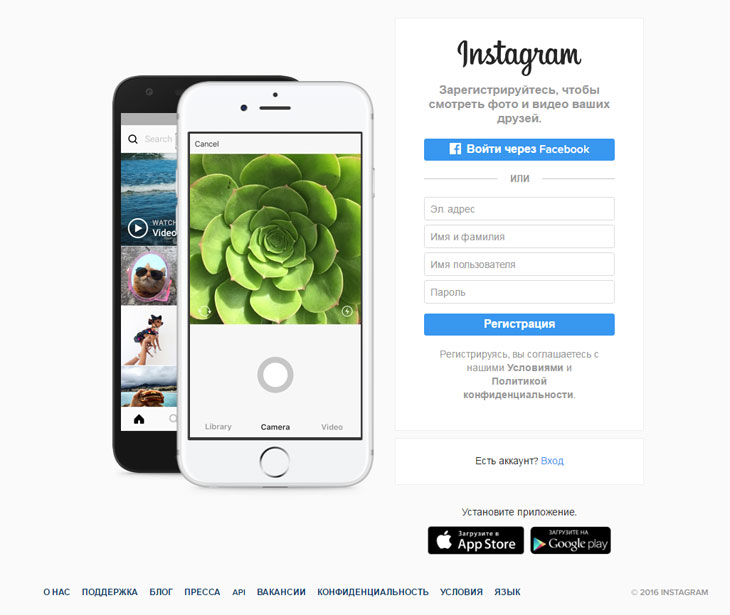Используем stories highlights в instagram по полной
Содержание:
- #1: Showcase Your Products in Instagram Highlights Like @article
- Как сделать иконки для highlight сторис?
- 12 Ways to Use Instagram Stories Highlights to Wow Your Customers
- Как скачать Хайлайтс Инстаграм
- Полезность для Инстаграма
- 30 Instagram highlight ideas
- Что такое Stories Highlights
- Руководство по созданию папок «Актуальное» в Инстаграмм
- Instagram Stories Highlights Uses #8: Highlight Your Campaigns
- Как найти Актуальное в Инстаграме
- How to Create Instagram Highlight?
- Значки и иконки для Хайлайтс
- How to Download Your Own Instagram Highlights
- Как сделать Историю
- Список приложений для оформления папок «Избранное»
- Можно ли скачать Инстаграм Лайт на компьютер
- Как написать в Direct через компьютер
- Instagram для компьютера посредством BlueStacks — скачать и установить эмулятор Андроида под Windows для регистрации
#1: Showcase Your Products in Instagram Highlights Like @article
Ecommerce brands have a lot to gain from showcasing their products on Instagram — and thanks to Instagram highlights, they can now do it front-and-center on their profile!
Just check out how @article does it.
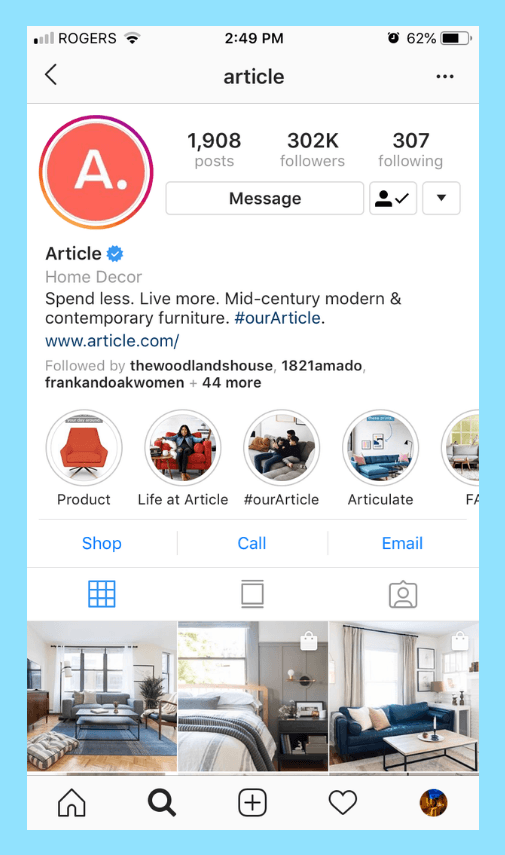
Article keeps all of their product-related stories in a single highlight reel, but you can also create separate highlights for seasonal collections, new arrivals, and more.
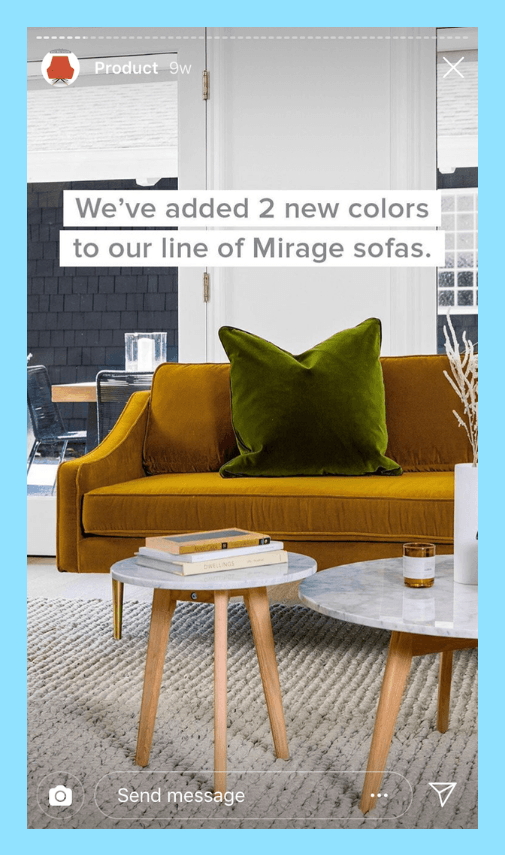
And don’t forget to include a “See More” link! Doing so makes it a lot easier for viewers to find and shop the products they find in your highlights.
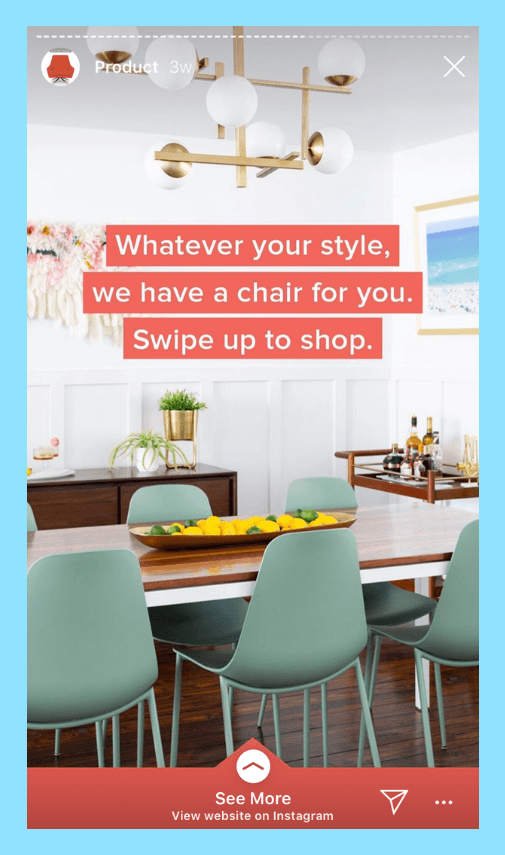
You can use Instagram’s new shoppable stickers feature! Unlike the See More feature, you don’t need 10,000+ followers to use shoppable stickers. Meaning it’s great for businesses of all sizes!
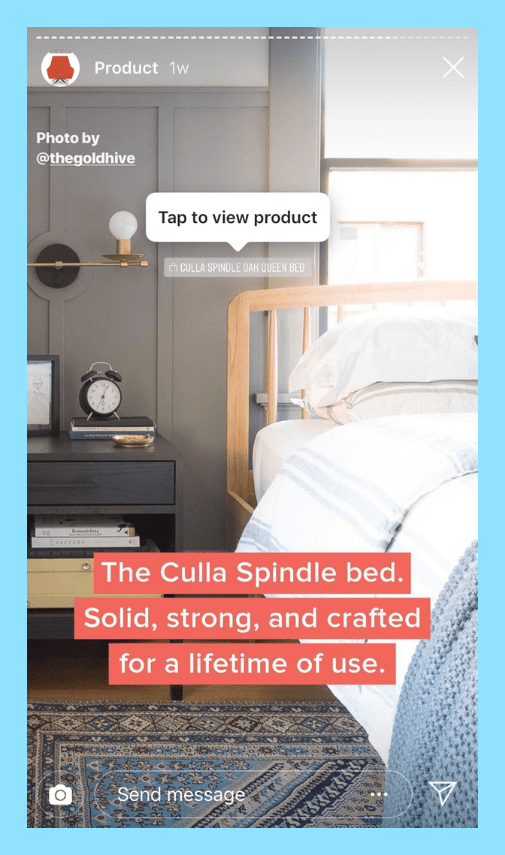
Как сделать иконки для highlight сторис?
Для создания иконок в ленте выделенных историй, нам понадобится создать сторисы с этими самыми иконками. Для этого нам нужны:
- Фон — он будет отвечать за то, какого цвета будут наши иконки в ленте highlight историй;
- Сами иконки в формате PNG. Их мы будем размещать строго по центру фона;
- Какой-либо редактор изображений, с помощью которого можно наложить иконку в формате PNG на наш фон.
Инстаграм рекомендует использовать для историй изображения формата 9:16, потому мы создадим истории с иконками в размере 1080×1920 пикселей. Иконка формата PNG должна располагаться строго по центру и занимать около 75% ширины изображения.
Вы можете выбрать однотонный фон или фон с градиентом. При выборе фона для иконок ленты highlight сторис, следует учесть, что сами иконочки в формате PNG, должны контрастно выделяться, чтобы пользователь мог распознать, что на них изображено.
Большой выбор бесплатных иконок в формате PNG, вы сможете найти на странице FreePik.com. Скачайте иконки, подходящие для ваших рубрик.
Для своего аккаунта я выбрал белый фон, так как он соответствует аккаунту в целом. Я стараюсь обрабатывать посты в светлых тонах, потому на белый фон я буду вставлять темно-серые иконки формата PNG. Вот как в итоге выглядят мои истории, которые я сохраню в ленту highlight сторис.
12 Ways to Use Instagram Stories Highlights to Wow Your Customers
Your Instagram Stories Highlights are your cherry-picked stories that you want to share with your followers indefinitely — it’s the cream of your Instagram Stories crop and you want to make sure you’re using only best content for your business.
Grouping your Instagram Stories Highlights together into various categories, events, or topics makes it super-easy for audiences to find the stories that are of most interest to them.
It’s also a great way to add value to your feed, explain what your business is about, and attract new Instagram followers with a curated Instagram aesthetic.
Here are 12 ways you can use Instagram Stories Highlights for business:
Как скачать Хайлайтс Инстаграм
Стандартный функционал сервиса не включает в себя опцию скачивания Сториз или Хайлайтсов. Придется устанавливать сторонние приложения. Представим список программ, доступные для бесплатного скачивания:
-
Story Saver – софт для Андроид, разработанный специально для скачивания контента из Stories. Из дополнительного функционала выделим опцию добавления видео/фото в раздел «Избранное» или создание репостов. После установки приложения авторизуйтесь в системе, введя данные для входа в свой профиль. На первой странице вы увидите перечень всех Сториз, для скачивания выберите нужного пользователя, зажмите пальцем на посте и во всплывшем меню кликните «Сохранить».
- Story Saver for Instagram. Программа доступна для смартфонов Android. Она позволяет скачивать любые файлы из площадки, а не только быстрые публикации из Историй.
Выполните вход в профиль, найдите нужного пользователя и откройте раздел «История».
Нажмите на нужный Стори, открыв публикацию, и для скачивания кликните на стрелку, расположенную в верхней панели. - ReShare Story – приложение для iOS. Главной опцией утилиты считаются репосты Stories. Также оно позволяет их публиковать. Можно найти нужный контент по URL.
Для скачивания перейдите в профиль нужного пользователя, выберите публикацию, кликните по шестеренке и в меню нажмите на кнопку сохранения. - IG Stories for Instagram – это расширение для браузера.
После установки кликните на значок дополнения в верхней панели. В выпадающем списке нажмите на Go to IG Stories. В перечне найдите пользователя, Стори которого вам интересно. - Найдя нужный профиль, тыкните на изображение глаза. Для скачивания нажмите на Download.
- Запись экрана. Данная функция имеется во всех новых смартфонах. При ее отсутствии воспользуйтесь специальными приложениями.
Полезность для Инстаграма
Актуальное – раздел, который появился не так давно. Пользователи Инстаграма могут разместить там записи из Архива Истории, добавить короткие публикации в закреплены записи. Для Актуального предусмотрены параметры редактирования: название и обложка.
Инструкция, как разместить обложку с шаблоном из Highlights:
- Авторизоваться в Инстаграм.
- Нажать на значок плюс под описанием или добавить в Stories, как обычную публикацию – перейти в уже опубликованные Истории.
- В первом случае – добавить новое Актуальное. Во втором – нажать по иконке с сердечком под фото или видео.
- Нажав по «Выделить», перебросить в «Добавить Актуальное» – создать новое или разместить в уже существующие.
- Добавив новый закрепленный раздел, выбрать «Обложка».
- Откроется меню с Галереей – выбрать подходящий вариант.
Любой из предложенных способов подойдёт для размещения обложки. Чтобы скрыть её от посетителей и зрителей, нужно публиковать только для списка «Лучшие друзья».
- Для Андроида: Скачать здесь.
- Для Айфона: Скачать здесь.
Highlights для Инстаграма – удобный способ, как сделать обложку для Актуального и украсить страницу.
30 Instagram highlight ideas
1. “My Family”
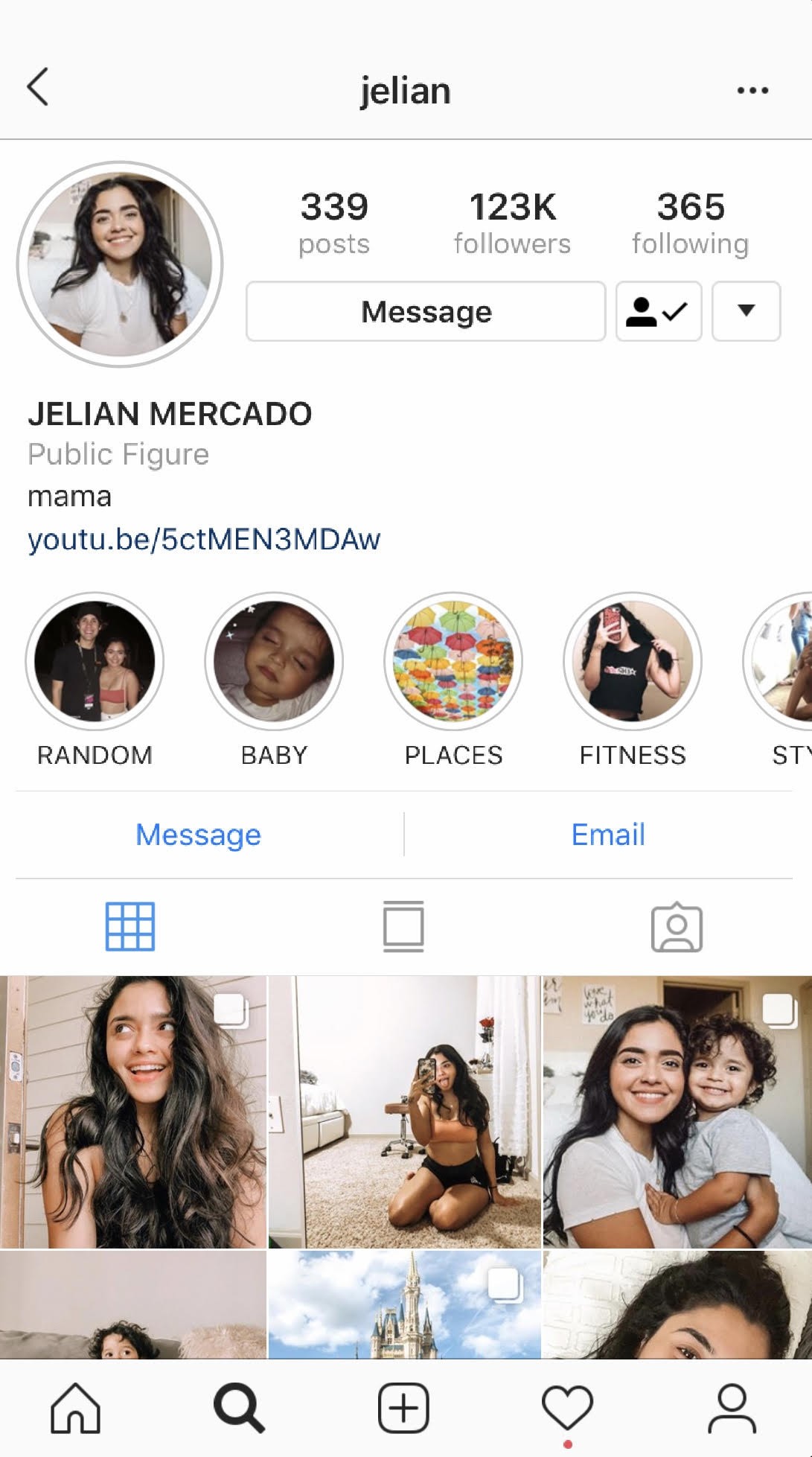 Be human! If you’re promoting your own personal brand, then save the moments you record of your family, the selfies, and fun memories.
Be human! If you’re promoting your own personal brand, then save the moments you record of your family, the selfies, and fun memories.
2. “Books”
Share the books that you’re reading that could help your readers, or simply the ones that you enjoy. Or if you’ve published a book yourself, save it as a highlight.
3. “Podcast”
Promote your podcast and make sure people don’t miss it. Save your selfies with your guests, your clips, and screenshots of your new episodes.
5. “Music I Like”
Your followers love getting sneak peeks into your process. Share with them the type of music that you listen to while you’re working. (For example, you can directly share music from Spotify to your Instagram stories that link them back to the song.)
8. “Fun”
Again, look more human. Record the moments when you’re at the beach reading, at parties, masterminds, and anything else you do for fun.
9. “Resources”
Save the books that your reading, the podcasts you’re listenting to, the people you follow, and the resources you use so that others can do the things that got you to where you are.
10. “Happy Customers”
Social proof is important. If you run a business that offers physical products, you probably ask your customers to leave reviews with pictures. Whether they’re sipping coffee out of your mug or they hung up your posters, those are pictures you want to save for easy access in your stories.
11. “Speaking”
Give easy access to your speaking gigs. Write down the dates, the where’s, and the when’s. Have links avaible (using the Swipe Up option) so that people can buy tickets right away.
12. “My Articles”
If the ‘Swipe Up’ option is available to you, all of the new blog posts that you’re sharing in your stories should be saved to your highlights. You’re making it easy for your followers to read your stuff rather than having them open up their Internet browser and have to look you up.
13. “Interviews”
Whether you’re the interviewer or the interviewee, save them in the highlights so people can find links to where you’re giving great value for free. It’s a simple way for people to get to know you.
15. Your Shop Categories
 If you have a shop that has categories such as, blanket, pillows, and candles, you can create highlights with each of these options. In it, you’ll share those specific products.
If you have a shop that has categories such as, blanket, pillows, and candles, you can create highlights with each of these options. In it, you’ll share those specific products.
16. “Coming Soon”
Promote some of the new things that are coming to your shop, blog, or business and save them so that no one misses out. You want to build a hype and remind people of what’s coming.
17. “New Arrivals”
Save all the new things in your shop, blog, or business that you want people to see when they first get to your profile. It’ll urge people to visit and read or buy.
20. Your Social Media
 Share some screenshots of your tweets, stories from your snapchat, or Facebook posts, and then add links at the end for people to follow you there, too.
Share some screenshots of your tweets, stories from your snapchat, or Facebook posts, and then add links at the end for people to follow you there, too.
21. “My equipment”
If people love you, they want to do how you do what you do. This highlight example is from DRock, he records Gary Vaynerchuk as he does his thing, and in this highlight he has an article linked to a list of what he uses to record and edit. You can have pictures of each individual item if that’s what you prefer.
22. “Quotes”
Save your favorite inspirational, funny, or badass quotes that will make others feel the way you felt when you read them.
23. “Work”
Save what you’re working on, where you’re working, how you’re working, and who you’re working with. People love the insights.
24. “Travel”
Where are you this week? Save the stories where you recorded the clean beaches in Cancun, the eiffel tower in France, and Empire State Building in New York.
26. “BTS”
People love behind-the-scenes (it’s why they used to be an option on DVD’s). Save the stories of you working at the beach, listening to Bach in your office, or snippets of your work. Show the team and how they get things done.
Что такое Stories Highlights
Сами Истории – очень интересный инструмент. Всем, кто стремится продвинуть свою страницу в Инстаграме, хочет делиться с подписчиками актуальной информацией прямо “на ходу”, не останавливаясь ни на минуту, нужно освоить создание Stories.
В отличие от простых публикаций при помощи этой функции к видео и фото можно добавлять различные эффекты, смайлы, стикеры, рисунки и надписи при помощи встроенного редактора. Также можно сделать ссылки на другие сайты, что бывает удобно в рекламных и рекомендательных постах. Освоив все эти фишки, вы сможете создавать классные материалы.
Возможно, вы видели в чьем-то аккаунте видеоматериалы, снятые в формате Историй и закрепленные в верхней части страницы.
Этот раздел называется “Актуальное”, в него можно добавить любые Stories, разделив их по темам. По истечении суток из раздела Историй запись удалится, но останется в верхней части профиля. Это и есть Stories Highlights. Они исчезнут, только если владелец аккаунта решит их удалить. В любое время эти материалы можно редактировать и добавлять новые фото и видео в уже существующие папки.
Руководство по созданию папок «Актуальное» в Инстаграмм
Как мы уже упоминали, в закрепленных папках могут быть только файлы, ранее опубликованные на странице. Это может быть серия картинок или роликов, которые блогер хочет «увековечить» в своей памяти или среди своих фолловеров.
Чтобы не ломать голову над тем, как сделать хайлайты в Инстаграм, нам нужно войти в свою учетную запись. В нижнем углу справа кликнуть по уменьшенному изображению своей аватарки. Под описанием аккаунта нажать на плюсик в кружочке с надписью «Новое». Система перенаправит нас в архив ранее опубликованных мультимедийных файлов, где мы должны выбрать нужные истории. Ставим галочки возле них, нажимаем «Далее» и придумываем папке название. В правом верхнем углу кликаем кнопку «Готово», чтобы сохранить результат.
Как только публикация добавится в «Избранное», в качестве обложки автоматически установится изображение из первой стори. Но ее можно поменять, загрузив другую картинку. Чтобы добиться единого стиля хайлайтов, опытные инстаграмеры рекомендуют использовать мобильный софт StoryArt. Но о приложениях, позволяющих создавать фон для хайлайтс в Инстаграм, мы еще поговорим более подробно позже.
Instagram Stories Highlights Uses #8: Highlight Your Campaigns
If you have a promotion or campaign that you’ve put a lot of work into, it can be pretty sad to watch it disappear after only 24 hours! With Instagram Stories Highlights, you can ensure it can be viewed by as many people as possible by pinning it on your profile for as long as that specific campaign is active.
And when it comes to launching a campaign on Instagram Stories, did you know that you can schedule your stories posts in advance with Later? Now you can storyboard your content, add captions or links, collaborate with your team, and visually plan and schedule Instagram Stories right from your desktop!
Как найти Актуальное в Инстаграме
Разработчики в 2017 году ввели новую функцию «Актуальное из историй». Это новый раздел, в котором отображаются ранее опубликованные Stories. Благодаря «Архиву», пользователь имеет доступ к любой истории.
Чтобы найти Stories из раздела «Актуальное», нужно:
- Запустить приложение Instagram.
- Войти в аккаунт.
- Нажать на иконку «Человек» (правый нижний угол).
- Кликнуть по надписи: «Актуальное из историй».
Какие записи можно добавить в закрепленные
В разделе «Актуальное» могут быть только опубликованные истории. Это обычно серия из фотографий или видеороликов.
Чтобы добавить новые хайлайты, необходимо:
- Открыть Instagram.
- Кликнуть по иконке с силуэтом человека.
- Перейти к разделу «Актуальное из историй».
- Нажать на кружок со знаком «+».
- Выбрать интересующие Stories.
- Нажать «Далее» — добавить название.
- Кликнуть на ссылку «Готово».
При добавлении Stories в «Актуальное», в качестве обложки устанавливается картинка из истории. Ее можно изменить, установив другое изображение.
Чтобы Highlights были в одном стиле, пользуются приложением StoryArt:
- Перейти в Play Маркет/AppStore.
- Установить StoryArt.
- Открыть и запустить.
После первого запуска нужно выбрать шаблон будущих историй.
Редактировать Актуальное
Редактирование раздела «Актуальное» в Инстаграм:
- Запустить мобильное приложение Instagram.
- Открыть профиль, нажав на иконку с изображением человека.
- Выбрать Stories из раздела «Актуальное».
- Открыть меню с надписью: «Еще» (нижний правый угол).
- Выбрать «Редактировать».
После этого редактируетя имя истории. В названии используются буквы, цифры, символы и смайлы. Дополнительно изменяется обложка:
- Нажать «Редактировать».
- Открыть галерею — выбрать картинку.
- Кликнуть «Готово».
При необходимости объединить несколько Stories. Для этого в момент редактирования «Актуального» следует нажать «Добавить», а затем выбрать дополнительную историю.
Чтобы редактировать актуальные истории через компьютер, необходимо установить десктопное приложение (подходит для Windows 10).
Как установить приложение Инстаграм на ПК:
- Открыть «Пуск».
- Найти «Магазин».
- В поисковой строке набрать «Instagram».
- Выбрать «Социальные сети».
- Перейти к первому результату поиска.
- Нажать «Установить».
Когда процесс инсталляции будет завершен — запустить приложение, а затем авторизоваться. Редактирование highlights в Инстаграм осуществляется также, как через мобильное приложение.
How to Create Instagram Highlight?
As mentioned above, you have two ways how to create an Instagram Story Highlights:
- Create Highlight from the active story – Post a story and manually save it in a Highlight
- Create Highlight from archived stories – If you have the Archive option activated, your stories will save automatically in your archive section, and in the future, you can choose which stories to be organized in a Highlight.
Let me show you how to create a Highlight with the first option:
Create Highlight from the active story
If you have an active story and you want to make sure this story is added to a Highlight just follow these steps:
- Tap on the active story to view it
- Tap the bottom option Highlight
- Tap the plus icon to create new Highlight
- Enter the name of the new Highlight
- Tap the blue buttons Add
Create Highlight from an active Instagram Story
Once you do this, your new Highlight will appear on your profile photo and your followers will be able to view it even after the 24 hour story lifetime.
Create Highlight from the archived stories
To add Instagram stories from your archive to a highlight and pin them on your profile, follow the steps below:
- Go to your Instagram profile and tap Story Highlights below bio
- Tap the plus icon
- In the new window, tap and select the stories you want to appear in the Highlight and tap Next.
- Tap ‘Edit Cover’ to choose which story will appear as a Highlight icon or just upload an icon
- Enter a name for your Highlight
- Tap Add (iPhone) or Done (Android).
How to add more stories in a current Highlight
You can add more photos or videos to your highlight at any time by following these steps:
- Go to your profile and hold your finger pressed on the Highlight you want to edit
- Tap Edit Highlight
- Choose the stories you want to add and tap Done
Also in this ‘Edit Highlight’ screen, it’s text and it’s the cover image. And if you want to delete the Highlight, just press and hold on the Highlight you want to delete and choose the option ‘Delete Highlight’.
Значки и иконки для Хайлайтс
Чтобы создать значок вам потребуется изначально сделать публикацию Сторис. Учтите следующие рекомендации:
- Фон – определяет будущий цвет иконок.
- Значки размещаются в центре изображения в формате PNG.
- Используйте специальные редакторы изображений.
Можно использовать картинку в размере 1080х1920 пикселей, где иконка будет занимать примерно 75% всей ширины, а размещаться в центре.
Фон выбирайте одного тона, который подходит под ваш профиль. При этом помните – лучше, если значки будут контрастно отличаться от заливки. То есть, другой пользователь должен понимать, что изображено на картинке.
How to Download Your Own Instagram Highlights
There are two ways to download Instagram Highlights.
Method 1: Directly From Highlights
To save your Instagram Highlights to your phone, follow these steps:
Step 1: Launch the Instagram app and go to your profile screen. Tap the Highlight that you want to download.
Step 2: Find the photo that you want to download from that particular Highlight. Then tap the Seen by icon at the bottom-left corner.
Step 3: On the next screen, tap the Download icon. The photo will be downloaded and saved in your phone’s Gallery.
Method 2: Using Stories Archive
You can also download your Highlights from the Stories Archive section. All the Stories that you post on Instagram are archived automatically.
As this section has all your archived stories, here you will have to look for your highlighted photos. But thankfully, there’s a date on each photo. This will help you to find your photos easily.
Step 1: Launch the Instagram app and tap the Profile icon to go to your profile screen. On the profile screen, tap the Archive icon at the top.
Step 2: Look for the photo that you want to download and tap it. Then tap the three-dot icon at the bottom-right corner of the photo. Hit Save photo from the pop-up menu. That’s it.
Note: In both the methods, you can download only a single photo at a time. They don’t support multiple downloads.
Как сделать Историю
В той же строке, где мы видим чужие Stories, есть и наша аватарка с плюсиком. Достаточно нажать на нее и перейти к добавлению актуальных новостей.
Другой вариант – нажать на синий плюсик рядом с основным фото на своей странице. Откроется новый экран, и включится камера на вашем устройстве. В нижней части располагаются опции, при помощи которых мы и будем создавать интересные новости для своих друзей.
Также здесь можно настроить публикацию. Для этого нажмите на шестеренку в верхнем левом углу.
Если это не первая публикация за сегодняшний день, то для добавления новой записи проведите пальцем слева направо в разделе Историй. Можно делать сколько угодно таких роликов и фотографий, добавлять в ленту.
Есть 2 варианта Сторис: съемка видео и фото в реальном времени и загрузка материалов из галереи устройства. Рассмотрим каждый из них.
Съемка видео и фото
Чтобы сделать фотографию, нажмите на большой кружок внизу в центре. Чтобы добавить видео, зажмите его и удерживайте. В процессе съемки можно создать сразу несколько коротеньких роликов. Никаких дополнительных действий совершать не надо, программа сама разобьет видеоматериал на допустимые по времени фрагменты. Один ролик записывается 15 секунд.
Создавайте популярный контент, привлекайте целевых подписчиков и конвертируйте их в покупателей.
Подробнее о курсе
Когда мы переходим к созданию Истории, автоматически включается обычный режим съемки. Но если полистать нижнюю строку, то мы увидим и другие возможности:
- текст – набор текстового сообщения на белом фоне;
- прямой эфир – особый вид записи, которую могут просматривать люди в реальном времени, комментировать и лайкать;
- boomerang – создание нескольких фото и склеивание их в зацикленную гифку;
- суперзум – короткое видео с эффектом быстрого приближения объекта и музыкой;
- обратная съемка – воспроизведение ролика в обратном порядке;
- свободные руки – съемка видеозаписи простым нажатием на кружок без его удержания.
Попробуйте эти режимы, чтобы оценить их возможности. После видео- или фотосъемки нажмите кнопку «Далее» и выберите способ размещения: публикация в Сторис или отправка отдельным друзьям.
Добавление материалов из галереи
Создать Историю можно из фото- и видеоматериалов, сохраненных в телефоне. Для этого нужно нажать квадратик в левом нижнем углу экрана.
Выбираем нужный файл на устройстве и жмем на него. Готово, графика загружена.
Обратите внимание, что можно выбрать и добавить в Сторис несколько снимков
Дополнительная обработка
Можно опубликовать фото сразу или доработать его с помощью инструментов, расположенных в верхнем правом углу. К изображению добавляют:
- текст – для этого служит иконка с буквами;
- фильтры – проведите пальцем по экрану влево и вправо и получите цветовой эффект, например, превратите снимок в монохромный;
смайлы, стикеры, хэштеги, опросы – все эти плюшки прячутся под мордашкой с загнутым уголком, также их можно увидеть, проведя пальцем по экрану снизу вверх;
- рисунки – нажмите на карандаш, внизу выберите цвет и рисуйте в свое удовольствие;
- анимации – прячутся под самой крайней слева пиктограммой в виде смайла со звездочками;
- свайп – стрелочка со ссылкой на другие страницы в интернете.
Все зависит от вашей задумки. Можно дорабатывать графику сколько душе угодно. Когда все будет готово, нажмите на надпись «Ваша история» внизу экрана, и запись будет добавлена в ленту новостей ваших подписчиков.
Список приложений для оформления папок «Избранное»
Чтобы в Инстаграм хайлайтс обложка выглядела красиво и эстетично, рекомендуем прибегнуть к специально созданным для этого софтам. У потенциального подписчика, который посетит ваш аккаунт, должно возникнуть желание подписаться. А для этого страница должна казаться «цельной», включая хайлайты. Ниже будет подборка инструментов, позволяющих стильно оформить обложки для «вечных» сторис.
1. Adobe Sketch
В этот софт встроено архивное хранилище готовых иконок для highlights. Поэтому оно подходит для тех, кто не хочет тратить время на создание чего-то авторского, уникального. Но также здесь можно сделать свою обложку, предварительно скачав набор заготовок на одном из сайтов по соответствующему запросу.
2. Canva
Еще одна полезная программа, позволяющая делать обложки для хайлайтс в Инстаграм (что это, мы уже рассказали выше). В этом приложении, в большинстве своем, работают веб-дизайнеры. Но она также подходит для инстаграмеров, которые хотят улучшить общую картинку своего аккаунта.
Чтобы сделать обложку для «избранных» инста-сторис с помощью Canva, выполняем такие действия:
- заходим в меню «Ваша история» и выбираем желаемую цветовую гамму для иконок;
- в правом нижнем углу тапаем на «+» для перехода в «Графики» и подбора подходящей иконки (запросы лучше писать на английской раскладке клавиатуры);
- выбираем из появившегося перечня макет (можно выбрать как платный, так и бесплатный);
- помещаем изображение в середину и тапаем «Поделиться».
На завершающем этапе необходимо установить готовую картинку в качестве обложки хайлайтса. Как мы видим, здесь нет ничего сложного.
3. App For Type
Третий инструмент, позволяющий оформлять папки «Избранное» в инсте. Здесь находятся готовые instagram story highlight templates (шаблоны) с каллиграфическими надписями. В сервис встроено 12 макетов, к которым предоставлен свободный доступ. Все остальное юзать можно уже за определенную плату.
В процессе работы с этим сервисом советуем обращать внимание на один важный момент. Фон для обложек нужно скачивать заранее, а далее уже прикреплять к нему изображение или надпись
Чтобы опробовать бесплатные макеты, выбираем подраздел «Text», а для платных – переходим в «Font». Надпись помещаем в центр обложки и сохраняем результат.
Можно ли скачать Инстаграм Лайт на компьютер
Установить приложение на ноутбук можно, но в этом нет смысла, потому что компьютерный вариант идентичен. Версия Instagram для ПК съедает также мало данных.
Но если вы хотите установить Instagram Lite, введите в поиске браузера название приложения и скачивайте. Прежде проверьте источник, чтобы случайно не занести вирусы на свой компьютер.
В целом, выводы такие — Instagram Lite нужен только тем, у кого старый слабенький смартфон, нет памяти в телефоне и кто сидит в Инсте только для просмотра новостей. Многие отключенные функции нужны в повседневном пользовании, инстаграмеры к ним очень привыкли и без них приложение уже не то.
Как написать в Direct через компьютер
Способ 2. Если ваша версия операционной системы немного устарела, то вы можете открыть приложение, установив его с помощью эмулятора Андроид.
Способ 3. Предприниматели знают, что такой чат можно использовать не только для развлечения, перекидываясь с друзьями смешными картинками, ведь это отличный способ приёма заказов и обратная связь от клиентов.
Специально для бизнес-аккаунтов создан специальный сервис, который позволяет общаться с клиентами в Инстаграме прямо с компьютера, помимо этого, в нём есть ещё куча удобных функций, о которых мы уже писали в обзоре Starcomment.
Желаю вам интересных собеседников. До встречи.
Instagram для компьютера посредством BlueStacks — скачать и установить эмулятор Андроида под Windows для регистрации
Итак, для начала нужно будет скачать BlueStacks и установить его на ваш компьютер как обычную программу:
Если полноэкранный режим BlueStacks вам неудобен, то нажмите на соответствующую кнопку внизу окна эмулятора (расположена справа). В настройках этой программы можно будет покопаться с помощью кнопки в виде шестеренки.
Однако, нас в данный момент интересует прежде всего установка Инстаграма и регистрация в этой социалке со своего компьютера, поэтому воспользуемся иконкой поиска на главной вкладке BlueStacks и вобьем в форму «instagram»:
Искомое приложение будет стоять первым в результирующем списке и вам лишь останется нажать на кнопку «Установить»:
Так как операционная система Андроид является разработкой великого и ужасного Google (читайте про историю создания этой корпорации добра), то вам для скачивания Instagram придется сначала войти в свой Гугл аккаунт (ну, или создать его, как описано в статье про Гугл-почту):
После входа под своими логином и паролем в Google Play:
Вы получите возможность скачать Instagram с любого удобного для вас Андроид-магазина из тех, которые интегрированы в эмулятор BlueStacks:
Эмулятор BlueStacks умеет еще синхронизировать данные вашего телефона на Андроиде, что может быть полезно. Но мы на это отвлекаться не будем, ибо наша цель — установить инстаграм на компьютер и зарегистрироваться в нем.
После установки вам достаточно будет с главной страницы BlueStacks перейти на вкладку «Мои приложения» и запустить инстаграм.
После этого вас попросят зарегистрироваться в нем либо авторизоваться.
Собственно, дальнейший процесс регистрации на компьютере не будет ничем отличаться от описанного выше процесса регистрации на мобильном устройстве, поэтому повторяться я считаю излишним.