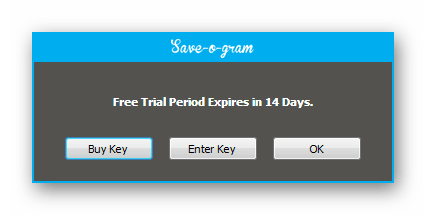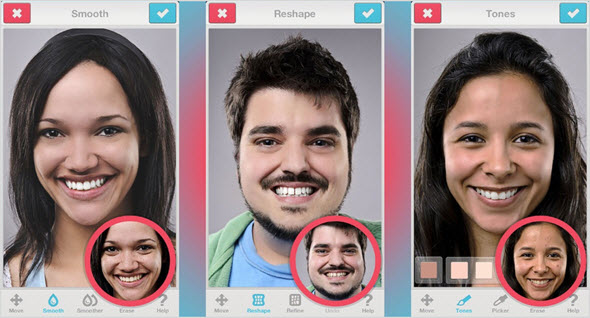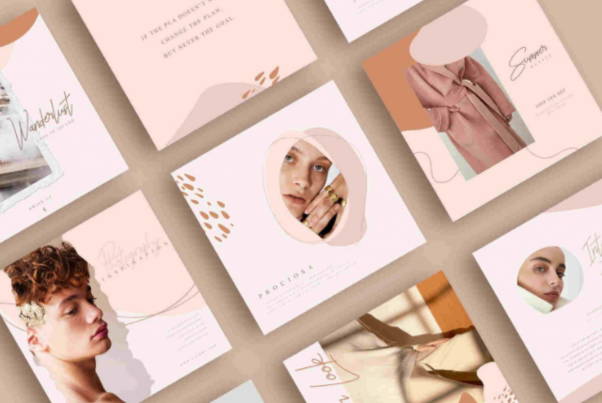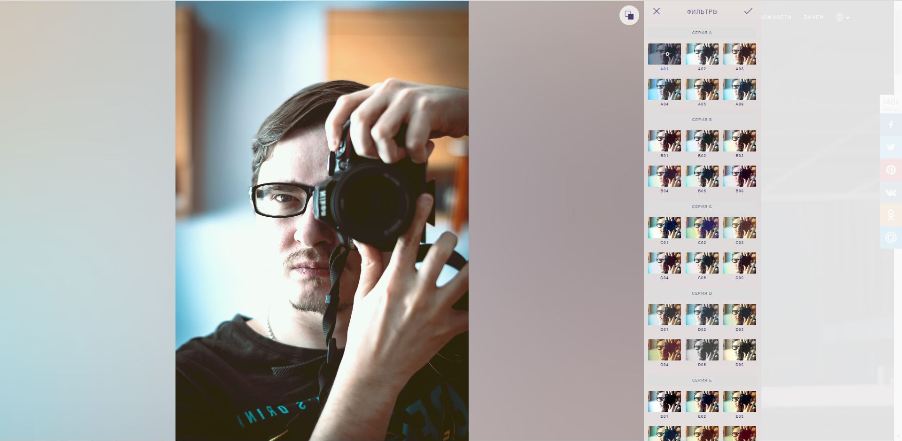Как загрузить фото в инстаграм с компьютера
Содержание:
- Как бесплатно загружать фото и видео в Instagram на компьютере через браузер Safari на Mac (macOS)
- Как добавить сразу несколько фото в Инстаграм с компьютера
- Используем приложение Gramblr
- Способ 3: эмулятор Android
- Сервис «Паразайт» для загрузки фото с компьютера
- Категории блогеров, которым может пригодиться такая функция
- Как с компьютера выложить фото в Инстаграм в браузерах Google Chrome, Яндекс Браузер, Opera
- Mozilla Firefox
- Запланированные паблики через SMMplanner
- Шаг 7. Загружаем фото в Инстаграм
- Как загрузить фото в Инстаграм с компьютера при помощи BlueStacks?
- Загрузка фотографий онлайн
- Как в Инстаграм добавить фото с компьютера
- Как добавить фото в Инстаграм через браузер
Как бесплатно загружать фото и видео в Instagram на компьютере через браузер Safari на Mac (macOS)
Во многих браузерах предусмотрена возможность изменять опцию «Пользовательский агент» – приложение, сообщающее сайту, какое устройство используется. То есть, даже если вы работаете на ноутбуке или стационарном компьютере, вы можете заставить сайт «думать», будто это смартфон и показывать мобильную версию. Вот это и предстоит нам сделать.
В случае с браузером от Apple все довольно просто. Зайдите в Safari → Настройки → Дополнения и поставьте галочку напротив опции «Показывать меню «Разработка» в строке меню».
Далее откройте новое окно. Выберите Разработка → Пользовательский агент → Safari – iPhone и зайдите на сайт Instagram.com.
Войдите в свою учетную запись и нажмите на кнопку «+» внизу экрана.
Теперь вы можете спокойно загружать изображения в Instagram непосредственно с компьютера.
Как добавить сразу несколько фото в Инстаграм с компьютера
Чтобы удовлетворить стремление выложить серию изображений существует две возможности.
- Установить специальное приложение
- Воспользоваться он-лайн сервисом.
Среди приложений, которые помогают юзеру загрузить нужные снимки, вы можете остановить свой взгляд на эмуляторах мобильных устройств или специально разработанных для закачивания в Instagram изображений ПО. Из эмуляторов наиболее популярны NoxPlayer и Bluestacks, которые выложены в интернет и вы вправе их бесплатно скачать. Талантливые программисты сотворили также проги, созданные специально для публикации изображений, например, Grambl.
Используем приложение Gramblr
Бывают самые разные причины нежелания устанавливать приложение на свой ПК. В таких случаях вам на помощь придет программа Gramblr. Найти и загрузить ее можно с сайта разработчиков http://gramblr.com/. Сегодня разработчики доработали этот сервис и теперь вам не нужно редактировать фото перед отправкой.
Но стоит отметить, что Gramblr, в отличие от BlueStacks не дает вам всех возможностей для полноценной замены мобильного приложения. Также нет русской версии программы, но разобраться с ее навигацией будет не сложно.
Для загрузки фото, после скачивания программы, у вас откроется окно Gramblr, где потребуется ввести свои данные, которые вы указали в момент регистрации. После открытия программы, перетащите сюда нужное фото. Вам предложат возможность отредактировать фото или использовать фильтры, где для удобства можно фиксировать желаемые пропорции. На заключительном этапе добавьте хэштеги и описания. Фото можно добавить сразу, а можно отложить его публикацию. Все отложенные посты можно увидеть в меню Schedule.
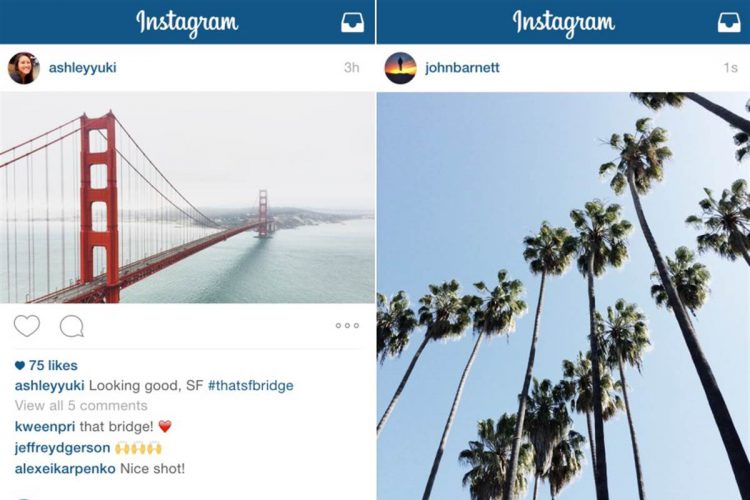
Но, важно запомнить, что для того, чтобы отложенное фото было опубликовано в нужное время, ваш компьютер нельзя выключать. Так же нельзя закрывать программу или выходить из Интернета
Способ 3: эмулятор Android
Эмулятор Android – это программа для компьютера (ноутбука), которая имитирует работу смартфона. Фактически вы получаете телефон с системой Андроид на своем ПК и можете пользоваться всеми приложениями и играми.
Это значит, что можно установить полноценную версию Инстаграма и пользоваться ею также, как на телефоне. В том числе добавлять фотографии с компьютера.
Как добавить фото в Инстаграм с компьютера через эмулятор
Чтобы пользоваться Инстой через эмулятор, сначала нужно установить на компьютер NoxPlayer. Потом открыть его и добавить внутрь приложение Instagram. Ну, а после этого можно пользоваться соцсетью точно так же, как на телефоне. В том числе загружать фото и видео без потери качества.
Сейчас я покажу, как это сделать. Начнем с установки и настройки эмулятора. Эту процедуру нужно выполнить всего один раз.
Как установить и настроить эмулятор:
1. Перейдите на сайт ru.bignox.com и скачайте эмулятор.
2. Откройте полученный файл и установите программу.
Обычно скачанный файл находится в папке «Загрузки». Установка стандартная: нажимаем «Установить» и ждем окончания процесса.
3. Запустите эмулятор Nox и перейдите на главную страницу (кнопка Домой – внизу справа).
Если в верхней части программы написано Android 7 и выше, переходите сразу к .
4. Закройте программу и запустите Multi-Drive. Иконка для запуска есть на Рабочем столе или в Пуске.
5. Удалите эмулятор из списка, щелкнув по иконке корзины.
6. Нажмите кнопку «Добавить эмулятор» (внизу) и выберите Android 7 или выше.
Затем подождите, пока он полностью загрузится/разблокируется, и закройте программу.
7. Откройте Nox с Рабочего стола или из Пуска и перейдите на главную.
8. Нажмите на папку Google и откройте Play Market.
9. Выполните вход в свой аккаунт Гугл.
10. Затем на главной странице снова откройте Google -> Play Market. В строке поиска напечатайте инстаграм и выберите приложение.
11. Нажмите «Установить» и ожидайте окончания процесса.
12. Перейдите на главную (Домой) и нажмите на иконку компьютера с правой стороны. В окошке с вопросом про root-права нажмите «Установить».
13. В окне настроек поставьте птичку на «Рут» и сохраните изменения.
Если появится маленькое окошко с просьбой о перезагрузке, нажмите «Перезагрузить». Программа закроется и через пару секунд запустится снова.
Как добавить фото с компьютера через эмулятор:
1. Перетащите фотографию из папки компьютера в эмулятор.
2. В появившемся окошке, в части «Файл изображения» нажмите на «Открыть папку ПК».
3. Откроется еще одно окошко (папка). В нем будет скопированная фотография. Закройте все лишние окна – оставьте только главную страницу эмулятора.
4. Запустите приложение Instagram с главной страницы и выполните вход в свой Инстаграм через ссылку «Войдите» (внизу).
5. Нажмите на кнопку добавления фотографии в нижней части приложения.
6. Выберите фото и опубликуйте его.
Таким образом можно добавлять фотографии с компьютера в Инстаграм. Кроме того, этот способ позволяет использовать все функции приложения – точно так же, как на обычном мобильном телефоне.
На заметку. В этой статье я показал, как пользоваться эмулятором NoxPlayer. Это не единственная программа подобного рода — есть еще BlueStacks. Но в последней версии BlueStacks отсутствуют общие папки с компьютером. А, значит, для загрузки фотографий придется использовать сторонние расширения, что не очень удобно.
Сервис «Паразайт» для загрузки фото с компьютера
Сервис «Паразайт» предназначен для накрутки подписчиков, чтения личных переписок и создание базы подписчиков. В дополнительные функции входит автоматическая публикация, с учетом времени указанного пользователем.
Чтобы воспользоваться сервисом, нужно пройти регистрацию по адресу электронной почты, а уже после – можно подключать аккаунт из Инстаграма.
Как добавить фотографию:
- Зайти на сайт parasitelab.com/ru – ввести адрес электронной почты и придуманный пароль.
- Подтвердить регистрацию с помощью email.
- Зайти снова – нажать «Добавить аккаунт».
- Ввести данные от Инстаграма.
- На главной появится «Добавить публикацию».
- Нажать кнопку «Фотографии» – вписать описание.
- Снизу указать дату публикации – Сохранить.
В указанный срок фотография будет опубликована в Инстаграме. Недостаток сервиса в пробном периоде, после которого – нужно покупать платный пакет. Пользователю предложено протестировать Паразайт для Инстаграма в течение семи дней.
Во время авторизации владелец страницы может столкнуться с проблемой: невозможно подключиться без подтверждения. В таком случае, нужно зайти в мобильное приложение и посмотреть, есть ли экране сообщение: «Вход с необычного устройства». Если она появилась, нажать «Это я».
Категории блогеров, которым может пригодиться такая функция
Можно ли обойтись без размещения нескольких мультимедийных файлов в одной записи? Конечно. Но эта опция удобна для владельцев личных страниц, travel-блогов, бьюти-аккаунтов, профилей, специализирующихся на спорте и т.д. К примеру, если бьюти-блогер будет знать, как выложить несколько фото в Инстаграм, это позволит ему демонстрировать нанесение макияжа по этапам. Люди, которые занимаются спортом, могут показывать свои тренировки с разных ракурсов, выкладывать поэтапное приготовление блюд для правильного питания. Для владельцев коммерческих страниц плюсы поста-карусели заключается в следующем:
- возможность показать продукт с разных сторон или ознакомить клиентов с ассортиментом линии одного товара;
- показать процесс производства продукции;
- показать отзывы довольных покупателей.
Если все фотографии будут загружены одним постом, потенциальные покупатели не будут жаловаться на то, что вы засоряете им ленту. Таким образом, можно создавать ненавязчивую рекламу бренда или организации, продвигать свой продукт.
Как с компьютера выложить фото в Инстаграм в браузерах Google Chrome, Яндекс Браузер, Opera
Использование инструментов разработчика в браузере — один из самых простых способов решить проблему с выполнением загрузки фотографий в Инстаграм с компьютера.
В режиме разработчика можно открыть страницу веб-сайта в режиме адаптивного дизайна под мобильные устройства. Это эмуляция отображения страницы сайта в разных разрешениях экрана, на мобильных девайсах по выбору пользователя.
Данная инструкция походит для всех браузеров на основе Хрома: Google Chrome, Яндекс.Браузер, Opera, Vivaldi, Амиго и т. д. Алгоритм действий в этих браузерах одинаковый.
Запустите браузер, выполните следующие шаги:
- Откройте в браузере страницу Instagram.
- Пройдите по пути: «Настройки и управление Google Chrome» => «Дополнительные инструменты» => «Инструменты разработчика». Инструменты разработчика также запускаются при нажатии клавиш клавиатуры «Ctrl» + «Shift» + «I», или клавиши «F12».
- В правой или нижней части экрана вы увидите панель инструментов разработчика, в инструментах отображается код сайта.
- На панели инструментов нажмите на кнопку в виде изображения мобильного устройства (кнопка «Toggle device toolbar»).
- В центральной части страницы сайт Instagram отобразится так, как мы видим его на реальном мобильном устройстве.
- Далее выберите любое устройство (смартфон или планшет), которые предложены на верхней панели над эмулятором экрана мобильного телефона (кнопка «Responsive»). Можно не выбирать мобильное устройство, а просто обновить страницу. При обновлении страницы не закрывайте инструменты разработчика.
- Прокрутите экран мобильного устройства вниз, нажмите на кнопку «+», в открывшемся окне Проводника выберите фотографию для добавления в Инстаграм.
- На странице «Новая публикация» фото можно отредактировать: повернуть или изменить размер изображения. После этого, нажмите «Далее».
- В следующем окне, если нужно, добавьте подпись к публикации, а затем нажмите на кнопку «Поделиться».
- Закройте инструменты разработчика в браузере.
После входа в Instagram с мобильного устройства, вы увидите, что фото было добавлено в Инстаграм напрямую с компьютера.
Mozilla Firefox
Если вы человек оригинальный и пользуетесь браузером Mozilla, то не сомневайтесь, о вас я тоже позаботилась и нашла способ эмулировать мобильную версию Instagram, чтобы загрузить фото с компьютера.
Как и в двух предыдущих случаях, видим перед собой окно разработчиков. Включаем Режим адаптивного дизайна. Значок находится в правом верхнем углу консоли. Надеюсь, найдете.
А теперь важный момент. Размер изображения уменьшается и приобретает форму мобильника, но никакие кнопки сами по себе не появляются.
Поэтому на нашем воображаемом смартфоне находим поле «Настроить User Agent» и вставляем туда следующую строку: Mozilla/5.0 (iPhone; CPU iPhone OS 10_2_1 like Mac OS X) AppleWebKit/602.4.6 (KHTML, like Gecko) Version/10.0 Mobile/14D27 Safari/602.1
Таким образом, мы задаем вид мобильного устройства.
Обновляем страницу. Готово!
Ура! Кнопка-фотоаппарат появилась. Значит можно загружать фото. Посмотрим, как обстоят дела с обработкой изображения. Так…тут все еще хуже, чем в Эксплорере. Фильтры не доступны. Работает только поворот и масштабирование. Обрезка автоматическая. Зато геометку я прикрепила без труда.
Вот такой интересный способ, как выложить в инстаграм фото с компьютера. Единственный недостаток заключаетс я в том, что таким путем можно выкладывать только фотографии. Видео не подтягиваются. Карусель из фото тоже сделать нельзя. Да и функционал ограничен.
Конечно, есть и другие методы . На просторах интернета вы можете найти различные сервисы, программы и приложения для инстаграма. И я вам обязательно о них расскажу в следующей статье.
Ну что, почувствовали себя немного программистами? Согласитесь, приятно. Не каждый сможет. Теперь есть чем похвастаться друзьям. А еще лучше поделиться с ними ссылкой на эту статью. Пусть подписываются и раздвигают границы возможного вместе со мной. Ждите новых публикаций, делитесь впечатлениями. Может быть вы хотите узнать что-то еще? Предлагайте свои темы, а я подготовлю подробные статьи с ответами на все вопросы. До новых встреч в эфире!
Запланированные паблики через SMMplanner
Третий способ, как с компьютера выложить фото в Инстаграм заключается в отложенном постинге SMM Planner. В этом сервисе отсутствуют возможности для раскрутки своей учётки, зато тщательно продумано разбавление ленты запланированным контентом.
Итак, для работы в вышеупомянутом сервисе вам нужно:
- Открыть страничку SMMplanner.
- Произвести регистрацию. Для этого введите адрес электронного почтового ящика и пароль, а также поставьте галочку возле пользовательского соглашения. Помимо прочего, можете авторизоваться через ВК, Одноклассники, Твиттер или Фейсбук.
- Кликнуть на своей страничке управления раздел «Аккаунты» и выбрать «Добавить в Instagram».
- Выполнить вход в соцсеть Инсты при помощи стандартного логина и пароля.
- Вернуться в раздел «Создать пост» и тапнуть «Запланировать».
- Написать текст и вставить изображение при помощи кнопки «Фото/видео».
- Наложить на картинку фильтры, настроить контрастность, изменить фокус и т.д.
- Установить время, на которое нужно запланировать новый пост.
- Отключить комментарии, поставить автоудаление, если это нужно.
- Подтвердить кнопкой «ОК».
Шаг 7. Загружаем фото в Инстаграм
Теперь, когда мы подготовили фотографии, нужно снова запустить приложение Grabmblr. Далее в окне выбора фотографий, кликаем по кнопке и переходим в каталог, где у нас сохранены обработаные изображения. Выбираем одну из фото и жмем «Upload».
Заполняем коммментарий к изображению и жмем «Save Caption».
Повторяем действия по загрузке фото с другими файлами, нажав на кнопку «Upload Another»
Вот в принципе и весь процесс подготовки и загрузки фотографий в социальную сеть Инстаграм с использованием компьютера.
Если вам понравился урок, то поддержите мой блог и нажмите одну из кнопок социальных сетей расположенных ниже. Спасибо!
Как загрузить фото в Инстаграм с компьютера при помощи BlueStacks?
Скорее всего вам уже знаком данный эмулятор, так как большинство пользователей работают именно с него. BlueStacks позволяет создавать мобильную рабочую среду внутри Windows (такая себе система в системе). Регистрация Instagram, конечно, вызывает определенные трудности, но с этим вопросом, судя по всему, вы уже справились.
Итак, рассмотрим, как загрузить фото в Инстаграм через компьютер в рамках эмулятора:
- С раздела, где хранятся ваши фотографии перенесите их по пути C:\ProgramData\BlueStacks\UserData\SharedFolder. По умолчанию вы не увидите папку, поэтому в «Упорядочить» — «Параметры папок» необходимо установить отображение скрытых разделов;
- Запустите эмулятор и перейдите в Google Store, для дальнейшей работы нам нужен менеджер ES File Manager, загрузите его;
- Откройте ES File и перейдите в каталог bstFolder, если такого вы не видите, то просто воспользуйтесь поиском;
- Далее откройте BstSharedFolder и увидите все необходимые и предварительно скопированные файлы;
- Выделите их и нажмите «Копировать»;
- В меню «Быстрый доступ» необходимо перейти в локальное хранилище и далее пункт «sdcard» это некая виртуальная SD-карта;
- Вставьте данные из буфера в раздел DCIM;
- Запустите сам Instagram, теперь в разделе «Галерея» появятся фотографии, которые мы только что сохранили.
Теперь становится очевидно, можно ли с компьютера загрузить фото в Инстаграм, при этом выполняется процедура довольно просто. Тем не менее, существуют и отличные способы достижения цели.
Загрузка фотографий онлайн
Помимо различного ПО, помочь загрузить в свой профиль видео и новые фотографии и могут специальные интернет сервисы. В их использовании существуют как плюсы, так и минусы. В первую очередь, они созданы, чтобы облегчить процесс добавления фото на свою страницу. Это очень удобно тем, что не нужно устанавливать дополнительное программное обеспечение. Достаточно просто зайти на нужный сайт, авторизоваться и произвести процесс загрузки. Самые популярные из них будут представлены ниже в статье.
Instaposting
Это сравнительно новый сервис, который на данный момент является бесплатным. Своим пользователям он предоставляет возможность загружать фотографии с компьютера в Инстаграм. После недолгого тестирования многие люди оставляли положительные отзывы. Его плюсом является еще и то, что можно загружать не только фото, но и видео формата MP4.
Как начать пользование сервисом?
- Для начала нужно перейти на данный сайт. Он расположен по адресу instaposting.ru. На главной странице нужно найти и нажать «Загрузить фото/видео».
- Следующим шагом непосредственно является загрузка фото или видео материала. Это можно выполнить через проводник или с помощью появившегося окна. После выбора файла для загрузки нужно нажать «Далее».
- Теперь следует задать для фото нужный формат и подобрать подходящий размер. После всех этих манипуляций потребуется принять изменения, а затем – нажать «Далее».
- Следующим шагом является выбор нужного фильтра. На данном сервисе предоставлено большое их количество. Пользователю остается только определиться с выбором и кликнуть «Далее».
- Заключительным этапом является ввод логина и пароля от собственной страницы в Инстаграм. Авторизация нужна, чтобы сервис имел возможность осуществить публикацию.
Инструкция использования этого сервиса очень простая. Добавление нового поста не требует много времени. Именно поэтому услугами данного сайта пользуется так много людей.
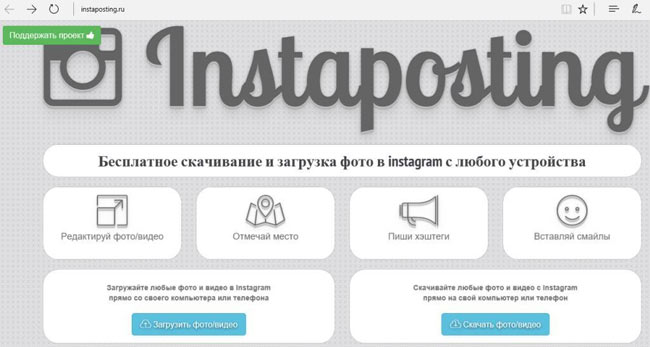
Smmplanner
Smmplanner – это еще один замечательный сервис, который предназначен для добавления и планирования новых публикаций. Особенностью данного сайта является то, что на нем присутствует возможность работать и с другими социальными сетями.
Smmplanner предлагает своим пользователям частично бесплатные услуги. Как это может быть? Каждый месяц сервис предоставляет определенное количество бесплатных публикаций. Тем, кто только зарегистрировался, будет доступно 50 загрузок фотографий. Чтобы это число увеличить, нужно вступить в официальную группу Smmplanner ВК. За каждое из этих действий пользователю будет доступно на 25 дополнительных публикаций больше.
- Чтобы начать работу на данном сервисе, сначала придется пройти регистрацию. Она является стандартной, поэтому не должна вызвать особых затруднений. После этого следует добавить в свой аккаунт на Smmplanner профиль с Инстаграм. Сделать это можно, кликнув на пункт «Instagram», который находится в разделе «Аккаунты».
- После потребуется ввести свой пароль и логин. Со всеми сопутствующими инструкциями следует соглашаться.
- Теперь можно приступать к планированию поста. Чтобы это сделать, нужно зайти в раздел «Посты/создать пост» и нажать «Запланировать».
- Откроется окно, в котором будут предоставлены параметры публикации. Для загрузки файла следует нажать «Фото/Видео». В том случае, если требуется подписать картинку, в соответствующее поле можно ввести текст. Он должен содержать не больше чем 2000 символов.
- Следующим шагом является выбор время публикации. Данный сервис предоставляет услуги загрузки фото в запрограммированное время. Чтобы этот процесс прошел успешно, лучше делать задержку публикации хотя бы на несколько минут в сравнении с текущим временем.
- Для завершения загрузки потребуется нажать «Ок». По истечению заданного время новая фотография появится на странице профиля.
Если существует потребность добавлять более 50 фото в месяц, на сайте предложен пакет дополнительных услуг. Несмотря на надежность ресурса, после каждого сеанса, рекомендуется менять пароль.
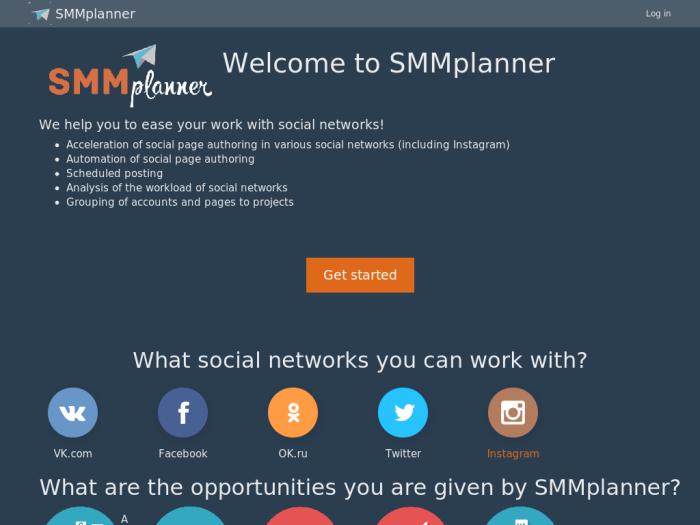
Как в Инстаграм добавить фото с компьютера
Итак, как мы уже говорили выше, Instagram был создан для использования на мобильном телефоне. Однако существует действенный способ загрузить фотографию через компьютер.
Специально для выполнения этих простых действий на сегодняшний день разными компаниями были разработаны различные эмуляторы Android. Они повторяют работу операционной системы Android на персональном компьютере.
Рассмотрим перечень действий для программы Andy:
Первым действием нам необходимо скачать из интернета программу Andy и устанавливаем ее на компьютер.
- Как только процесс установки закончится необходимо в адресной строке проводника Windows нужно написать «%userprofile%\Andy\».
- Это действие откроет папку, в которую была установлена программою. Сюда же нужно положить файл с изображением, которое требует загрузки.
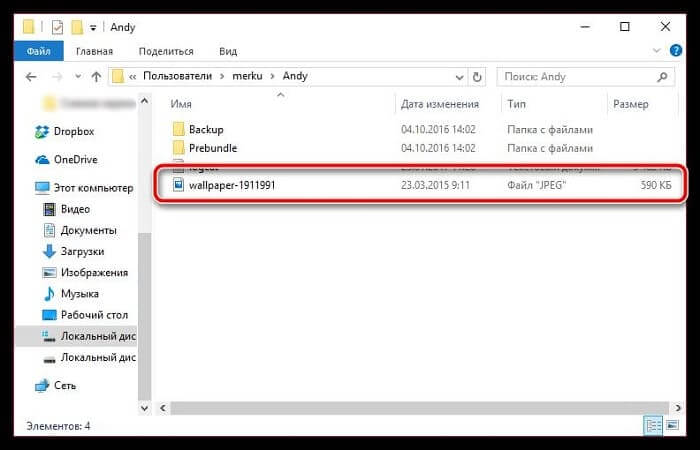
Следующим шагом воспользуемся самой виртуальной машиной. Нам нужно активировать ее и запустить Play Market.
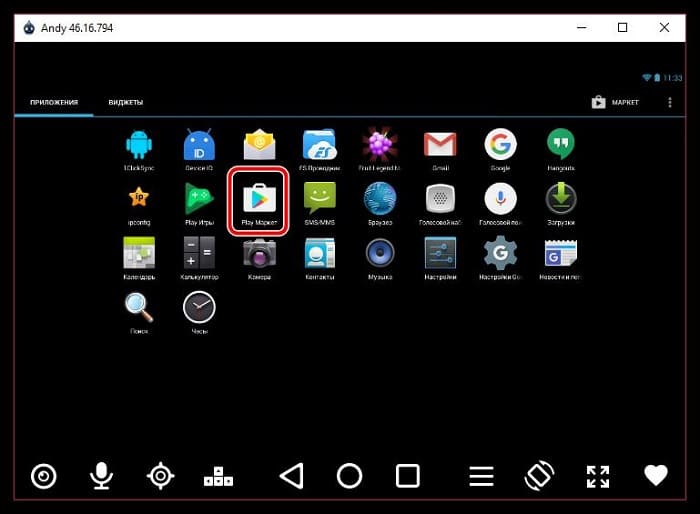
При этом система попросит зайти в свой аккаунт Google.
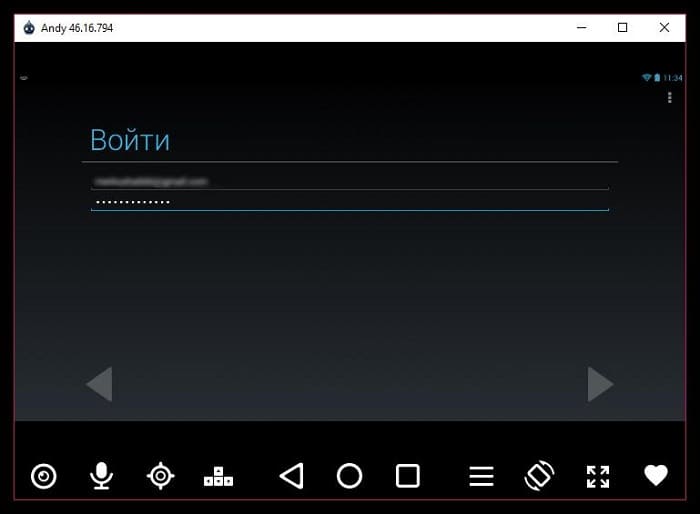
Для того чтобы найти инстаграм, нужно в поисковую строку ввести Instagram.
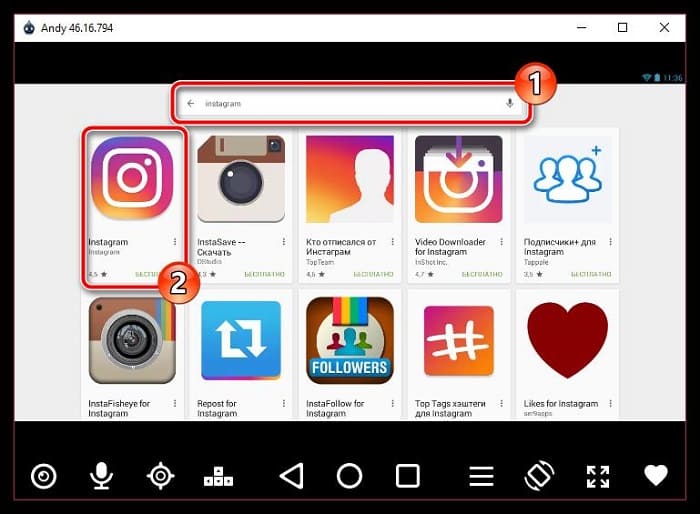
Выполняем установку программы.
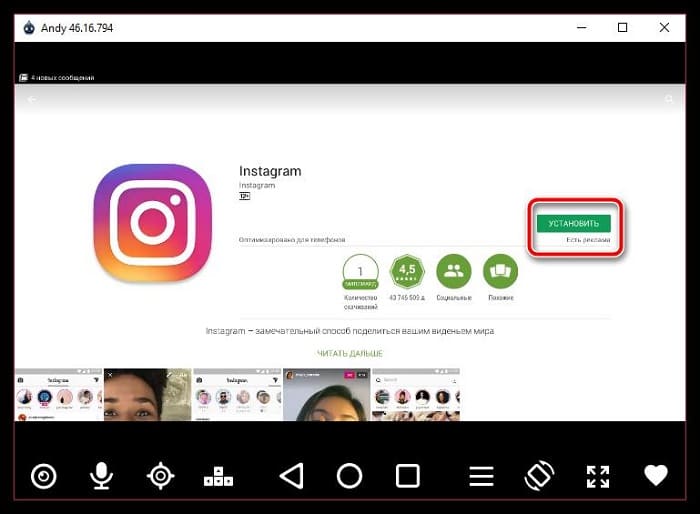
- После завершения установки нужно запустить Instagram и войти с помощью своей учетной записи.
- Для того чтобы начать загрузку нажимаем на значок в виде фотоаппарата, который располагается по центру.
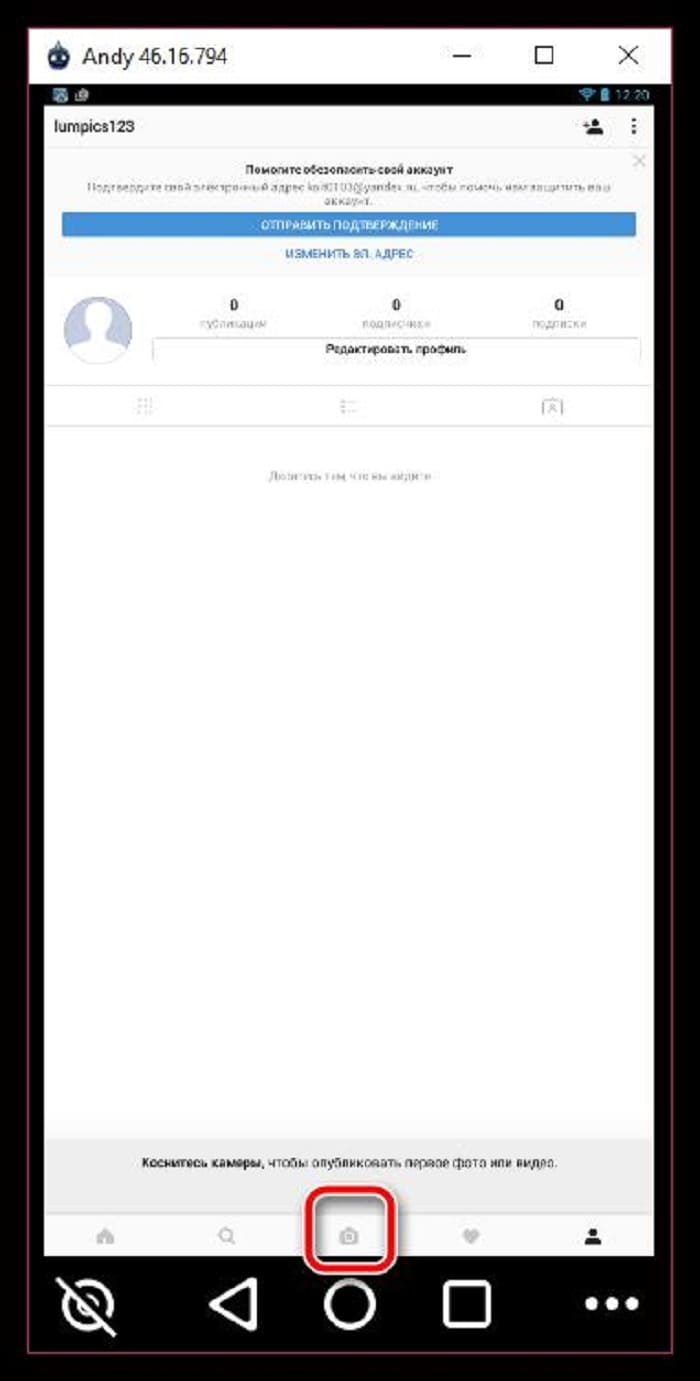
Находим пункт «Галерея» и после того как появится выпадающее меню нажимаем «Другие».
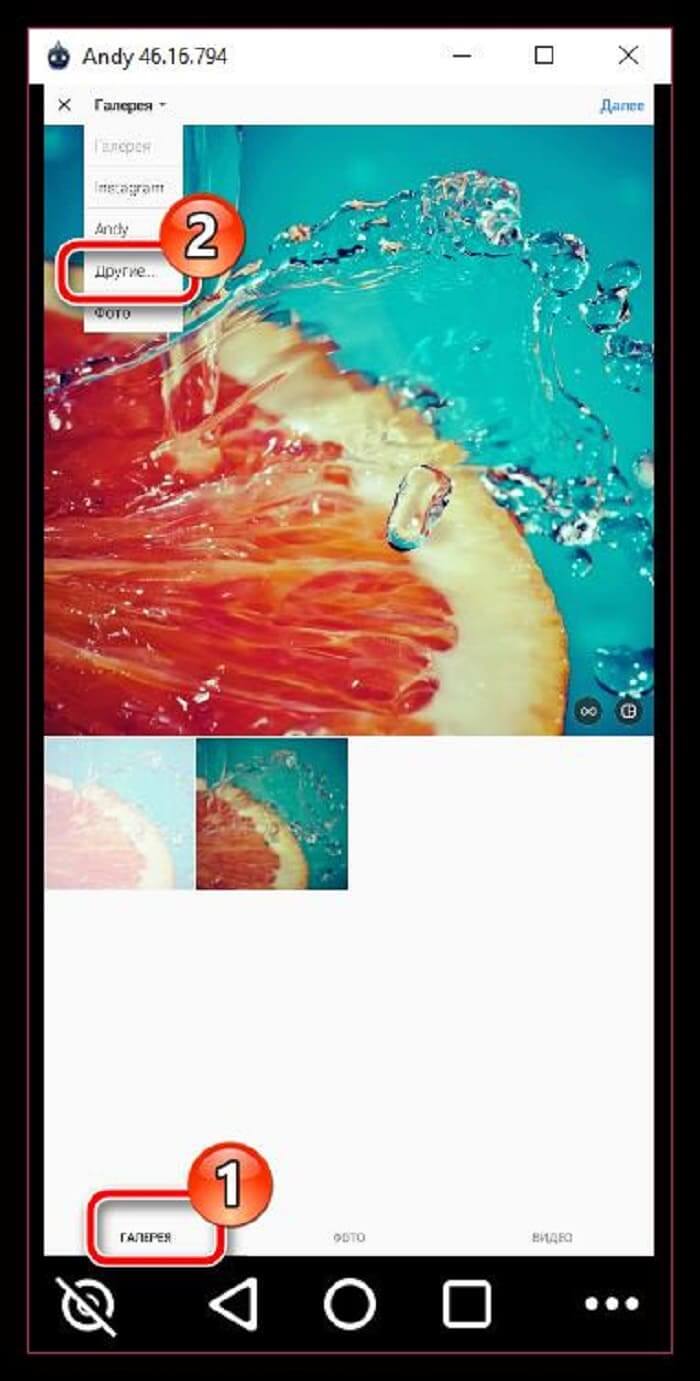
- Это действие выведет на экран файловую систему эмулятора, где нам необходимо перейти в папку, куда мы ранее сохранили фотографию.
- Далее, если все нас устраивает, то нужно нажать на стрелку в правом верхнем углу.
- Если есть желание, то можно использовать дополнительные фильтры. Если этого не требуется, нажимаем «Далее».
- Аналогично телефонному приложению к фотографии можно прикрепить описание, геолокацию и другое. И теперь только останется нажать клавишу «Поделиться».
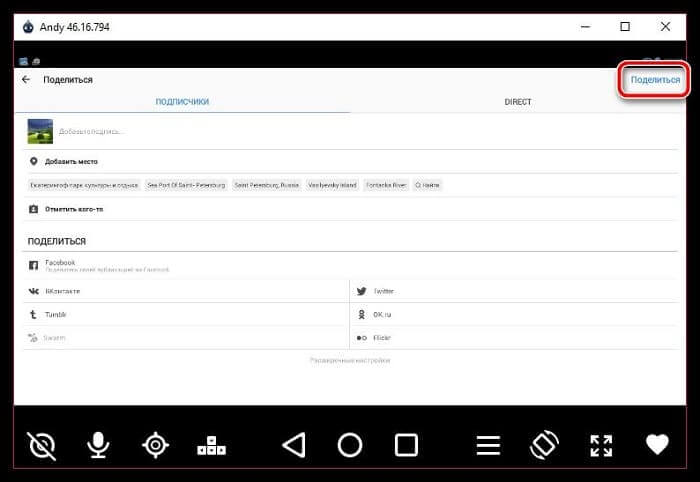
Как добавить фото в Инстаграм через браузер
Google Chrome
Для добавления фотографий через «Хром» нужно зайти в «Инструменты разработчика». Сделать это можно четырьмя способами:
- Длинный путь: «Настройка и управление Google Chrome» – «Дополнительные инструменты» – «Инструменты разработчика»;
- Короткий путь: Ctrl + Shift + I или Ctrl + Shift + C;
- Еще короче: F12;
- Правой кнопкой мыши в любом месте страницы – «Просмотреть код».
Далее в правой части экрана откроется панель со множеством html-элементов, которые нас не интересуют. Нам интересна только кнопка в виде телефона – Toggle device toolbar. Нужно активировать ее комбинацией клавиш Ctrl + Shift + M или просто ткнуть в нее мышкой, чтобы она стала синей.
После этого Instagram примет мобильный вид. При помощи меню Responsive можно поменять размер и форму дисплея. Если заветная кнопка добавления фото не появилась, значит нужно обновить страницу.
Когда нужная кнопка появилась, нажимаем на нее и добавляем фото:
- выбрать и открыть;
- повернуть, обрезать, добавить фильтры, если это необходимо;
- далее придумать подпись, вписать данные геолокации по желанию и опубликовать.
Яндекс.Браузер
Процесс добавления фото в «Яндексе» почти ничем не отличается от «Хрома». Инструменты разработчика здесь находятся по адресу: «Настройки Яндекс.Браузера» – «Дополнительно» – «Дополнительные инструменты» – «Инструменты разработчика».
Вызвать их, как и в «Хроме», можно нажатием Ctrl + Shift + I (Ctrl + Shift + C) или F12.
А если вам удобнее действовать правой кнопкой, тогда жмите в любом месте экрана и выбирайте «Исследовать элемент».
Дальше – всё так же, как в «Хроме»:
- щелкаем на значок телефона в панели инструментов разработчика;
- обновляем страницу, появляется кнопка для добавления фото;
- нажимаем эту кнопку и действуем по обстоятельствам (добавляем фильтры, описание и т.д.).
Mozilla Firefox
В «Мозилле» работают те же методы, что и в других браузерах:
- Ctrl + Shift + I;
- Ctrl + Shift + C;
- F12;
- Клик правой кнопкой в любом месте и «Исследовать элемент».
Далее появится панель с инструментами разработчика, где нужно выбрать значок телефона (1) и модель телефона (2).
Иногда панель появляется не справа, а снизу и загораживает дисплей и кнопки Инстаграма. В «Хроме», например, подобная проблема не возникает – там панель занимает меньше места и размер окна Инстаграма адаптируется к ее местоположению. А в «Мозилле» лучше убирать панель направо (3).
После обновления страницы (4) должна появиться кнопка загрузки фото. А панель инструментов можно будет закрыть, чтобы она не мешалась.
Публикация фотографий выполняется по тому же алгоритму, что в «Хроме» и «Яндекс.Браузере»: нажимаем кнопку со значком плюса посередине, выбираем фото с ПК, добавляем фильтры, описание и делимся фотографией с миром.
Opera
Найти инструменты разработчика в «Опере» можно по следующему адресу:
Либо можно сразу нажать Ctrl + Shift + I (Ctrl + Shift + C) или же щелкнуть правой кнопкой мыши в любом месте экрана и выбрать «Просмотреть код элемента» – это тоже поможет.
Словом, всё то же самое, что и в трёх описанных выше браузерах, разве что F12 здесь не работает.
В панели инструментов разработчика щелкаем на значок телефона (1), обновляем страницу (2) и видим кнопку для добавления фото (3), которая только что появилась.
Нажимаем на эту кнопку и выкладываем фотографии, с фильтрами или без, с геоданными, хэштегами и т.п.
Microsoft Edge
Загрузить фото в Инстаграм с компьютера, на котором есть только стандартный Edge, тоже можно. Для этого открываем в браузере Инстаграм и заходим в панель инструментов разработчика.
Сделать это можно так:
- нажать три точки в правом верхнем углу – а затем «Средства разработчика»;
- вместо трех точек можно нажать Alt + X – а затем так же выбрать «Средства разработчика»;
- нажать Ctrl + Shift + I, чтобы перейти в «Средства разработчика» напрямую;
- нажать F12;
- кликнуть правой кнопкой в любом месте экрана и выбрать «Проверить элемент».
В появившейся панели инструментов выбираем «Эмуляцию» (1), мобильное устройство (2) и после этого должна появиться кнопка для добавления фото (3). Если не появилась сразу – обновите страницу.
Нажимаем на появившуюся кнопку и добавляем фото с компьютера. Процесс не должен вызвать трудностей, там всё предельно просто. Но на всякий случай: как сделать публикацию – подробно описано в разделе про Chrome.
Internet Explorer
Заходим на свою страничку Instagram и нажимаем F12, чтобы перейти в «Средства разработчика». Или, если удобнее работать мышкой: правый клик в любом месте экрана и «Проверить элемент».
Далее выбираем «Эмуляция», а в профиле браузера указываем Windows Phone. Обновляем страницу и появляется кнопка для добавления фото:
Нажимаем на эту кнопку и загружаем любое фото со своего компьютера.