Как найти вещь по фото
Содержание:
- Поиск по картинке
- Как найти предмет по фото?
- Поиск по изображению Яндекс
- Обзор сервиса Яндекс Картинки
- Поиск на Aliexpress с компьютера
- Поиск товаров с помощью «TinEye»
- Информация о товаре по штрих-коду
- Пошаговая видео инструкция
- Поиск похожих фотографий на сервисе Bing
- Как в поиске вещи из Интернета поможет смартфон
- Лучшие инструменты обратного поиска изображений
- Как искать в поисковиках
- Photo Map умеет распознавать места по изображениям
- Как найти товар по фото в Интернете
- Поиск по фотографии на Алиэкспресс в мобильном приложении
- Поиск понравившейся одежды на iPhone
- Как найти человека по фото – инструкция
- Ищем по фото Aliexpress
Поиск по картинке
С помощью функции поиска по картинке (искать по фото) вы можете найти в интернете похожие фотографии и картинки
Важно проверять свои носители в интернете для получения ссылок на эти сайты. Кроме того иногда хакеры крадут ваши данные, и вы сможете отследить этих людей, если они используют ваши фотографии.
:Наш инструмент поиска по картинке на 100% бесплатный, вы можете использовать его столько, сколько хотите
Загрузка файлов:Используйте наш инструмент, напрямую загружая изображения с вашего ПК или мобильного устройства
3 лучших платформы:Мы используем ЛУЧШИЕ 3 платформы Google, Bing и Yandex.
Мы уважаем наших пользователей: Любое изображение, загруженное в наш инструмент обратного поиска по картинке, на 100% безопасно и надежно. Мы не публикуем ваши фотографии и не сохраняем ваш контент в нашей базе данных. Поэтому не беспокойтесь, если вам нужно найти фотографии.
Как использовать инструмент поиска по картинке:
Существует два разных способа поиска фотографий в интернете. Вы можете напрямую вставить URL-адрес графического изображения или загрузить фотографии. Вы можете загружать файлы с расширением .jpg, .JPEG, .PNG и .GIF. В настоящее время вы можете искать только по одному изображению, но мы работаем над множественной системой поиска.
Работа с Поиском по картинке (найти по фото)
Наш инструмент поиска по картинке проверяет URL-адрес вашего изображения в интернете, используя различные поисковые системы. Такие, как Google, Yahoo, Bing и Yandex, используются для поиска ваших изображений из внешних источников. Если вы выбрали для поиска метод загрузки изображения, то сначала ваше изображение загружается на наш сервер, а уже потом вы сможете искать похожие изображения.
Существуют ли другие Поисковые системы или Системы поиска по картинке:
Существует много компаний, которые разработали свою базу данных для поиска по картинке непосредственно из своих записей. Но в интернете триллионы изображений, поэтому невозможно хранить все изображения в одной базе данных. Конечно, есть несколько крупных компаний, которые разработали такой инструмент, например, поиск по картинке Google. Yandex и Bing также разработали большую базу данных для поиска похожих изображений в интернете. Изображения, найденные Google, очень близки к первоначальной картинке, но Yandex и Bing иногда находят неподходящие изображения.
Зачем использовать этот инструмент поиска по картинке
Если вы фотограф: тогда вы должны использовать этот инструмент для защиты своих работ незаконного использования.
Если вы веб-разработчик: вы можете использовать обратный поиск по картинке для получения обратных ссылок на свои веб-сайты. Просто найдите источники изображений с помощью этого удивительного ПО и свяжитесь с теми веб-сайтами, которые используют ваши фотографии, и попросите их сделать ссылку на ваш сайт.
Личная безопасность: Большинство пользователей интернета используют средство поиска по картинкей для защиты своих личных фотографий. Не вызывает сомнения, что Google может предоставить средства для проверки источника изображения непосредственно из своих поисковых систем; но вы не можете загружать свои носители в поисковые системы.
Для мобильных пользователей:
Мы работали над этим инструментом, чтобы сделать его совместимым со всеми мобильными устройствами. Нам удалось настроить этот инструмент поиска по картинке для мобильных устройств, включая телефоны Android, Windows, iPhone, iPad и все планшеты. Вы можете использовать этот инструмент прямо со своего мобильного устройства.
Reverse Image SearchReverse Image Search — RussianReverse Image Search — CzechOmvänd bildsökningRückwärts BilderSucheReverse Image Search — BrazilReverse Image Search — DutchRecherche par ImageReverse Image Search — PolishReverse Image Search — ITReverse Image Search — EsReverse Image Search — JAReverse Image Search — KOReverse Image Search — IDbildesøkkäänteinen kuvahakuبحث بالصورObrnuta slikaOmvendt billedsøgningუკუ სურათის ძებნაCăutare inversă a imaginilorย้อนกลับการค้นหารูปภาพCuardaigh Íomhá Droim ar Ais
Другие языки: English, Español, Deutsche, Français, Português, italiano, Polskie, Nederlands, русский, čeština, svenska, čeština, 日本人, 한국어, bahasa Indonesia
Как найти предмет по фото?
В сети Интернет мы частенько видим изображения различных интересных вещей, гаджетов, но не всегда можем вспомнить как называется данный предмет, какая это модель. С помощью современных алгоритмов искусственного интеллекта можно легко отыскать данные предметы и их описания.
Ниже показан наглядный пример, как это работает в Гугле:
Система легко определила, что мы пытаемся найти заварник для чая, и сразу нам предложила несколько сайтов.
Вы можете в реальной жизни сфотографировать интересующий вас предмет, выложить данное изображение в поиск, и увидите интересующие вас результаты.
Поиск по изображению Яндекс
По технологии Яндекса, будут найдены изображения полностью соответствующие исходной картинке, или похожие изображения.
- Перейдите на страницу yandex.ru/images, а затем нажмите на изображение фотоаппарата.
- Далее нужно будет добавить картинку со своего компьютера, перетащить картинку в это поле, или ввести URL адрес картинки в интернете.
- Сервис Яндекс Картинки проведет поиск изображения в интернете. В результате, вы увидите, что найдены: исходная картинка, эта картинка в других размерах, похожие картинки, сайты, где встречается картинка.
Теперь вы можете выбрать подходящий вариант изображения для дальнейшего использования.
Обзор сервиса Яндекс Картинки
Рассмотрим возможности сервиса Яндекс Картинки. Как работать с результатами: открывать в разных размерах, сохранять, фильтровать. Для начала найдем и увеличим изображение.
Или заходим на yandex.ru в раздел «Картинки».
2. Печатаем в строку поиска тему. Нажимаем «Найти» и получаем результаты.
3. Щелкаем один раз левой кнопкой мышки по изображению. Оно открывается в увеличенном виде.
Кнопки управления
Если навести курсор на снимок, слева и справа появляются стрелки. Кликая по ним, картинки будут меняться на предыдущую и следующую в списке.
Также для перехода можно использовать миниатюры внизу.
Поиск по фрагменту
При наведении курсора на изображение в левом углу высветится кнопка «Поиск по фрагменту».
При нажатии на нее появляется рамка, при помощи которой можно выбрать область. Для этого просто двигайте точки по углам белого квадрата.
После выделения нажмите на «Искать» в нижнем меню. Сервис покажет результаты.
Как увеличить на весь экран
При наведении курсора на снимок в верхнем левом углу появляется значок с двумя стрелками. Нажмите на него, чтобы расширить изображение на весь экран.
В нижней части увеличенной версии будет кнопка «Запустить». Нажав на нее, начнется показ слайд-шоу – снимки будут прокручиваться друг за другом.
Для остановки слайд-шоу и выхода из полноэкранного режима нажмите клавишу Esc на клавиатуре.
Как открыть в других размерах
При просмотре снимка в увеличенном виде в правой панели доступны другие его размеры. Выбрать их можно нажав на оранжевую кнопку (рядом с «Открыть»).
Вверху списка указан самый большой размер, а внизу – самый маленький. Выберите нужное значение, и картинка откроется в новой вкладке.
Еще есть кнопка «Другие размеры и похожие».
Нажав на нее, сервис покажет все копии снимка, а также подобные изображения.
На заметку. Похожие снимки также можно посмотреть в разделе «Связанные картинки».
Как сохранить на компьютер и телефон
Скачивание на компьютер:
1. Щелкните по снимку правой кнопкой мыши. Выберите пункт «Сохранить картинку как…».
2. Появится окошко, в котором нужно указать путь. Откройте через него нужное место, например, Рабочий стол или папку. Затем нажмите на кнопку «Сохранить».
Скачивание на телефон:
- Нажмите на снимок и подержите палец, пока не откроется меню. В списке выберите «Скачать изображение».
- После загрузки снимок появится в Галерее телефона.
Как открыть источник
Источник — это сайт, на котором Яндекс нашел картинку. Чтобы на него перейти, нажмите на адрес в верхнем правом углу.
Страница-источник откроется в новой вкладке.
Чтобы поделиться снимком в соцсетях или скопировать ссылку на него, нажмите на кнопку «Отправить».
Добавить в коллекцию
Коллекции – это что-то вроде закладок: раздел, куда можно добавить понравившиеся изображения. Но чтобы они осталось там не только на время этого сеанса, нужно зайти в свой Яндекс аккаунт.
Для отправки снимка в коллекцию нажмите на кнопку «Добавить в коллекцию».
Чтобы посмотреть добавленное, перейдите в раздел «Мои коллекции» или щелкните по иконке закладки.
Безопасный поиск
Безопасный поиск – это фильтрация изображений по содержимому. Настроить его можно, нажав на значок щита в правом верхнем углу.
Есть три варианта фильтрации:
- Без защиты – показывает все изображения по запросу.
- Семейный – скрывает непристойные снимки.
- Умеренный – что-то среднее между семейным фильтром и без защиты.
Поиск на Aliexpress с компьютера
Поиск по фото с компьютера делится на 2 вида: с помощью поисковых систем и с помощью различных расширений для браузера. Рассмотрим каждый вариант детальнее.
Через Яндекс
Чтобы найти нужную картинку через поисковую систему Яндекс, нужно сделать следующее:
- Идем на yandex.ru/images
- У нас есть 3 варианта дальнейших действий: drag-n-drop, загрузить картинку, указать на нее ссылку.
- Drag-n-drop: берем картинку с какого-либо сайта, наводим на нее курсор мыши, зажимаем левую кнопку мыши, перетаскиваем картинку на вкладку, на которой открыты Яндекс.Картинки. Вверху появится поле «Перетащите картинку сюда» – тащим туда картинку, отпускаем левую кнопку мыши.
- Появится выдача – разные размеры, похожие картинки, сайты, на которых встречается это изображение.
- Загрузка изображения: на вкладке Яндекс.Картинок жмем на отдельную кнопку поиска.
- В открывшемся меню жмем на «Выберите файл», выбираем фото или сохраненную картинку. Получаем результат поиска.
- Поиск по интернету с помощью адреса картинки: жмем на изображение правой кнопкой мыши, в контекстном меню выбираем «Копировать URL».
- Как и в предыдущем случае, жмем на круглую кнопку поиска на вкладке с изображениями Яндекса.
- Нажимаем левой кнопкой мыши на поле справа, жмем «Ctrl + V». Нажимаем на кнопку поиска.
- Получаем результат.
У поиска через Яндекс есть один существенный недостаток – нельзя искать по картинке конкретно внутри Алиэкспресса, вы получите все похожие изображения в интернете. Помочь с этой проблемой может Гугл.
Через Google
У поиска Google есть специальные «вшитые» команды, с помощью которых поиск можно сделать более детальным – этим мы и воспользуемся. Итак, что мы делаем:
Через расширение
Поиск через поисковые системы – надежный, но не самый удобный способ. Если вам нужно один раз найти товар по изображению – поисковые системы сгодятся, но если вы постоянно что-то ищете, манипуляции с изображениями-вкладками станут утомительными. Чтобы облегчить вам жизнь, различные разработчики создали расширения, которые помогают в 1-2 клика найти нужный товар на Алиэкспрессе. Как этим способом воспользоваться (на примере Google Chrome, для остальных браузеров действия аналогичны):
- Пишем в поисковике «Поиск товара на Алиэкспресс по фото плагин».
- Первая же ссылка ведет на заветное расширение.
- Жмем «Установить», устанавливаем.
- Жмем правой кнопкой мыши на любой картинке. В появившемся контекстном меню теперь есть новая опция – «Найти товар на Али по этой картинке». Выбираем эту опцию.
- Получаем поисковую выдачу.
Другие способы
Кроме плагинов, специально «заточенных» под нахождение вещей по картинке, существуют еще и более многофункциональные расширения, позволяющие (кроме поиска по изображению) отслеживать динамику цен, смотреть предложения этого товара от других продавцов, анализировать рейтинг продавца, отслеживать посылки и так далее. Дадим краткий обзор таких плагинов:
- AliRadar. Позволяет не только находить похожие товары, но и показывает историю цен на конкретное предложение за большой срок, собирает все данные о надежности продавца (длительность работы, частоту задержек доставки, отзывы и так далее), показывает подробные обзоры с фото и видео на это предложение, а также позволяет получать уведомления, если цена на какое-либо предложение резко опустится. Работает с Google Chrome и
- AliUp. Дает детальную статистику по рейтингу продавца (как долго находится на площадке, насколько довольны покупатели, насколько реальный товар соответствует описанию, как быстро продавец отвечает в спорных ситуациях), показывает историю цены и позволяет за ней следить, позволяет добавлять товары в избранное, ищет похожие вещи и показывает на них цены. Работает с Google Chrome.
- Aliexpress: поиск похожих товаров. У плагина мало функционала, он с большего ориентирован именно на нахождение совпадений, но есть одна приятная деталь – кнопка для поиска аналогичных вещей расположена прямо на странице товара, не нужно каждый раз открывать плагин.
На этом список доступных плагинов далеко не заканчивается. Есть одна проблема, о которой вам следует знать – по некоторым сведениям, плагины для анализа цены иногда подменяют ваши куки-файлы в браузере, забирая себе таким образом ваш кэшбэк. Поэтому будьте предельно аккуратны – если понадобилось что-то отыскать, то включите расширение -> найдите нужное -> выключите расширение -> оформляйте покупку.
Поиск товаров с помощью «TinEye»
Поисковый сервис «TinEye» использует технологию «reverse image search» (обратного поиска изображений), использующую метод запроса поиска фотографий товаров на основе контента (CBIR). Поиск товара в Интернете с помощью «TinEye» подчас даёт довольно высокие результаты.
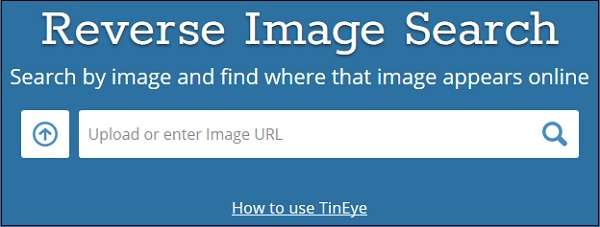
Поиск изображений на «TinEye»
Работа с сервисом не отличается от аналогов:
- Вы переходите на ресурс.
- Жмёте на кнопку слева для загрузки поискового изображения на ресурс, или в поле справа вводите ссылку на изображение товара в сети.
- После этого жмёте на ввод.
- Останется просмотреть найденные сервисом результаты.
Информация о товаре по штрих-коду
Каждый товар в наше время имеет свой уникальный штрих-код. Это такой способ представления информации, которую распознает только специальная техника. В зашифрованной картине, как правило, информация предоставляется в виде двух разных по цветам полос — черной и белой. Он также имеет дополнительный числовой код.
В таком штрих-коде зашифрована основная информация о товаре. Но для его расшифровки нам понадобится специальный дешифратор. Его можно найти во все тех же магазинах App Store или Play Market. Вам нужно его установить на свой смартфон и запустить. Процесс сканирования происходит при помощи внешней камеры устройства. Поэтому вам нужно поднести объектив с запущенным приложением к коду, чтобы получить информацию о вещи.
Пошаговая видео инструкция
В рамках данной статьи мы рассмотрим алгоритм поиска изображения через смартфон. Однако эта инструкция будет полезна и для других гаджетов под управлением операционной системы Android. Также отдельным пунктом распишем руководство по поиску изображений в iOs устройствах.
Для Андроид
Для нахождения картинок в системе Гугла потребуется перейти на официальную страницу поисковика. После чего можно воспользоваться двумя вариантами:
- найти картинку из интернета;
- искать изображение, которое уже есть в вашем смартфоне.
Первый вариант более простой. Он подразумевает, что пользователь нашел изображение в интернете, но не хочет сохранять его в память смартфона. Алгоритм действий:
- Зажмите изображение найденной картинки, после чего появиться новое меню. В нем выберите «копировать ссылку».
- Перейдите на страницу поиска по картинке гугл: https://www.google.ru/imghp?hl=ru. В окне браузера откроется стандартная форма поиска, с дополнительной пиктограммой фотоаппарата в поле ввода.
- Нажмите на изображение фотоаппарата, после чего выберите вкладку указать ссылку.
- Нажмите на кнопку «поиск по картинке».
Система автоматически найдет все схожие изображения. Они будут указаны в виде ссылок с мини превью на страницы со схожими картинками. Также здесь можно настроить временной срок, в который могли выгрузить схожее изображение.
Этот способ подходит для сторонних браузеров. Например, для смартфонов компании Xiaomi. Но есть и более короткий путь. Похожие изображения проще найти в предустановленном браузере Chrome от Google. Он есть в любом смартфоне под управлением Android.
В открытой вкладке браузера найдите нужное вам изображение. Зажмите его, пока не появиться выпадающее меню. В нем нужно выбрать «найти картинку (google)». Система автоматически откроет новое окно с полученными результатами поиска.
Второй вариант – поиск сохраненного изображения. Им удобно пользоваться для нахождения:
- Схожих изображений. Например, для установки обоев в более высоком качестве на экран смартфона.
- Названия предметов или вещей. Можно отправить картинку какого-либо предмета и найти его оригинал или аналог в сети.
- Человека. В телефоне есть фотография человека, но вы не знаете кто это.
Алгоритм поиска схож с действиями по указанию ссылки на источник изображения. Только в этом случае необходимо указать «загрузить файл», а не «указать ссылку» при нажатии на пиктограмму фотоаппарата.
Для Айфонов и Айпадов
Гаджеты под управлением операционной системы iOs работают с собственным браузером Safari. Алгоритм действий в нем идентичен поиску картинок в иных браузерах.
Но есть альтернативный способ:
Гаджеты под управлением операционной системы iOs работают с собственным браузером Safari. Алгоритм действий в нем идентичен поиску картинок в иных браузерах. Но есть альтернативный способ, который снимает большое количество действий с плеч пользователя.
Пользоваться командой просто. Нужно зайти в приложение со своего телефона, и выбрать в библиотеке «поиск по картинке». Далее выбрать картинку, которую нужно найти, и нажать поиск. Команда выполнится в автоматическом режиме.
Инструкция для Яндекс
Чаще всего пользователи пользуются именно поисковыми сервисами от Google. Однако поиск по картинке можно сделать и через Яндекс. Для этого необходимо перейти по адресу: https://yandex.ru/images/ и также нажать на пиктограмму фотоаппарата. При этом сервис выведет два поля:
- С кнопкой «выберите файл». Этот параметр подходит для поиска картинок, которые сохранены в памяти смартфона. Здесь же есть поле «перетащить сюда». В него можно сбросить картинку прямо из открытой папки, чтобы не указывать весь путь через нажатие кнопки.
- Поле с надписью «введите имя картинки» и кнопкой «найти». Это аналог поиска по URL. Удобный способ, если необходимо найти картинку по ее адресу.
Яндекс показывает картинки не списком, а плиткой. Это немного удобнее, чем в Гугле. К тому же данный поисковик находит более точные совпадения изображений.
Поиск похожих фотографий на сервисе Bing
Поиск картинок в поисковике Bing от Майкрософт в целом напоминает поиск в Гугл и Яндекс. Поисковик Бинг – это ещё одна эффективная система, которую мы можем использовать для поиска визуальных совпадений онлайн. При этом Bing ищет картинки в Интернете преимущественно на зарубежных ресурсах.
Реализуйте следующее для проверки картинки:
- Перейдите на bing.com;
- Кликните на значок для поиска фотографий в поисковой строке справа;
- Вставьте изображение или сфотографируйте его нажав на соответствующую опцию для загрузки фото на ресурс;
- Просмотрите полученный результат;
-
Если последний вас не устроил, нажмите внизу под изображением на надпись «Наглядный поиск». Появится специальная рамка, с помощью которой вы сможете выбрать то место на вашем изображении, которой необходимо отыскать на других фото (например, лицо нужного человека).
Как в поиске вещи из Интернета поможет смартфон
Кроме поисковых сервисов, доступных нам онлайн, можно также использовать различные мобильные приложения. Их функционал позволяет находить нужные товары с помощью камеры телефона. Среди перечисленных вариантов отметим следующие приложения:
Мобильное приложение Алиэкспресс
Мобильное приложение «Алиэкспресс» позволяет отыскать покупку по фото в богатом ассортименте торговой площадки «Алиэкспресс». Достаточно запустить приложение, после чего тапнуть на кнопку с изображением фотоаппарата сверху справа. Перед вами откроется выбор из следующих опций:
- «Сфотографировать изображение с экрана». Будет необходимо навести фотоаппарат на нужный товар и нажать на кнопку в виде красного круга. После этого приложение поищет совпадения в своей базе и выдаст результат.
- «Выбрать фото с галереи» — позволит загрузить изображение с памяти телефона и осуществить его поиск.
- «Поиск по QR-коду» — будет необходимо поднести камеру телефона к штрих-коду товара, и приложение поищет его в перечне Али.
Мобильное приложение «CamFind»
Мобильное приложение «CamFind» (Андроид, iOS) позиционируется как первое мобильное приложение, позволяющие искать что угодно с помощью вашего телефона. Достаточно снять нужное изображение на камеру, и приложение выдаст найденные в сети совпадения.
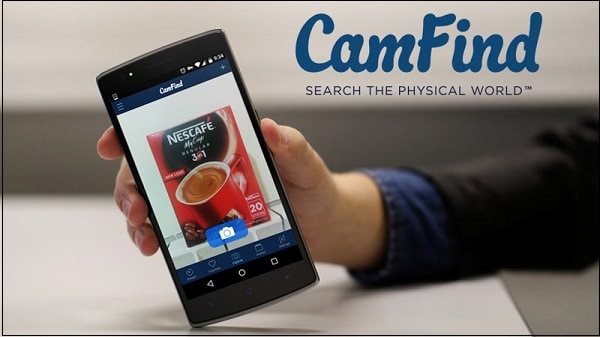
Лучшие инструменты обратного поиска изображений
Если вы ищете другие инструменты для обратного поиска изображений, мы вам поможем. Вот ещё несколько дополнительных инструментов:
- TinEye – чтобы использовать этот инструмент, вам нужно добавить ссылку на изображение в строку поиска, чтобы найти веб-сайты и магазины, предоставляющие тот же продукт. С момента создания на платформе был произведен поиск более 19 миллиардов изображений, что делает его отличным ресурсом для обратного поиска изображений.
- CTRLQ – это инструмент Google, который позволяет вам загрузить свою фотографию на платформу и узнать, кто ещё разместил ваше изображение. После загрузки изображения вы можете нажать «Показать соответствия», чтобы найти другие веб-сайты с вашим изображением. Вы будете перенаправлены на страницу поиска Google, где вам будет показано ваше точное изображение на других веб-сайтах.
Приложения для обратного поиска изображений
Если вы предпочитаете использовать приложения для обратного поиска изображений, мы составили для вас список таких приложений:
-
Search by Image – это приложение, доступное для Android, которое помогает вам находить похожие изображения или картинки с помощью Google, TinEye или Яндекс. Поиск по изображению поддерживает камеру для захвата изображения, а также позволяет легко редактировать изображение перед поиском. С помощью редактора изображений вы также можете повернуть изображение, перевернуть его по горизонтали или вертикали и обрезать изображение. Кроме того, у вас есть возможность открывать общие изображения из других приложений, таких как Facebook, Twitter, ваш браузер и т.д., без необходимости их сохранения.
-
Reversee – приложение обратного поиска изображения отправляет ваши изображения прямо в базу данных Google Images, чтобы помочь вам найти похожие изображения. Вы можете перейти на профессиональную версию и получать результаты от Bing и Яндекс.
- Photo Scherlock – это приложение обеспечивает поиск по изображению, снятому с вашей камеры, или существующему изображению в вашей галерее. Подобно другим приложениям, Photo Sherlock может быть полезен для поиска информации о фотографиях в Google, например, для определения настоящего владельца или фотографии из социальной сети, или если вы хотите проверить, является ли фотография копией или оригинальной. Он довольно прост в использовании, с основными функциями поиска изображений и позволяет обрезать изображение перед поиском..
- Veracity – с помощью этого приложения вы можете выполнять обратный поиск изображений, загружая их через фото-библиотеку или даже из Dropbox. У вас есть возможность удалить рекламу из приложения, совершив покупку в приложении за 2,99 доллара.
Как искать в поисковиках
В Гугле на странице обычного поиска выбирайте значок «Картинки», а затем кликайте по иконке с фотоаппаратом (ищите ее справа). После этого робот предложит Вам 2 возможности поиска:
- По адресу – в этом случае нужно будет ввести в адресную строку ссылку (если нашли картинку в интернете, кликнете по ней правой кнопкой и выберите «Копировать URL изображения»).
- По иллюстрации, загруженной из компьютера.
В итоге, поиск выдаст список страниц, где используется это изображение, и предложит разные варианты размеров картинок (большие, маленькие, средние).
К слову, если у Вас установлен Google Chrome, браузер Google, Вы сможете использовать и другой способ: не загружая фото и не копируя его адрес. Просто наводите на картинку курсор и в появившемся меню выбирайте: «Найти это изображение в Google».
Чтобы воспользоваться ею, так же ищите в Яндексе справа значок фотоаппарата и кликайте по нему. Результаты поиска здесь тоже можно будет отсортировать по размеру, формату или сохранить: поисковик ведет историю поисков.
Обратите внимание! В обоих случаях загрузить в программу можно даже скриншот экрана. Просто преобразуйте его формат в подходящий для картинки в программах Paint или PhotoShop и загружайте в нужную строку
Кстати, если Вы до сих пор не разобрались в тонкостях работы с Фотошопом, обратите внимание на видеокурс Зинаиды Лукьяновой «Photoshop для чайников, 57 практических уроков». Она уже 10 лет выпускает хорошие обучающие материалы, которыми ежедневно пользуется свыше 40 тыс
человек. Курсы проекта прошло уже более 85 тыс. учеников, многие из которых успешно зарабатывают с помощью полученных знаний.
Вариант с поиском по скриншоту подойдет для тех, кто хочет убедиться в правдивости отзывов под рекламируемым продуктом, подлинности фото человека в соцсети и т. д.
Photo Map умеет распознавать места по изображениям
Программа Photo Map обладает множеством полезных функций. Оно позволяет хранить фотографии в локальной памяти устройства и облаке, сортировать их по дате съемки, создавать слайд-шоу и воспроизводить видеозаписи. Для того, чтобы идентифицировать локацию и определить местоположение на карте по цифровому снимку, нужно скачать мобильное приложение в AppStore или Google Play Store, а затем:
- Выполнить синхронизацию с сервисом Google Drive, указав данные для авторизации.
- Подключиться к Google Photos.
- После синхронизации Photo Map будет автоматически привязывать снимки к карте.
В Photo Map есть опция настройки отображения карты в режиме спутника, гибрида, рельефа или 3D. При просмотре сделанных фотографий через приложение можно удалять их, а также делиться в мессенджерах с друзьями и подписчиками. В бесплатной версии есть ограничение на 500 снимков. В случае приобретения платной версии пользователь получает в свое распоряжение место в облаке, которое позволяет хранить до 20 000 цифровых изображений. Кэширование фотографий происходит локально, что сводит до минимума риск хищения персональных данных.
Как найти товар по фото в Интернете
Гугл
Это самая популярная в мире система с превосходным поиском товара по фото. Нажав на ссылку, найдите значок с картинкой камеры в окне поиска и щелкните по нему.
После этого вы указываете либо ссылку на фото, либо загружаете картинку со своего ПК.
Добавив ссылку или выгрузив фотографию, кликните на кнопку «Поиск по изображению». По результатам проведенного теста, Google продемонстрировал отличные показатели, указав название товара на самой первой странице выдачи поиска.
Единственным минусом было то, что на начальной странице не оказалось никаких ссылок на онлайн-магазины с предложением приобрести данный продукт.
Яндекс
Этот русский поисковый гигант также хорошо знает, как искать изображения.
- Сначала перейдите на Яндекс Картинки.
- Нажмите на соответствующую иконку камеры в поисковой строке Яндекса.
- Затем выберите картинку со своего компьютера или укажите ссылку из Интернета, а затем нажмите кнопку «Поиск».
Яндекс демонстрирует превосходный результат сразу же в первых строчках выдачи поиска, определяя товар вполне корректно, но точно так же, как Гугл не дает предложений по его покупке в магазине.
TinEye
TinyEye, как и все аналогичные сервисы, предоставляет возможность загрузки фотографии или ссылки на нее.
Кроме того, этот сервис отлично делает эту работу и мгновенно дает ответ на запрос о том, что это за товар. Как и упомянутые ранее веб-сервисы, он не дает ссылок на покупку в магазине.
Cupinatao.com
Эта поисковая система работает эксклюзивно на платформе TaoBao. Порядок поиска похож на приведенные выше примеры.
- Перейдите на Купи на Тао.
- Для поиска нужно предоставить файл или ссылку на него.
- Размер закачиваемого файла не может превышать 200 х 200 точек и не более 5 МБ.
- Следующий шаг — указать товарную категорию.
- Уже в первом поиске вы найдете именно тот продукт, который вам нужен.
Отличительной чертой этой поисковой системы является то, что любые покупки на ТаоБао осуществляются через один и тот же сайт, который выступает в роли посредника.
Поиск по фотографии на Алиэкспресс в мобильном приложении
В приложении цены на товары всегда ниже, чем с самого сайта. Если у вас еще нет мобильной версии гигантского интернет-рынка, то самое время его скачать.
ШАГ 1. Сохраняем фотографию товара на свой телефон
На каждом телефоне это делается по-разному. Например, задержите палец на картинке и всплывет меню, в котором можно сохранить фотографию на устройство, как это происходит у меня. Ориентируетесь на функции своего телефона.
ШАГ 2. Загружаем картинку на Алиэкспресс
Заходим в мобильное приложение Aliexpress. В правом верхнем углу находим значок камеры.
Выбираем картинку из галереи своего телефона и ждем пока загрузится:
ШАГ 3. Завершающий этап
Готово! Приложение находит похожие как на картинке товары, только от разных продавцов. А вот мою сумку он не нашел.
Если ваш поиск не дал результата, то попробуйте открыть вкладки с категориями, возможно, ваш товар найдется именно там:
Поиск понравившейся одежды на iPhone
Для владельцев мобильных телефонов от Apple есть возможность воспользоваться отличным приложением — Screenshop.
Оно способно искать не только одежду по отдельности (рубашка, штаны, шорты), но и по образу. Это значит, вы можете отыскать фотку, на которой вещи парня или девушки подобраны лучшим образом. И найти такой же образ для себя через приложение.
Пока что оно доступно только для устройств с iOS. Вполне возможно пользователи Android скоро также смогут искать с его помощью.
Скачать приложение можно в мобильном маркете App Store — перейдите по этой ссылке. Скачайте или сфотографируйте на смартфон образ, который хотите примерять на себе. И откройте картинку в приложении Screenshop. Через несколько секунд на экране вы сможете выбрать подходящую одежду. А также узнаете цену на эту одежду. И сможете оценить её, выбрав сердечко в каждом экземпляре.
Создавайте свои подборки одежды, чтобы в будущем выбрать из них лучшее и приобрести.
Как найти человека по фото – инструкция
Шаг 1: подготовка фотографии
Сначала нужно обрезать снимок. Таким образом, мы уменьшим его размер (обычно он большой), и уберем лишнее.
1. Открываем программу для редактирования изображений: Пуск → Стандартные — Windows → Paint.
2. Добавляем фото в окно. Для этого перетягиваем его в программу или выбираем вручную из папки компьютера (Файл – Открыть).
3. Нажимаем на инструмент «Выделить» в верхнем меню, и обводим человека.
4. Нажимаем кнопку «Обрезать».
5. Сохраняем: – Сохранить как…
Шаг 2: поиск в соцсетях
Далее нужно загрузить снимок в систему поиска человека по фото. И если будут совпадения, сайт покажет страницы найденных людей. Два наиболее популярных сервиса:
Был еще один хороший сервис Findface с очень точным распознаванием лиц, но, к сожалению, он закрылся.
Пример
Покажу, как найти человека через сервис Search4faces. Открываем сайт search4faces.com и выбираем режим поиска: «Аватарки Вконтакте и Одноклассников» или «Фотографии профиля Вконтакте». Нажимаем «Загрузить».
Затем добавляем фото человека (можно просто перетащить внутрь окошка) и нажимаем «Загрузить».
В следующем окне можно задать настройки: пол, страна, город, возраст. Но лучше их не указывать, а сразу нажать «Найти».
Появится список найденных профилей.
Шаг 3: поиск по всему интернету
Если не получилось найти человека по фото через сервис Search4faces и Findclone, попробуйте поискать в Гугле и Яндексе.
Сделать это можно через функцию поиска по изображениям:
- Google Images (images.google.com)
- Google Images (images.yandex.ru)
Пользоваться ими очень легко: нужно просто перетянуть фото в строку.
Google Images
Google Images
Результат появится сразу же. Сначала будет показана эта же картинка, но в других размерах (если таковые в сети имеются), чуть ниже — похожие фотографии. Еще ниже – страницы в интернете, на которых они размещены.
Рекомендую искать в обоих поисковиках. Частенько они выдают разные результаты.
TinEye (tineye.com). Популярный иностранный сайт поиска изображений.
Здесь все точно так же: перетаскиваем снимок со своего компьютера в поисковую строку, и сразу же получаем результат.
Подробнее об этих сервисах читайте в уроке Поиск по фото.
Расширения для браузера
Расширения или дополнения – это такие маленькие примочки, которые добавляются в программу для интернета и выполняют в ней определенные задачи. Например, переводят тексты, делают скриншоты. Такие программки есть и для поиска по фотографиям.
Практически у каждого браузера имеется своя коллекция разнообразных дополнений, но больше всего их в Google Chrome.
Для установки перейдите в магазин расширений:
- Google Chrome
- Яндекс и Opera
- Mozilla Firefox
В строке поиска напечатайте ключевые слова и нажмите Enter. Появятся найденные дополнения и приложения. Установите нужное — его потом в любой момент можно будет удалить.
Плагин добавится сразу после адресной строки.
Ищем по фото Aliexpress
Если вы не можете что-то найти, то на этом сервисе есть все и даже больше. Чего только не придумают и спрей вставляющийся в лимон и распыляющий таким образом сок. Различные штативы для телефона, цепляющиеся на дерево и прочее.
Так вот, вы нашли необычную кофейную кружку с двойным дном. В магазине она стоила 1200 рублей и для вас это дорого. Решив сфоткать и заглянуть на сайте потом, может будет дешевле вы не прогадали. На сайте они оказались по 300 рублей. Как же осуществить поиск?
- Итак, открывая приложение видим до боли знакомую иконку возле поиска. Жмем на знак фото.
- Открываем доступ к камере и загружаем фото и делаем в этот же момент.
- Поиск приложения показывает нам все возможные варианты и их цены.
Такой функцией оснащены все интернет — магазины. И если вы зайдете на Ozone, то принцип действия будет такой же.



