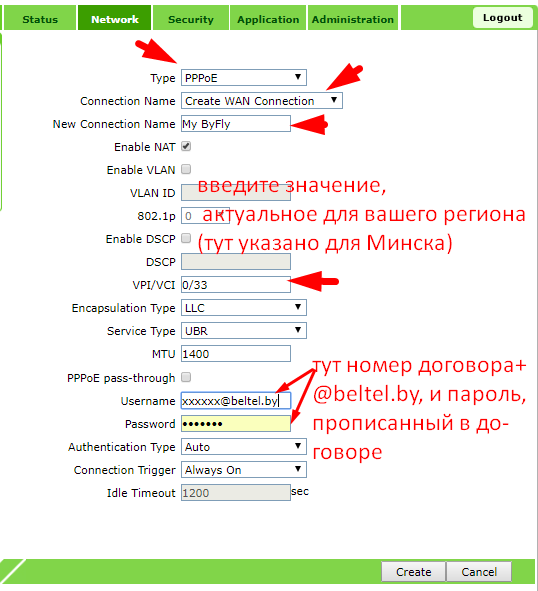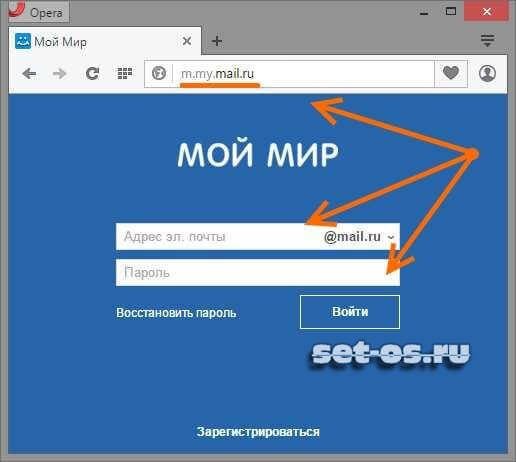Личный кабинет клиента netis
Содержание:
- netisext.cc– настройка репитера через веб-интерфейс
- Расширенные настройки в маршрутизаторах Netis
- Подключение и настройка роутера Нетис (Netis)
- Техподдержка
- Предварительные работы
- Подключение роутера Netis
- Обновление прошивки роутера Netis WF2409E
- Восстановление доступа
- Настройка роутеров Netis
- Подключение роутера Netis
- Маршрутизатор Asus, Zyxel Keenetic и Ростелеком не заходит в настройки 192.168.1.1 из-за неверного адреса
- Як змінити пароль за замовчуванням і поставити свій маршрутизатор Netis?
- Настройка ретранслятора Netis E1+
- Процедура восстановления данных для входа в ЛК
netisext.cc– настройка репитера через веб-интерфейс
Включите усилитель и подключите свой компьютер, телефон, планшет к Wi-Fi сети с именем «netis». Она не защищена. Если такой сети нет, то сделайте сброс настроек. На 5 секунд зажмите кнопку WPS на усилителе.
Откройте любой браузер. Если панель управления не откроется автоматически, то перейдите по адресу http://netisext.cc. Или просто netisext.cc. Или по IP-адресу 192.168.1.254.
Нажимаем кнопку «Start» для начала настройки.
Netis E1+ начнет искать доступные для подключения Wi-Fi сети. Выбираем из списка свою сеть.
Вводим пароль от своей Wi-Fi сети. Только будьте внимательны, необходимо указать правильный пароль.
Ждем пока ретранслятор установит соединение с маршрутизатором. Должно появится окно с информацией о беспроводной сети.
Вот и все, Netis E1+ работает и усиливает сигнал от нашего роутера. Возможно, некоторое время подключение по Wi-Fi будет без доступа к интернету. Нужно просто подождать. Сеть с именем «netis» должна исчезнуть.
Если вы будете устанавливать несколько репитеров, то вам может пригодится статья два репитера в одной Wi-Fi сети.
В панель управления вы сможете зайти по адресу netisext.cc.
Netis Wireless N E1+ в режиме «Travel Router» (точка доступа)
Если устройство уже было настроено, то рекомендую сбросить настройки к заводским. Для этого нажмите и 5 секунд подержите кнопку WPS. Уже третий раз об этом пишу
После чего подключите к Netis E1+ интернет по сетевому кабелю от модема, или от интернет розетки (в гостинице, например). Примерно вот так:
Подключаемся к Wi-Fi сети усилителя. Которая по умолчанию называется «netis» и не защищена паролем. После подключения в браузере переходим по адресу netisext.cc и переводим ретранслятор в режим «Travel Router».
Для начала настройки нажимаем на кнопку «Start».
Репитер проведет оптимизацию беспроводной сети и предложит вам выбрать тип подключения к интернету: DHCP, Static IP и PPPoE. Скорее всего вам нужен DHCP (автоматическое получение адресов).
Если репитеру удастся настроить подключение к интернету через кабель, то он предложит вам задать настройки WI-FI сети. Можете сменить имя сети и пароль. Остальные настройки менять не рекомендую.
Запомните пароль, который укажете в настройках. Для сохранения нажмите на кнопку «Save» и подтвердите сохранение настроек.
После перезагрузки появится Wi-Fi сеть с именем, которое мы установили в процессе настройки. Для подключения к этой сети используете установленный пароль. Netis E1+ будет раздавать интернет, который он получает по сетевому кабелю.
А в веб-интерфейсе откроется информация по беспроводной сети и еще одна настройка. Нужно выбрать силу беспроводного сигнала. Там есть два уровня: Normal и Enhanced.
Если, например, вы находитесь в номере какого-то отеля, то вам будет достаточно «Normal». Думаю, покрытия хватит на 1-2 комнаты. Если площадь большая, то можно выбрать «Enhanced». Сохраните настройки.
Прошивка Netis E1+ и другие настройки
Текущая версия прошивки репитера указана в панели управления. В моем случае это V1.2.32533.
Чтобы обновить ее, нужно скачать файл прошивки именно для модели E1+ с сайта компании Netis и залить его через веб-интерфейс, в который можно зайти по адресу netisext.cc.
Нужно нажат на кнопку «Advanced» – «Firmware Upgrade». Дальше выбираем файл прошивки на компьютере и нажимаем «Ok».
Как видите, настроек там не много. Есть еще две кнопки: «Factory Default» – для сброса настроек усилителя к заводским и «System Restart» – для перезагрузки устройства.
Сам усилитель мне понравился. Простая настройки и понятная панель уравнения. Хоть и на английском языке. Очень приличное покрытие Wi-Fi сети. Каким-то образом он выдал более сильный сигнал, чем мой маршрутизатор ASUS RT-N18U
На этом все. Оставляйте свои отзывы о Netis E1+, задавайте вопросы и делитесь советами.
- https://wifigid.ru/netis/nastrojka-routera-netis
- https://drugoytele.com/support/nastrojka-routerov-netis/
- https://help-wifi.com/netis/netis-e1-obzor-i-nastrojka-retranslyatora-wi-fi-seti-ot-netis/
Расширенные настройки в маршрутизаторах Netis
Если вас интересуют детальные параметры работы роутера, их можно увидеть, нажав на кнопку Advanced в правом углу окна базовых настроек. При нажатии перед вами откроется меню параметров, которое состоит из разделов с левой стороны окна, на основном пространстве страницы отображается текущее состояние работы роутера.
Сеть
Маршрутизатор Netis работает в беспроводном режиме и через подключение по сетевому кабелю. В этом разделе вы можете установить один из режимов работы, после чего отобразятся другие параметры — если у вас беспроводной интернет, вы увидите список точек доступа, к которым можете подключиться, при выборе подключения через сетевой кабель вы можете откорректировать типа подключения WAN.
Вторая вкладка указанного раздела — LAN, здесь доступны параметры IP-адреса или сервера DHCP.
Ещё в этой части меню есть функция резервации адреса для конкретного устройства и просмотр данных об IPTV-подключении, если интерактивное телевидение предусмотрено в конкретной модели. Как его включить? Чаще всего все, что требуется — выбрать режим «Мост» и указать номер порта, в который подключена приставка — и у вас появится цифровое телевидение.
Беспроводной режим работы роутера
Для установки и изменения беспроводного режима работы предусмотрен раздел с одноимённым названием — здесь доступны параметры имени сети, ширины канала, фильтрации по MAC-адресам, защиты по паролю и выбор способа его шифрования.
Контроль доступа
Эта часть меню весьма полезна — здесь устанавливается фильтрация доступа к сети по IP или MAC-адресам вплоть до того, что отдельному компьютеру или другому устройству вы можете открыть доступ к всемирной паутине в определённые дни или часы.
Другие разделы
Роутер Netis примечателен тем, что в нём довольно обширное меню, которое позволяет настроить интернет до мельчайших подробностей. Помимо вышеприведённых разделов, в меню есть такие разделы:
- «Полоса пропускания» — здесь вы можете изменить или ограничить скорость отдельных сегментов, узлов сети — все инструменты в указанной части меню гибкие и хорошо детализированы.
- Пункт меню «Переадресация» пригодится вам в случае, если нужно получить доступ к одному из компьютеров, находящегося в локальной сети, или создать собственный сервер.
- «Динамический DNS» — этот пункт заинтересует вас в случае, когда вы пожелаете создать собственный веб-сервер.
- Расширенные — здесь собраны остальные параметры, такие как IGMP, нюансы создания виртуальной частной сети, настройка скорости WAN и другие.
Ну а раздел «Система» нужен, чтобы вы могли обновить прошивку оборудования (это необходимо для его бесперебойной работы), узнать о нагрузке на устройство и потоке трафика, установить дату и время, вернуться при необходимости к заводским настройкам.
Интерфейс роутера Netis довольно прост и понятен — вы сможете легко найти все параметры, благодаря удобному и логическому расположению разделов меню, а для начала работы в глобальной сети достаточно лишь просмотреть лаконичное и удобное окно базовых настроек, где собраны все необходимые данные.
Подключение и настройка роутера Нетис (Netis)
Обычным пользователям необходим скоростной доступ к интернету со стабильным беспроводным сигналом и с большим радиусом действия, поэтому все дополнительные сложные функции оказываются лишними. Этим критериям полностью соответствует роутер Netis, который также имеет доступную цену и высокое качество сборки. Ниже приведено руководство по процедуре подключения и установке параметров настроек на примере маршрутизатора Netis WF2411E.
Нижеизложенные инструкции универсально подходят для всех моделей Нетис. Роутер Netis очень прост в подключении и в процедуре ввода настроек.
Техподдержка
The following two tabs change content below.
Александр Лаптев
В 2011 году окончил ФГОБУ ВО «Финансовый университет при Правительстве Российской Федерации» по специальности «Экономист». В настоящее время помогаю в освоении сайта cabinet-bank.ru, и готов ответить на Ваши вопросы. (Страница автора)
Последние записи автора — Александр Лаптев
- Личный кабинет Гуднэт: инструкция для входа, функционал профиля — 20.04.2021
- Личный кабинет Гугл фото: инструкция для входа, преимущества аккаунта — 20.04.2021
- Вход в личный кабинет Гугл Формы: пошаговая инструкция, преимущества сервиса — 20.04.2021
Предварительные работы
Каждый раз при разборе подобных статей мы говорим о том, что важной задачей является выбор будущего расположения устройства. В случае с Netis WF2411E тоже бы хотелось отметить этот аспект перед переходом к основному этапу
Убедитесь в том, что покрытие Wi-Fi достанет до всех точек квартиры или дома и толстые стены не станут преградой для прохождения сигнала. Старайтесь не располагать маршрутизатор рядом с активно работающими электрическими приборами по типу микроволновки, а также убедитесь в том, что провода, идущие от провайдера, смогут быть подключены к устройству без необходимости прокладывать их по полу и стенам.
Теперь, когда место было успешно выбрано, подключите сам роутер к компьютеру и идущему от поставщика интернет-услуг кабелю
Для этого придется обратить внимание на заднюю панель Netis WF2411E, где и расположились все необходимые разъемы. В данной модели все LAN не имеют особого желтого цвета, а сам WAN окрашен в синий
Это поможет не перепутать порты при подключении. Учитывайте, что все LAN имеют свой номер. Данная информация может пригодиться во время конфигурирования устройства.
Подробнее: Подключение роутера к компьютеру
После успешного подключения включите роутер, но не спешите запускать браузер для перехода к веб-интерфейсу. Сначала потребуется уделить немного времени настройкам операционной системы. Вам нужно лишь убедиться в том, что IP-адрес и DNS получаются автоматически. Особенно актуальной эта процедура становится для тех юзеров, кому провайдер предоставляет статический IP или соединение происходит по типу PPPoE. Детальнее об изменении сетевых параметров Windows читайте далее.
Подробнее:
Подключение роутера Netis
Первым делом, подключите к роутеру кабель питания, и включите его в розетку. Дальше, в WAN разъем маршрутизатора нужно подключить интернет (кабель от интернет-провайдера), или от ADSL модема. Выглядит это вот так:

Теперь нам нужно подключится к роутеру с устройства, с которого мы будем его настраивать. Если у вас есть стационарный компьютер, или ноутбук, то лучше всего подключить его к Netis WF2411 с помощью сетевого кабеля, который идет в комплекте. Один конец кабеля подключаем к роутеру в LAN разъем, а второй конец к сетевой карте компьютера.

Если вы хотите настраивать роутер по Wi-Fi, то просто подключитесь к беспроводной сети, которая появится сразу после включения роутера. Она будет иметь примерно такое название: «netis_C2323B». Для подключения нужно будет использовать стандартный пароль. У меня: «password». Название сети, и стандартный пароль указаны на нижней стороне маршрутизатора.
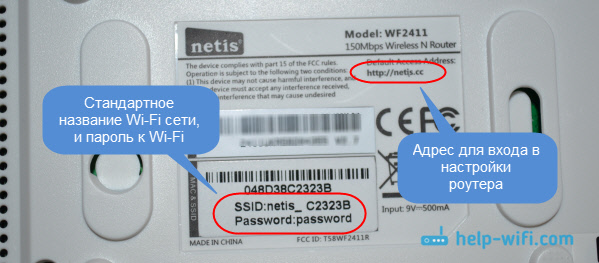
После подключения к роутеру, можно приступать к его настройке.
Обновление прошивки роутера Netis WF2409E
Любое устройство нуждается в обновлении «операционки» для него. Роутеры Netis не исключение. Покажем, как обновить модель в ручном режиме:
- Зайдите на эту страницу Netis, чтобы загрузить прошивку для модели.
- В меню справа выберите свою аппаратную версию роутера — номер версии находится в документации и на наклейке снизу.
Укажите аппаратную версию в меню
- В таблице ниже нажмите на облачко со стрелкой для самого верхнего пункта. Запомните, куда сохранился файл.
Скачайте последнюю версию прошивки для модели
- Зайдите в меню «Система». Откройте сначала блок «Копирование и восстановление». Сохраните резервную копию текущего состояния роутера с помощью первой кнопки.
На всякий случай сделайте резервную копию текущей прошивки роутера
- Поднимитесь на раздел «Обновление». С помощью клавиши «Обзор» выберите директорию прошивки (скачанный файл) и загрузите её в веб-панель. Кликните по «Обновить».
Загрузите файл прошивки в интерфейс с настройками
- Подождите некоторое время (минут 5), пока прошивка установится. В это время запрещается нажимать на кнопки на роутере и вообще как-либо его «беспокоить».
Восстановление доступа
Если все попытки авторизации закончились неудачно, то причиной может выступать технический сбой на сайте или потеря пароля. В первом случае нужно подождать некоторое время и повторить вход в личный кабинет.
При потере пароля потребуется прибегнуть к процедуре восстановления доступа. Получить код сброса пароля в автоматическом режиме не удастся. Данную опцию провайдер не предусмотрел на своем сайте. Поэтому в случае указания неверного пароля надо позвонить по телефону 8-485-264-66-46 и получить помощь службы техподдержки.
После прохождения процедуры персональной идентификации абонент получит пароль для доступа в ЛК. Нужно сразу же сменить его, установив постоянную, более запоминающуюся и надежную секретную комбинацию символов.
Настройка роутеров Netis
1 Настройка Netis на примере WF2419R и Netis WF2419
Заводское название сети, пароль и адрес для входа в настройки указаны снизу роутера Netis WF2419R или Netis WF2419.
Для входа в панель управления маршрутизатором, подключение к интернету не нужно. Достаточно просто подключится к маршрутизатору.
Если у вас на компьютере было настроено высокоскоростное соединение, то теперь оно не нужно. После настройки это соединение будет устанавливать роутер.
Прежде чем перейти к настройке Netis, нужно сначала его подключить. К роутеру подключить питание. В WAN порт (синий) нужно подключить кабель от модема Eltex.
Дальше нужно подключится к роутеру с устройства, через которое вы планируете проводить настройку. Если у вас есть компьютер, или ноутбук с LAN портом, то лучше использовать его. С помощью кабеля, который идет в комплекте, соедините компьютер с Netis.
2 Настройка интернет-центра для подключения к Интернету по протоколу PPPoE
Зайдите в меню Интернет > PPPoE/VPN и нажмите кнопку Добавить соединение для настройки параметров подключения к Интернету.
Если же нет возможности подключиться по кабелю, или вы будете настраивать свой Netis с телефона, или планшета, то подключаемся по Wi-Fi. Когда роутер новый, на заводских настройках, то он раздает Wi-Fi сеть с именем, которое указано снизу самого роутера. Там же указан пароль для подключения к этой сети. Стандартный пароль – password.
Просто выбираем сеть на своем устройстве, вводим пароль и подключаемся.
2 Сброс настроек роутера Netis WF2419R
Возможно, роутер уже был настроен. Изменен пароль, имя сети, уставлен пароль на вход в настройки. В таком случае, чтобы старые параметры нам не мешали, можно сделать сброс настроек до заводских. Для этого, зажмите на секунд 15 кнопку Default.
Она утоплена в корпус, так что вам понадобится что-то острое.
С подключением разобрались. В итоге у нас интернет и устройство, с которого будем настраивать, должны быть подключены к Netis. Доступа к интернету через роутер может не быть. На данном этапе это нормально.
3 Быстрая настройка роутера Netis
Продолжаем. На устройстве, которое подключено к маршрутизатору открываем любой браузер и переходим по адресу netis.cc. Адрес нужно вводить в адресной строке браузера.
Если появится ошибка и страница с настройками роутера не откроется, то попробуйте перейти по адресу 192.168.0.1.
Если никак не получается зайти в настройки, то сначала сделайте сброс настроек роутера (написано об этом выше) и попробуйте зайти снова.
Должна открыться стартовая страничка, на которой можно задать практически все необходимые параметры. А именно: настроить подключение к интернету и Wi-Fi сеть.
Там два раздела:
Тип подключения к Интернету. Нужно выделить тип подключения, который будет использоваться. Если это Динамический IP, а в большинстве случаев это именно так, то все должно работать сразу. PPPoE – популярный тип подключения. Нужно задать имя пользователя и пароль (они прописаны в договоре).
Установка беспроводной связи. Тут нужно задать только имя для своей Wi-Fi сети и пароль. Придумайте хороший пароль и укажите его в соответствующем поле. Так же желательно где-то его записать.
Сохраните настройки, нажав на кнопку “Сохранить”. Все будет сохранено без перезагрузки. Появится сеть с новым именем (если вы его сменили). Для подключения к которой нужно использовать установленный пароль. Интернет через Netis уже должен работать. Если не работает, значит заходим в настройки и проверяем подключение.
4 Расширенные настройки Netis
Чтобы открыть страницу со всеми настройками, нажмите на кнопку “Advanced”.
Здесь все просто. На вкладке “Сеть” – “WAN” можно настроить подключение к провайдеру (интернету).
Настроить Wi-Fi сеть, установить или сменить пароль на Wi-Fi, сменить канал и т. д. можно на вкладке “Беспроводной режим”. Там же можно сменить режим работы роутера на повторитель, клиент, WDS мост.
Это все основные и самые необходимые настройки. Также советуем установить пароль, который будет защищать страницу с настройками вашего роутера.
5 Установка пароля на веб-интерфейс
Зайдите в раздел “Система” – “Пароль”. Укажите имя пользователя (например, admin) и два раза укажите пароль. Пароль обязательно запишите, чтобы потом не пришлось делать сброс настроек.
Нажмите “Сохранить”. Теперь, при входе в панель управления, роутер будет спрашивать имя пользователя и пароль.
Настройки надежно защищены. И никто не сможет получить к ним доступ.
Это все, что необходимо для базовой настройки маршрутизатора.
Если проблема сохраняется, то просим вас обратиться в техническую поддержку по номеру 58-00-18 или +7 (800) 333-44-40
Подключение роутера Netis
Первым делом, подключите к роутеру кабель питания, и включите его в розетку. Дальше, в WAN разъем маршрутизатора нужно подключить интернет (кабель от интернет-провайдера), или от ADSL модема. Выглядит это вот так:
Теперь нам нужно подключится к роутеру с устройства, с которого мы будем его настраивать. Если у вас есть стационарный компьютер, или ноутбук, то лучше всего подключить его к Netis WF2411 с помощью сетевого кабеля, который идет в комплекте. Один конец кабеля подключаем к роутеру в LAN разъем, а второй конец к сетевой карте компьютера.
Если вы хотите настраивать роутер по Wi-Fi, то просто подключитесь к беспроводной сети, которая появится сразу после включения роутера. Она будет иметь примерно такое название: “netis_C2323B”. Для подключения нужно будет использовать стандартный пароль. У меня: “password”. Название сети, и стандартный пароль указаны на нижней стороне маршрутизатора.
После подключения к роутеру, можно приступать к его настройке.
Настройка интернета на Netis WF2411
Откройте любой браузер (производитель рекомендует Chrome или Internet Explorer), я настраиваю через Оперу. В адресной строке наберите адрес 192.168.1.1, или http://netis.cc, и перейдите по нему. Откроется страница с настройками маршрутизатора. Я подготовил еще отдельную инструкцию по входу в настройки Netis.
Вы увидите страничку с быстрыми настройками. На ней можно настроить подключение к интернет-провайдеру, и Wi-Fi. Но первым делом, я советую сменить язык панели управления на русский, и нажав на кнопку Advanced, перейти в расширенные настройки. Там мы все и настроим.
Дальше переходим слева на вкладку Сеть – WAN. Здесь находятся очень важные настройки, если их задать неправильно, то роутер Netis WF2411 не сможет подключится к интернету и раздавать его. Какой тип подключения использует ваш интернет провайдер, вам нужно уточнять у самого провайдера. Это может быть: Динамический IP, Статический IP, PPPoE, L2TP, PPTP. Если у вас тип соединение не Динамический IP, то у вас так же должны быть параметры для подключения: имя пользователя, пароль, и возможно IP адрес. Эти данные выдает провайдер.
В выпадающем меню Тип подключения WAN выбираем наш тип подключения, и если нужно, задаем необходимые параметры.
Например, настройка популярного подключения PPPoE (Билайн, Дом.ру) на роутере Netis будет выглядеть так:
Для сохранения настроек нажимаем на кнопку Сохранить. Если нужно задать какие-то особые параметры, например: клонировать MAC-адрес, задать DNS адреса, имя сервера, и т. д., то нажмите на кнопку Расширенные, и откроются дополнительные настройки.
Главная цель этих настроек, это что бы через роутер начал работать интернет. Если вы подключены к роутеру и интернет уже работает, и нет статуса “без доступа к интернету”, то все хорошо. Сохраняйте настройки, и следуйте этой инструкции. Если же не получается настроить подключение к интернету, то совету проверить настройки еще раз, уточнить их у провайдера, и почитать эту статью.
Настройка Wi-Fi, и установка пароля на маршрутизаторе Netis WF2411
Под настройкой беспроводной сети имеется введу смена названия этой самой сети. Если вас стандартное название не устраивает. Ну и конечно же, советую защитить свою Wi-Fi сеть хорошим паролем.
Для этого в настройках перейдите на вкладку Беспроводной режим – Настройки Wi-Fi (если нужно, то выберите сеть 2.4G, или 5G, если роутер двухдиапазонный). На этой странице нас интересует поле SSID, там мы прописываем название своей беспроводной сети.
Для установки пароля, в выпадающем меню Тип аутентификации выберите WPA2-PSK. И в поле Пароль, придумайте и запишите пароль, который будет использоваться для подключения к вашему Wi-Fi. Пароль должен быть минимум из 8 символов, английских букв и цифр.
Остальные параметры лучше не менять. Нажмите кнопку Сохранить. После этого, нужно будет подключится к Wi-Fi уже с новым паролем, который мы установили. Постарайтесь его не забыть, а если забудете, то вам пригодится эта статья.
Если вы сменили только пароль, то на компьютерах, которые уже раньше подключались к этой сети может появится ошибка: “Windows не удалось подключиться к“, или “Параметры сети, сохраненные на этом компьютере, не соответствуют требованиям этой сети”. В таком случае, нужно просто удалить сеть на компьютере, и подключится заново.
Маршрутизатор Asus, Zyxel Keenetic и Ростелеком не заходит в настройки 192.168.1.1 из-за неверного адреса
Но наиболее частая причина, почему браузер не заходит в настройки роутера, это неверно введенный адрес 192.168.1.1. Для роутеров производства Asus, Zyxel Keenetic, а также брендовых устройств Ростелеком, здесь может быть три разновидности ошибки:
- у данной модели адрес не 192.168.1.1
- неправильно вводимые значения — 192.168.l.l
- адрес был изменен предыдущим владельцем
Неверный адрес входа в модем
Прежде всего, нужно убедиться, что вход в настройки расположен именно по адресу 192.168.1.1. Он используется по умолчанию для маршрутизаторов и модемов Asus, Zyxel Keenetic и некоторых TP-Link. Также он актуален для брендовых роутеров от провайдера Ростелеком. Для уточнения этого момента, посмотрите на наклейку, которая находится на днище устройства. На ней указано верное значение. Это может быть либо IP, как у Асус:
Либо веб-адрес, или хостнейм. Так сделано во всех Кинетик.
Если же посмотрите на модели TP-Link, то там чаще всего увидите 192.168.0.1 или tplinkwifi.net (tplinklogin.net). Но иногда попадается и 192.168.1.1.
Ошибка в написании
Еще одна ошибка, из-за которой браузер не заходит в настройки 192.168.1.1, это неверное написание IP адреса. Так, неопытные пользователи путают букву «l» с цифрой «1». Внешне на экране компьютера они действительно очень похожи. В результате получается «http://192.168.l.l» — но ведь понятно, что это в корне неверно. И ни в какие настройки роутера по такому «адресу» зайти не получится.
То же касается и всяких приставок, типа HTTP или окончаний — RU, NET, COM, HTML:
Еще раз, адрес входа должен выглядеть как
Без пробелов, знаков тире или чего-либо еще. Иначе вы будете все время попадать в результаты поиска.
Адрес по умолчанию был изменен
Если вы настраиваете не новый роутер, который только что достали из коробки, а уже использовавшийся. Тогда есть вероятность, что его ip адрес 192.168.1.1, который используется по умолчанию, был изменен на другой в ходе предыдущей конфигурации. Например, на 192.168.2.1, 192.168.3.1, 192.168.4.1, 192.168.5.1 и так далее.
Тогда проще всего выполнить сброс, чтобы вернуть роутер к заводским настройкам. Если же там в параметрах есть какие-то важные данные и вы их терять не хотите, то узнать его текущее значение очень просто. Нужно открыть сведения о состоянии сетевого адаптера. Подробно, как это сделать описано в нашей статье про локальный ip адрес маршрутизатора
Як змінити пароль за замовчуванням і поставити свій маршрутизатор Netis?
Тепер подивимося, як поміняти пароль на wifi роутера, який стояв за замовчуванням для підключення до вашої бездротової мережі. Заходимо в адміністраторський розділ (як це зробити описано тут) і тиснемо на кнопку «Advanced»
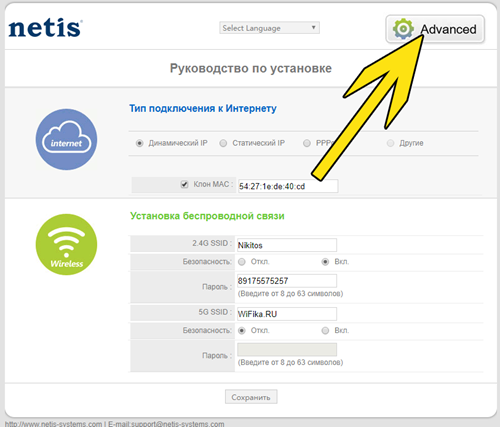
Якщо ваш роутер двохдіапазонний, тобто роздає інтернет на частотах 2.4 і 5 ГГц одночасно, потрібно зрозуміти, пароль від якого іменного діапазону ви хочете поміняти. Налаштування кожного з них знаходяться в різних однойменних підрозділах. Я буду показувати на прикладі самого використовуваного з них – відкриваю рубрику «Бездротовий режим 2.4 ГГц», розділ «Налаштування Wi-Fi».
Тут в блоці «Параметри безпеки точки доступу» шукаємо пункт «пароль»- саме сюди можна прописати новий ключ для підключення.
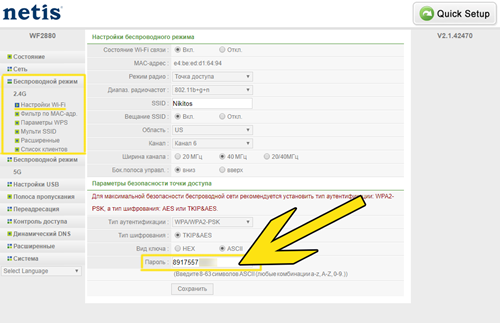
Для застосування зміни натискаємо кнопку «Зберегти» і чекаємо перезавантаження роутера.
Настройка ретранслятора Netis E1+
Есть два способа настроить Netis E1+ в качестве усилителя: через кнопку WPS, или через веб-интерфейс. Начнем с первого варианта. Если все получится, то нам даже не понадобится заходить в панель управления.
Включите репитер в розетку. В том месте, где есть сигнал от маршрутизатора.
На маршрутизаторе найдите кнопку WPS и нажмите на нее. Возможно, нужно нажать и подержать кнопку 1-3 секунды. Но не дольше! Функция WPS должна быть включена на роутере (по умолчанию она как правило включена). Должен замигать индикатор. Здесь все очень индивидуально. Зависит от модели роутера. Подробнее о WPS можно почитать в статье что такое WPS на Wi-Fi роутере.
Дальше на Netis E1+ нажмите на 1-2 секунды кнопку WPS.
Если на Netis Wireless N E1+ удерживать нажатой кнопку WPS в течении примерно 5 секунд, то настройки усилителя будут сброшены к заводским.
Индикатор должен начать активно мигать.
Нужно немного подождать. Репитер должен соединится с маршрутизатором. Индикатор должен гореть синим цветом. Если горит оранжевым, то плохой сигнал. Установите его ближе к маршрутизатору.
После настройки будет одна Wi-Fi сеть. Как было раньше. Просто сигнал будет более сильным. Вы можете отключить Netis E1+ и включить в другом месте. Он продолжит усиливать беспроводную сеть.
Если не получается настроить этим способом, или нет кнопки WPS на роутере, то смотрите второй вариант.
Процедура восстановления данных для входа в ЛК
Нередко пользователи сталкиваются с проблемой, связанной с утерей логина и/или пароля от своего ЛК. В данном случае для получения доступа к учетной записи потребуется пройти процедуру восстановления данных для авторизации. Это можно сделать двумя способами, а именно:
- лично посетив отделение провайдера, взяв с собой паспорт для написания заявления о восстановлении логина и/или пароля;
- также можно будет обратиться в службу технической поддержки отправив письмо на электронную почту или же позвонив по следящему телефонному номеру +7 (4852) 646-646, объяснив оператору суть проблемы и назвав номер договора, а также паспортные данные лица, на чье имя было оформлено подключение к сети-интернет.