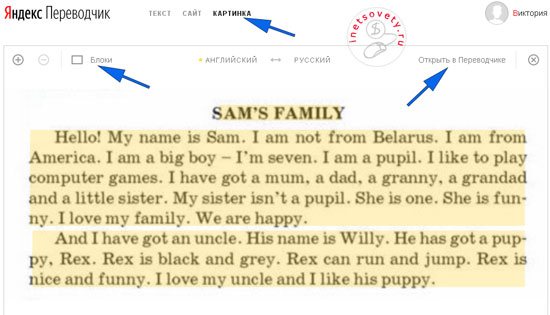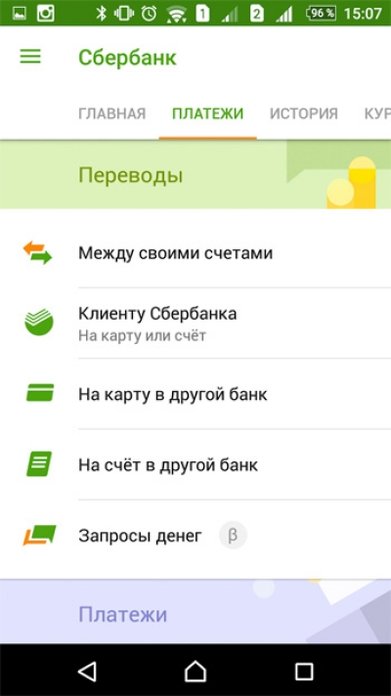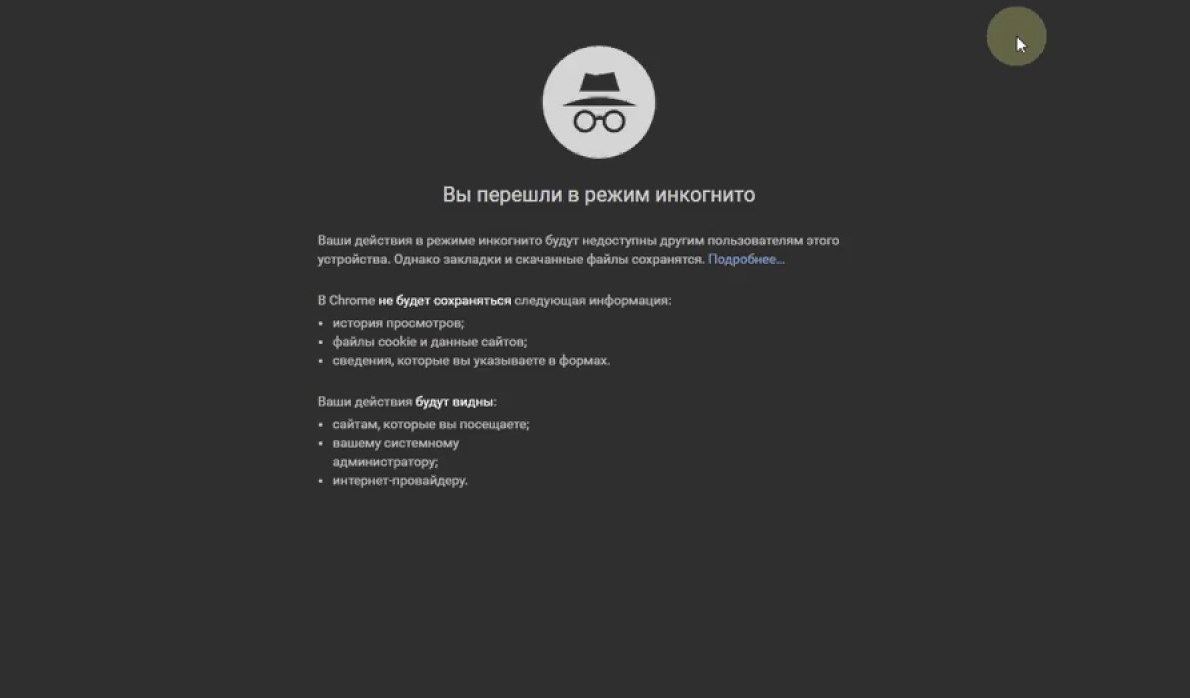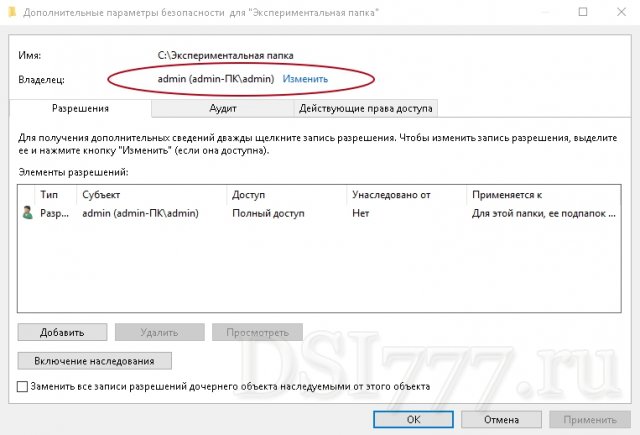Как переводить страницу на русский в различных браузерах
Содержание:
- Google Chrome
- Перевод страниц в «Яндексе»
- Автоматический перевод онлайн-страницы на русский в Google
- Шаг 3. Подготовить материалы для перевода
- Перевод страниц в Яндекс браузере
- Как убрать автоматический перевод в Яндекс браузере
- Google Translate
- Расширение Translator для Оперы
- Расширение для перевода страниц
- Как переводить сайты в Гугл Хром через дополнения
- Выбор языка на сайте
- Перевод сайта в Яндекс Браузере
- Использование сервисов Google и Яндекс
- Выполнение перевода английского сайта в браузере Google Chrome
- О переводчике в Яндекс.Браузере
- Как перевести страницу в Мозиле на русский язык
- Как настроить перевод в Яндекс браузере
Google Chrome
Обычно сам браузер предлагает переводить иностранные страницы. Всплывает окошко вверху сайта и спрашивает, нужен ли нам перевод. Можно согласиться и увидеть переведенный текст или отказаться, и просматривать сайт на оригинале. В первом случае перевод, как правило, дословный, могут быть не правильные падежи, однако смысл текста и специфические слова будут переведены корректно.
Гугл Хром. Скриншот с видео. YouTube
Да, отметим сразу, что многие переводчики далеки от совершенства и показывают текст часто в неправильных падежах иногда искажают окончание, но сама суть написанного все равно становится яснее.
Популярные статьи сейчас
Жена Евгения Кошевого из «Квартала 95» позволила себе смелое глубокое декольте
Под Донецком идет ожесточенный бой, боевики применили артиллерию против ВСУ
«Вся семья в сборе», — Кароль и Балан поразили снимком со своими мамами
«ПриватБанк» закрывает доступ к картам, клиенты возмущаются: «Лишили семью средств для проживания»
Показать еще
Если же такого предложения о переводе в Гугле нет, то можно его вызвать самостоятельно. Всего лишь на пустом месте без изображений нажать правую кнопку мыши и выбрать пункт «Перевести на русский».
Также значок автопереводчика Хрома можно найти в правом углу адресной строки. Кликнув по нему можно вернуть и в исходное положение страницу (на родной язык).
Расширения для Google Chrome
Еще один способ перевода страниц – это установить расширения для браузера. Они практичные и бесплатные. Это Select to Translate, стандартный переводчик в Хроме и ImTranslator. Также есть LinguaLeo English Translator. Для того, чтобы воспользоваться ним нужно создать аккаунт и войти в учетную запись после установки расширения. Пользоваться очень просто, всего лишь нужно выделить фрагмент для перевода и кликнуть правой кнопкой мыши на пункт «Перевести». В остальных расширениях-переводчиках этого браузера тот же принцип работы – выделяем интересующий текст, кликаем правой кнопкой и находим пункт о переводе.
Включение перевода страниц и добавление нового языка
Иногда после отклонения запроса о переводе сайтов воспользоваться ним не получается
Это происходит по причине того, что неосторожно была установлена галочка напротив предложения «Никогда не переводить». Исправить это легко: заходим в раздел настроек браузера «Язык», если нужный язык в списке имеется, то нажимаем просто кнопочку настроек справа от него и отмечаем пункт «Предлагать перевести страницы на этом языке»
Добавляем язык в пункте «Добавить языки» в этом же меню.
Переводим тексты на Андроиде в Chrome
Если на смартфоне установлено приложение «Google Переводчик», то все просто: выделяем текст в любых приложениях и браузерах, и переводим.
Если приложения нет, заходим в настройки браузера, в «Дополнительно», «Настройки сайта» и «Переводчик».
Переводчик на смартфоне. Скриншот из видео. YouTube
Перевод страниц в «Яндексе»
Этот браузер, как и «Хром», обладает встроенной функцией перевода страниц. Для того чтобы ею воспользоваться, не нужно заходить в настройки или скачивать дополнительные файлы. Достаточно открыть страницу на иностранном языке и дождаться полной загрузки данных. Рядом с адресной строкой появится сообщение, которое предложит перевести сайт на русский.
Если нажать на стрелку, указывающую вниз, то можно выбрать дополнительные настройки, которые помогут перевести сайты не только с английского языка. Эти простые действия помогут быстро и без лишних хлопот перевести любую страницу на привычный русский язык.
Автоматический перевод онлайн-страницы на русский в Google
Использование сторонних плагинов и сайтов-переводчиков крайне неудобный процесс, поскольку у пользователя возникает необходимость открытия новых окон. Поэтому разработчики Гугла внедрили «родной» переводчик, отказавшись от сторонних средств. Гугл Хром не знает, пожалуй, только самые редкие языки, обеспечивая при этом молниеносный перевод большинства языков мира.
В тех случаях, когда нужные вам данные размещены на порталах с непонятным для вас языком, вы сможете быстро и легко перевести его. Для того чтобы сделать автоматический перевод, следуйте инструкции:
- найдя требуемый текст, щелкните на ярлык переводчика;
- в появившемся меню нажать «Перевести»;
- текст будет автоматически переведен, при этом будет сохранено первоначальное оформление.
Программа сама определяет язык оригинала для последующей работы. Для того чтобы осуществить обратную процедуру, то есть вернуть текст к первоначальному виду, вам поможет следующая инструкция.
- перейти на страницу с нужным текстом;
- щелкнув на ярлык у адресной строки, нажмите «показать оригинал».
Для осуществления настройки (например, включение, выключение) встроенного переводчика следует выполнить следующие шаги:
- Открыть меню Google Chrome нажатием на ярлык.
- Открыть «Настройки» и там открыть меню «Дополнительные настройки».
- В меню «Языки» поставить галочку (или убрать ее) у опции «Предлагать перевод» в тех случаях, когда язык страницы отличается от языка браузера.
Девушки — это как компьютер: вы их грузите — они на вас виснут
Почти цитата)
Хочется рассказать о своих методах онлайн-перевода страниц буржуйских сайтов в Mozilla Firefox. Это может быть как перевод всего сайта, так и отдельно выделенного текста, а так же голосовая озвучка выделенного.
Самое простое
и часто мной используемое это . Дополнение к браузеру Firefox (а сегодня мы говорим только об этом интернет-обозревателе), упрощающее посещение не русскоязычных сайтов. В своем арсенале имеет более 50 языков и доступно автоопределение языка оригинала. Сразу после установки S3.Google Переводчика, на мой взгляд, стоит убрать с панели инструментов не очень нужный и мешающий элемент дополнения.
В настройках легко задать нужное сочетание клавиш для моментального перевода страниц сайтов.
Заходим на буржуйский сайт. Нажимаем нужное сочетание клавиш (в моём случае это Alt+S) и страница моментально переведена на выбранный вам язык. В дальнейшем все страницы этого сайта
будут переводиться автоматически, без вашего участия. Советую также выставить галочку в строке «Перевод выделенного текста на лету». Выделяем курсором нужный текст на сайте и получаем мгновенный автоматический перевод.
Вот такое простенькое дополнение разрушит все препятствия в непонимании иностранного языка, позволит читать газеты и материалы далёкого Африканского племени «Тумба — Юмба». Если правда компьютеры им уже завезли.
Второе расширение
не менее интересное, но пользуюсь им в основном при переводе выделенного текста. Это для Firefox. По выделенному тексту пр.кн.мышки — ImTranslator: Google Translate.
Текст моментально переведён в отдельном окошке, которое очень удобно перебросить на второй монитор чтобы оно не загораживало страницу сайта.
При помощи расширения можно моментально переводить полностью всю веб-страницу сайта: кнопки Alt+P. Присутствует функция Pop-up Bubble (перевод выделенного на веб-странице текста во всплывающем окне). Голосовой синтезатор речи (текст-речь). Программа проверки правописания, многоязычный словарь, виртуальная клавиатура, русский декодер, обратный перевод и многое, многое другое. Если кому интересны настройки и подробное описание расширения можете перейти и изучить мощную «удалялку» языкового барьера.
Тихим храпом подошли к третьему инструменту
. Онлайн- — бесплатная программа для перевода текста. В любом месте всегда можно выделить текст, нажать комбинацию клавиш Ctrl+Alt и получить перевод выделенного текста с любого языка, на любой переводимый язык.
Программное обеспечение настолько простое что в ней разберётся любой грудничок.
Использую её в основном когда нет желания ломать глаза над текстом какой-либо статьи. Выделяю весь текст сайта. Нажимаю кнопки Ctrl+Alt. Далее по кнопке воспроизвести.
Вот такие дела ребята.
Помогите жертве капиталистического катаклизма. Делитесь постом в соц. сетях:
Плагин Google Translator for Firefox для перевода фраз и слов очень удобен.
Шаг 3. Подготовить материалы для перевода
С небольшими сайтами – как сейчас принято говорить, «визитками» – можно обойтись без автоматизации, скопировав текст в файл Excel. Крайне нежелательно использовать для этих целей MS Word. Во-первых, сложнее структурировать элементы контента и сложнее будет их потом искать и соотносить между собой на разных языках (в Excel, сколько бы языков ни было, перевод можно вписывать в следующий столбец). Во-вторых, любая серьезная переводческая компания давно умеет работать с разметкой HTML. Если Вы отправите на перевод файл Excel, содержащий теги разметки в ячейках, то все теги после перевода останутся на своих местах. Это достигается с помощью специального переводческого ПО, которое блокирует теги, чтобы переводчик случайно не удалил их, а также позволяет сравнить оригинал и перевод и убедиться, что все теги сохранились на своих местах.
В случае более крупных проектов эффективным решением может быть настройка экспорта контента для перевода. Это можно сделать либо с помощью модулей (для большинства популярных CMS такие модули уже существуют), либо самостоятельно разобравшись со структурой базы данных сайта, где размещен контент.
Б. Проверьте, что при выгрузке Вы ничего не забыли:
— пункты меню; — содержимое всех модулей и плагинов; — сообщения об ошибках при отправке форм; — шаблоны отправляемых пользователю сайтом электронных писем; — мета-теги и ключевые слова; — текст на изображениях и субтитры к видео; — юридически значимые тексты (соглашения о конфиденциальности, условия поставки, каталоги продукции, прайс-листы, спецификации и т. д.).
Перевод страниц в Яндекс браузере
Откройте любой зарубежный сайт. Далее нажимаем на значок в правом верхнем углу. Как показан на картинке.
Значок переводчика страницы
Далее появится следующее окно. На котором нужно нажать перевести. И вкладка автоматом переведется на язык интерфейса установленный в браузере.
Жмем кнопку перевести
Если же нужно перевести всю страницу на язык отличающийся от интерфейса.
Для этого нужно нажать на строку «перевести на другой язык». Появится окно с выбором. Выбираете нужный язык и жмете перевести. Как показано на картинке ниже.
Перевод страницы
В данном случае, как вы видите на картинке, будет произведена интерпретации смысла текста с английского на японский.
Как убрать автоматический перевод в Яндекс браузере
Когда приходит время выключить автоперевод из-за того, что он становится не актуальным. Или просто для данного сайта он не подходит, потому-что ломается структура страницы сайта.
Есть два способа отключить автоматический перевод.
Первый способ. Это копируем в адресную строку «browser://translate-internals/#prefs» без кавычек. Откроется окно, где вам нужно будет в пункте Languages always translated. Убрать строку с той связкой которая больше не нужна.
Пример смотрите на картинке.
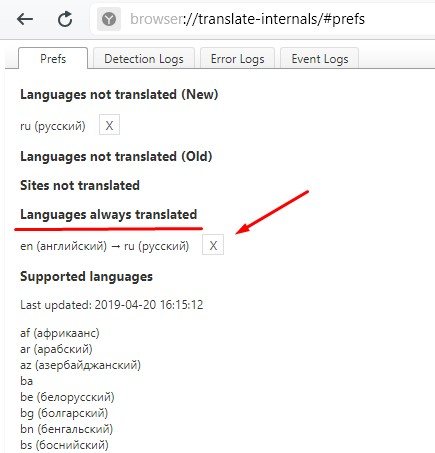
Убрать автоперевод
В моем случаем мне не нужно автоматическое изменение с английского на русский. Я жму на крестик что бы его убрать.
Второй способ. Заходите на сайт, где происходит автоматический перевод, жмете на значок переводчика. И в открывшимся окне снимаете флажок с пункта всегда переводить с… и далее будут указаны ваши языки.
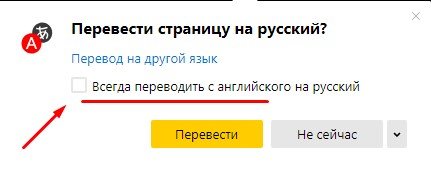
Убрать автоперевод 2 способ
В моем случае это также с английского на русский
Google Translate
Сервис от специалистов компании Google способен переводить части или веб-страницы целиком на 103 языка. По количеству словарей и доступных функций, Google Переводчик — самый функциональный и универсальный сервис на сегодняшний день.
Если переводить отдельные слова, сервис автоматически переходит в режим онлайн-словаря, предлагая альтернативы с краткой характеристикой к каждому слову, показывает транскрипцию и транслитерацию, а также предоставляет озвучку.
Плюсы:
- большая языковая база;
- наличие транскрипции и транслитерации;
- поддержка функции озвучивания.
Минусы:
- ограничивает размер текста до 5000 символов;
- хромает перевод веб-страниц, чаще всего некорректный.
Расширение Translator для Оперы
К сожалению, для обозревателя Opera не так много расширений для перевода. Но есть дополнение Translator, которое является лучшим на данный момент. В него встроено достаточно много параметров для гибкой оптимизации.
После установки необходимо перезапустить браузер.
Перед тем, как начинать работать, необходимо выполнить настройку Translator:
- кликаем по иконке плагина возле адресной строки;
- в контекстном меню выбираем «Настройки»;
- далее откроется окно параметров расширения. Здесь можно произвести настройку на усмотрение пользователя. Рекомендуется опцию «Язык по умолчанию» оставить без изменений. Можно изменить расположение кнопки и число языковых пар.
Чтобы перевести страницу в Опере, используя Translator, делаем следующее:
- кликаем по иконке «Translator»;
- в нижней части окна щелкаем «Перевести активную ссылку»;
- затем расширение выполнит переадресацию на переведенную страницу.
Предусмотрен второй способ:
- открываем расширение, кликая по иконке на панели инструментов;
- в открывшимся окне в верхнее поле вставляем ссылку на страницу, которую требуется перевести;
- затем снова будет выполнена переадресация.
Дополнительной опцией предусмотрен выбор наиболее оптимального сервиса: «Google», «Bing», «Promt», «Babylon», «Pragma» и «Urban».
Расширение для перевода страниц
Помимо предустановленной функции перевода, вы можете воспользоваться специальным расширением в Яндекс браузере. В этом нам поможет дополнение Google Translate, которое легко справляется практически с любыми иноязычными сайтами.
Чтобы воспользоваться расширением, просто кликните правой кнопкой мыши по странице и выберете «Google Переводчик» и нажмите на кнопку «Translator».
Вот и все, надеюсь у вас больше не будет вопросов о том, как переводить в Яндекс браузере любой сложности страницы. Если вы не хотите постоянно переводить страницы, то включите автоматический режим – он поможет вам упростить чтение иноязычных страниц.
Как переводить сайты в Гугл Хром через дополнения
В сети существует ряд расширений для перевода страниц в Гугл Хром. Они скорее служат альтернативой, чем заменой стандартному переводчику. В основном их используем для уточнения перевода. Если какой-то фрагмент из предустановленного элемента кажется неточным, можем запустить аддон. Из нескольких переводов уже проще подобрать более удачный по смыслу вариант.
Способ 1: используя дополнение Гугл Переводчик
Есть расширение для Chrome — Google переводчик, которое устанавливается поверх встроенного аналога, но абсолютно с ним не конфликтует. Оригинальность дополнения в том, что плагин Гугл переводчика для Хром не выполняет автоматическую смену языка содержимого. Есть 2 варианта использования расширения: перевод фраз или целых страниц.
Как перевести фрагмент контента через расширение Гугл переводчик для Chrome:
- Идём на страничек. с дополнением и устанавливаем его.
- Выделяем фрагмент текста и щёлкаем на появившееся изображение переводчика.
Ещё можем скопировать содержимое, нажать на изображение преобразователя языка в меню расширений и вставить текстовку в строку.
Как юзать расширение переводчика сайтов для Гугл Хром:
- Добавляем плагин по ссылке.
- Открываем сайт на иностранном языке.
- Жмём на значок аддона (справа от адресной строки).
- Нажимаем на ссылку «Перевести страницу».
По поводу использования Google Translator есть несколько нюансов:
- Можем установить переводчик для Оперы и Яндекс.Браузера, как в Гугл Хром. Расширение работает во всех браузерах на ядре Chromium. Устанавливается и используется абсолютно идентично версии для Chrome.
- Если основной язык интерфейса установлен неверно, переводчик может не сработать. В таком случае открываем меню дополнения и щёлкаем на ссылку «Настройки расширения». В первой строке «Мой основной язык» выбираем «Русский». Название может отличаться в зависимости от языка, но пункт всегда расположен первым.
- Чтобы возвратить страничек. в изначальное состояние, щёлкаем в выпадающем меню под строкой поиска на кнопку «Показать исходный текст».
Способ 2: через LinguaLeo English Translator
Есть возможность закачать и установить расширение-переводчик для Гугл Хром от известного сайта по изучению английского языка. Дополнение не даёт возможность выполнять полный перевод содержимого страницы, но даёт возможность смотреть значение любого неизвестного слова и предлагает выполнять смену языка для целых фраз. В первом случае достаточно выделить слово, его перевод автоматически отобразится рядом, при чём покажется сразу несколько значений слова.
Как юзать online-переводчик в Гугл Хром:
- Устанавливаем расширение LinguaLeo.
- Открываем подходящий сайт на английском языке.
- Выделяем фразу и щёлкаем Ctrl + C.
- Жмём на значок дополнения (в виде следа льва), устанавливаем выделение в свободную область и жмём Ctrl + V.
Полезно! Плюс аддона в том, что он даёт возможность включать режим просмотра контента. На страничек. отображается лишь текстовку без назойливых картинок, видео и прочего. Чтобы его активировать, достаточно открыть pop-up меню кликом на значок дополнения и выбрать «Enjoy Content!». Его минус в том, что поддерживает перевод лишь с английского языка.
Способ 3: посредством ImTranslator
Расширение-переводчик для Гугл Хром под названием ImTranslator отличается от конкурентов возможностью быстрого получения текста на доступном для понимания языке в нескольких вариантах. Дополнение может сделать перевод любого содержимого в браузере Гугл Хром через: сервис от Гугл, Майкрософт, Translator и Yandex. Чтобы получить разные варианты, достаточно переключиться между сервисами одним кликом. Таким образом приложение даёт возможность получить максимально точное истолкование содержимого.
Алгоритм действий:
- Добавляем аддон ImTranslator.
- Копируем фрагмент на иностранном языке.
- Открываем выпадающее окно расширения кликом по его значку.
- Вставляем в верхний блок фразу и жмём на кнопку «Перевести».
- Переключаясь между вкладками можем получить 4 варианта перевода от крупнейших сервисов.
Способ 4: при помощи Яндекс.Переводчика
Принцип работы предельно прост – мы выделяем интересующий фрагмент, а Яндекс переводчик в Гугл Хром показывает содержимое страничек. на русском языке. Надо лишь установить дополнение для перевода в Гугл Хром по ссылке. После выделения текста появляется стрелка вниз, щёлкаем на неё и видим текстовку в готовом виде.
Выбор языка на сайте
Единственный способ получить нормальный, человеческий перевод – выбрать свой язык на сайте. Однако это можно сделать только при условии, что владельцы веб-ресурса предусмотрели такую возможность. Например, страницу в Контакте можно перевести более чем на 80 языков, среди которых есть русский дореволюционный.
- Откройте свою страничку ВК. Если она на английском языке, нажмите на галочку возле слова «More» под левым меню. Если нужно перевести профиль с китайского, то местоположение галочки не изменится, просто вместо «More» будет стоять непонятный иероглиф.
- Пункт с выбором языка всегда будет последним в контекстном меню. Щелкните по нему, чтобы открыть новое окошко с основными языками. Если хотите установить другой язык, нажмите «Other language». Появится большой список, в котором 82 позиции.
Такое меню с языками есть на многих международных сайтах. Так, например, выглядит меню перевода на сайте игрового сервиса Steam.
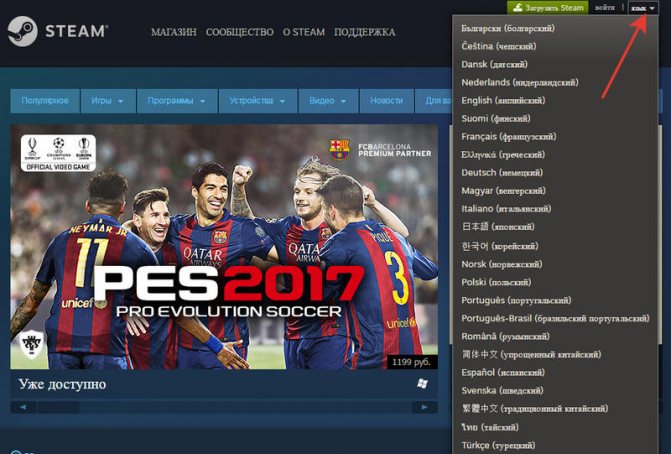
Кнопка для изменения языка обычно находится на верхней панели сайта или в подвале. Если вы не обнаружили на странице подобный функционал, придется пользоваться универсальными средствами для машинного перевода.
Перевод сайта в Яндекс Браузере
После того как страница была загружена, программа автоматически определяет на каком языке создан сайт
В случае, если язык не является русским, то следует обратить свое внимание на Умную строку, там должна высветиться панель перевода
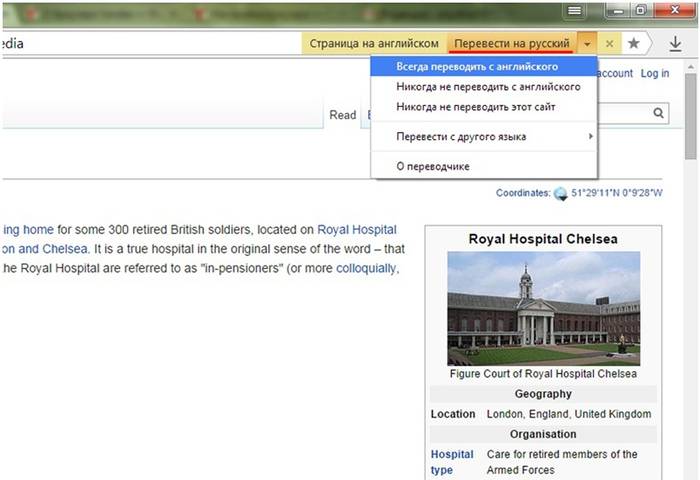
Для того, чтобы браузер отобразил данную страницу на русском языке необходимо:
- нажать вкладку «Перевести на русский»;
в случае если программа неправильно определила язык можно выбрать нужный, перейдя по вкладке «Перевести с другого языка»;
для закрытия панели стоит нажать крестик, расположенный в правой части.
Бывают случаи, когда открывается иностранная страница, а предложение о переводе в Яндекс браузере не высвечивается, стоит ознакомиться с инструкцией по настройке переводчика страниц.
Включение и отключение переводчика страниц
Автоматическую функцию перевода страниц можно включать и отключать по своему усмотрению как полностью, так и для некоторых выбранных языков.
Для автоматического перевода следует выполнить следующие действия:
- сначала необходимо зайти в «Настройки»;
далее нужно пролистать страницу с настройками до конца и нажать кнопку «Показать дополнительные настройки»;
в разделе «Языки» поставить галочку напротив опции «Предлагать перевод страниц на иностранном языке».
Если пользователь предварительно отказался от данной услуги и возникла ситуация, когда выполнить перевод необходимо, то следует правой клавишей мыши нажать на странице, навести курсор на пункт «Перевести на русский» и кликнуть.
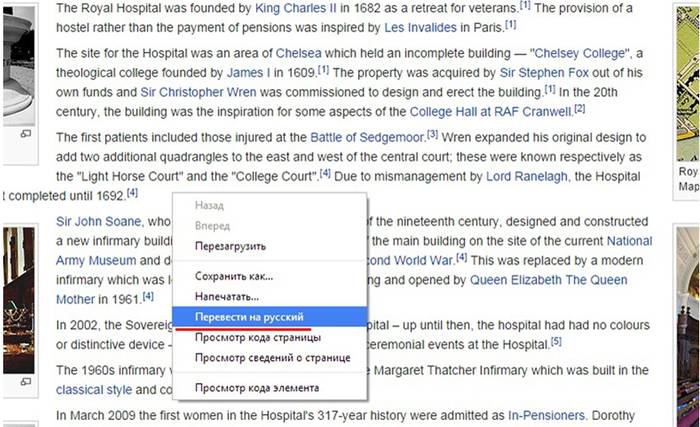
Перевод отдельных фраз и слов
Приложение программы позволяет выполнять перевод того или иного отдельного слова из текста на нужный язык. Для этого следует выделить необходимое слово и нажать клавишу Shift. При этом программа автоматически определит, на каком языке написан текст.
Для того, чтобы приложение смогло перевести несколько фраз или даже предложений, стоит выделить слова и кликнуть на кнопку в конце текста.
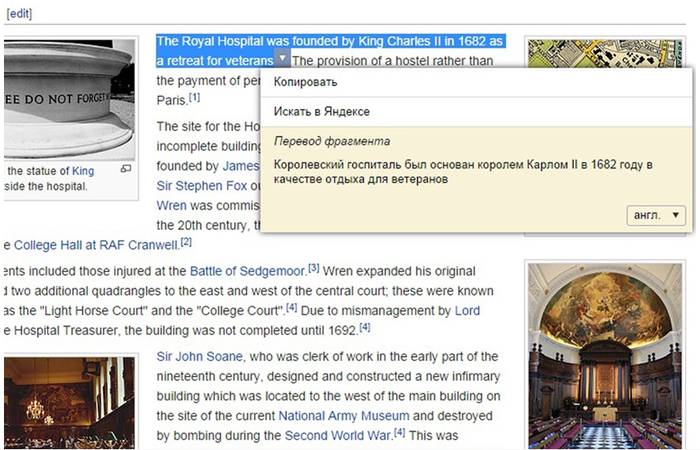
Для отключения или включения системы перевода слов рекомендуется выполнить следующие действия:
- попасть в программные «Настройки»;
нажать ««Показать дополнительные настройки»;
в разделе «Языки» поставить или убрать галочку с опции «Предлагать перевод слов и фраз при выделении текста».
Использование сервисов Google и Яндекс
У популярных поисковых систем есть собственные сервисы, которые позволяют перевести сайт на русский язык. Сначала познакомимся с Google Translate:
- Откройте страничку translate.google.ru.
- Вернитесь на сайт, информация на котором представлена на иностранном языке. Скопируйте его адрес.
- Вставьте адрес главной страницы сайта в окно переводчика. Укажите язык или отметьте пункт «Определить язык».
- Справа появится активная ссылка – щелкните по ней, чтобы открыть переведенную страничку.
Если с Google не получилось, выполните аналогичную процедуру в Яндексе. Используемый браузер значения не имеет. Чтобы перевести китайский сайт на русский язык (могут быть и другие варианты перевода, вы самостоятельно указываете необходимые языки):
- Откройте страничку translate.yandex.ru. Перейдите на вкладку «Сайт».
- Вставьте скопированный URL веб-ресурса в поле «Введите адрес сайта» и нажмите «Перевести».
Дождитесь полной загрузки странички. Чтобы облегчить задачу переводчику, укажите конкретный язык, а не автоопределение. Некоторые элементы останутся без перевода: баннеры, тексты на картинках и другие элементы. Но основные сведения должны быть представлены на русском языке.
Если результаты работы переводчиков Google и Яндекс не устраивают, попробуйте другие бесплатные сервисы. Например, онлайн-переводчик Translate.ru использует возможности Promt и предлагает выбрать тематику текста, чтобы повысить точность перевода.
Если нужно перевести не целый сайт, а только текст со страницы, то можно воспользоваться еще большим количеством сервисов для перевода. Просто вставьте непонятный кусок текста и нажмите «Перевести», чтобы понять, что было написано на страничке иностранного веб-ресурса.
Выполнение перевода английского сайта в браузере Google Chrome
Проще всего сайт переводиться с любого языка на русский в Google Chrome, так как разработчики организовали свой переводчик внутри программы. И теперь какой сайт вы бы не посетили, везде сможете прочитать информацию на русском. При этом нет необходимости устанавливать какие-либо расширения или загружать дополнительные плагины. Браузер отлично настраивается прямо на веб-странице, которую нужно отобразить на русском.
Рассмотрим, как это делается в веб-браузере Google:
-
Переходим на любой сайт, который был создан иностранными разработчиками. Возьмём, к примеру, западную социальную сеть skyrock.com;
-
Если открыть этот сайт в браузере Google Chrome, он поинтересуется у пользователя, нужно ли перевести его на русский язык. Выберите во сплывающем окне предложенный перевод;
-
Теперь сайтом можно пользоваться и читать его на своём родном языке.
Браузер будет переводить каждую новую иностранную страницу на данном сайте до тех пор, пока пользователь не сменит язык. Есть также возможность запретить переводить сайт, указать браузеру, чтобы он всё время переводил этот сайт на определённый язык.
Кнопка расширения в Гугл Хром
Параметры перевода открываются при нажатии на кнопку меню в выпадающем окне. Сама кнопка перевода расположена в адресной строке браузера.
О переводчике в Яндекс.Браузере
Осложняет ситуацию незнание языка источника. Но для этих целей в Яндекс.Браузере, как мы уже сказали, есть встроенный переводчик и весьма неплохой. При переходе, допустим, на американский сайт Яндекс.Браузер, если он «понимает», что он на иностранном языке, включает данную функцию.
Выглядит это следующим образом — в адресной строке появляется небольшая кнопка, при нажатии на которую текст на сайте в автоматическом режиме заменяется русским. Браузер проверяет настройки: какой язык установлен, настройки браузера, язык страницы. Текст на странице изменится автоматически не нужно обновлять страницу. Это происходит благодаря асинхронному режиму работы. Переводчик работает только онлайн. При отключенном интернет-соединении сохраненные страницы не получится перевести.
Перевод всей страницы
В некоторых случаях данная функция не включается. Чтобы активировать её, находясь на иностранном сайте, если язык поддерживается браузером, следуйте дальнейшей инструкции:
- Выполните правый клик мыши на свободном месте и в контекстном меню выберите «Перевести страницу».
- Чтобы вернуть всё назад нажмите в адресной строке на кнопку «Показать оригинал».
Перевод произвольного участка страницы
Также в Яндекс.Браузере можно переводить произвольный кусок текста:
- Для этого выделяем его. В правом нижнем углу выделенного объекта появится кнопка в виде синего треугольника направленного вниз, нажимаем на него.
- Во всплывающем окошке появится выделенный текст на русском.
Перевод выделенного слова
Чтобы выполнить перевод отдельного слова наведите курсор на нужное слово и нажмите на кнопку Shift. Во всплывающем окошке появятся возможные варианты выделенного слова.
Как перевести страницу в Мозиле на русский язык
К сожалению, в стандартной версии интернет обозревателя Mozilla Firefox нет автоматической функции перевода текстовой части веб-сайта, но это не должно послужить поводом для смены браузера.
Существует большое количество сервисов для онлайн преобразования веб-страниц с одного языка на другой, а также не мене обширный список программных модулей, способных «научить» пользовательский браузер переводить текст с различных иностранных сайтов.
Имеется, несколько решений и методов, чтобы осуществить перевод страниц в Firefox.
Из них можно выделить два самых распространённых типа перевода страниц с иностранного языка на русский язык. Разница между ними заключается в конвертации текста сайта целиком или определённого, интересующего пользователя конкретного фрагмента печатного материала. Конечно же о профессиональном переводе, учитывающем все нюансы той или иной сферы деятельности, никто не говорит, но для того чтобы понять общий смысл текста веб-ресурса, этого должно хватить (тем более, что среднестатистический пользователь, с небольшим процентом исключения, зачастую не сталкивается со сложной прочтения профессионально-технической документацией).
Наиболее популярные среди посетителей всемирной интернет сети является плагин переводчик для Firefox. Всевозможных плагинов существует достаточно много, порядка шестисот штук.
Рассмотрим один из самых востребованных вариантов такого дополнения — S3. Google Translator.
Для начала в меню браузера Mozilla Firefox необходимо выбрать вкладку «Дополнения» (Add-ons).
Далее в строчке поиска необходимо набрать слово «Переводчик» (translator).
Затем ищем, находим понравившийся он-лайн переводчик и нажимаем на кнопку «Установить» (Install).
Завершающим этапом для установленного приложения, необходима активация через перезагрузку расширения. Для этого надо выполнить действие «Перезапустить сейчас» (Restart now).
После всех выше перечисленных действий, для он-лайн перевода содержимого интернет ресурсов нужно будет нажать на иконку переводчика и выбрать интересующий пункт для конвертации текста с иностранного языка на родной или любой другой, доступный для восприятия:
Перевод фрагмента текста
Для того, чтобы перевести фрагмент текста пользователю необходимо выделить интересующий текст, выбрать действие «Перевести выделенный текст» (translate selected text). В низу страницы всплывет окно переводчика, где надо указать язык, на который необходимо перевести интересующую информацию. Далее нажать кнопку «Перевести» (translate).
Перевод всего текста с интернет ресурса на иностранном языке
Для возможности перевести весь текст потребуется выбрать действие «Перевести страницу» (translate the page). Вверху страницы всплывет строка переводчика, где надо указать язык, на который необходимо перевести страницу.
Благодаря многообразию дополнительных разрешений пользователь может поэкспериментировать с различными приложениями и выбрать для себя самый удобный инструмент из доступных предложений. Любое расширение для Mozilla Firefox легко как добавить, так и удалить, в случаи ненадобности.
Разработку встроенного интерфейса для перевода веб-сайтов компания Mozilla начала уже давно, однако выполнить перевод страницы на русский в Firefox штатными средствами браузера по умолчанию до сих пор невозможно.
Данная функция есть в веб-обозревателе, но по каким-то причинам на данный момент она отключена и хорошо спрятана от пользователя.
Сегодня мы расскажем, как включить переводчик в Mozilla Firefox.
Как настроить перевод в Яндекс браузере
По умолчанию обозреватель переводит текст в тот язык, который установлен основным, на нём отображается весь интерфейс программы. Веб-обозреватель поддерживает установку разных языков для отображения интерфейса и страниц сайтов. Установив правильный язык приложения, все сайты начнут переводиться на него, это ускорит процедуру преобразования текста.
Указываем на какой язык переводить сайты в Яндекс браузере:
Первые четыре шага можем упростить, просто вставив в «Умную строку» ссылку browser://settings/languages.
Теперь переводчик веб-страниц для Яндекс браузера автоматически будет переводить контента сайта на нужный язык, не придётся вручную указывать этот параметр.
Есть ещё несколько возможностей настроить переводчик в Яндекс обозревателе:
- Включить работу горячей клавиши Shift. Изначально она должна быть включена, но мы могли её отключить случайно. Чтобы настроить перевод части страницы в Яндекс браузере, переходим во вкладку «Настройки» (1-3 шаги предыдущей инструкции) и ищем раздел «Языки». Здесь устанавливаем флажок возле «Переводить слова по наведению курсора…»;
- Можем отключить предложение перевода страницы с определённого языка или отключить функцию на конкретном сайте. Чтобы в Яндекс браузере настроить перевод страницы отдельного сайта, нажимаем на Яндекс.Переводчик в адресной строке, разворачиваем дополнительные опции кликом по стрелке справа и выбираем «Никогда не переводить этот сайт». Здесь же находится опция «Никогда не переводить с »;
- Проверка правописания при составлении сообщения или сочинения использует встроенный словарь, подключение к сети не обязательно. Если установить правописание, сможем писать на иностранном языке без орфографических ошибок. Как включить:
- Переходим в раздел «Настройка языка».
- Указываем иностранный язык, по необходимости его добавляем.
- Устанавливаем выделение справа «Проверять правописание текстов на этом языке».