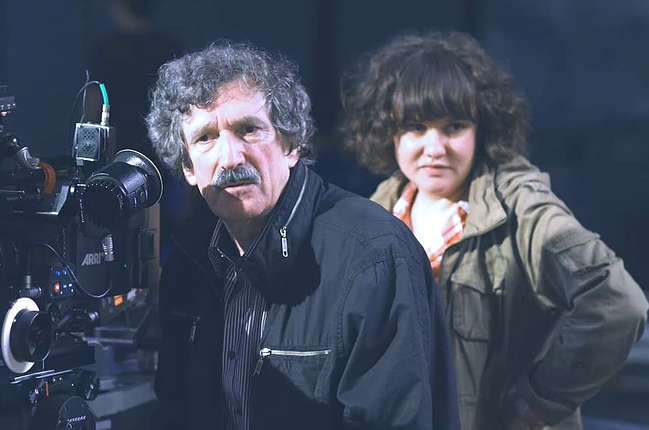9 лучших онлайн-фоторедакторов
Содержание:
- Skype как способ сделать снимок
- Ribbet
- Pixect
- Fotostars Me
- Сравнение приложений для обработки фото iOS
- Что такое веб-камера и где она находится?
- Выбираем фото: 4 правила, чтобы не испортить результат
- Fotor
- 10. Ribbet
- Способ 3. Chrome Apps
- Webcamtoy
- Инструкция использования онлайн Pixlr
- Фоторедакторы онлайн
- Способ 1. Программное обеспечение
- Стандартные средства системы
- Фото с веб-камеры
- Cartoon Photo Filtres — сделает картинку из фотографии
- Как пользоваться простым редактором изображений
- Средства ОС
- Как красиво сфоткаться беременной и с ребенком
Skype как способ сделать снимок
Чаще всего Skype используется для видеочата, но немногие знают, что с помощью него можно и сфоткаться. Плюсы этой программы в том, что она полностью бесплатная, имеет русский язык и поддерживает почти все камеры. Этой программой пользуются большинство интернет-пользователей, поэтому стоит рассмотреть вариант поподробнее.
В Skype можно настроить камеру до мелочей, для этого:
- Открываем Skype и переходим в «Инструменты» — «Настройки».
- Выбираем «Настройки видео» и открываем «Настройки веб-камеры».
- Регулируем параметры на свое усмотрение, улыбаемся и делаем скриншот (кнопка PrtSc на клавиатуре).
- Переходим в любой графический редактор, тот же Paint. Нажимаем на функцию «Вставить», обрезаем ненужное и сохраняем фото.
Вышеописанный способ требует некоторых действий, которых можно избежать в других специальных программах, но камера Skype имеет много настроек и способна сделать довольно качественный фотоснимок.
Ribbet
В базовых функциях – обрезка, поворот, настройка цветов, добавление текста. У редактора полно текстур, фильтров на любой вкус и под любое настроение. Наборы картинок-стикеров рассортированы по порам года, праздникам, темам – есть к Хелоуину, например, Новому году, Дню космонавтики. У рамок настраивается форма, фон, можно менять их размеры. Здесь можно создавать коллажи, свои открытки, рисовать на чистом листе.
Программа сохраняет изменения, если вы случайно закрыли вкладку. Любимые фильтры или наклейки можно сохранять папку избранного для удобства. Обработанные фотографии загружаются в соцсети, облако google или на компьютер. Проект на английском языке. Если для кого-то это проблема – все функции легко распознать по значкам.
Pixect
Данная онлайн фотостудия также предлагает свои возможности:
- добавление уникальных эффектов;
- интересные селфи;
- возможности настройки яркости, насыщенности, цвета и контраста;
- цвет-спрей;
- многокадровая съемка;
- загрузка в социальные сети готовых фотографий.
На главной странице располагается кнопка «Поехали», которая активирует меню с инструментами. Есть множество фонов и других параметров на выбор.
Как видите, хороших сервисов много, есть из чего выбрать, так что в любое время вам сможет помочь онлайн камера с интересными эффектами. Пользуйтесь любым выбранным сервисом бесплатно, регистрация не потребуется. А какие сайты вы используете?
Fotostars Me
Нужная кнопка – редактировать фото – прямо в центре. Все кнопки выстроены в удобном порядке, обработка работает быстро, результат виден сразу. В настройках цвета – 15 инструментов. Есть где разгуляться фанатам фильтров и эффектов – их в программе больше 500. Рамок на этом ресурсе тоже 30. Скрыть недостатки кожи поможет ретушь – сделать белоснежной улыбку, убрать сыпь, красные глаза, сгладить неровности. Можно подправить фокус, выделить отдельные элементы цветом. Работают поворот, отражение, выравнивание, изменение размера.
Проект гарантирует: все файлы, которые вы в нем обрабатываете, защищены и не попадут в чужие руки.
Сравнение приложений для обработки фото iOS
Многие пользователи используют приложения для iPhone, чтобы обработать фотографии. Стоит учесть, что на телефонах сложно сделать что-то более серьезное, чем базовая обработка. Вы сможете применить пресеты, обрезать слайд и наложить текст, на этом функционал такого софта заканчивается. Кроме того, они блокируют 80 процентов своего функционала для free версий и встраивают навязчивую рекламу. Однако это хорошее решение, если вы хотите поделиться приукрашенной картинкой в сети. В данном топе мы подобрали лучшие фоторедакторы на телефон на базе iOS.
Snapseed
Один из лучших фоторедакторов для айфона, которым можно пользоваться совершенно бесплатно. Особенной популярностью он пользуется у любителей инстаграма, так как в нем присутствует обширная коллекция пресетов. Кроме того, каждый пользователь может создавать свои собственные наборы и делиться ими через QR код. Также здесь можно обрезать картинку, повернуть на любой угол, применить двойную экспозицию, добавить текстовые элементы и многое другое. Меню полностью переведено на русский язык.
- Библиотека пресетов и свои стили;
- Коррекция освещения и температуры;
- Исправление перспективы и горизонта;
- Кисть выборочной коррекции;
- Мало русифицированных шрифтов;
- Не все действия можно отменить;
- Нельзя сделать коллаж;
- Нет прямой загрузки результатов в интернет;
VSCO
Многофункциональный редактор, который можно установить на телефон. Внутри встроенного сообщества можно делиться снимками и участвовать в конкурсах. Множество стилей и пресетов помогут превратить любое селфи в шедевр за пару действий. Для более продвинутых пользователей есть цветокоррекция, работа с кривыми, изменение каналов RGB. Также можно настроить яркость, контраст, баланс белого и общую цветовую схему.
- Простой принцип управления;
- Синхронизация между разными устройствами;
- Загрузка фотоснимков с устройства или с камеры;
- Внутреннее сообщество с конкурсами;
- Мало бесплатных фильтров;
- Продвинутые функции платные;
- Бывают сбои при сохранении проекта;
- Нет прямой загрузки в интернет;
Photoshop Express
Эта мобильная версия самого популярного фоторедактора не зря входит во все рейтинги лучших редакторов фото для iphone. Здесь есть много опций из полной версии: изменение цветовых каналов, исправление перспективы, очистка шумов, разнообразные эффекты и наложение текстовых и графических элементов. В том числе присутствует возможность создания фотоколлажей. При желании можно оформить подписку на Adobe Creative Cloud и покупать дополнительные расширения.
- Каталог фотоэффектов;
- Исправление перспективы и дисторсии;
- Повышение резкости или применение размытия;
- Удаление шума и зернистости;
- Небольшое количество шрифтов, почти нет русскоязычных;
- Зависает при применении некоторых экшнов;
Что такое веб-камера и где она находится?
Большинство современных ноутбуков предусмотрительно оснащены встроенной веб-камерой. Это очень удобно, так как не нужно дополнительно искать подходящий девайс и устанавливать его на ноутбук.
Камера находится прямо над экраном. Внешне она похожа на небольшой кружок, схожий с камерой мобильного телефона. Это приспособление предоставляет массу преимуществ. Оно поможет обеспечить видеосвязь с любым человеком вне зависимости от его местонахождения. Если при телефонном разговоре слышен только голос, то здесь собеседники видят друг друга.
Современные модели ноутбуков имеют камеры со встроенными индикаторами. Они загораются при включении. Это обеспечивает дополнительную безопасность. Такие же функции имеет ноутбук «Леново». Как включить камеру, если ты не продвинутый пользователь?
Выбираем фото: 4 правила, чтобы не испортить результат
Программы для арт-обработки снимков работают по такому алгоритму:
- Вы загружаете кадр в систему.
- Ждете, когда сервис распознает лицо. Выбираете фильтр – система накладывает его на фото.
- Меняете параметры изображения: насыщенность фильтра, яркость, контраст, цвета.
- Скачиваете готовую картину на ПК или телефон.
Чтобы портрет получился, найдите подходящую фотографию:
- Без лишних теней на лице. Сервис закрасит их соответствующим тоном. На коже останутся ненужные пятна, которые испортят картину. Выбирайте дневной свет в качестве освещения: соответствующая лампа либо мягкий свет из окна.
- Фон. Выбирайте по возможности контрастный и однотонный, чтобы лицо не сливалось с задним планом.
- Ракурс. Эффектнее смотрятся фото, где есть небольшой наклон головы и распущенные волосы. Однако и прямой ракурс тоже подойдет.
- Качество. Исходный снимок должен быть максимально качественным. Иначе эффект будет не таким выраженным.
Fotor
На Фотор доступно базовое редактирование – изменение параметров, резкости, фокуса, цвета. Фотоэффекты создает собственная команда дизайнеров. На портретных фотографиях можно подкорректировать блики, нанести макияж, добавить румянец, сияние и убрать дефекты кожи. Включена функция создания коллажа.
У сайта свой собственный дизайн-редактор. Там спрятаны креативные наклейки и клипарты – можно менять их цвет, прозрачность. Некоторые стикеры доступны только после активации платного аккаунта. Легко наложить падающую тень, подстроить цвета автоматически.
Площадка поддерживает форматы HD, DPF. В программе удобный интерфейс, работают подсказки для новичков. Готовые снимки сохраняются на компьютер, в облако.
10. Ribbet
Ribbet — популярный онлайн фото редактор. Имеет инструменты для обрезки, вращения, цветокоррекции,
форматирования текста и других простых операций с картинками. Отличается значительной библиотекой
декоративных эффектов, элементов и стикеров для различных праздников и мероприятий. Имеет удобный и
приятный интерфейс. Также в Риббет есть дополнительные модули для оформления коллажей, рисования и
создания открыток. Завершив обработку, готовое изображение можно выложить в Facebook, Google+.
Из минусов можно отметить, что многие функции не работают без регистрации, а в бесплатной версии
присутствует навязчивая реклама.
Интерфейс Ribbet
Способ 3. Chrome Apps
Webcam Toy
пользователям Chrome доступно несколько приложений для съемки. Одним из самых популярных является Webcam Toy. Это приложение позволяет делать снимки с помощью веб-камеры, а также включает в себя 80 различных эффектов, которые вы можете применить к своим фотографиям; alt=»Как сфотографировать себя на компьютере» src=»https://spravkapc.ru/wp-content/uploads/2019/12/kak-sfotografirovat-sebja-na-kompjutere-3f6c5cc.png» class=»aligncenter» width=»600″ height=»235″ Интерфейс «Webcam Toy»
чтобы начать съемку с помощью приложения « Webcam Toy», нажмите кнопку «Use my camera!». После этого нажмите «Allow» — отобразится ваша веб-камера. Чтобы сфотографироваться, нажмите на значок с камерой. Как только вы это сделаете, начнется обратный отсчет, после чего фотография будет сделана; alt=»Как сфотографировать себя на компьютере» src=»https://spravkapc.ru/wp-content/uploads/2019/12/kak-sfotografirovat-sebja-na-kompjutere-18c1121.png» class=»aligncenter» width=»600″ height=»353″ Нажимаем значок с камерой, что бы сделать фото
Webcam
Webcam — это приложение Chrome, которое позволяет вам делать снимки с помощью веб-камеры и сохранять их на своем ПК. Так будет выглядеть основной интерфейс после запуска из App Launcher; alt=»Как сфотографировать себя на компьютере» src=»https://spravkapc.ru/wp-content/uploads/2019/12/kak-sfotografirovat-sebja-na-kompjutere-244ee65.png» class=»aligncenter» width=»600″ height=»537″ Интерфейс «Webcam» после запуска из App Launcher
чтобы сделать снимок с помощью этого приложения, нажмите «Take picture» в верхней части экрана веб-камеры, а затем «Save picture» в нижней части дисплея, чтобы сохранить его на жестком диске.
Webcamtoy
Данный портал создавался для любителей сэлфи и фотографий с различными эффектами пост-обработки.
Его функционал ограничен всего парой кнопок, поэтому пользоваться им – сплошное удовольствие.
Сервис не хранит фотографий, поэтому можно не бояться, что ваши дурачества в интернете увидит кто-нибудь еще, без вашего предварительного согласия.
Система любезно оповещает об этом и просит разрешение на использования вебки.
Подтверждаем свои намерения.
Кнопок всего 3 + 2 ползунка-переключателя для эффектов.
Окно с настройками минималистично. Здесь можно выбрать ориентацию, размер экрана и еще несколько параметров для работы. Вторая кнопка – выбор эффектов.
К слову, их можно просматривать друг за другом (очень долго) либо нажать на центральную клавишу и увидеть все фильтры, которые можно использовать.
Последняя кнопка – съемка.
Список фильтров выглядит так.
Переключение происходит нажатием на стрелку «вниз» и «вверх». Общее количество эффектов мы не считали, но их точно больше сотни.
Доступны как обычный, так и экзотические, вроде «снег», «лсд», «рентген» и т.д.
Пример готового снимка выглядит примерно так.
Справа появится клавиша «сохранить». Жмем на нее, указываем место на ПК и сохраняем. Все просто!
Имя снимку задается произвольное либо используется свое, чтобы не потерять.
Инструкция использования онлайн Pixlr
Несмотря на простоту, я решил написать небольшую инструкцию по применению Pixlr-o-matic:
- На стартовой странице нужно выбрать один из двух значков, добавив фото с онлайн веб-камеры или из личной коллекции компьютера. В Ретрике сфоткаться с компьютера не получится, а в онлайн Pixlr это делается очень просто.
- Далее мы попадаем в окно редактирования, в нижней части которого красуется трехцветный циферблат:
- когда стрелка на красном поле, можно изменять фильтры;
- синяя часть циферблата позволяет использовать различные эффекты;
- желтый участок предоставляет широкий ассортимент рамок;
- После цветовых манипуляций свой шедевр можно сохранить на компьютер, нажав кнопкой «save» и введя имя файла.
- В ходе сохранения фото несколько сжимается, что практически не отражается на качестве.
В заключение отмечу, что фоторедакторы Pixlr-o-matic и Ретрика — это гармоничное сочетание отличного результата и простоты. Удачных экспериментов!
Фоторедакторы онлайн
Особенно популярны фоторедакторы, работающие в режиме онлайн. Ведь веб-сервис не нуждается в установке и отличается минимальными требованиями к мощности компьютера.
Photoshop Express
Программа отличается интуитивным интерфейсом и не требует особых навыков, поэтому заинтересует новичков в областях графического дизайна и фотографии.
→ перейти в Photoshop Express онлайн
→ подробнее о Photoshop Express
Canva
Независимо от того, что будет представлять собой ваш дизайн: творческий коллаж, графику для соцсетей или макет веб-страницы, — с помощью функций Canva каждый сможет создавать великолепные работы.
→ перейти в Canva онлайн
→ подробнее о Canva
Pho.to
Бесплатный фоторедактор исправит недостатки и улучшит качество фотографий. Pho.to имеет простой интерфейс с подсказками, помогающими ориентироваться неопытным пользователям.
→ перейти в Pho.to онлайн
→ подробнее о Pho.to
Способ 1. Программное обеспечение
AMcap
- если вы хотите использовать программное обеспечение, в первую очередь, ознакомьтесь с AMcap — программой, созданной Microsoft. Она довольно простая и имеет доступ к вашей веб-камере. Программа бесплатная, и ее можно скачать с официального сайта разработчика;
- после установки, откройте AMcap. Вы увидите небольшое диалоговое окно, которое автоматически обнаружит вашу веб-камеру. Вот как будет выглядеть основной интерфейс;
Интерфейс программы AMcap
для активации веб-камеры AMcap потребуется всего несколько секунд. Как только это произойдет, вы сможете делать фотографии с помощью камеры ПК, перейдя в «Capture» и выбрав «Take picture»; Переходим в «Capture» и выбираем «Take picture»
когда вы сделаете снимок, изображение будет автоматически сохранено. Зайдите в проводник Windows, найдите фотографию. Далее, все, что вам нужно будет сделать — открыть ее, используя любую графическую программу, щелкнув правой кнопкой по файлу и нажав «Open». Открываем снимок в любой графической программе, щелкнув правой кнопкой по файлу и нажав «Open»
Picasa
- еще одним программным решением является Picasa. Picasa — это полноценная бесплатная графическая программа, которая позволяет вам работать с изображениями, в том числе фотографировать с помощью веб-камеры;
- чтобы делать фотографии с помощью Picasa, нажмите значок веб-камеры на панели инструментов в верхней части экрана. Этот значок отобразит функцию — «Capture photos and videos from a webcam or other video device»;
Нажимаем значок веб-камеры на панели инструментов в верхней части экрана
после нажатия на значок загрузится диалоговое окно, которое автоматически обнаружит вашу веб-камеру; Диалоговое окно, в котором автоматически обнаруживается ваша веб-камера
чтобы делать снимки, нажмите маленький значок камеры, расположенный под дисплеем веб-камеры. При съемке в нижней части диалогового окна отображаются миниатюрные версии фотографий. Нажимаем маленький значок камеры, расположенный под дисплеем веб-камеры
Yawcam
- Yawcam — еще одна стоящая программа. Она также бесплатна. Здесь можно делать снимки, а также создавать потоковые видео;
- после установки программы на экране появятся два диалоговых окна — одно для отображения веб-камеры, а другое — для доступа к элементам меню программы. Чтобы Yawcam обнаружил вашу веб-камеру, нажмите «Settings» и выберите «Detect webcam»;
Нажимаем «Settings» и выбираем «Detect webca»
чтобы сфотографироваться с Yawcam, перейдите в «Window» и выберите «Capture»; Переходим в «Window» и выбираем «Capture»
просто нажмите на кнопку «Capture!», чтобы сделать кадр. Затем появится опция «Save…», которая позволит вам сохранить фотографию. Нажимаем на кнопку «Capture!», чтобы сделать кадр
Стандартные средства системы
Для того чтобы сделать снимок на веб-камеру, необходимо ее наличие во внутренней комплектации лэптопа. Это то условие, которое должно быть обязательно выполнено, и оно не зависит от версии системы, установленной на переносном компьютере.
Второе условие – камера должна быть включена. Некоторые устройства имеют рядом с камерой небольшой переключатель, который для ее включения нужно сменить на «Вкл» или «ON».
Далее, по-системно рассмотрим возможности создания селфи.
Windows Xp
Windows Xp – очень популярная в прошлом версия ПО. Сейчас уже мало кто ей пользуется, но даже я встречал пользователей компьютеров, на которых она все еще работает полным ходом. Не знаю, что руководит этими людьми, тяга к «винтажу» или отсутствие знаний об установке более современных версий, но факт остается фактом.
Итак, чтобы сделать фото с камеры ноутбука на системе Windows XP необходимо:
- Открываем «Мой компьютер» и находим «USB – видеоустройство» в открытом перечне папок, дисков и подключенных девайсов.
- Кликаем по нему двойным щелчком мыши, после чего откроется окно камеры.
- Принимаем правильный ракурс для удачной фотки и в меню слева жмем «Сделать новый снимок».
- В папке «Мои изображения» появится папка видеоустройства, в которой будет находиться сделанное изображение.
Добраться до видеокамеры можно еще через пусковое меню и «диспетчер устройств».
Отметим то, что чем старее версия системы, тем проще сделать фотографию.
Windows 7
«Семерка» несколько своеобразна в обращении с веб-камерой, но это не делает этот способ создания селфи сложнее, чем другие.
Сфотографироваться на камеру ноутбука на Windows 7 можно так:
- В пусковом меню открываем поисковую строку и прописываем в ней слово «камера» или ищем «панель управления» вручную.
- Далее, находим пункт «Просмотр сканеров и камер».
- Выбираем наше USB – видеоустройство.
- Делаем снимок и сохраняем его.
По нарастанию переходим к 8-ке.
Windows 8
Суть поиска камеры в Windows 8 изменилась только в методе поиска необходимого нам устройства. Камеру можно найти в меню «Пуск», в «Панели управления». Либо же можно «кликнуть» правой кнопкой мыши по иконке Windows в левом нижнем углу экрана и выбрать из контекстного меню «Диспетчер устройств».
В открытом разделе нужно найти «Устройства и принтеры», а далее выбрать активную камеру. Последующие действия будут аналогичными предыдущим версиям Windows.
Windows 10
Чтобы сфотографироваться на веб-камеру на ноутбуке с системой Windows 10, действуем по шагам инструкции:
- На рабочей панели возле кнопки меню «Пуск» существует кнопка со значком лупы «поиск». Выбираем ее.
- В открывшемся окне в строке поиска вводим слово «Камера».
- Поисковик найдет приложение «Камера», по которому кликаем левой кнопкой мыши.
- Откроется обновленный интерфейс «вебки», который очень похож на функционал стандартного фотоаппарата на смартфоне.
- Делаем фотографию и ищем ее на диске С, в папке пользователя «Альбом камеры».
Добавим, что в любой версии виндовс, есть старый добрый фоторедактор Paint. С его помощью можно обрезать изображение, вставить туда какой-либо стикер или наложить различные эффекты.
Фото с веб-камеры
Сделать собственное фото с веб-камеры, установленной на ноутбуке или подключенной к стационарному компьютеру. Можно несколькими способами: средствами драйвера, если они предусмотрены, системными средствами Windows, специальными программами и применением сетевых ресурсов, доступ к которым проводится через интернет. Интернет-сервисы для осуществления фото в большинстве своем имеют простой интерфейс и зависят от возможностей, предоставляемых непосредственно сервисом (например, picachoo, webcamtoy и другие). В таком случае фото формируется на стороне сервера. И затем уже может загружаться на компьютер пользователя.
Интернет-сервис для осуществления фото с камеры
В данном случае есть резон рассмотреть возможности фото с веб-камеры обычными средствами, которые есть в распоряжении любого пользователя. Сделать снимок можно с использованием популярной программы Skype. Для этого нужно выбрать установку аватара. Вызвать камеру для создания аватара можно из меню Личные данные – Изменить мой Аватар. Если изображение полученное с камеры не устраивает по техническим причинам, например, слишком светлое или темное, недостаточно контрастное и прочее, то есть резон настроить камеру перед снимком. В меню программы Skype выбираем пункт Инструменты – Настройки – Настройки видео, затем проводим настройку и только после этого делаем снимок.
Настройка веб-камеры в Skype
Если для вас все эти манипуляции кажутся довольно сложными и ненужными, то можно воспользоваться простыми бесплатными программами для работы с веб-камерой. Самой удобной и популярной можно считать LifeWebCam. Использовать ее уместно также в тех, случаях, если по каким-либо причинам камера не распознается автоматически и управление ею сводится только к включению/выключению программными средствами. Установка LifeWebCam занимает считанные секунды, настройка ее проста и удобна, а снимки хранятся непосредственно на компьютере пользователя в указанной самим пользователем папке. Для получения снимка необходимо только запустить программу LifeWebCam, и она будет находиться на переднем плане, пока ее не свернут в трей. После этого программа продолжает работа и может быть вызвана в любой момент для получения снимков. Перед получением снимка можно провести настройку камеры, выбрав Настройка программы – Изображение – Настройка камеры. Дальнейшие манипуляции по настройке практически такие же, как и в Скайпе
Cartoon Photo Filtres — сделает картинку из фотографии
В данной программе вы найдете большую коллекцию фильтров для обработки фоток в мультяшный рисунок. Ее возможности сводятся к следующему:
- Доступно наложение эффектов на фотографии из галереи.
- Можно сделать снимок и сразу приступить к его обработке.
- Осуществляется автоматическая фокусировка на лице.
- Присутствует возможность быстро поделиться снимками.
Фильтр в Cartoon Photo Filtres
Приложение Cartoon Photo, которое делает из фотографий мультяшные картинки, представлено для бесплатного скачивания в Google Play.
Здесь есть реклама и возрастное ограничение 16+.
Примеры манипуляций с фото в приложении Cartoon Photo
Как пользоваться простым редактором изображений
1. Для удобства использования редактора, который занимает по умолчанию размер равный размеру вашего устройства, отцентрируйте его на экране. Для этого достаточно нажать ссылку «К редактору» у заголовка или здесь.
2. Загрузите ваше изображение или фотографию, которую вы желаете обработать.
3. После загрузки изображения в рабочую область вам станут доступны инструменты редактора. Так, в верхней части вы увидите кнопку «Новая», управление масштабом и кнопку «Скачать». Первая кнопка позволит вам выбрать другое фото для обработки, кнопки масштаба — приблизить, увеличив изображение или отдалить, уменьшив его, а кнопка скачивания — экспортировать ваше изображение, сохранив его на вашем устройстве.
4. Нижняя панель редактора предлагает все доступные инструменты редактирования вашего фото изображения. Каждая иконка имеет соответствующую подпись и пиктограмму. Если вы работаете на планшете или мобильном смартфоне — смещайте панель влево-вправо, чтобы получить весь список доступных инструментов.
5. Меню «Обрезка» позволяет выбрать область на изображении, до которого вы хотите урезать ваше фото. В помощь пригодятся фиксированные размеры: квадрат, 4:3 и 16:9, позволяющие изменять размер обрезаемой области с фиксированным соотношением сторон.
6. Меню «Поворот» позволяет осуществить как разворот изображения на каждые 90 градусов, так и отобразить вертикально или горизонтально; отзеркалить ваше фото.
7. Меню «Фильтр» дает возможность применения к изображению некоторых базовых фильтров и эффектов. Бегунок «Сила» отвечает за силу применения выбранного эффекта от 0% до 100%.
Если вам недостаточно предоставленного количества фильтров, вы можете воспользоваться прекрасным инструментом Эффекты и фильтры для фото — он содержит порядка 100 великолепных фото-фильтров и эффектов к вашему изображению и не оставит равнодушным к результатам обработки.
8. Следующий пункт «Коррекция» предоставляет возможность при помощи выбранной опции и бегунка силы применить следующие инструменты: яркость, цветность, контраст, четкость, экспозиция, тени и свет. Нажимайте соответствующий элемент и выставляйте бегунком «Сила» требуемый процент изменений.
9. «Текст» — пункт меню, позволяющий нанести на ваше изображение строчки с текстом. В этом меню вы можете выбрать размер текста, один из четырех шрифтов, выравнивание и цвет, как текста, так и заливки. Для изменения надписи необходимо дважды кликнуть на уже появившийся текст на вашем фото, чтобы его отредактировать. При последующем нажатии на текст вы можете как удалить его, так и отредактировать.
Если вам мало этого простого инструмента для нанесения текста, используйте Редактор фото онлайн — он позволяет наносить не просто текст, но и вращать, изменять его прозрачность, выбрать один из десятков русифицированных шрифтов и многое-многое другое.
10. Пукт «Стикер» даст возможность нанести один из смешных изображений-стикеров на ваше фото. Вращайте, меняйте размер стикера, перетаскивайте на нужное место на вашей фото-карточке. Как мы и советовали ранее — воспользутейсь и другими инструментами на нашем сайте, чтобы получить больший выбор стикеров. В разных инструментах есть свои наборы.
11. Следующий пункт — «Кисть», простейший инструмент, позволяющий выбрать толщину и цвет кисти, которой вы будете рисовать по вашему изображению. Оставьте подпись, росчерк или подчеркните нужное на вашем фото.
Инструмент «Кисть» есть почти во всех онлайн-редакторах на нашем сайте. Выберите наиболее удобный, если вам недостаточно этого инструмента в простом редакторе.
12. Онлайн инструмент «Фокус» — это уникальный инструмент для размытия заднего плана на изображении в двух возможных направлениях: круговом и линейном. Выберите необходимый инструмент размытия фото и при помощи линий и бегунка — изменяйте его положение на фото. При помоще эффекта «Радиус» — задавайте силу размытия картинки
Инструмент позволяет прекрасно размывать задний план и акцентировать внимание зрителя на переднем плане вашей фотографии
13. Последний в списке инструмент «Рамка» даст возможность нанести на изображение простую угловую рамку нужного цвета и толщины. Это простой инструмент, с простыми настройками.
14. Когда ваше изображение будет готово — нажмите на «Скачать», чтобы сохранить вашу картинку или фото на устройство.
Приятной работы! Творите и созидайте!
Средства ОС
Один из самых простых способов получения снимка – это использование программы Paint, которую можно найти в меню Пуск/Все программы/Стандартные. Она поставляется вместе с операционной системой поэтому не требует установки:
-
вначале нужно запустить приложение Paint;
затем воспользоваться командой главного меню «Со сканера или камеры», которая позволяет сделать скриншот.
Эта функция будет активна только в том случае, если драйвер установлен корректно, и он поддерживает службу загрузки изображений. Еще один способ получить снимок требует следующих действий:
- запустить камеру из проводника, нажав дважды на иконке с ее изображением левой кнопкой мыши;
в левом верхнем углу можно найти функцию «Сделать новый снимок», при помощи которой изображение копируется в буфер обмена;
запустить Paint и при помощи комбинации клавиш «Ctrl» и «V» вставить картинку в рабочее окно программы;
после того как изображение появится, его можно обрезать и сохранить на жёсткий диск.
К сожалению, описанный способ работает только в Windows XP, и владельцам «семёрки» придётся пользоваться другими средствами. Некоторые производители ноутбуков вместе с драйвером камеры поставляют утилиты, при помощи которых также можно делать фото, например, HP. Их программа позволяет варьировать параметрами размеров изображения, времени автоспуска и некоторыми другими.
Скайп
Не смотря на то, что эта программа предназначена для живого общения, ее разработчики позаботились о возможности сфотографироваться через веб камеру на ноутбуке. Для того чтобы это делать, нужно выполнить следующие шаги:
-
открыть окно программы Skype;
в меню открыть вкладку «Инструменты»;
в появившемся окне активировать «Настройки видео»;
теперь на мониторе видно изображение на камере, параметры которого можно скорректировать при помощи функции «Настройки веб-камеры»;
нажать на кнопку «Изменить аватар»;
в открывшейся вкладке нажать «Сделать снимок» и закрыть ее;
повторяем действие, аналогичное п.5, но на этот раз при помощи функции «Обзор» открываем папку, где сохранилась фотография. Теперь ее можно скопировать в любое другое место прямо из окна проводника.
Как красиво сфоткаться беременной и с ребенком
Беременная фотосессия или семейная съемка с ребенком – очень трогательный момент в жизни семьи, который хочется оставить в семейном альбоме на долгую память.
Особенно важно показать беременной женщине, что даже в положении толстенького бегемота есть красота и чистота. Соблюдайте несколько советов при съемке будущей матери:
Соблюдайте несколько советов при съемке будущей матери:
- Место может быть любое. Фотосет можно провести в салоне, дома или на улице. Любой каприз беременной женщины!
- Ничего лишнего. Не стоит закидывать мамочку детскими игрушками, родственниками и всевозможными рюшками. Простота и минимализм выигрывают в данном случае.
- Беременность украшает женщину. Покажите будущей матери, что она красива, сексуальна и счастлива.
- Не забывайте о важных людях в ее жизни. Пусть поучаствует в съемке муж и старшие дети.
Важно! Очень сложно на фотосессии поймать активного малыша возле животика. Фотограф должен быть предельно быстрым при такой съемке.. Отличная идея для уже ставших мамами женщин, сделать красивое фото до и после родов
Такая комбинация вызывает умиление
Отличная идея для уже ставших мамами женщин, сделать красивое фото до и после родов. Такая комбинация вызывает умиление.
При съемке новорожденного не забывайте о дополнительных атрибутах: пинетки, игрушки, фонарики, корзинки и т.д.