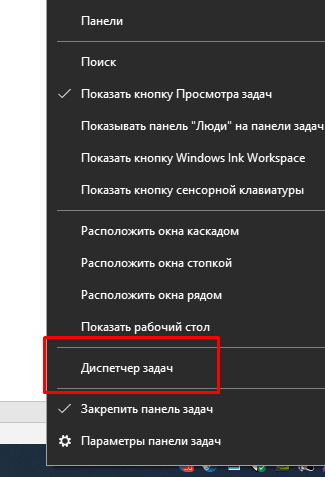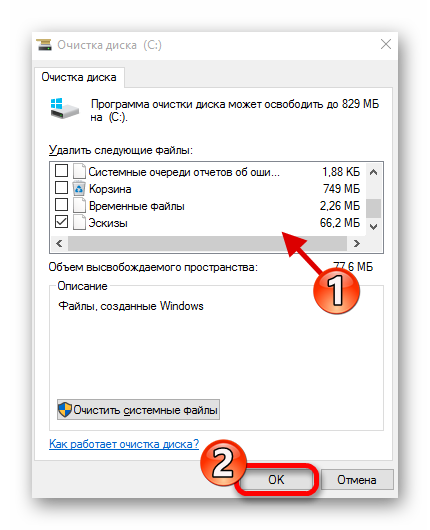Как оптимизировать работу компьютера на windows 7
Содержание:
- Жёсткий диск: очистка памяти и дефрагментация
- Настройка системного диска
- MSconfig: увеличиваем скорость
- Разгон ЦП: видеоинструкция
- Разгоняем видеоадаптер: инструкция с видео
- Оптимизация электропитания в Windows 7
- Диагностика оперативной памяти и реестра
- Управление питанием
- Ускорение работы Windows 7
- Вредоносное программное обеспечение
- Удаление программ из автозапуска
- Windows Aero
- Удаление ненужных программ из автозагрузки
- Использование программ для оптимизации
- Очистка жесткого диска
- Отключение неиспользуемых служб
Жёсткий диск: очистка памяти и дефрагментация
Все файлы, которые записываются на жёсткий диск, разбиваются на множество последовательных фрагментов с целью сокращения используемого пространства. В результате этого, чтобы прочесть файл, компьютер вынужден собирать их обратно. А наличие разнообразного мусора на его пути увеличивает время считывания, что замедляет работу системы и вызывает задержки различной продолжительности при открытии или изменении фалов. Скорость работы при этом, понятное дело, падает.
Самое простое решение этой проблемы — регулярная очистка винчестера от хлама и не менее регулярная дефрагментация. Систематически удаляя лишние файлы и программы со своего ПК, можно неплохо увеличить его скорость.
Для начала следует навести порядок в используемом вами пространстве: удалить ненужную музыку, просмотренные фильмы, установочные файлы, сотни новых документов Microsoft Word и прочие прелести присутствия человека.
Стоит избавиться и от неиспользуемых программ. С этого и начнём.
Как увеличить быстродействие: очистка винчестера
-
Для начала выберите в меню «Пуск» пункт «Панель управления».
-
Переходим в «Удаление программы».
-
Внимательно изучаем список, находим устаревшую или ненужную программу, жмём на неё правой кнопкой и удаляем.
-
Теперь избавимся от системного мусора. Комбинацией клавиш Windows (флажок на клавиатуре) + R вызываем команду «Выполнить», вводим %temp% и жмём «ОК». Таким образом мы быстро перейдём к месту хранения «мусорных» временных файлов, и нам не придётся долго и муторно пытаться найти их в системе.
-
Всё, что находится в вызванной папке, — временные файлы. По совместительству — системный мусор, который подлежит удалению. Комбинацией клавиш Ctrl + A выделяем всё и удаляем.
-
Если некоторые файлы упорно не хотят удаляться, ничего страшного в этом нет. Скорее всего, они прямо сейчас используются какими-то активными программами, и их можно пропустить.
-
Теперь можно перейти к следующему шагу очистки жёсткого диска от системного мусора. Зайдя в «Компьютер», кликаем правой кнопкой мыши на «Локальный диск (C:)» и жмём «Свойства».
-
Перейдя во вкладку «Общие», выбираем «Очистка диска».
-
Когда система выполнит анализ ориентировочного объёма мусора, который можно удалить, откроется меню очистки диска. В этом меню в списке доступных для удаления файлов отмечаем всё галочками, жмём «ОК» и подтверждаем удаление файлов.
- После очистки убираем галочку с пункта «Разрешить индексировать содержимое файлов на этом диске в дополнение к свойствам файла» и жмём «ОК». В открывшимся окне ничего не меняем и вновь нажимаем «ОК». В случае всплытия окна «Отказано в доступе» — нажимаем «Продолжить», а «Ошибка изменения атрибутов» — «Пропустить все».
Нажимаем соответствующий флажок и жмём ОК
Если системных дисков на компьютере несколько, таким же образом очищаем их все.
Дефрагментация диска: как ускорить ПК
-
Теперь пришло время дефрагментации жёсткого диска. Вновь переходим в свойства одного из дисков и на вкладке «Сервис» нажимаем «Выполнить дефрагментацию».
- В открывшемся окне выбираем первый понравившийся диск и жмём «Дефрагментация диска».
Выбрав диск, нажимаем кнопку «Дефрагментация диска»
После завершения повторяем процедуру с остальными дисками.
Настройка системного диска
На системном разделе должно быть хотя бы несколько гигабайт свободного места. Даже если его вполне достаточно, наверняка в папках для хранения временных файлов полным-полно мусора. Как бы мы ни оптимизировали операционную систему, без должного обслуживания жесткого диска большинство усилий пойдёт насмарку.
Как повысить быстродействие HDD? Первым делом давайте очистим его от временных файлов. Для этого выполняем приведённый ниже алгоритм.
- Вызываем «Проводник» при помощи Win + E.
- Открываем «Свойства» системного тома через его контекстное меню.
- Кликаем «Очистка…» и ждём, пока программа для очистки проведёт поиск ненужных файлов и оценит освобождаемое пространство.
Также в свойствах системного раздела можно отключить индексацию файлов на нём. Она хоть и осуществляется, по большому счёту, когда компьютер не загружен, простаивает, но лишние фоновые службы нам ни к чему.
- Отмечаем флажками, какие файлы хотим удалить (обязательно ставим галочку напротив «Временные…») и щелкаем «ОК».
- Подтверждаем свои намерения.
- Ждём, пока все операции завершатся.
Окно закроется автоматически.
Ещё повышение быстродействия осуществляется путём дефрагментации системного тома. Файлы на нём расположены хаотично, а дефрагментация позволит собрать части одного файла таким образом, чтобы они находились в секторах, идущих по порядку. Таким образом считывающей головке при обращении к файлу не придётся перемещаться по всей поверхности магнитной пластины с целью поиска ячеек с фрагментами нужного объекта. Вторая особенность дефрагментации – перемещение критически важных для системы файлов на дорожки, которые расположены ближе к центру магнитной пластины. Этим уменьшается время доступа к ним. Ниже подробно описано, как ускорить Windows 7 путём дефрагментации системного тома.
- >Открываем «Свойства» диска C:\, как и в предыдущем случае.
- Переключаемся на вкладку «Сервис».
- Выполняем клик по кнопке «Выполнить дефрагментацию…».
При необходимости можете настроить расписание запуска процесса оптимизации разделов HDD.
- Кликаем «Дефрагментация диска», чтобы повысить его быстродействие.
Пока проблемы с фрагментацией объектов файловой системы решаются, выполним ускорение загрузки ПК путём задействования для этого обоих ядер многопроцессорной системы.
MSconfig: увеличиваем скорость
Некоторые из установленных программ имеют дурную привычку работать в фоновом режиме, что не только загружает драгоценную оперативную память, но и прячется от нашего чуткого взора. Объём, занимаемый ими поодиночке, как правило, не особо большой, но вместе они занимают довольно много ресурсов, и, закрыв вредителей, можно значительно снять нагрузку с ОЗУ.
-
Комбинацией клавиш Windows + R вызываем службу «Выполнить», вводим в поле команду msconfig и нажимаем «ОК».
-
В открывшемся окне переходим во вкладку «Службы». Здесь отмечены все процессы, которые работают в фоновом режиме. Для начала, чтобы не нарушить работоспособность системы, ставим галочку на «Не отображать службы Microsoft». После этого со спокойной душой убираем галочки со всех оставшихся пунктов. Подтверждаем изменения, нажав кнопку «ОК».
-
Не забудьте снять все галочки во вкладке «Автозагрузка». По сути, это копирование тех действий, что мы уже проводили ранее, используя CCleaner; но, если у вас по какой-то причине не получилось выключить автозагрузку тогда, то сейчас самое время.
Разгон ЦП: видеоинструкция
Ничего не получилось, и все остальные методы увеличения быстродействия не помогли? В таком случае можно пойти на экстремальные меры: например, разгон процессора. Разгоняя его, то есть, увеличивая тактовую частоту, можно повысить быстродействие в несколько раз и сравнять характеристики своего процессора с более мощной линейкой (впрочем, такое потребует определённых усилий и затрат на охлаждение). Как это сделать, можно узнать из приведённого ниже видео.
Разгоняем видеоадаптер: инструкция с видео
В случае если работа процессора вполне устраивает вас, но вы геймер и у вас проблемы с графикой, у нас для вас есть хорошая новость: разогнать можно не только ЦП! Видео, размещённое ниже, посвящено разгону видеокарты. Ускорить имеющийся видеоадаптер всяко выйдет дешевле, чем покупать новый, тратя приличную сумму. Правда, здесь тоже необходимо позаботиться об охлаждении.
Но не забывайте: разогнать компьютер — одно дело, а сделать так, чтобы после этого он не сгорел — совсем другое. Так что подходите к таким вещам с ответственностью и берегите свою технику.
Итак, мы провели все возможные процедуры по ускорению работы Windows 7, и сейчас наша система работает так быстро, насколько это возможно. Иных способов, гарантировано позволяющих поднять общую производительность, к сожалению, не существует: ну, разве что, смена комплектующих для своего ПК. Будьте счастливы и не забывайте проводить дефрагментацию.
Оптимизация электропитания в Windows 7

Проблема. Очень часто при работе на компьютере пользователи забывают настроить схему управления питанием — набор аппаратных и системных параметров, которые отвечают за энергопотребление отдельных компонентов системы. Схема управления питанием может быть настроена на максимальную экономию энергии (соответственно на минимальную производительность), на сбалансированное потреблении энергии или на повышение производительности компьютера (максимальное энергопотребление). Об этом простом параметре можно попросту забыть и при этом отрицательно повлиять на быстродействие системы.
Актуальна эта проблема для владельцев ноутбуков. По умолчанию система устанавливает сбалансированный режим питания. Когда батарея ноутбука садится, то автоматически устанавливается режим экономии энергии. Позднее, когда ноутбук подключается к сети, мало кто вспоминает про экономный режим и необходимости его переключения. Так на простых вещах теряется скорость работы компьютера.
Если Вы используете персональный компьютер или ноутбук (но при этом работает от сети), то настройка схемы электропитания может ускорить компьютер и повысить общую производительность системы.
Решение. Решение проблемы заключается в контроле режима электропитания. Заходим в «Пуск» —> «Панель управления» —> «Электропитание» и выбираем режим «Высокая производительность».
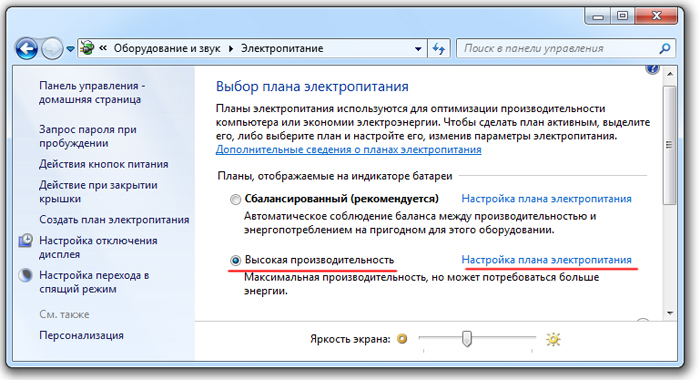
При желании можно настроить план электропитания. Для этого выбираем «Настройка плана электропитания» —> «Изменить дополнительные параметры электропитания». Устанавливаем свои значения по желанию.
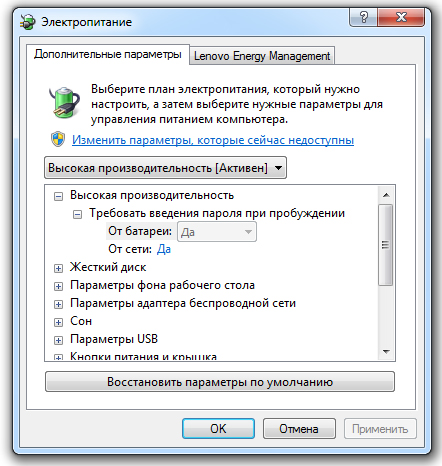
Диагностика оперативной памяти и реестра
Реестр windows 7 – это особая база с данными, которые содержат информацию о настройках оперативной системы, программах установки и прочих конфигурациях. К сожалению, такие реестры склонны к замусориванию. Обращение к данным происходит часто, что неблагоприятно сказывается на быстродействии персонального устройства. Реестры необходимо очищать для оптимизации компьютера.
Программы дефрагментации, которые встроены в память операционной системы, не имеют возможности работы с реестрами. Возникает необходимость в использовании сторонних утилит. В качестве примера опять же приведем Ccleaner (Рисунок 6). Программа является универсальной и помогает очищать компьютер от лишнего мусора. После загрузки приложения перейдите во вкладку Реестр и нажмите на «Поиск проблем». Когда программа произведет анализ данных, нажмите клавишу «Исправление».
Как оптимизировать файл подачки windows? Если винчестер разделен на несколько частей, то советуют переместить файл подкачки с системного на сторонний.
Рисунок 6. Интерфейс программы Ccleaner
Управление питанием
Последним оптимизируйте электрическое питание Windows 7. По умолчанию в системе используется сбалансированный режим – золотая середина между энергопотреблением и эффективностью работы ПК. Изменение плана питания может повысить производительность компьютера. Однако для ноутбуков его не рекомендуется трогать, ведь разработчик устройства уже выбрал оптимальные параметры питания для системы, в том числе при автономном функционировании ноутбука.
- Для изменения плана питания открываем окно «Выполнить» при помощи Win + R и запускаем в нём команду «powercfg.cpl».
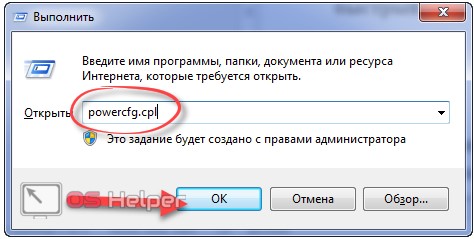
- Заходим в настройки схемы электрического питания.

- Открываем окно дополнительных параметров.

- В выпадающем списке выбираем «Высокая производительность» и сохраняем оптимальные параметры электропитания для системы.
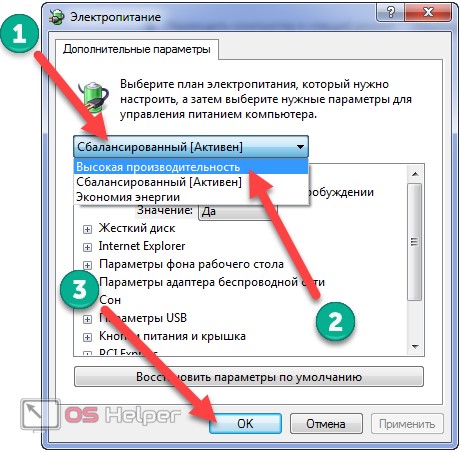
В итоге получим более быстрый компьютер, чем он был до выполнения настройки. Для ещё большего ускорения в качестве системного тома можете использовать SSD или добавить планку ОЗУ, но это уже иная история.
Ускорение работы Windows 7
Переустанавливать ничего не нужно, дорогой Георгий, сначала мы с вами
попробуем все известные мне методы ускорения работы Windows 7, а так же
увеличим производительность всей операционной системы путём общей
оптимизации. Этим мне приходится заниматься довольно часто (это моя
работа) и результат в основном всех устраивает, начнём с простого, а
закончим как обычно сложным. В нашей статье мы рассмотрим вопросы
перечисленные ниже (каждый из них раскрыт более полно в отдельной
статье).
В самую первую очередь вам нужно знать, что все компьютеры
поддерживают спящий режим или режим гибернации. Если у вас ноутбук или
простой компьютер и вы в течении дня активно им пользуетесь, его надо
настроить так, что бы вы отходя от него на несколько минут или даже
часов, не выключали его, а просто закрывали крышку ноутбука, при этом он
будет уходить в спящий режим (режим очень низкого потребления энергии,
при котором всё, что у вас происходит в запущенной операционной системе
сохраняется в памяти). В следующий раз когда вы подойдёте к нему, вы
просто откроете крышку и ноутбук запустится в течении нескольких секунд,
чем не ускорение работы Windows 7, на выход из спящего режима,
так же можно назначить пароль и без вас никто не узнает, чем вы там
занимаетесь. Для ноутбука это очень полезно, потому что одно выключение и
включение компьютера эквивалентно 8 часам его работы. Многим из нас
данное правило не знакомо и за день бывает компьютер включают и
выключают раз десять, так он у нас проживёт не долго. Лично я иногда не
выключаю свой ноутбук несколько дней подряд, для вас это не обязательно и
можно компьютер включать утром, а выключать один раз в день вечером.
Пуск->Панель управления->Система и безопасность->Электропитание->Действие при закрытии крышки.
Настройте действие При закрытии крышки при питании от батареи и от
сети, именно такое, какое нужно, лично у меня везде выставлено Сон.
Ускорение работы Windows 7
всегда начинается с устранения многочисленных ненужных программ в
автозагрузке, например взять последний ноутбук с которым я имел дело,
чего там только не было, я насчитал 23 программы, про 10 из них, хозяин
даже не знал. По его словам он включал компьютер и шёл умываться, потом
пил чай и к этому времени компьютер только загружался.
Пуск->Выполнить->msconfig->Автозагрузка,
Сильно фрагментированный Файл подкачки может повлиять на скорость
запуска Windows 7. Файл подкачки не подвержен фрагментации, если его
размер определён, то есть статический (Исходный и Максимальный размер в
данном окне один и тот же). При динамическом файле подкачки, что бы
избежать падения быстродействия, многие включают в настройках
операционной системы функцию очищения файла подкачки при завершении
работы, лично мои эксперименты показали, особого заметного прироста
скорости этот способ не даёт, как и постоянная дефрагментация файла
подкачки.
Так же вам могут посоветовать еженедельно очищать содержимое папки
C:\WINDOWS\Prefetch, в которой хранится информация о запускаемых
приложениях, хочу сказать что скорости при моих испытаниях это тоже не
прибавило, так как программам приходится заново сохранять свою
информацию в данной папке. Хотя мой очень умный знакомый, долго
доказывал мне, что данную папку очищать всё таки нужно, но не раз в
неделю, а один раз в месяц. Но здесь кроется один секрет друзья мои,
дело в том, что Windows 7 располагает файл подкачки и файлы системного
кеша на нашем жёстком диске и постоянно к ним обращается при чтении
множества не больших файлов, производительность естественно падает. Нам с
вами нужно предоставить операционной системе место для хранения файлов
подкачки и кеша, вне жёсткого диска, тогда доступ к данным файлам будет
происходить намного быстрее. „Где же располагать ? ”- спросите Вы. И я
вам отвечу : — „ На флешке ”.
Нужно обязательно периодически удалять лишние файлы из операционной
системы, можете доверится самой Windows 7, я пробовал, это не страшно:
Пуск -> Все программы -> Стандартные -> Служебные ->Очистка диска,
и выберите Запуск от имени администратора
Осторожно пользуйтесь
разнообразными чистильщиками, можно серьёзно нарушить систему. И мой
вам совет, поменьше используйте различные оптимизаторы сторонних
разработчиков, не всегда работающих корректно
После удаления ненужных файлов, нужно обязательно произвести
Дефрагментацию жёсткого диска, она должна быть запланирована вами и
проводиться регулярно, на скорость загрузки Windows 7 это тоже сильно
сказывается: Пуск -> Все программы -> Стандартные -> Служебные
->Дефрагментация диска.
Вредоносное программное обеспечение
Не секрет, что многие системы Windows участвуют в различных атаках без ведома своих пользователей. Если компьютер начал тормозить, то возможно он заражен вредоносным программным обеспечением и занимается посторонними действиями. Для этого достаточно скачать любую антивирусную программу, даже на этапе пробной версии. Она определит вирусы и удалит их. После этого можно удалить саму программу
Важно понимать, что вредоносные программы проникают в компьютер не просто так, а вместе с ненадежными файлами, скаченными из Интернета
В любом случае, останавливаться не стоит, ведь есть куча возможностей ускорить свой компьютер и Windows не только для игр, но и для ежедневной комфортной работы.
Удаление программ из автозапуска
Способ решения проблемы – настройка параметров автозагрузки. Методика помогает повысить скорость загрузки windows 7 и работу системы.
При установке ряда приложений, происходит автоматический перенос в автозагрузки. Следовательно, эти программы включаются вместе с компьютером. Это сказывается на скорости.
Чаще это происходит из-за невнимательности и неопытности. Когда вы устанавливаете софт, необходимо убирать флажок возле соответствующего параметра.
Способы решения проблемы:
- Встроенные возможности системы. В меню Пуск напишите символы msconfig, откроется утилита. В графе автозагрузок убирайте ненужные приложения (Рисунок 5).
- Использование специализированных приложений. Многие приложения, которые могут автоматически почистить операционную систему, справляются и с чисткой параметров автозагрузок. Пример такой программы знаменитый Ccleaner.
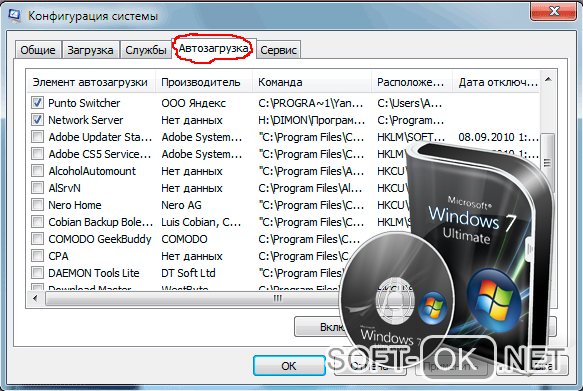
Рисунок 5.Окно конфигурации системы для настройки программ автозапуска
Windows Aero
Графический интерфейс Windows Aero уже не раз подвергался критике за чрезмерную трату системных ресурсов. По сути, это просто визуальное украшение системы, которое не несет практически никаких полезных функций, а служит просто усладой для глаз пользователя. Тем не менее, Windows Aero можно оптимизировать и, тем самым, добиться значительного уменьшения системных ресурсов, которые ему требуются для работы. Как правило, настройка рабочего стола в системе Windows 7 начинается именно с этого. В первую очередь, можно отключить практически незаметные элементы Windows Aero, которые, тем не менее, создают нагрузку на ваше железо. Чтобы выполнить это, пройдите по пути Панель управления – Система – Дополнительные параметры системы – Дополнительно – Параметры.
- Затухание меню после вызова команды – малозаметная функция, которая, тем не менее, может снизить плавность работы с меню.
- Отбрасывание теней значками на столе и Отображение тени под указателем мыши – вы их вряд ли видите, а они забирают ресурсы системы.
- Анимированные элементы управления и элементы внутри окна – отключение добавит плавности при работе с окнами.
- Отображение содержимого окна при перетаскивании – достаточно ресурсоемкая функция, ее отключение вносит существенный вклад в оптимизацию.
Если у вас достаточно слабый компьютер, прирост производительности будет заметен после отключения вышеперечисленных функций. Кроме них весьма сильное влияние на быстродействие оказывает эффект прозрачности, его отключение дает ощутимый результат. Если же вы равнодушны ко всем украшательствам и хотите получить максимальную скорость работы, вам нужно выбрать пункт настройки Обеспечить наилучшее быстродействие.
Удаление ненужных программ из автозагрузки
Переходим к настройкам ОС, которые нам помогут выполнить оптимизацию ноутбука Windows 7 или стационарного ПК
Особое внимание нужно уделить автозапуску программ
Часть приложений после установки прописывает себя в автозагрузке. Это значит, что эти программы автоматически запускаются после старта операционной системы Windows. Это ПО расходует память компьютера и увеличивает время запуска ОС.
Программное обеспечение работает в фоновом режиме, зачастую бесполезно потребляя ресурсы компьютера. Многие приложения используются очень редко, но продолжают все время работать.
Некоторые приложения должны находиться в автозагрузке, например, антивирус. Другим программам там нечего делать, потому пользователь может их самостоятельно запустить только тогда, когда понадобиться.
Для настройки автозагрузки выполните следующие действия:
- Нажимайте на клавиши «Win» + «R»
- В диалоговое окно «Выполнить» введите команду: «msconfig».
- Нажмите на кнопку «ОК».
- В окне «Конфигурация системы» откройте вкладку «Автозагрузка».
- В колонке «Элемент автозагрузки» снимите флажки напротив названия тех приложений, фоновый запуск которых не нужен сразу после включения компьютера.
- Перезагрузите ПК для применения изменений.
Опытные пользователи могут воспользоваться более продвинутым вариантом: бесплатной программой AutoRuns, в которой отображены все процессы, запускаемые при загрузке операционной системы.
Уменьшить время загрузки Windows, можно при помощи задержки запуска некоторых программ из автозагрузки. Программы заработают в фоновом режиме через некоторое количество секунд или минут, поэтому они не будут тормозить загрузку ОС. В этом случае, приложения загружаются по очереди, не мешая запуску Windows.
Подобная функция отложенного запуска программ имеется в приложении Autoruns Organizer.
Autorun Organizer — менеджер автозагрузки
Использование программ для оптимизации
Перечислим лучшие программы для повышения производительности персонального устройства. Они просты в использовании, два нажатия на кнопку и ваш компьютер ускоряется.
Мы рекомендуем вам пользоваться этими приложениями топ-программ для оптимизации:
- Ccleaner. О нем мы упоминали уже не раз. У каждого пользователя системы должна быть установлена эта программа. Обширные возможности использования делают максимально простым процессы очистки компьютера.
- Tune Up Utilities. Эргономичный комплект утилит для настройки системы. Упрощает очистку винчестера и оперативной памяти от мусорных файлов. Удаляет кэш браузера, нерабочие ярлыки, которые остаются после удаления приложений. Устраняет неверные ключи в реестре.
- Advanced SystemCare. Программа позволяет ускорить компьютер настолько, что он покажется вам совершенно обновленным. Приложение включает в себя полный функционал всех необходимых действий. Вы сможете повысить производительность ПК, защитить компьютер от вирусов, удалите ненужные файлы. Отличие лишь в том, что софт платный (Рисунок 8).
Скачивайте программы только из проверенных источников или на официальных порталах. В ином случае возрастает риск проникновения вредоносных программ.
Рисунок 8. Интерфейсы приложений по оптимизации ПК
Очистка жесткого диска
На системном диске любого персонального компьютера должно быть свободное место. В идеале несколько гигабайт.
В некоторых случаях даже при наличии такого дискового пространства, скапливается множество «мусора» в системных папках. Любая оптимизация операционной системы windows 7 будет незаконченной без очистки винчестера.
Оптимизация работы жесткого диска в windows 7:
- Откройте проводник.
- В пункте свойства нажмите на клавишу «Очистка» (Рисунок 4).
- Подождите некоторое количество времени, пока система проверит диски.
- Пометьте галочками типы файлов, которые вы готовы удалить.
В обязательном порядке отмечаем временные файлы, они точно не пригодятся. Такой мусор сказывается на качестве работы ssd и hdd памяти.
Нажимаем на ОК и ждем, когда процесс завершится.
Рисунок 4.Произведение очистки диска в проводнике
Отключение неиспользуемых служб
Не секрет, что в системе есть службы, которые используются редко, или вообще не используются. Понятно, что такие службы могут быть отключены без вреда для функционирования Windows 7. Более того, их отключение даст освобождение ОЗУ, более редкое обращение к свопингу, то есть, ускорение работы компьютера
Этот инструмент требует предельной осторожности и аккуратности, поэтому прежде чем его запустить, следует подстраховаться с помощью создания точки восстановления. Это поможет выполнить откат к прежнему состоянию в случае возможных проблем в результате их отключения
Не следует выполнять эту операцию в групповом режиме, лучше это делать пошагово, каждый раз убеждаясь в нормальном функционировании операционной системы.
Совершенно безопасно подвергаются отключению такие службы, как:
- Remote registry (Удалённый реестр).
- Support IP Service (Вспомогательная служба IP).
- Service entry Tablet PC (Служба ввода планшетного ПК).
Отключая другие службы, нужно иметь полную уверенность в том, к какому результату это приведёт.
Для отключения какой-либо службы следует зайти в раздел «Администрирование» панели управления и выбрать в правой части появившегося окна категорию «Службы». В результате появится список всех служб системы. Нужно найти в этом списке требуемую службу и щёлкнуть по ней дважды. Откроется окно с параметрами этой службы, например:
Если служба запущена, то сначала её нужно остановить с помощью соответствующей кнопки. Затем в параметре «Тип запуска» задать «Отключена» и нажать «Применить» и «ОК».