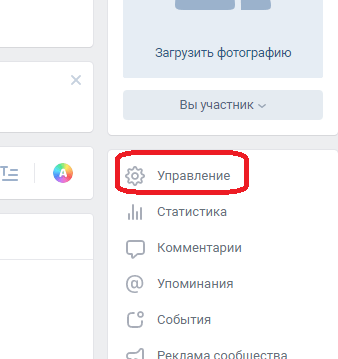Как зайти в роутер по http://192.168.0.1 admin admin, инструкция
Содержание:
- Проблемы с драйвером
- Не могу зайти на 192.168.1.254, нет доступа к настройкам роутера или модема
- Как зайти в роутер через мобильный браузер
- 192.168.0.1 admin admin (логин и пароль) — вход в настройки Wi-Fi роутера.
- Не заходит на 192.168.0.1. Что делать?
- Настройка роутеров Netis
- Неверные параметры сети
- Как настроить IPTV
- Как зайти на 192.168.1.1
- Вход в admin-панель роутера, настройка WiFi и IPTV
- Что сделать перед тем, как зайти в роутер через логин и пароль?
- Измените IP-адрес вашего маршрутизатора
- Public IPs and the IPv6 Standard
- Нет доступа в сеть, веб-интерфейс не открывается
Проблемы с драйвером
Ошибки могут случаться еще в том случае, если в системе отсутствуют драйвера, или же они просто отключены. Чтобы проверить это, перейдите в «Диспетчер устройств», набрав его в поиске Windows.
Затем откройте «Сетевые адаптеры».
Не допустимы желтые иконки с восклицательными знаками. Абсолютно все устройства до единого должны быть активными и работать. Желтые иконки говорят о том, что не установлены драйвера устройства. Чтобы установить их, требуется узнать название модели платы, скачать драйвера с сайта производителя через другой ПК, у которого есть доступ к сети и установить. Если же нет возможности воспользоваться другим компьютером, то можно загрузить ПО на SD-карту телефона и перекинуть его, подключив смартфон к ПК как USB-накопитель.
Если все оборудование работает, то следует удостовериться в том, что сетевой адаптер включен.
- Перейдите через «Панель управления» в «Сетевые подключения».
- Если рабочее подключение отображается синим цветом, а снизу зеленая иконка — значит адаптер успешно функционирует. Если синим цветом, но снизу красная иконка — адаптер работает без доступа к интернету. Если же красным цветом — значит адаптер отключен.
Убедившись, что сетевое оборудование работает и функционирует, повторите попытку входа в web-интерфейс по тому же алгоритму, что и в начале статьи.
Не могу зайти на 192.168.1.254, нет доступа к настройкам роутера или модема
- Я уже об этом писал в начале статьи: обязательно убедитесь, что на вашем сетевом устройстве по умолчанию установлен адрес 192.168.1.254. Посмотрите внимательно инструкцию, информацию на наклейке (на корпусе устройства).
- Проверьте подключение устройства (с которого не удается зайти в настройки) к маршрутизатору, модему, репитеру.
- Убедитесь, что вы правильно вводите адрес. Бывает, что пишут 192.168.l.254, или 192.168.I.254. Вместо «1» маленькую букву «L», или большую «I». Лучше скопируйте адрес.
- Используйте другой браузер, или попробуйте подключиться и зайти по адресу 192.168.1.254 с другого устройства.
- Проверьте, чтобы в свойствах сетевого подключения на компьютере было выставлено автоматическое получение IP и DNS адресов.Подробнее в статье: Автоматическое получение IP-адреса в Windows.
- Если нет заходит на 192.168.1.254, или не подходит имя пользователя и пароль (admin/admin), то есть смысл попробовать выполнить сброс настроек роутера/модема. Для этого на 10-15 секунд зажимаем кнопку Reset. Будут восстановлены заводские параметры.
- Посмотрите отдельную инструкцию с решениями этой проблемы: не заходит в настройки роутера.
8
Сергей
Советы по настройке роутеров (общие)
Как зайти в роутер через мобильный браузер
Чтобы войти в админ-панель маршрутизатора, нужно знать IP-адрес, который управляет соединением между локальной сетью (домашней) и интернетом (внешней сетью). Обычно IP является стандартным. Большинством производителей используется 192.168.0.1 или 192.168.1.1. Но проще уточнить этот момент, посмотрев в инструкции или на стикере (есть на коробке или нижней панели самого аппарата – здесь же напечатан логин и пароль).
Если по каким-то причинам стикера и/или инструкции нет, а стандартный IP не подходит, можно попробовать найти адрес шлюза в телефоне Android или iOS.
В Android:
- Зайти в настройки и перейти в раздел управления беспроводными сетями.
- Активировать Wi-Fi, раздаваемый роутером, и открыть его параметры.
- IP-адрес отображается рядом с надписью «Шлюз», «Маршрутизатор» или т.п.
В iOS:
- Перейти в настройки Wi-Fi.
- Выбрать активное соединение Wi-Fi маршрутизатора.
- Кликнуть по значку «i» справа от имени сети.
- IP-адрес отображается рядом с надписью «Маршрутизатор».
Некоторые модели Samsung с технологией One UI (Galaxy) предоставляют доступ к конфигурациям маршрутизатора из раздела с Wi-Fi – в параметрах сети нужно настроить данную опцию. Но в большинстве телефонов отсутствует возможность посмотреть IP-адрес роутера, поэтому придется в ручном режиме пробовать все возможные варианты или делать сброс настроек до заводских.
Для входа в роутер все, что нужно сделать, – это:
- Убедиться, что подключение к сети Wi-Fi, которая будет настраиваться, работает, а мобильный интернет отключен.
- Открыть браузер (не имеет значения, какой именно), ввести в адресную строку адрес шлюза, чтобы получить доступ к конфигурации роутера. Кликнуть по кнопке «Ок».
- На экране появится меню доступа с полями для ввода имени пользователя и пароля.
- Вписать данные и подтвердить вход в админ-панель.
После того как вход в маршрутизатор бу осуществлен, следует изменить имя пользователя и пароль, заданные производителем. Это затруднит доступ к конфигурации для третьих лиц. Можно изменить название сети Wi-Fi (SSID) и пароль, а также настроить ключ безопасности.
Важно! Расположение параметров настройки в телефоне зависит от бренда, модели устройства, версии Android/iOS
192.168.0.1 admin admin (логин и пароль) — вход в настройки Wi-Fi роутера.
Часто, у неопытных пользователей возникают проблемы при входе на адрес http://192.168.0.1 в admin-панель настройки Wi-Fi роутеров. Часто такая необходимость возникает когда необходимо зайти в роутер(192.168.0.1 — адрес настройки для Dlink и Tplink). Для входа по admin admin в настройки необходимо ввести в адресной строке браузера адрес 192.168.0.1 (http:// писать не обязательно, подставляется автоматически).
Часто люди элементарно не знают куда нужно ввести этот адрес, но бывают также и другие причины требующие некоторых действий от пользователя. Попробуем рассмотреть способы и основные варианты решения проблем при входе на страницу настроек устройств http://192.168.1.1.
Если у вас проблема с настройкой сети, например на значке сетевого подключения: без доступа к Интернету , подключение ограничено или отсутствует, сначала решите эту проблему.
Видео по настройке роутеров и маршрутизаторов:
Настройка http://192.168.0.1 вход в вай фай роутер, admin admin.
Смотрите подробную инструкцию и видео-урок здесь: http://192.168.0.1.
- Убедитесь что устройство включено или включите его. Должны загореться или замигать лампочки на корпусе устройства.
- Подключите его к компьютеру с помощью сетевого кабеля Ethernet, который должен идти в комплекте.
- Запустите любой Интернет-браузер, например Opera, Chrome, Internet Explorer, Firefox (в примере используется Google Chrome) и введите в адресной строке (где вводится адрес сайта) http://192.168.0.1 admin admin. Если всё настроено верно, должно высветиться окно для ввода логина и пароля. Для устройств фирмы D-link обычно это admin/admin (точно можно узнать из инструкции к вашему устройству). Если логин и пароль верен, появляется окно с настройками. Если вы не можете подобрать пароль или он отличается от стандартного, возьмите скрепку, нажмите и держите кнопку «reset» на корпусе устройства.
Если вы всё-таки не смогли войти, пишет что-то вроде невозможно подключиться или установить соединение с сервером. Тогда вам нужно провести предварительную настройку вашего сетевого подключения. Через «Панель управления» вам нужно зайти во вкладку «Сетевые подключения» и найти там «Подключение по локальной сети».
Нажать правой кнопкой на нём, если оно выключено, то включить. Далее заходим в «Свойства» этого подключения, во вкладку «TCP/IP» (в Windows 7 «TCP/IP v.4»). Далее нужно установить флажок «Использовать свой IP-адрес», установить адрес из той же подсети что и 192.168.0.1 admin admin, например, 192.168.0.253 (любое число от 0 до 256, кроме 1) и сохранить настройки. Затем повторите 3 шаг.
Для владельцев модемов и роутеров не фирмы Dlink, а например TP-link, ASUS и др. Вам сюда — вход, admin 192.168.1.1, т.к. адрес для входа в настройки для них немного отличается.
Не заходит на 192.168.0.1. Что делать?
Много решений на эту тему я писал в отдельной статье: что делать, если не заходит в настройки роутера на 192.168.0.1 или 192.168.1.1. Здесь мы рассмотрим основные и самые частые проблемы и решения.
Для начала:
- Проверьте, подключен ли ваш компьютер (если вы заходите с компьютера) к роутеру (модему). Если у вас подключение по сетевому кабелю (LAN), то иконка со статусом соединения должна быть такой (один из двух вариантов):
Если подключение по Wi-Fi: - Убедитесь, что адрес роутера 192.168.0.1 вы прописываете именно в адресной строке браузера. Многие делают это в строке поиска.
- Отключите встроенный в Windows брандмауэр.
- Отключите на время сторонний антивирус.
- Перезагрузите роутер и компьютер.
- Попробуйте зайти в настройки с другого устройства.
- Если подключение к маршрутизатору по кабелю, то попробуйте подключить сетевой кабель в другой LAN-порт.
Проверяем настройки IP, если не заходит в настройки роутера
Нам нужно открыть свойства подключения, через которое мы подключены к роутеру. Для этого зайдите в «Центр управления сетями и общим доступом«, и перейдите в «Изменение параметров адаптера«.
Если подключение по Wi-Fi, то нажимаем правой кнопкой мыши на «Беспроводная сеть» (Беспроводное сетевое соединение). Если же подключение по кабелю, то нажимаем на «Ethernet» (Подключение по локальной сети). Выбираем «Свойства».
Дальше выделяем строчку «IP версии 4 (TCP/IPv4)», и нажимаем на кнопку «Свойства». Выставляем автоматическое получение параметров и нажимаем «Ok».
После перезагрузки компьютера пробуем зайти на адрес 192.168.0.1. Если не поможет, то можно попробовать прописать адреса вручную. Примерно так:
После перезагрузки снова пробуем получит доступ к настройкам роутера. Если и это не помогло, то скорее всего придется делать сброс настроек роутера. Об этом подробнее ниже.
Не подходит admin и admin по адресу 192.168.0.1
Не редко бывает ситуация, когда страничка авторизации все таки открывается, но после ввода логина и пароля admin ничего не происходит. Страничка просто перезагружается, или появляется сообщение, что пароль неверный.
Для начала посмотрите на корпусе роутера, какой пароль и логин используется по умолчанию в вашем случае. Если все таки это admin и admin, то скорее всего пароль (и/или логин) был изменен в настройках роутера. Поэтому, если вы его не помните, то скорее всего придется делать сброс настроек роутера, и настраивать его заново. Если это проблема не аппаратная, и после сброса настроек вы сможете зайти в панель управления.
Важно! Вполне возможно, что после сброса настроек, интернет через роутер перестанет работать (если он до этого работал). И я не могу гарантировать, что это решит проблему со входом в настройки роутера
Если все таки удастся зайти на 192.168.0.1, то вы сможете настроить свой роутер заново.
Сброс настроек сделать не сложно. Достаточно найти на роутере кнопку Reset (Сброс), нажать на нее, и подержать примерно 10-15 секунд. Как правило, эта кнопка утоплена в корпус, так что ее нужно нажимать чем-то острым.
После сброса настроек, для доступа к панели управления нужно использовать заводской адрес, имя пользователя и пароль, которые указаны на самом устройстве, или в инструкции.
114
Сергей
Советы по настройке роутеров (общие)
Настройка роутеров Netis
1 Настройка Netis на примере WF2419R и Netis WF2419
Заводское название сети, пароль и адрес для входа в настройки указаны снизу роутера Netis WF2419R или Netis WF2419.
Для входа в панель управления маршрутизатором, подключение к интернету не нужно. Достаточно просто подключится к маршрутизатору.
Если у вас на компьютере было настроено высокоскоростное соединение, то теперь оно не нужно. После настройки это соединение будет устанавливать роутер.
Прежде чем перейти к настройке Netis, нужно сначала его подключить. К роутеру подключить питание. В WAN порт (синий) нужно подключить кабель от модема Eltex.
Дальше нужно подключится к роутеру с устройства, через которое вы планируете проводить настройку. Если у вас есть компьютер, или ноутбук с LAN портом, то лучше использовать его. С помощью кабеля, который идет в комплекте, соедините компьютер с Netis.
2 Настройка интернет-центра для подключения к Интернету по протоколу PPPoE
Зайдите в меню Интернет > PPPoE/VPN и нажмите кнопку Добавить соединение для настройки параметров подключения к Интернету.
Если же нет возможности подключиться по кабелю, или вы будете настраивать свой Netis с телефона, или планшета, то подключаемся по Wi-Fi. Когда роутер новый, на заводских настройках, то он раздает Wi-Fi сеть с именем, которое указано снизу самого роутера. Там же указан пароль для подключения к этой сети. Стандартный пароль – password.
Просто выбираем сеть на своем устройстве, вводим пароль и подключаемся.
2 Сброс настроек роутера Netis WF2419R
Возможно, роутер уже был настроен. Изменен пароль, имя сети, уставлен пароль на вход в настройки. В таком случае, чтобы старые параметры нам не мешали, можно сделать сброс настроек до заводских. Для этого, зажмите на секунд 15 кнопку Default.
Она утоплена в корпус, так что вам понадобится что-то острое.
С подключением разобрались. В итоге у нас интернет и устройство, с которого будем настраивать, должны быть подключены к Netis. Доступа к интернету через роутер может не быть. На данном этапе это нормально.
3 Быстрая настройка роутера Netis
Продолжаем. На устройстве, которое подключено к маршрутизатору открываем любой браузер и переходим по адресу netis.cc. Адрес нужно вводить в адресной строке браузера.
Если появится ошибка и страница с настройками роутера не откроется, то попробуйте перейти по адресу 192.168.0.1.
Если никак не получается зайти в настройки, то сначала сделайте сброс настроек роутера (написано об этом выше) и попробуйте зайти снова.
Должна открыться стартовая страничка, на которой можно задать практически все необходимые параметры. А именно: настроить подключение к интернету и Wi-Fi сеть.
Там два раздела:
Тип подключения к Интернету. Нужно выделить тип подключения, который будет использоваться. Если это Динамический IP, а в большинстве случаев это именно так, то все должно работать сразу. PPPoE – популярный тип подключения. Нужно задать имя пользователя и пароль (они прописаны в договоре).
Установка беспроводной связи. Тут нужно задать только имя для своей Wi-Fi сети и пароль. Придумайте хороший пароль и укажите его в соответствующем поле. Так же желательно где-то его записать.
Сохраните настройки, нажав на кнопку “Сохранить”. Все будет сохранено без перезагрузки. Появится сеть с новым именем (если вы его сменили). Для подключения к которой нужно использовать установленный пароль. Интернет через Netis уже должен работать. Если не работает, значит заходим в настройки и проверяем подключение.
4 Расширенные настройки Netis
Чтобы открыть страницу со всеми настройками, нажмите на кнопку “Advanced”.
Здесь все просто. На вкладке “Сеть” – “WAN” можно настроить подключение к провайдеру (интернету).
Настроить Wi-Fi сеть, установить или сменить пароль на Wi-Fi, сменить канал и т. д. можно на вкладке “Беспроводной режим”. Там же можно сменить режим работы роутера на повторитель, клиент, WDS мост.
Это все основные и самые необходимые настройки. Также советуем установить пароль, который будет защищать страницу с настройками вашего роутера.
5 Установка пароля на веб-интерфейс
Зайдите в раздел “Система” – “Пароль”. Укажите имя пользователя (например, admin) и два раза укажите пароль. Пароль обязательно запишите, чтобы потом не пришлось делать сброс настроек.
Нажмите “Сохранить”. Теперь, при входе в панель управления, роутер будет спрашивать имя пользователя и пароль.
Настройки надежно защищены. И никто не сможет получить к ним доступ.
Это все, что необходимо для базовой настройки маршрутизатора.
Если проблема сохраняется, то просим вас обратиться в техническую поддержку по номеру 58-00-18 или +7 (800) 333-44-40
Неверные параметры сети
Если вы убедились, что правильно вводите верный адрес, то возможно проблема кроется в параметрах сети.
- Нажмите в трее правой кнопкой мыши на иконку доступа в интернет и перейдите в «Центр управления сетями» или «Параметры сети и интернет».
- Далее откройте «Изменение параметров адаптера» или «Настройки параметров адаптера».
- Перейдите в свойства активного соединения.
- Откройте свойства компонента «IP версии 4 (TCP/IPv4)».
- В случае, если в окне значения IP — адреса, маски подсети и основного шлюза заполнены вручную, то включите автоматическое получение данных.
- В случае, если выбрано автоматическое получение данных, то включите «Использовать IP-адрес» и «Использовать адреса DNS-серверов» и вручную заполните данные: IP-адрес: 192.168.0.29, маска – 255.255.255.0, шлюз, DNS – 192.168.0.1, альтернативный DNS – 8.8.8.8.
- Нажмите «Ок» и попробуйте зайти в настройки.
Как настроить IPTV
Очень многих интересует вопрос, как через роутер обеспечить вход в IPTV. Делается это совсем несложно, и если вы выполните простейшие установки, то получите возможность смотреть цифровые каналы в шикарном качестве. Даже если вы ранее не настраивали модем и понятия не имели, что и куда нужно вставлять в роутер, приводимые ниже рекомендации вам помогут.
- Заходим в браузере по всё тому же адресу, указанному выше и уже знакомому нам по описанию в предыдущих пунктах. Вводим те же данные логина и пароля.
- Выбираем вкладку «Настройки сети». Здесь активируем групповую передачу данных, ставя галочку рядом с Enable IGMP. По завершении сохраняем данные.
- Переходим в настройки WAN и создаём новую конфигурацию. Подключение к роутеру в данном случае относится к типу IpoE.
Завершив ввод всех данных и указав, что вы хотите подключить Multicast VLAN ID, не забываем их сохранить.
Как зайти на 192.168.1.1
Для начала необходимо удостовериться, что вход будет выполняться именно для 192.168.1.1, так как есть еще вариант подключения через 192.168.0.1. Уточнить этот вопрос можно на стикере на корпусе устройство. Если наклейка повреждена, подойдет следующий способ:
- Зайти в Центр управления сетями и общим доступом.
- Перейти по гиперссылке Беспроводное сетевое подключение *название роутера*.
- Сведения.
- Смотреть на цифры напротив «Шлюз по умолчанию IPv4».
Существует несколько способов осуществить через 192 168 1 1 вход в роутер:
- через Wi-Fi,
- через сетевое подключение.
Вход на адрес 192.168.1.1 через Wi-Fi
Осуществить вход 192 168 1 1 wi fi можно в том случае, если есть устройство (компьютер, ноутбук или телефон), которое подключено к роутеру.
Осуществляется вход в браузер. Он может быть любым, но советуют использовать те, которые стоят по умолчанию. На практике можно использовать тот, который удобен и привычен. В адресной строке вводится 192.168.1.1.
Важно! После этих действий пользователь попадает на страницу роутера. «Народное» название — личный кабинет
На этом этапе страница запросит логин и пароль. Необходимо ввести в оба поля слово «admin».
Войти по адресу 192.168.1.1 через сетевое подключение
Аналогичный вход в модем можно совершить через сеть. Этот способ подойдет тем, у кого налажено сетевое подключение компьютера, принтера и других устройств.
Необходимо с «Мой компьютер» перейти в Сеть.
Во вкладке «Сетевая инфраструктура» высветится название роутера. Надо кликнуть левой клавишей мыши и воспользоваться полем «Просмотр веб-страницы устройства».
Таким образом, получается без поисков IP-адреса перейти на страницу устройства. Компьютер сам откроет браузер и нужный сайт, но вводить логин и пароль все равно придется.
Частые ошибки при вводе IP для настройки роутера
Есть несколько проблемных ситуаций, которые помешают войти в личный кабинет:
- Вводится стандартный адрес 192.168.1.1, хотя нужно уточнить тот, который установлен на конкретном роутере.
- Не удается подобрать логин и пароль.
- Часто браузер выдает, что нет соединения с сервером или страница недоступна. Тогда надо входить через сетевое подключение.
- Если не удается перейти во вкладку «Сеть», то надо включить сетевое подключение. Достаточно кликнуть по вкладке и окно с подсказкой всплывает вверху экрана.
- Часто все проблемы удается решить, если попытаться выполнить вход с другого устройства. Особенно, если речь идет о проблемах с загрузкой страницы.
- Любое устройство, с которого делается попытка осуществить вход, должно быть подключено к роутеру.
Вход в admin-панель роутера, настройка WiFi и IPTV
Эта инструкция расскажет Вам как установить, подключить и настроить Wi-Fi роутер, сделав вход в admin-панель http://192.168.0.1 или http://192.168.1.1 для D-Link DIR-300 и DIR-615, TP-Link TL-WR740N и TL-WR841N, Tenda N301 и других маршрутизаторов, использующих эти IP-адреса для доступа в Личный кабинет. Данная информация будет полезной для каждого, кто первый раз настраивает беспроводную сеть Вай-Фай, Интернет или IPTV у себя в квартире или в частном доме.
Последовательность действий, которая позволит Вам войти в настройки роутера следующая:
1. Включаем свой модем или маршрутизатор.
2. Соединяем его сетевым LAN-кабелем с компьютером или ноутбуком
3. Запускаем веб-браузер (Google Chrome, Internet Explorer, Opera).
4. В адресной строке надо ввести IP-адрес роутера. В зависимости от модели и марки роутера (TP-Link, Dlink, Tenda и др.) они могут быть такие:
Так же, вместо IP может использоваться символьный адрес сайта:
- tplinklogin.net
- tplinkwifi.net
- tplinkmodem.net
- routerlogin.net
- my.keenetic.net
- netis.cc
Что сделать перед тем, как зайти в роутер через логин и пароль?
Бытует заблуждение, что для подключения роутера к компьютеру а в последующем и к интернету необходимо устанавливать некие драйверы. На самом деле, любой маршрутизатор работает под управлением своей собственной операционной системы и для это микропрограммы установка какого-либо дополнительного софта для Windows не требуется.
Но перед тем, как открыть страницу входа в маршрутизатор http://192.168.0.1, нужно выполнить обычные шаги для подключения его к ПК или ноутбуку.
- Вставить кабель от провайдера в порт WAN. Он обычно выделен каким-то другим цветом, отличающимся от остальных. Если же все порты одинаковые, то смотрите на подписи к ним. Нужный нам обязательно обозначенный как «WAN» или «Internet»
- Далее берём лежащую в коробке в комплекте роутера витую пару и подключаем ее одним концом в одно из гнезд LAN на роутере. Это любой из других оставшихся свободных портов. Обычно они обозначены либо именно как LAN, либо цифрами — 1,2,3,4.
- Другой конец втыкаем в разъем Ethernet на компьютере. Чаще всего сетевая карта компьютера или ноутбука встроена в материнскую плату и не требует никаких дополнительных настроек.
- Если же она дискретная, то есть установлена отдельно, то проверьте, определяется ли она как сетевое устройство в компьютере. При отсутствии необходимо будет установить на нее драйверы, которые находятся либо на установочном компакт-диске, который приложен в комплекте. Либо скачать из интернета на флешку через другой ПК и установить их уже с нее. Иначе Интернет просто не будет работать.
- Если же вы хотите подключиться к роутеру и настроить его сразу по wifi, то проверьте, действительно ли вы подключились именно к своему wifi. Удивительно, но и такое случается, когда человек пытается зайти в кабинет одного роутера, но при этом по невнимательности подключен к совершенно другому. Сразу после подачи питания маршрутизатор начинает ретранслировать беспроводной сигнал. Он может быть как открытым, так и изначально защищен паролем. Название сети и ключ авторизации указаны на наклейке на крышке.
- После этого можно смело включать wifi роутер и делать сброс настроек, чтобы все конфигурации откатились в заводское состояние. Благодаря этому мы сможем использовать данные по умолчанию для входа в его настройки.
Измените IP-адрес вашего маршрутизатора
IP-адрес вашего маршрутизатора устанавливается производителем на заводе, но вы можете изменить его в любое время с помощью административной консоли сетевого маршрутизатора. Например, если другое устройство в вашей сети имеет такой же IP-адрес, вы можете столкнуться с конфликтом адресов, поэтому вам следует убедиться, что у вас нет дубликатов.
Чтобы получить доступ к административной консоли маршрутизатора, введите его IP в адресную строку браузера, например, http://192.168.0.1.
Маршрутизатор любой марки или любой компьютер в локальной сети можно настроить на использование этого адреса или сопоставимого частного IPv4-адреса. Как и с любым IP-адресом, только одно устройство в сети должно использовать 192.168.0.1, чтобы избежать конфликтов адресов.
Public IPs and the IPv6 Standard
Public IP addresses must be globally unique. This posed a problem for the IPv4 standard since it can accommodate only 4 billion addresses. Hence, IANA (IANA is the Internet Assigned Numbers Authority, so they are responsible for all numbers on the internet, IP address included) introduced the IPv6 standard, which supports more combinations. Instead of using a binary system, it uses a hexadecimal system.
An IPv6 address is composed of eight groups of hexadecimal numbers, each comprised of four digits, for example, 2001:0db8:85a3:0000:0000:8a2e:0370:7334. This system can accommodate almost infinite growth in IP addresses, up to 340 undecillion (a number with 36 zeros).
No matter what, the basic structure of an IPv6 address will be as such:
- Hexadecimal characters (0123456789abcdef)
- 32 characters
- 8 sections (words or hextets) of 4 characters each
- Words separated by a colon (e.g. abcd:1234 )
Нет доступа в сеть, веб-интерфейс не открывается
- Проверьте, что ПК подключен к маршрутизатору через проводной интерфейс, а иконка сети отображается внизу, в трее. Если иконки нет, проверьте, правильной ли стороной вы подключили кабель и убедитесь, что использовали правильный порт. В случае, если все подключено верно, поменяйте порт подключения либо замените кабель — возможно, он не исправен. Если вы подключаете ПК через Wi-Fi просто убедитесь, что компьютер видит беспроводную сеть.
- IP-адрес веб-интерфейса может блокировать брандмауэр или антивирусная программа.
- Попробуйте открыть веб-интерфейс через другой обозреватель. Если это не помогло, отключите прокси-сервер. Для этого зайдите в «Панель управления» — «Свойства браузера».
- Проблема может быть не в роутере, а в компьютере, с которого вы заходите в настройки. Попробуйте авторизоваться с другого компьютера или телефона, если получится — значит проблема не в маршрутизаторе.
- Проверьте компьютер на вирусы, некоторые из них могут блокировать страницу IP-адреса.
- Убедитесь, что сетевая карта исправна. Для этого одновременно нажмите «Win + R» и в открывшемся окне введите команду «ncpa.cpl». Откроется окно со списком всех доступных соединений — нажмите на сетевое подключение дважды и выберите «включить». Если иконка неактивна и отображается красный крест, значит либо кабель не подключен, либо не установлены драйвера на сетевую карту.
- Попробуйте зайти по Hostname — производители роутеров часто реализуют вход по хостнейм для облегчения запоминания адреса. Hostname необходимо узнавать у провайдера либо в руководстве, которое поставляется вместе с маршрутизатором.
- Проверьте работоспособность роутера — введите комбинацию клавиш «Win + R», а затем введите «ping 192.168.1.1». Если в командной строке высветится «Превышен интервал ожидания для запроса» — значит интернет не работает. Попробуйте поменять порт подключения или кабель и попробуйте еще раз. Если с соединением все в порядке, после ввода команды высветится пинг по адресу.
И последний вариант: измените настройки доступа к IP-адресу. Для этого нажмите правой кнопкой мыши на иконку сети в панели задач, затем выберите «центр управления сетями и общим доступом». В столбце слева нажмите на «изменение параметров адаптера». Откроется список всех подключений: нажмите правой кнопкой мыши на текущем подключении и откройте «свойства».
Дважды нажмите на строчку «IP версии 4 TCP IPv4». Ручное указание DNS-сервера обычно не требуется: настройки уже прописаны автоматически. Поэтому посмотрите на поля DNS-адреса и, если там указаны цифры, сделайте скриншот экрана и сохраните его. Затем переключите DNS на «получить IP-адреса автоматически» и «получить DNS-сервера автоматически».
Либо поменяйте настройки вручную:
- IP-адрес — 192.168.0.3;
- Маска подсети — 255.255.255.0;
- Основной шлюз — 192.168.0.1;
- DNS-сервер — 192.168.0.1.
Попробуйте снова открыть веб-интерфейс маршрутизатора. Если не получилось и на этот раз, остается два варианта:
- Сделайте сброс устройства. Обычно, на роутере присутствует кнопка, с помощью которой можно обнулить настройки. При обнулении все настройки собьются, включая пароли от беспроводной сети. Если вы меняли данные вручную, перед сбросом запишите их.
- Позвоните в техподдержку, если провайдер предоставляет вам интернет-услуги, либо обратитесь в сервисный центр.