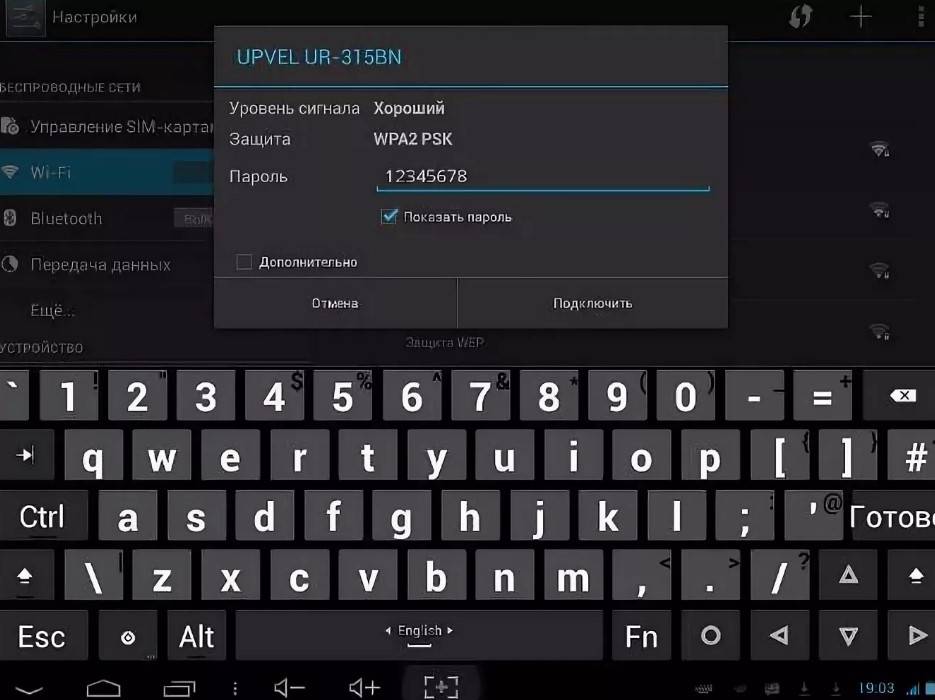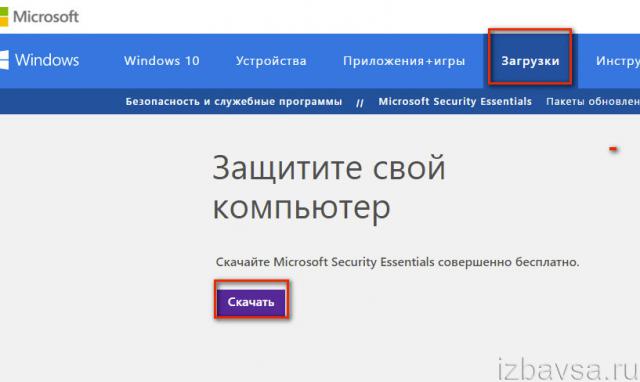Как устранить ошибку «неопознанная сеть без доступа к интернету» на windows 7, 8, 10
Содержание:
- Причины возникновения сообщения
- Сброс сетевых настроек
- Изменение параметров
- Простые решения ошибки «Неопознанная сеть» в Windows 10
- Совет #4: Проверьте драйвер сетевой карты в диспетчере устройств Windows
- Проблема неопознанной сети связана с драйверами сетевой карты
- Проблемы, связанные с провайдером
- По каким причинам появляется ошибка?
- Проверка параметров подключения TCP/IP
- Причина четвертая: Проблема с сервером DHCP
- Вариант 1 — Неопознанная сеть с типом доступа — Без доступа к Интернету.
- Как убрать неопознанную сеть в windows XP?
- Вариант первый и самый простой — неопознанная сеть по вине провайдера
- Исправление ошибки протокола TCP IPv4
- Установка сетевого адреса (Network Address) для адаптера
- Неопознанная сеть
Причины возникновения сообщения
Ошибка «Без доступа к интернету»
Причин, по которым возникает сбой, достаточно много. Ошибка может появиться из-за технических работ на серверах или внутридомовых маршрутизаторах. Также из строя может выйти сетевая карта или Wi-Fi модуль. В некоторых случаях исправить неполадку на Виндовс 7 можно самостоятельно. В других ситуациях пользователю персонального компьютера необходимо обратиться в техническую поддержку клиентов, чтобы ее сотрудники приехали домой.
Неисправность на стороне провайдера
Бывают случаи, когда утром интернет работает нормально, а вечером появляется ошибка «Неопознанная сеть». Эта ситуация прямо указывает на то, что в данный момент времени на серверах проводятся технические работы, и именно поэтому домашний интернет отключен.
Чтобы проверить информацию о том, что интернет отключен из-за провайдера, необходимо выполнить такую последовательность действий:
- Обратиться на горячую линию компании, которая предоставляет услуги доступа в глобальную сеть. Пользователю необходимо подробно описать, как возникает ошибка, чтобы консультант смог помочь в решении проблемы.
- Если в доме есть несколько персональных компьютеров, то можно попытаться подключить сетевой провод к другому устройству и посмотреть, появляется ли ошибка.
Неправильно прописанные сетевые настройки
Если появляется ошибка, то проблема может быть связана с неправильно выставленными сетевыми настройками. Параметры подключения могут быть сброшены из-за активности вредоносного ПО, или если пользователь выполнил обновление системы.
Как исправить ошибку неопознанная сеть на Windows 7:
- Требуется открыть стартовое окно и в правой колонке выбрать пункт «Панель управления».
- В списке параметров нужно выбрать вкладку «Подключения
- В нижней части окна, необходимо выбрать пункт «Изменить дополнительные параметры».
- Открыть «Сетевые адаптеры». В списке выбрать устройство «Локальная сеть» и щелкнуть по объекту ПКМ.
- В контекстном меню выбрать пункт «Свойства» и поставить отметку в чекбоксе «Получать адрес сети автоматически».
Чтобы избавиться от ошибки при подключении к сети, нужно поставить автоматическое получение IP и DNS
Важно! Если пользователь не может подключиться к локальной сети, то возможно проблема связана с активностью вредоносного программного обеспечения. Рекомендуется регулярно проверять компьютер на вирусы, если сеть является общественной
Сбой также может наблюдаться после обновления. Перед тем как поставить новый апдейт, нужно создать точку возврата к предыдущему состоянию системы.
Ошибка в протоколе TCP/IP на Виндовс 7
В некоторых случаях из-за программного сбоя слетают настройки протокола TCP/IP. Чтобы убрать ошибку, потребуется запустить консоль автоматизированной отладки PowerShell.
Как исправлять ошибку:
- Необходимо вызвать поисковую утилиту «Выполнить», нажав клавиши на клавиатуре «WIN+R».
- После этого, нужно ввести «PowerShell».
- После запуска консоли автоматизированной отладки, необходимо ввести исполняемый скрипт «netsh int ip reset resetlog.txt».
Начнется процесс сброса настроек. После того как параметры были удалены, система заново создаст файл с параметрами протокола.
Проблема с сервером DHCP
Чтобы решить проблему с ошибкой, нужно делать сброс параметров сервера DHCP. Данный протокол позволяет сетевым узлам определять цифровой адрес устройств. Если не получится это сделать, то пройти идентификацию сети будет невозможно.
Инструкция:
- Необходимо найти в системном трее иконку подключения и щелкнуть по ней ПКМ.
- В диалоговом окне нужно выбрать пункт «Подключения».
- Далее в левой колонке открыть вкладку «Параметры адаптера».
- Щелкнуть по подключению ПКМ и в контекстном меню выбрать параметр «Свойства».
- На экране появится новое диалоговое окно, где нужно щелкнуть «Расширенные параметры».
- Далее следует перейти в раздел «Дополнительно» и в параметрах выбрать пункт «Адрес 802.11». Необходимо ввести следующее значение «5A-8B-3C-7B-2D-6F 11-23-34».
Обратите внимание! В завершение выполнить рестарт компьютера
DHCP необходим для настройки хоста
Сброс сетевых настроек
Если ПК пишет сообщение об отсутствии интернета из-за сбоя сетевых параметров, то их можно вернуть в исходное состояние путём выполнения нескольких простых действий:
Запускаем командную строку (нажмите одновременно клавиши «Win» и «R», а затем впишите команду «cmd» в появившееся окошко).
Откроется окно чёрного цвета, куда необходимо вписать «netsh int ip reset resetlog.txt», а затем нажать «Enter».
Теперь перезагрузите ваш ПК, а затем протестируйте связь.
Windows также пишет сообщение об отсутствии выхода во всемирную паутину в случае, если проводной или вай-фай роутер имеет неправильные настройки. Есть подобная проблема и в случае, когда ноутбук подключается к интернету напрямую через кабель. Если у вас есть подозрения именно на этот счёт, тогда ничего не остаётся делать, кроме того, как вызвать специалиста для проведения настройки вашего компьютера (но, скорее всего, придётся настраивать вай-фай роутер).
Сложность описания этой проблемы в рамках одной статьи заключается в том, что провайдер может предоставлять доступ в сеть с использованием одной из нескольких технологий связи – например, ADSL или VPN. Чтобы подключить ноутбук или компьютер к интернету, необходимо узнавать у провайдера данные для настроек, которые, в большинстве случаев, индивидуальны для каждого пользователя и случая. Но описать их все трудоёмко, поэтому в таких ситуациях лучше обратиться к специалистам.
Изменение параметров
В зависимости от настроек вашего Вай-Фай маршрутизатора вам понадобится либо установить галки напротив «Получить IP автоматически» и «Получить DNS автоматически», либо прописать корректные статические адреса.
Для большинства роутеров подойдут следующие параметры:
- Айпи – «192.168.0.*» или «192.168.1.*», где «*» — это любое число от 2 до 254.
- Маска – «255.255.255.0».
- Основной шлюз – это адрес вашего Вай-Фай маршрутизатора. Его можно найти на приклеенной к корпусу устройства этикетке. Обычно это «192.168.1.1» или «192.168.0.1».
- DNS – в это поле также нужно вписать ваш роутер.
- Альтернативный DNS – можете оставить пустым или вписать популярный ДНС-сервер от .
После этого вернитесь к свойствам локальной сети и щелкните по кнопке «Отключить». После этого в «Параметрах адаптера» дважды нажмите на значок Интернета, чтобы включить его обратно. Вы также можете отсоединить и подсоединить идущий к компьютеру патчкорд.
Простые решения ошибки «Неопознанная сеть» в Windows 10
Давайте для начала рассмотрим простые и элементарные решения. Возможно, эти советы помогут исправить проблему с доступом к интернету. И вам не придется разбираться в более сложных решениях.
- Ошибки редко появляются внезапно и сами по себе. Первым делом, я всегда советую постараться вспомнить, что делали на компьютере перед тем, как появилась проблема. В нашем случае «Неопознанная сеть». Может устанавливали какую-то программу, или меняли какие-то настройки на компьютере, или Wi-Fi роутере. Если что-то вспомните, то постарайтесь отменить изменения. Или опишите свой случай в комментариях, и я постараюсь что-то подсказать.
- Если ошибка с отсутствием доступа к интернету в Windows 10 появилась при подключении через Wi-Fi роутер, то в первую очередь нужно перезагрузить роутер. Отключите на пару минут питание, и включите его обратно. Если это не решило проблему, то хорошо бы выяснить, работает ли интернет на других устройствах, которые подключены через этот роутер. Если работает, то значит нужно искать проблему конкретно на этом компьютере. Если на других устройствах интернет так же не работает, то проблема в роутере, или у интернет-провайдера. Скорее всего, вам пригодится статья роутер не раздает интернет по Wi-Fi. Что делать.
- Перезагружаем наш компьютер (ноутбук). Делаем именно перезагрузку, а не завершение работы и повторное включение.
- Если у вас ошибка «Ограничено» (возле Wi-Fi сети), или просто надпись «Подключение к интернету отсутствует» (без надписи «Неопознанная сеть»), то решения для Windows 10 смотрите в статье «Подключение ограничено» в Windows 10 по Wi-Fi и сетевому кабелю.
- Если вы видите надпись «Нет подключения к Интернету, защищено», то попробуйте на время отключить сторонний антивирус. Если он установлен на вашем компьютере.
- Запустите диагностику неполадок. Просто нажмите правой кнопкой мыши на иконку со статусом подключения, и выберите «Диагностика неполадок». Посмотрите на результат диагностики.Возможно, там будет сообщение об ошибке Сетевой адаптер не имеет допустимых параметров настройки IP. Или какая-то другая ошибка, от которой уже можно будет отталкиваться в решении проблемы.
- В том случае, если интернет у вас подключен без роутера, напрямую к компьютеру, есть смысл позвонить в поддержку вашего интернет-провайдера, и объяснить проблему. Не исключено, что у провайдера какие-то технические проблемы, а у вас ошибка с отсутствием подключения к интернету.
Если описанные выше рекомендации не помогли, то попробуем еще более подробно рассмотреть несколько других решений.
Совет #4: Проверьте драйвер сетевой карты в диспетчере устройств Windows
Частая причина невозможности пользоваться интернетом — сбой служебной утилиты, отвечающей за взаимодействие ОС с сетевым адаптером. И тут вы столкнётесь с очередной сложностью: чтобы убедиться, что драйверы исправны и актуальны, вам понадобится активировать подключение к интернету. Сделать это можно, подсоединившись к другой, опознаваемой сети, или задействовав мобильный трафик. В последнем случае непременно учитывайте, что за расходование трафика провайдер может взимать плату.
Кроме того, можете воспользоваться специальными приложениями, помогающими отыскать «битые» драйверы и скачать исправные. В частности, это хорошо известный продукт DriverPack Solutions. На сайте можно найти мини-версию, содержащую только файл-оболочку, а в интернете — загрузить весь набор данных в виде образа; в последнем случае подключения к Глобальной сети для устранения неполадок не потребуется.
Существует немало аналогичных, зачастую более удачных приложений. Не доверяете сторонним разработчикам и хотите действовать своими силами? Есть и такой вариант — если при подключении беспроводного соединения или Ethernet, неопознанная сеть в Windows 10, вам понадобится:
- Откройте «Управление компьютером», воспользовавшись уже знакомой опцией системного поиска или другими известными средствами.
- Найдите в появившемся на мониторе окошке подраздел «Диспетчер устройств». Здесь вам понадобится вкладка «Сетевые адаптеры».
- В открывшемся списке найдите карту, посредством которой в настоящее время производится обмен интернет-пакетами, и зайдите в её «Свойства». Поможет, как обычно, щелчок правой клавишей мыши.
Используя полученные данные, отыщите в интернете (снова потребуются подключение и любой удобный браузер) подходящий для вашего устройства драйвер. Скачайте и инсталлируйте его. Предварительно проверьте, что загружаете более новую версию, чем используется на вашем ПК.
Проблема неопознанной сети связана с драйверами сетевой карты
В большинстве случаев, сетевая карта легко определяется Windows 7, однако так происходит не со всеми картами. Например, у вас может быть установлена специфическая карточка, которая без подходящих драйверов, просто не сможет нормально передавать данные по сети. Кроме того, всегда возможен вариант, что сами драйвера были повреждены, например, вирусами. Поэтому, если ничего не помогает, то попробуйте переустановить драйвера сетевой карты, при этом обязательно используйте драйвера производителя.
Примечание: В некоторых случаях, может быть повреждено хранилище драйверов самой операционной системы Windows, тогда стоит воспользоваться установочным диском (если драйвера от вашей карты там есть).
И на закуску, тематическое видео:
- Как узнать пароль от своего WiFi
- Svchost.exe грузит процессор и память Windows 7
Проблемы, связанные с провайдером
Если ПК подключается через сетевой кабель, приходящий в помещение извне, то доступ к глобальной сети, скорее всего, блокируется по вине провайдера. Причиной может оказаться ситуация с неисправностями оборудования на стороне провайдера – кратковременный сбой в работе, неправильные настройки концентратора, отсутствие связи оборудования с сервером провайдера (возможно, по вине обрыва кабельного соединения). Но в таких случаях ничего не остаётся делать, кроме того, как ожидать устранения неполадок с провайдерской стороны.
Подобная проблема может произойти из-за блокировки провайдером доступа в интернет по причине окончания срока действия абонентской оплаты или нарочного прекращения оказания услуг (такое случается, к примеру, в случае DDoS-атак сервера с компьютера клиента). Последний случай отключения, конечно, очень редкий, но всё-таки возможен.
В последних двух случаях ноутбук также будет подключен к сети (провайдерскому оборудованию), но также без доступа во всемирную паутину. Именно поэтому Windows и пишет пользователю «Неопознанная сеть без доступа к интернету».
По каким причинам появляется ошибка?
Основные причины, по которым могут возникнуть проблемы с доступом к интернету. Наиболее распространенными являются следующие:
- проблемы со стороны интернет-провайдера;
- пользовательское оборудование (роутер) настроено неправильно;
- переустановка ОС
- сетевые протоколы работают некорректно.
Проблемы на стороне провайдера
Бывает так, что еще несколько дней назад ноутбук или компьютер работал исправно, но во время очередного включения появилась эта ошибка. Если до этого система функционировала исправно, и к ней не было никаких претензий, скорее всего, ошибка wifi без доступа к интернету появилась по причине провайдера. Перед тем как попытаться что-либо сделать самостоятельно, настоятельно рекомендуем связаться с представителями службы поддержки. Практика показывает, что чаще всего ошибка выскакивает во время проведения технических работ, при отсутствии достаточной суммы на личном счету, либо линия передачи данных повредилась.
Вполне возможно, служба поддержки ответит, что у них сейчас все работает без проблем. В таком случае придется провести проверку сети, и при обнаружении ошибок попытаться самостоятельно выполнить настройку сети. Интернет-провайдер в таком случае предложит помощь штатного специалиста.
Физическое подключение и проблемы с ним
Одной из распространенных причин, почему не работает подключение к интернету, является плохое соединение контактов в разъемах, либо поврежденный сетевой кабель. Если в доме проживают дети или питомцы, вероятность столкнуться с подобной проблемой увеличивается в разы. Даже если вы пользуетесь роутером, не забывайте, что к нему подключает кабель. Убедитесь в целостности проводки. Спровоцировать отсутствие соединения способен сильный перегиб. Посмотрите на плотность установки штекеров в гнезда, и действительно ли они вставлены там, куда надо.
Проверили проводку, штекеры и гнезда, но проблема не исчезла? В таком случае идем дальше.
Проверка параметров подключения TCP/IP
Чаще всего Неопознанная сеть говорит нам о том, что Windows 10 не удалось получить сетевой адрес (особенно когда при повторном подключении мы наблюдаем сообщение «Идентификация» в течение продолжительного времени), либо он задан вручную, но не является правильным. При этом речь как правило об адресе IPv4.
Наша задача в данной ситуации — попробовать изменить параметры TCP/IPv4, сделать это можно следующим образом:
- Зайдите в список подключений Windows 10. Самый простой способ сделать это — нажать клавиши Win+R на клавиатуре (Win — клавиша с эмблемой ОС), ввести ncpa.cpl и нажать Enter.
- В списке подключений нажать правой кнопкой мыши по тому подключению, для которого указано «Неопознанная сеть» и выбрать пункт меню «Свойства».
- На вкладке «Сеть» в списке компонентов, используемых подключением, выберите «IP версии 4 (TCP/IPv4)» и нажмите кнопку «Свойства» внизу.
- В следующем окне попробуйте два варианта варианта действий, в зависимости от ситуации:
- Если в параметрах IP указаны какие-либо адреса (и это не корпоративная сеть), установите отметки «Получить IP-адрес автоматически» и «Получить адрес DNS-сервера автоматически».
- Если никаких адресов не указано, а подключение выполняется через роутер, попробуйте указать IP адрес, отличающийся от адреса вашего роутера последним числом (пример на скриншоте, не рекомендую использовать близкие к 1 числа), в качестве Основного шлюза задать адрес роутера, а для DNS задать адреса DNS Google — 8.8.8.8 и 8.8.4.4 (после этого может потребоваться очистить кэш DNS).
- Примените настройки.
Возможно, после этого «Неопознанная сеть» пропадет и Интернет заработает, но не всегда:
- Если подключение выполняется через кабель провайдера, а параметрах сети уже установлено «Получить IP адрес автоматически», при этом мы видим «Неопознанная сеть», то проблема может быть со стороны оборудования провайдера, в данной ситуации остается только ждать (но не обязательно, может помочь сброс параметров сети).
- Если подключение осуществляется через роутер, а задание параметров IP адреса вручную не изменяет ситуацию, проверьте: возможно ли зайти в настройки роутера через веб-интерфейс. Возможно, проблема с ним (пробовали перезагрузить?).
Причина четвертая: Проблема с сервером DHCP
При возникновении неполадки с DHCP ваш компьютер не сможет автоматически получить настройки. Разумеется, без настроек работать нечего не будет. Чтобы убедиться, что поломка именно в DHCP, выполните следующие действия:
Откройте командную строку, как это делать мы уже показывали в этой статье выше. Вбейте команду « ipconfig». Если напротив графы «IP адрес» будет непонятный набор цифр, типа «169.253…..», значит проблема все-таки с DHCP сервером.

Для исправления этой проблемы, выполните следующие действия:
Заходим в «Диспетчер устройств». Для этого нажмите на «Поиск» и введите «devmgmt.msc».
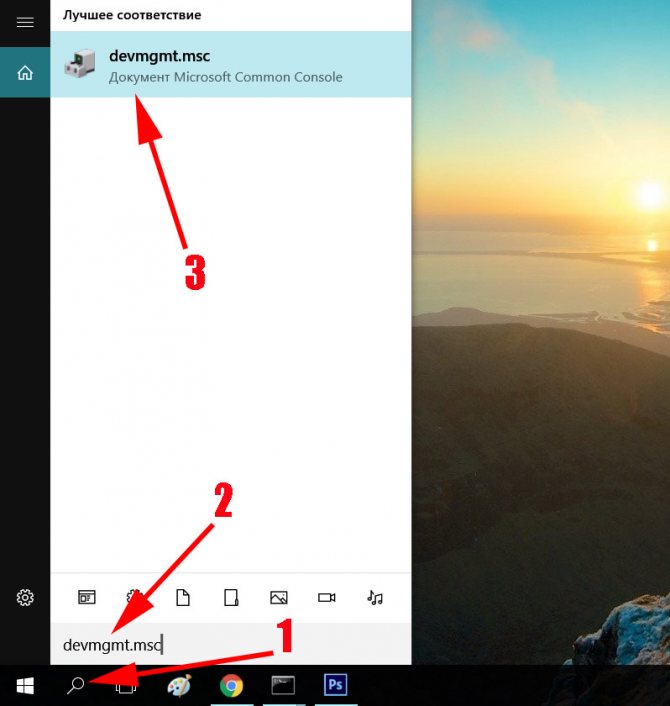
- Находим свой сетевой адаптер и жмем на нем ПКМ. Выбираем «Свойства».
- Теперь в окне сверху, клацните на раздел «Дополнительно». И выберите строку «Network Address». Напротив впишите 12 символов, произвольно от – 9 цифры, а буквы латинские от A – F. Жмем «ОК».
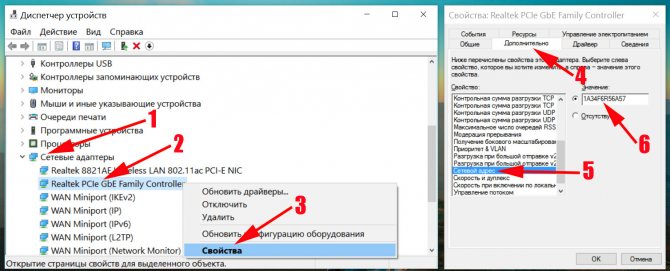
Запускаем повторно командную строку и вбиваем туда по очереди две разные команды:
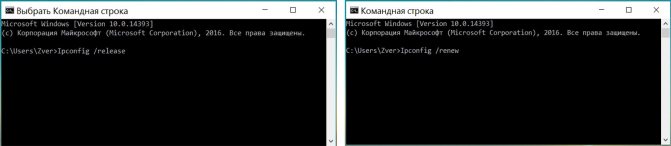
- Ipconfig /release
- Ipconfig /renew
Делаем перезагрузку ПК. На этом все, пробуйте интернет.
Если решите подключиться по Wi Fi к роутеру и проверить работает или нет интернет. Тогда для этого сперва вам понадобиться активировать модуль вай фай на ноутбуке. Как это сделать смотрите в статье: все способы включения вай фай на ноутбуке Windows 7.
Вариант 1 — Неопознанная сеть с типом доступа — Без доступа к Интернету.
Чаще всего такое возникает после переустановки операционной системы Windows и означает что на физическом и канальном уровнях подключение к сети есть, но вот на сетевом уровне его уже нет. Говоря простым языком — проблема с IP-адресом — скорее всего система не может его получить динамически. Если у Вас IP-адрес прописан вручную, то вероятно он либо прописан неправильно, либо подсеть изменилась. Выбираем сетевое подключение (по локальной сети или беспроводное), через которое подключены и кликаем на нем правой кнопкой и в контекстном меню выбираем пункт «Состояние»:
В открывшемся окне состояния подключения нажимаем кнопку «Сведения». В Сведениях о сетевом подключении смотрим поле «IP-адрес (Адрес IPv4)». Если там указан адрес из подсети 169.254.Х.Х — это значит, что система не смогла получить IP-адрес автоматически с помощью DHCP-сервера роутера. Причиной чаще всего служит сбой в работе роутера либо неправильная группировка портов. Что же теперь делать?
В первую очередь попробуем прописать IP-адрес вручную. Для этого сначала перевернем роутер вверх ногами. Там должна быть наклейка с указанием марки и модели роутера:
На ней же должен быть указан IP-адрес роутера, а так же логин и пароль на доступ в веб-интерфейс.
Теперь опять кликаем на сетевом подключении правой кнопкой мыши и выбираем пункт меню «Свойства»:
В окне «Свойства подключения» выбираем компонент «Протокол Интернета версии 4 (TCP/IPv4)» и кликаем на нем дважды левой кнопкой мыши. Откроется окно «Свойства Протокола Интернет версии 4». Здесь ставим галочку «Использовать следующий IP-адрес» и прописываем адреса:
IP-адрес — 192.168.1.2,
Маска подсети — 255.255.255.0,
Основной шлюз — 192.168.1.1,
Предпочитаемый DNS-сервер — 192.168.1.1.
В качестве альтернативы можно прописать DNS-серверы Google или Яндекс: 8.8.8.8, 8.8.4.4 или 77.88.8.8.
Нажимаем кнопку ОК, закрываем окно и проверяем доступ в сеть. После этих действий доступ в Интернет должен появится. Если этого не произошло — скорее всего проблемы с настройками Вашего роутера, либо дальше, уже на оборудовании провайдера.Примечание: Если у Вас роутер D-Link с IP-адресом 192.168.0.1, то IP-адрес так же надо прописывать из этой же подсети, например — 192.168.0.2.
Если предыдущие действия не помогли, возможен вот ещё один способ. Но этот способ стоит пробовать только в том случае, если у Вас несколько устройств подключены к Интернет и работают без проблем, а трудности только на одном компьютере или ноутбуке. Все дело в том, что иногда проблемы с подключением к сети связаны с MAC-адресом сетевого устройства — они как правило возникают после переустановки драйвера интегрированного сетевого адаптера, который большинство пользователей устанавливает с диска, идущего с материнской платой. А производитель плат, для ускорения техпроцесса и унификации тупо ставит всем один и тот же MAC-адрес. В итоге, в сети могут появится два устройства с одним MAC-адресом. В этом случае — надо попробовать прописать MAC-адрес вручную. Для этого нажимаем комбинацию клавиш WIN+R и в окне «Выполнить» пишем команду devmgmt.msc:
Этим Вы запустите Диспетчер устройств Windows. Делать это надо из-под пользователя с правами Администратора.
В диспетчере задач ищем раздел «Сетевые адаптеры». В нем выбираем адаптер, через который подключен компьютер и кликаем на нем дважды левой кнопкой мыши. В открывшемся окне открываем вкладку «Дополнительно». Нас интересует параметр «Сетевой адрес (Network Address)». Ставим галочку напротив пустого поля и в это поле прописываем 12 цифр. Так как это поле в шестнадцатиричном формате, то можно прописывать и буквы от A до F, но это не обязательно. Нажимаем ОК, перезагружаем компьютер и проверяем.
Как убрать неопознанную сеть в windows XP?
В целом процедура «удаления» непознанной сети здесь аналогична Windows 7, 8 и Windows 10.
Однако здесь особое внимание стоит уделить настройке Realtack Controllera (перейти в данный раздел можно через меню — панель управлении — сетевые подключения)
Здесь важно правильно установить свойство сетевого адреса
Здесь важно правильно установить свойство сетевого адреса. Если же ни один из перечисленных вариантов проблему «неизвестной сети» не решил — стоит все же позвонить в техподдержку провайдера: возможно, возникли неполадки «на линии» или данная услуга у вас заблокирована
Если же ни один из перечисленных вариантов проблему «неизвестной сети» не решил — стоит все же позвонить в техподдержку провайдера: возможно, возникли неполадки «на линии» или данная услуга у вас заблокирована.
Автор публикации
Всем привет! В этой статье автор поделится с вами личным опытом исправления ошибки «Неопознанная сеть без доступа к интернету», которая довольно часто портит нервны пользователям Windows 7. 8, и 10.
Возникает она, как правило, при смене домашнего модема либо переезде на новое место жительства. Как часто говорят в таких случаях, что вроде все работало и ничего не меняли. Но тем не менее здесь есть некоторые нюансы.
Значит так, друзья, давайте сразу проясним один важный момент. В этой публикации мы не будем перечислять все возможные причины этой ошибки, а также чересчур мудреные способы ее устранения.
Сейчас будем говорить только об одной самой частой причине возникновения данной проблемы и только об одном простом пути решения. Ведь именно таким образом автору всегда удавалось настроить сеть с доступом в интернет.
Итак, давайте начинать с самого начала. И первым делом мы будем рассматривать беспроводное подключение по Wi-Fi. Если при подключении этим способом к модему у вас появляется вот такое сообщение в «Центре управления сетями и общим доступом»:
Значит, первым делом нужно проделать одну нехитрую операцию. Далее все настройки будут показаны на примере Windows 10, но в системах постарше все делается по аналогии. Главное понять общую суть.
Жмем правой кнопкой мыши на «Пуск» и выбираем раздел «Сетевые подключения»:
Затем нужно выбрать беспроводной сетевой адаптер, и снова нажать по нему правой кнопкой. В открывшемся меню выбираем строку «Свойства»:
На следующем шаге идем по пути «IP версии 4-Свойства»:
И проверяем, чтобы во всех пунктах была активирована опция «Получить IP-адрес автоматически»:
После этого, по идее, назойливое сообщение «Неопознанная сеть без доступа к интернету» должно исчезнуть. Так что давайте проверим, так ли это на самом деле. Ведь верить можно только собственным глазам.
Для этого нужно в системном трее щелкнуть по значку беспроводного соединения и выбрать пункт «Центр управления сетями и общим доступом»:
И вот, пожалуйста, от ненавистного сообщения не осталось и следа:
Теперь можно смело пользоваться сетью с интернетом. Кстати, настройки IP-адресов сетевой карты можно также изменять через пункт «Изменение параметров адаптера». Запомните этот момент, так как мы к нему еще вернемся.
Хорошо, но давайте сейчас поговорим о ситуации, когда после вышеуказанных настроек ситуация не изменилась. В таком случае можно предположить, что в вашем домашнем модеме просто отключена функция DHCP-сервера.
Ведь именно она отвечает за автоматическую раздачу IP-адресов подключающимся к нему девайсам. И здесь надо сказать, что настройка ее для каждой модели роутера будет индивидуальна.
На примере устройства автора статьи, это дело выглядит следующим образом:
Так что, уважаемые дамы и господа, включайте данную опцию у себя и будем вам счастье. А теперь давайте переходить к настройке проводной сетевой карты. Как же ее правильно настраивать в случае отсутствия доступа к интернету?
Самое интересное, что в таком случае действовать нужно наоборот. То есть значения IP-адресов должны быть выставлены вручную. Делается это следующим образом. Выбираем проводной сетевой адаптер и идем в его свойства:
Затем заходим в уже знакомые нам параметры протокола «IP версии 4»:
И выбираем пункт «Использовать следующий IP-адрес»:
- IP-адрес: произвольное значение в пределах 192.168.1.2/254;
- Маска подсети: оставьте значение по умолчанию:
- Основной шлюз: укажите IP-адрес вашего модема;
- Предпочитаемый DNS-сервер: укажите адрес выданный провайдером либо впишите универсальный 8.8.8.8.
После таких нехитрых манипуляций, все должно исправиться. Смотрим и проверяем:
А в завершение, предлагаю посмотреть очередной захватывающий видеоролик.
Вариант первый и самый простой — неопознанная сеть по вине провайдера
Как показывает собственный опыт работы мастером, которого вызывают люди, если им потребовался ремонт компьютеров — почти в половине случаев, компьютер пишет «неопознанная сеть» без доступа к интернету в случае проблем на стороне Интернет-провайдера или при проблемах с интернет-кабелем.
Этот вариант наиболее вероятен в ситуации, когда еще сегодня утром или вчера вечером Интернет работал и все было в порядке, Вы не переустанавливали Windows 7 и не обновляли никакие драйвера, а компьютер вдруг стал сообщать о том, что локальная сеть является неопознанной. Что делать в этом случае? — просто ждать, когда проблема будет исправлена.
Способы проверить что доступ к интернету отсутствует именно по этой причине:
- Позвонить в справочную службу провайдера.
- Попробовать подключить интернет-кабель к другому компьютеру или ноутбуку, если такой имеется, независимо от установленной операционной системы — если он тоже пишет неопознанная сеть, значит дело действительно в этом.
Исправление ошибки протокола TCP IPv4
Прежде чем что-то здесь менять, всего нужно знать, ваш компьютер подключен к интернету через роутер или напрямую кабелем от провайдера?
Если через маршрутизатор, не важно по WiFi или витой паре, то параметры, которые необходимо прописать в TCP IPv4, будут зависеть от настроек сети в панели администратора роутера. Если на роутере включен DHCP сервер, то получение IP адреса и DNS серверов должно стоять на автомате
В этом случае маршрутизатор самостоятельно задаст их для компьютера и подключит к настроенному на нем интернету. Если же тут уже были указаны какие-то значения, то аккуратно переписываем их на бумагу, они пригодятся при дальнейшей настройке подключения роутера к провайдеру
Если на роутере включен DHCP сервер, то получение IP адреса и DNS серверов должно стоять на автомате. В этом случае маршрутизатор самостоятельно задаст их для компьютера и подключит к настроенному на нем интернету. Если же тут уже были указаны какие-то значения, то аккуратно переписываем их на бумагу, они пригодятся при дальнейшей настройке подключения роутера к провайдеру.
Но бывает и такое, что конфигурация локальной сети в настройках роутера подразумевает ручное указание IP адреса на каждом устройстве, либо в работе DHCP какие-то неисправности.
Но в большинстве случаев для того, чтобы понять, действительно ли причина ошибки «Сеть без доступа к интернету» в настройках TCP IPv4, будет достаточно просто вручную прописать IP адрес, а потом уже можно будет указать его и в кабинете маршрутизатора.
Как это правильно сделать?
Сначала выставляем все параметры TCP IPv4 на автомат, как я показывал ранее, и сохраняем.
Далее нужно кликнуть по выбранному типу подключения правой кнопкой и нажать на «Сведения»
Ваше мнение — WiFi вреден?
Да
24.09%
Нет
75.91%
Проголосовало: 3275
В графе DHCP-сервер будет указан IP адрес роутера.
Если же этот сервер отключен, то вы тут ничего не увидите — в этом случае в качестве значения «Шлюз» в разделе «Протокол интернета версии 4 TP IPv4» попробуйте использовать один из двух IP адресов — 192.168.0.1 или 192.168.1.1. Более точно можете узнать из описания своей модели роутера — здесь я привожу адреса панелей администратора всех самые популярных фирм. Чтобы он гарантированно соответствовал указанному в спецификации к вашей модели, нужно сделать сброс к заводским параметрам, но тогда собьются также и все остальные конфигурации — будьте внимательны и делайте это только при необходимости и в полной уверенности, что вы сможете потом вернуть все, как было.
Итак, после того, как вы выясните, какой IP у маршрутизатора, заходим опять в «Беспроводное подключение — Свойства — Протокол интернета TCP IPv4» и вводим следующие данные:
- Шлюз — IP роутера, например, 192.168.1.1
- Маска — 255.255.255.0
- IP адрес — 192.168.1.3
Кроме последней цифры первые три значения адреса должны совпадать с адресом маршрутизатора.
Сохраняемся кнопкой «ОК». После этого чаще всего интернет начинает работать.
О том, почему бывает, что не работает wifi на телефоне, читайте в другой статье.
Раньше Wi-Fi работал, но перестал
Как это ни банально звучит, проблема ошибок, когда wifi пишет ограничено, может крыться в вашем антивирусе. Да-да, его деятельность по выявлению и блокировке потенциально опасной сетевой активности может запросто блокировать интернет, поэтому убедитесь, что дело не в антивирусном комплексе.
Для того, чтобы это понять, достаточно просто отключить на мгновение все защитные модули программы и попробовать зайти на какой-нибудь сайт — не бойтесь, за пару минут на проверенных сайтах вы ничего не подхватите. Если сработало — то внимательно изучите все настройки и установите их в те значения, при которых не блокируется подключение к маршрутизатору.
Установка сетевого адреса (Network Address) для адаптера
Иногда может помочь ручная установка параметра Network Address для сетевого адаптера. Выполнить это можно следующим образом:
- Зайдите в диспетчер устройств Windows 10 (нажмите клавиши Win+R и введите devmgmt.msc)
- В диспетчере устройств в разделе «Сетевые адаптеры» выберите ту сетевую карту или Wi-Fi адаптер, который используется для подключения к Интернету, нажмите по нему правой кнопкой мыши и выберите пункт меню «Свойства».
- На вкладке «Дополнительно» выберите свойство «Network Address» и задайте значение из 12 цифр (также можно использовать буквы A-F).
- Примените настройки и перезагрузите компьютер.
Как удалить Кортану в Windows 10?
Неопознанная сеть
Самый частый случай. Ваш компьютер видит сеть, пытается с ней работать. И ему это физически удается. Но вот в устройстве сетевого обмена есть несколько уровней взаимодействия (читаем в гугле модель OSI 7 уровней). Так вот, если ваш компьютер не получит IP адрес, то и вылетит эта ошибку.
Почему он не получил IP адрес? В идеальных условиях роутер с помощью своего DHCP сервера раздает каждому подключенному устройству свой адрес. Но в какой-то момент может возникнуть сбой и правильные адреса (стандартные – 192.168.x.x) не выдадутся. А компьютер попробует сделать это сам и выдаст неверные из пула 169.254.x.x. Итого – физически компьютер и роутер подсоединены (будь-то по кабелю Ethernet или Wi-Fi), но виртуально находятся в разных сетях и не видят друг друга.
Решение с перезагрузкой очень часто помогает в этом случае. Другой вариант – вручную установить настройки сети, чтобы никогда не было такой проблемы. Но если вы вдруг совсем не разбираетесь в этом, лучше и не лезьте. Есть риск сделать чего-нибудь не того.
Для продвинутых же пользователей предлагаю следующую инструкцию.
- Вспоминаем IP адрес нашего роутера. Если не знаете – посмотрите его на наклейке на дне:
- Через «Центр управления сетями…» (Windows 7) или же «Параметры сети и интернет» (Windows 10) попадаем в настройки адаптеров. Выбираем свой проблемный адаптер, щелкаем правой кнопкой, «Свойства». А далее как по схеме:
Немного расшифровки. У меня роутер дома имеет адрес 192.168.0.1. Его мы вписываем в поле шлюз. Маска – всегда у всех одинаковая. А вот IP адрес можно попробовать сделать любым, но третья цифра (0) должна быть такой же как и на роутере. «Восьмерки» – оставляем как есть, это DNS серверы от Google, пригодится. Итого:
После сохранения все должно буквально сразу же заработать. Пробуйте. Если не получилось – переходите дальше.