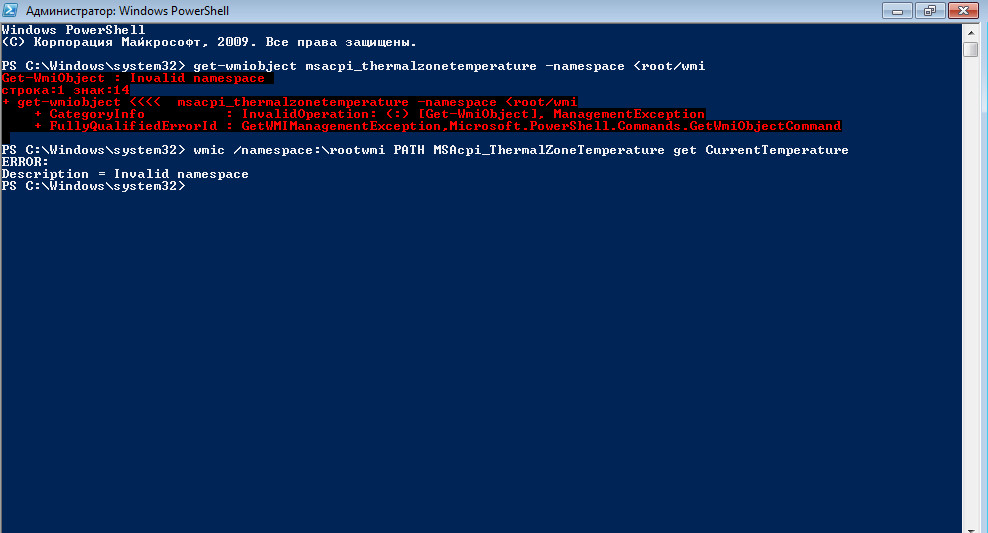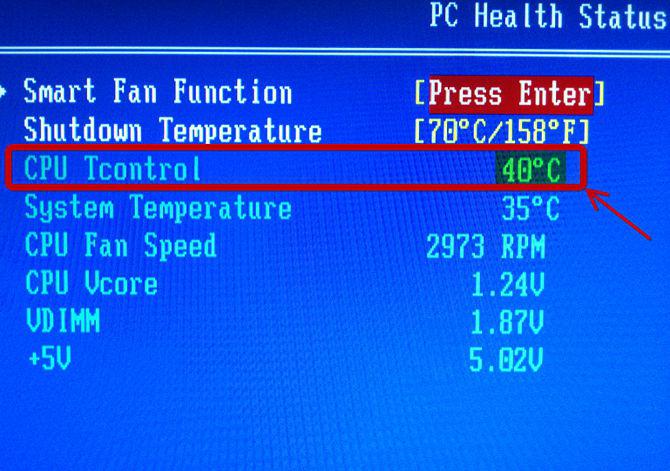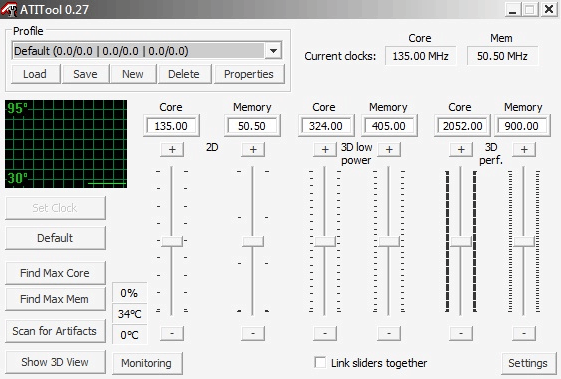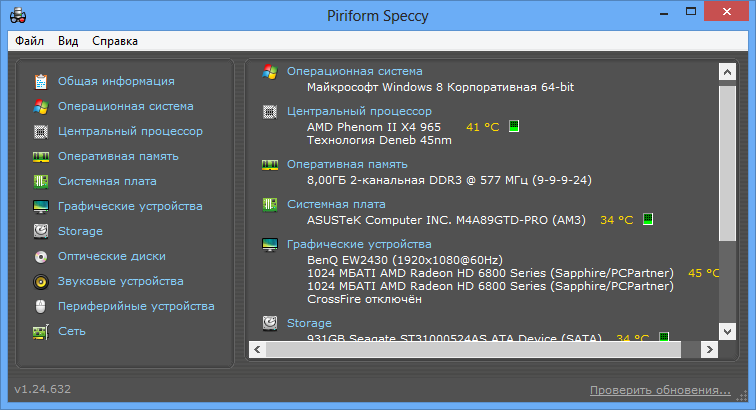Посмотреть температуру видеокарты в аида64
Содержание:
- Температура видеокарты
- Как узнать температуру видеокарты в Windows 7?
- Универсальные программы
- AIDA64
- HWMonitor скачать
- Сравнение температуры с нормативным значением
- Какая должна быть температура видеокарты без нагрузки и в играх
- Основные составляющие стационарного компьютера
- Температура видеокарты: когда всё нормально, а когда стоит бить тревогу?
- Как узнать показатели видеокарты с помощью программы
- Температура
- Как узнать температуру видеокарты и процессора? / Как измерить температуру компьютера?
Температура видеокарты
1. GPU-Z
У программы есть несколько неоспоримых преимуществ:
- Программа является мультиязычной, поэтому есть
возможность установить ее на русском языке. - В программе выводится огромное число показателей, в
которых можно запутаться. Для удобства пользователя созданы специальные
подсказки, ориентируясь на которые можно выводить только нужную и актуальную
информацию. - В нижней части экрана всегда выводятся основные
технологии, поддерживаемые вашей моделью видеокарты. - Если на компьютере установлено сразу несколько
видеокарт, то специальной кнопкой можно свободно переключаться между ними. - Существует специальный автоматический анализатор
потенциала разгона. - Существует отдельное окно Sensors, отвечающее за интеграцию с датчиками в системе,
информацию можно считывать и выводить на экран прямо с них. - Отображение скорости вращения кулера, а также
актуальной температуры процессора в реальном времени.
Есть и несколько очевидных недостатков:
- Уже в процессе эксплуатации многие пользователи
заметили некорректное отображение информации с датчиков при длительной работе с
персональным компьютером. - Одним из преимуществ считается возможность работать с
программой без предварительной установки. Мы намеренно не стали относить это в
раздел достоинств GPU-Z, т.к. возможности при таком способе существенно ограничен. - Несмотря на то, что перечень поддерживаемых устройств
достаточно велик, на современном рынке много и других моделей видеокарт,
которые не поддерживаются.
Все, что остается сделать – запустить программу и получить данные с названием вашей видеокарты и ее показателями.
3. Гаджеты
Найти специальные гаджеты для анализа состояния видеокарты немногим сложнее, чем для процессора. Одной из самых известных программ такого типа является NVIDIA GPU.
Как узнать температуру видеокарты в Windows 7?
Проверка температуры видеокарты осуществляется с помощью специальных программ. Их довольно много, поэтому ниже будут рассмотрены лишь некоторые из них – наиболее популярные. Использовать их все вовсе не обязательно: достаточно выбрать одну – какая больше приглянулась.
Бесплатная утилита GPU-Z
Начнем, пожалуй, с утилиты GPU-Z. Это довольно простая программа для проверки температуры видеокарты на русском. Основные ее преимущества:
- бесплатная;
- не требует установки;
- показывает много дополнительной полезной информации (частоту видеопамяти, скорость работы кулера и т.д.).
А самое главное: пользоваться ней проще простого. Загружаете эту программу с оф. сайта и запускаете. Переходите на вкладку «Sensors» и смотрите на пункт «GPU Temperature». Наведите на него курсором мышки, и Вы увидите подсказку (на русском языке), что он показывает.
Как видите, в моем случае температура видеокарты составляет 28 градусов (в режиме простоя). Это замечательный показатель, доказывающий, что с ней все в порядке.
Кстати, с помощью этой утилиты можно просмотреть температуру видеокарты в момент пиковой нагрузки. Например, во время игры. Но перед ее запуском нажмите на значок треугольника и в выпадающем списке выберите третий пункт – «Show Highest Reading». Теперь утилита GPU-Z будет показывать максимальную температуру.
Запускаете игру, играете около 30 минут, после чего закрываете ее и смотрите, что показывает программа. Если максимальная температура не превышает 90 градусов – значит, все нормально. По крайней мере, перегрева точно нет.
Функциональная программа AIDA64
Программа платная (ссылка), но есть 30-дневный бесплатный период. Плюс она отличается мощным функционалом и показывает много полезной информации. Например, с ее помощью можно определить, какая стоит видеокарта на ноутбуке, посмотреть точное название оперативной памяти (чтобы понять, какую нужно докупить) и т.д. Кстати, она полностью на русском языке.
Также AIDA64 осуществляет мониторинг температуры видеокарты. Чтобы посмотреть ее, раскройте раздел «Компьютер» и выберите пункт «Датчики». Здесь в строке «Диод ГП» показана рабочая температура. На скриншоте ниже она составляет 28 градусов.
Удобная утилита GPUTemp
Еще одна программа для измерения температуры – GPUTemp. Она предназначена только для этого и не показывает никакой лишней информации. Поэтому, просто запускаете ее и смотрите на пункт «GPU Core».
Кстати, у этой программы есть одна очень удобная фишка. Если скрыть ее, то она будет показывать температуру в трее (возле часов).
Согласитесь, это очень удобно. Ведь так вы сможете посмотреть температуру видеокарты, не открывая саму утилиту.
Бесплатная портативная Speccy
Speccy бесплатная, плюс даже есть portable версия (не требует установки).
Запустите программу, и в главном окне Вы сразу сможете узнать всё о своей видеокарты (а заодно – процессора, материнской платы и жесткого диска).
Универсальные программы
1. Speccy
Она способна дать пользователю базовую информацию о состоянии основных компонентов:
- общую информацию о названии процессора и предоставить
его характеристики; - информацию о типе жестких дисков и их объеме, данные о
файловой системе и изготовителе; - актуальные данные по графической карте (в информации
указывается разрешение, состояние и дата выпуска); - об операционное системе, с указанием имение, серийного
номера и даты установки.
2. SpeedFan
Spped Fanа также отображает множество дополнительных параметров:
- Температуру центрального микропроцессора в
реальном времени. Информация о состоянии проверяется на вкладке Показатели ->
Temp 2. В первой строке вы увидите данные по температуре. - На вкладке Показатели во второй графе
списка можно увидеть поле Fan2. Там можно получить данные о скорости
вращения кулера и увеличить или снизить скорость вращения вентилятора.
3. AIDA64 (everest)
FinalWire Ltd.,но также предоставляет пользователи другие возможности:
- С помощью AIDA64 можно получить детальную информацию обо всех
основных устройствах компьютера (процессор, видеокарта, модули памяти). - Основные характеристики компонентов: напряжение
питания, размер кэшей, тактовая частота и другие данные. - Узнать о поддерживаемых командах компонентов, а также
получить детальную информацию о производителе каждого. - AIDA64 отвечает
за сбор данных обо всех устанавливаемых программах в операционную систему. С ее
помощью можно узнать, какие драйвера установлены или не установлены на PC, какие программы автоматически загружаются или
обновляются, какие лицензионные программ поддерживаются.
AIDA64т.к. ее возможности для тестирования действительно широкий.
4. HWMonitor
Возможности программы достаточно широкие:
- Получать свежую информацию о текущей температуре
жесткого иска и материнской платы, а так же для нескольких других важных
компонентов системы. - Отражает скорость вращения кулеров в зависимости от
нагрузки на внутренние элементы системы. Программа рассчитывает и отображает и
текущее напряжение. - Регулировать скорость вращения вентилятора. Благодаря
соединению с датчиками, пользователь в несколько кликов можно регулировать
скорость вращения кулера и наблюдать за изменением показателей температуры. - Программа может работать и обрабатывать данные даже в
режиме shadow mode, что позволяет минимизировать затраты памяти на ее
работу, но поддерживать все компоненты в рабочем состоянии.
AIDA64
Нас интересует температура видеокарты в играх и в спокойном рабочем состоянии. Проверка температуры выполняется таким образом:
- Открываем программу AIDA64.
- Идем в левую боковую колонку, находим «Компьютер» и выбираем вкладку «Датчики».
- Ищем строку «Диод ГП» (ГП – графический процессор).
Функционал программы AIDA64 содержит полезное дополнение для пользователя – возможность проверить стабильность системы. Для этого:
- Заходим в пункт меню «Сервис»
- Выбираем «Тест стабильности системы».
- В открытом окне находим перечень задач (в левой верхней части экрана),
- Снимаем галочки со всех пунктов, кроме «Stress GPU (s)»
- Нажимаем «Start».
- В любое время нажмите Stop, чтобы остановить тестирование видеокарты.
В ходе проверки программа нагружает видеокарту, в результате чего рабочий стол компьютера может немного «тормозить». Зато у пользователя есть возможность отслеживать работу видеокарты и отмечать изменения температур в ходе тестирования. Как правило, уже через 10-15 минут можно сделать выводы о работе системы охлаждения.
HWMonitor скачать
Полезный софт для анализа физических показателей составляющих ПК. Представляет пользователю разветвленные характеристики компонентов, показывает текущие, минимальные и максимальные допустимые значения. Возможен экспорт в текстовый формат проведенного анализа для дальнейшего сравнения с предыдущими показателями и их стабилизации. Приложение по ядерно расшифровывает показатели и проводит диагностику современных моделей видеокарт и блоков питания. По умолчанию интерфейс англоязычный, но можно установить русификатор.
Speccy скачать
Программа отображает паспортные данные и текущие характеристики установленного на компьютер оборудования. Функциональные возможности позволяют мониторить температуру, частоты ядер видеокарты и процессора, используемые ресурсы памяти и компоненты системы. Приложение может экспортировать отчеты в тестовые файлы и публиковать в Интернете, поддерживать периферийные и сетевые компоненты, а также структурировать материалы по блокам. Интерфейс русскоязычный и не сложный.
Сравнение температуры с нормативным значением
После того как температура была определена (вряд ли на это потребовалось много времени, обычно процесс занимает не больше 5–10 минут, необходимых для поиска и скачивания нужных программ), требуется сравнить её значение с нормативными показателями для вашей карты.
У каждого графического процессора свои предельные значения температурного режима.
Как правило, карты Nvidia нагреваются меньше, AMD Radeon – больше.
При этом для GeForce последнего поколения нормальной считается температура на уровне 60 градусов и ниже, а максимальная – до 70–105 градусов.
При достижении критического значения температуры видеокарта и, соответственно, сам компьютер отключается.
Однако если защитная система не сработала и процессор продолжает нагреваться, не исключена критическая поломка графической платы, после которой потребуется уже не её ремонт, а замена.
Уже при достижении картой температуры в 80–90 градусов стоит предпринять меры по устранению неполадки, скорее всего заключающейся в неисправности системы охлаждения.
Какая должна быть температура видеокарты без нагрузки и в играх
Хорошо, теперь вы в курсе, как проверить температуру видеокарты в Windows 7/10. Однако нужно еще знать, какие температурные показатели являются допустимыми
Важно избегать перегрева, потому что он способен привести не только к снижению производительности и появлению артефактов на дисплее, но и к внезапным перезагрузкам компьютера и даже к выходу видеокарты из строя
В зависимости от модели видеочипа допустимый температурный порог немного отличается, но есть некие средние показатели, которых следует придерживаться. Итак, какая должна быть температура видеокарты под нагрузкой и без нее? В обычном режиме работы нормальная температура для большинства графических адаптеров варьируется от 30 до 50 °C. Летом при жаркой погоде температура может повышаться до 60 градусов, что тоже считается приемлемым.
На ноутбуках значения температуры, как правило, находятся в диапазоне 40-60 °C. В особо требовательных играх видеокарта может нагреваться до 80-100 градусов. Такая температура считается высокой, поэтому при ее достижении некоторые карты могут автоматически снижать производительность. Превышение стоградусного порога для большинства видеоадаптеров является критическим, способным привести к повреждению устройства. Исключение составляют видеокарты, устанавливаемые производителем в геймерские ноутбуки премиум-класса и выдерживающие нагрев до 120 °C.
Основные составляющие стационарного компьютера
Современный персональный компьютер состоит из следующих основных компонентов:
- Центральный процессор;
- Материнская плата;
- Оперативная память;
- Видеокарта. Она может быть интегрирована в материнскую плату или поставляться отдельным устройством и устанавливаться в специальный слот на материнской плате;
- Блок питания;
- Устройства хранения информации.
Остановимся более подробно на материнской плате, так как этот компонент является одним из самых важных в компьютере. Материнская плата в свою очередь также состоит из множества электронных элементов начиная от самых простых и заканчивая самым сложным чипсетом. Чипсетом называют микросхемы, которые входят в материнскую плату. К главному управляющему чипу относится центральный процессор. Благодаря процессору обеспечивается управление другими элементами компьютера. Однако, чтобы производить такое управление, необходимо иметь подсистему, через которую будет осуществляться взаимодействия между разными компонентами компьютера. Поэтому в роли подсистемы выступает набор микросхем. Благодаря микросхемам процессор взаимодействует с оперативной памятью, системой ввода-вывода информации, различными контроллерами устройств, периферийным оборудованием и так далее.
Связь и передача данных между отдельными функциональными отделами ПК осуществляется посредством шины. На многих актуальных, на сегодняшний момент времени материнских платах, но уже не на новых, присутствуют два чипсета. Эти чипсеты ещё называют северным и южным мостом. Такие названия эти микросхемы получили благодаря их расположению на материнской плате, и многие пользователи хотят знать, как проверить мосты на материнской плате. Так, северный мост располагается возле центрального процессора, а южный мост находится на противоположной стороне материнской платой от гнезда процессора.
В современных материнских платах присутствует только южный мост, а микросхема северного моста установлена в центральном процессоре. Данное техническое решение продиктовано следующими преимуществами:
- Энергопотребление материнской платы уменьшается;
- За счет мощной системы охлаждения процессора обеспечивается меньший износ;
- Производство становится дешевле.
Температура видеокарты: когда всё нормально, а когда стоит бить тревогу?
Прежде всего, необходимо понять, какая температура видеокарты считается оптимальной. Здесь много зависит от того, нагружаете ли вы графический адаптер. Ведь одно дело, если ноутбук или ПК просто включены и на экране отражается один рабочий стол, и совсем другое, когда запущена современная «требовательная» игра.
Так вот нормальная температура видеокарты, когда устройство находится в пассивном состоянии (интернет-сёрфинг, работа с вордом и пр.), составляет примерно 45-55 °C. При небольшой нагрузке она может повышаться до 65-70 градусов. Это нормально. Если же температура видеоадаптера частенько достигает отметки 80-90 °C, то стоит напрячься. Скорее всего, неисправна либо не работает на полную мощность система охлаждения.
Что касается критической температуры видеокарты, то это 100-105 °C. Причём практически для любой модели (независимо от производителя). Допускать, чтобы эта важная комплектующая так сильно нагревалась, ни в коем случае нельзя. Кроме того, и сама система будет всячески защищать GPU, если он так сильно нагреется. Например, упадёт производительность и частота либо выключится компьютер.
Имеется ещё один важный момент. Следует учитывать, что есть такое понятие как максимально допустимая температура видеокарты. Она никак не может быть равной критической. Обычно это 60-90 °C, а не 100 и тем более не 105 °C. При этом точное значение максимально допустимой температуры зависит от:
- Производителя (например, считается, что видеокарты Nvidia нагреваются чуть больше, чем продукция AMD).
- Вида охлаждения (активное – когда используется вентилятор, пассивное – излишнее тепло отводится через специальные трубки).
- Типа адаптера (интегрированный или дискретный).
- Режима работы (запущены многофункциональные программы и тяжёлые игры либо просто открыт рабочий стол).
Как видите нормальная рабочая температура видеокарты достаточно высокая. При этом она может и прилично повышаться, если пользователь нагружает её. Однако если показатели выше 90 °C – это уже перегрев. Потому что даже самые простые встроенные видеоадаптеры с пассивной системой охлаждения при большой нагрузке не должны в норме иметь такие температурные значения.
Как узнать показатели видеокарты с помощью программы
Программ для проверки великое множество, например, вы можете использовать Everest Ultimate Edition, HWMonitor, SpeedFan, GPU-Z и другие. Эти программы можно разделить на два типа:
- Универсальные – показывающие данные для всех компонентов ПК;
- Специализированные – показывающие данные только видеокарт.
На наш взгляд, специализированные являются лучшим решением, так как позволяют понять, что же с вашей видеокартой, а также дают больше представления о «здоровье» карты. Поэтому разберем вопрос на примере GPU-Z.
Как проверить температуру карты с помощью GPU-Z
GPU-Z – простая и понятная в использовании утилита. С её помощью вы сможете узнать о своей видеокарте буквально всё.
На официальном сайте нужно кликнуть на большую синюю кнопку «Download now»:
Далее система предложит вам выбрать язык:
Выбирайте английский, так как с ним проще всего. И скачивайте утилиту. После того, как ПО будет скачено, кликните на него также, как вы кликаете на любой другой файл для открытия, и вы окажетесь в окне установки программы:
Далее выберите необходимые параметры и путь, куда устанавливать ПО. Вы можете ничего не выбирать, если не знаете, что для вас лучше, так как базовые настройки итак являются оптимальными для всех пользователей.
После установки программы не требуется ни перезагрузка, никакие другие специальные действия, достаточно запустить иконку в Пуске или с Рабочего стола. Далее вам откроется базовое окно, где вы уже увидите очень много информации. Если у вас процессор с видеокартой, например, у вас процессор Ryzen 5 и т.д. То вам нужно переключиться внизу окна на отображение данных о полноценной видеокарты вместо встроенной:
На базовом окне не видно данных о температуре, но они есть во вкладке Sensors. Переключитесь на нее:
Убедитесь, что в поле Name написана нужная видеокарта, а не карта, встроенная в процессор. Уточним, что встроенные карты есть далеко не у всех, и у вас в ПК может быть всего одна карта, тогда тут будет без вариантов отображаться нужный вам вариант.
Во вкладке Sensors вы можете увидеть много полезной информации:
Вам интересен параметр GPU Temperature.
Обратите внимание на то, какой показатель сейчас, и можете замерить его в динамике. Для этого запустите программу GPU-Z и не выключайте ее
Затем производите на ПК все стандартные действия, которые вы с ним планировали проводить. В процессе этого программа GPU-Z должна быть открыта постоянно. Затем, после всех манипуляций, например, после того, как вы поиграли и т.д. кликните на показатель температуры, и программа покажет вам максимальные и средние значения:
- MAX– максимальная температура в процессе использования карты;
- AVG– средняя температура в процессе использования карты;
Всё это даст вам представление не только о том, как ваша видеокарта «чувствует» себя прямо сейчас, но и о том, как она работает в динамике изменяющихся нагрузок.
Этот же способ поможет вам понять, какая температура видеокарты в играх. Для этого:
- Запустите GPU-Z;
- Запустите игру;
- Играйте;
- Выйдите из игры;
- Посмотрите AVG и MAX параметры.
Это самый простой способ, как понять, как игра нагружает систему и как чувствует себя видеокарта под такой нагрузкой.
Температура
Специализированная программа для отслеживания температуры компьютера отсутствует. Однако утилиты для определения параметров компьютера температуру показывают. Точные результаты дает Aida 64, описанная выше.
Не обязательно знать температуру всех компонентов. Рекомендуется регулярно отслеживать только температуру процессора, видеокарты, жесткого диска. Эти компоненты подвергаются перегреву чаще. Перегрев ожжет вести к возникновению неполадок и даже выводу из строя компонентов. Температура повышается в зависимости от нагрузки и некоторых неисправностей в устройстве или ОС. Температура видеокарты nvidia или иной повышается на старых компьютерах при запуске игры со сложной графикой.
Как узнать температуру видеокарты и процессора? / Как измерить температуру компьютера?
Следить за стабильностью работы своего компьютера или нет, конечно решать каждому пользователю лично. Однако, от того, как за всеми вещами, которыми мы пользуемся, и с которыми постоянно работаем мы следим. И от того, на сколько внимательно мы к ним относимся, во многом зависит продолжительность их жизни и, соответственно, службы нам.
Хотелось бы начать с вопроса о том, какая же, все-таки она должна быть, эта температура? А потом уже перейти непосредственно к тому, чем же, все-таки, ее можно измерять.
Так вот, дело в том, что есть два температурных режима, для всех устройств, из которых сложен Ваш ноутбук или персональный компьютер . Первый, режим, для которого характерны относительно не высокие температуры – режим, когда оборудование работает при стандартной, для него нагрузке, либо находится в состоянии покоя. И второй – когда то, либо иное устройство внутри компьютера работает в режиме усиленной нагрузки (хотя, как правило, в основном, мы нагружаем все внутри единовременно)
В частности, элементы, которые больше всего подвержены нагреванию в нашем ПК – это Процессор с чипсетом материнской платы и Видеокарта.
Нормальные же температуры, для работы
В РЕЖИМЕ СТАНДАРТНОЙ НАГРУЗКИ:
Для процессора и чипсета 40-50°С
Для видеокарты 60-70°С
В РЕЖИМЕ УСИЛЕННОЙ НАГРУЗКИ:
Для процессора 60-82°С
Для видеокарты 75-90°С
Если температуры в режиме покоя превышают приведенные выше показатели – скорее всего, в компьютере либо ноутбуке недостаточно хорошо работает охлаждение. Как правило, к этому приводит засорение кулеров и радиаторов, служащих для отвода тепла на данных устройствах. Для устранения этой проблемы, радиатор и кулер необходимо очистить от пыли, которая, со временем, налаживаясь слой за слоем, может застелить радиатор неким ковром, упорно преграждающим процессу отвода тепла. Значительно реже, причиной может послужить высыхание термопасты, наложенной между радиатором и охлаждаемым элементом.
Хотелось бы заметить и то, что температуры, приведенные выше, взяты с учетом средней статистики всех устройств, и могут, хоть и несущественно, но отличаться для разных производителей и модификаций оборудования. Точную температуру каждого устройства персонально, можно узнать на сайте производителя. Также, хотелось бы сказать о том, что в устройствах ноутбуков, допустимые рабочие температуры несколько выше чем в стационарных ПК.
ТАК КАК ЖЕ ИЗМЕРИТЬ ТЕМПЕРАТУРУ ПРОЦЕССОРА, ВИДЕОКАРТЫ И ВСЕХ УСТРОЙСТВ КОМПЬЮТЕРА ?
Для данных целей, мы возьмем простую в использовании, но в то же время полнофункциональную, а главное бесплатную, программу от компании Piriform.
Итак, скачиваем программу ЗДЕСЬ
( или с сайта разработчика ТУТ)
После установки программы, (в случае, если установка программ вызывает у вас какие-то затруднения, можно обратиться к подробной инструкции по установке AIDA64 — ТУТ)Запускаем AIDA64
и щелкаем по значку в левом поле «компьютер».
—> выбираем пункт «датчики».
- Перед нами открылись данные, считываемые со всех датчиков температур, которые имеет Ваш аппарат! Выглядит всё довольно просто и понятно.
- В графе «температуры» Нас интересуют все строки, т.к., перегреваться и приводить к аварийному выключению системы, при приближении к критической температуре, может любой из датчиков.
.Стоит отметить, что значение температуры в графе «Диод ГП» — говорит о температуре графического процессора (видеокарты),а в строке с названием «MCP» содержатся данные о температуре «южного моста», который так же является функциональным контроллером ввода-вывода и отвечает за целый ряд функций материнской платы.
ВСЕ, ТЕПЕРЬ ВЫ БЕЗ ТРУДА МОЖЕТЕ ОПРЕДЕЛЯТЬ ТЕМПЕРАТУРЫ ВСЕХ ЖИЗНЕННО ВАЖНЫХ УЗЛОВ КОМПЬЮТЕРА!
Кроме этого, Вы можете установить еще одного «температурного помощника«, который работает ТОЛЬКО с температурными датчиками процессора, НО, выводит на монитор и полную информацию об установленном у вас процессоре. В том числе, программа будет показывать, какое значение, является критическим, непосредственно, для вашей модели.
В дополнение, хотелось бы сказать, что, если Вы обнаружили, что температуры узлов ПК доходят до критических, и он в аварийном режиме выключается, либо перед Вами появляется «синий экран смерти». Не пытайтесь его дальше мучить, якобы владея ситуацией, а срочно примите меры по очистке и возврату к нормальному режиму охлаждения! Ибо, если этого не сделать, перегреваемые раз за разом устройства, не зависимо от того, что система пытается их спасти аварийно выключаясь, ОБЯЗАТЕЛЬНО ВЫЙДУТ ИЗ СТРОЯ ВОВСЕ!