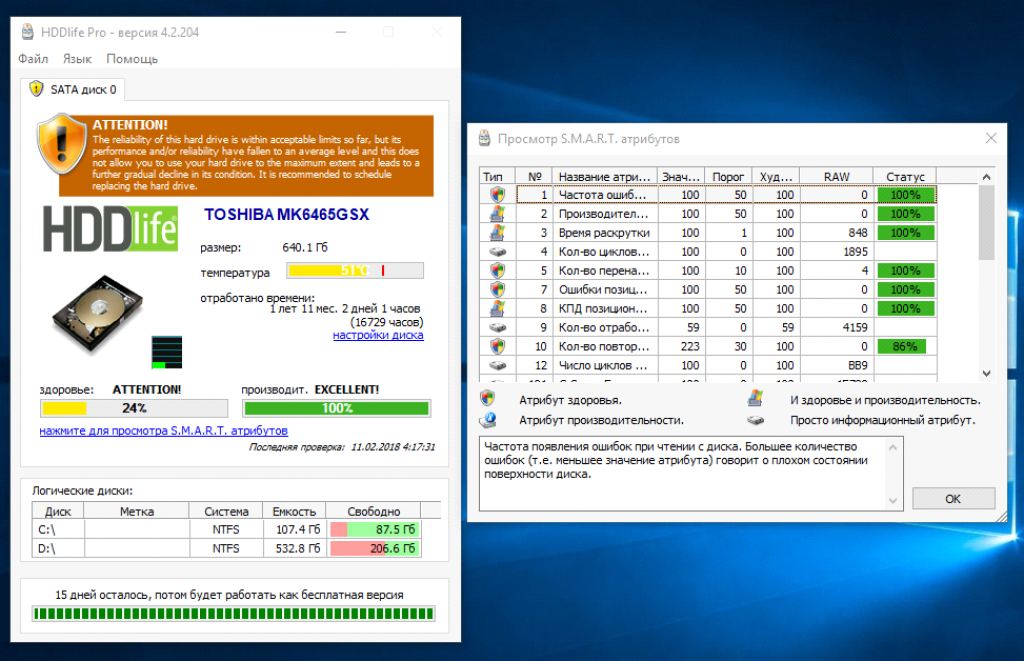Как узнать температуру процессора, видеокарты и жесткого диска, что считается нормой? способы снижения температуры компонентов компьютера/ноутбука
Содержание:
- Как это работает?
- Программа Speecy
- Speccy
- Аппаратные решения
- MSI Afterburner
- Проверить температуру процессора через командную строку
- Проверка значений температуры ЦП с помощью штатных утилит Виндовс 7
- Как узнать температуру процессора без программ?
- Узнаем температуру ЦПУ
- Как измерить температуру процессора при помощи программы Core Temp?
- Рабочие температуры видеокарт разных производителей
- HWMonitor
- Open Hardware Monitor
- Способы мониторинга температуры комплектующих компьютерного оборудования
- Нормальная температура процессора
- Настройки RTSS
- Определяем температуру в BIOS и UEFI
Как это работает?
Для того, чтобы ответить на вопрос «какая нормальная температура процессора», необходимо понимать, как в целом устроена работа процессора и что влияет на его температуру. ЦПУ — это вычислительное устройство, которое большую часть времени занимается различными расчётами. Соответственно, чем больше расчетов выполняет устройство, тем сильнее оно нагружается и нагревается. В диспетчере задач вы можете увидеть уровень загрузки процессора в процентах. Для того, чтобы вызвать диспетчер устройств, нажмите на клавиатуре комбинацию клавиш Ctrl + Shift + ESC. В первой графе вы увидите, насколько сильно сейчас напрягается компьютерное сердце.
Однако, важно понимать, что один и тот же тип нагрузки будет даваться одному процессору легче, а другому тяжелее. Например, если вы имеете современный многоядерный камень вроде Intel Core i7-9700, то в режиме простоя фоновые задачи Windows способны загрузить его всего лишь на 5-10%
А двухъядерные старички семейства Celeron могут работать на 30% и более от своего максимума.
Говоря про состояние простоя, мы имеем в виду то, что CPU не выполняет никаких требовательных к вычислениям задач. Сам по себе ЦПУ не может полностью расслабиться, когда компьютер включен
Именно поэтому, не стоит недооценивать важность процессора: в общей сборке он стоит в одном ряду с видеокартой, если не выше. Парочка фоновых обновлений могут заставить компьютерное сердце очень сильно напрячься, что непременно приведет к фризам и подтормаживаниям
Программа Speecy
Хорошая и небольшая программка позволит вам просмотреть температуру каждого комплектующего. Для этого скачайте ее с официального сайта и установите обычным способом.
В интерфейсе программы ничего сложного нет. С левой стороны у вас находятся комплектующие, нажав на которые с правой стороны у вас появится подробная характеристика этого устройства, в том числе и наша искомая температура.
Давайте я зайду на центральный процессор. И что же я там вижу? Speecy показывает нам температура в районе 70 градусов. Это не есть хорошо, ведь по хорошему нужно, чтобы температура не превышала градусов 50 (ну самый край 60), хотя для каждого типа процессоров по разному.
Давайте теперь я посмотрю температуру жесткого диска. Заходим в хранение данных и смотрим температуру. Тут всё в норме. Температура не превышает полтинника. Это очень гуд.
Точно также можем путешествовать и по остальным пунктам. Но что еще мне нравится в этой программке, так это то, что кроме температуры мы можем увидеть характеристики нашего компьютера. Давайте зайдем например в оперативную память и посмотрим. Как видно, у меня на ноуте стоит один модуль памяти на 4096 МБ (4 ГБ), а слотов для карты памяти два. То есть я могу вставить еще один модуль, чтобы увеличить производительность компьютера.
Ради интереса я решил проверить температуру на своём стационарном компьютере. Разница на лицо. Температура входит в допустимый диапазон. Ну оно в принципе и видно даже без этой программки, так как этот комп летает как истребитель, в отличие от ноута, который может подтормаживать при нагрузке.
Speccy
Speccy — небольшая утилита, которая используется для мониторинга аппаратной части компьютера. С помощью приложения можно посмотреть подробную информацию о ПК: модель устройств, температуру процессора, видеокарты и материнской платы. Все показатели отслеживаются в режиме реального времени. Программа работает на Windows (32/64 бит), но не переведена на русский язык. Модель распространения Speccy — бесплатная.
После запуска программы откроется главное окно. Первый доступный раздел — «Summary». Здесь собрана основная информация о компьютере: температура процессора, материнской платы, видеокарты и жесткого диска.
Полученный отчет можно сохранить в отдельном текстовом файле на компьютере. Для этого нужно перейти в раздел «File» и выбрать пункт «Save as Text file». Также здесь доступна возможность сохранения отчета в XML. Можно распечатать информацию о мониторинге компьютера.
Преимущества программы Speccy:
- бесплатная модель распространения;
- простой и удобный интерфейс;
- возможность сохранения и печати отчета о мониторинге системы.
Недостатки:
- нет функции для стресс-теста компьютера;
- отсутствует официальная поддержка русского языка.
Аппаратные решения
Кроме программных способов, есть и другие варианты проверки компьютера на перегрев. Для поверхностного измерения подойдет инфракрасный термометр. Он мгновенно показывает температуру компонентов, но обладает сильной погрешностью. Годится для экстренной диагностики.
Измерение видеокарты портативным IR термометром
Есть также встраиваемые в корпус системы температурного контроля. Это устройства, которые вставляются в отсек 5.25″, обычно используемый для DVD привода. В комплекте к ним поставляются несколько датчиков, которые позволяют измерить температуру видеокарты, жёсткого диска и других комплектующих, а также регулировать вращение вентиляторов.
Встроенный блок контроля вентиляторов Aerocool
Средства аппаратного мониторинга рекомендуются в случаях, когда компьютер используется в качестве сервера и к нему не подключен монитор. Или, если вы увлечены моддингом, и ваш компьютер представляет из себя стильный предмет интерьера.
Игроманам рекомендую рассмотреть к покупке внешнюю панель управления вентиляторами NZXT Sentry LXE, которая красиво смотрится на столе и выполняет функцию контроля за кулерами ПК. Во время игр можно увеличить скорость вращения воздушных охлаждающих систем или задать ограничения.
Панель управления NZXT Sentry LXE
Бонусом прикрепляю полезное видео:
MSI Afterburner
Кроме банального отображения текущих показателей в самой программе, MSI Afterburner умеет показывать эти данные в виде оверлея, что может быть полезно в полноэкранных приложениях (в тех же видеоиграх). В оверлей при желании можно уместить все поддерживаемые ей данные, как в виде цифровых значений, так и в виде графиков.
Программой поддерживаются различные скины (обложки), которые разрабатываются не только самим разработчиками, но и сообществом, что оставляет весьма широкий выбор в плане настроек внешнего вида программы «под себя».
- Бесплатная программа
- Наличие оверлея
- Поддержка скинов
- Широкие возможности по настройке
Проверить температуру процессора через командную строку
Второй вариант проверки CPU – использовать командную строку (command line) или Windows PowerShell. Но нужно сразу сделать оговорку: данный способ работает далеко не на всех ПК.
Чтобы запустить командную строку от имени Администратора, необходимо:
- Щелкнуть по значку Windows, который находится в левом нижнем углу дисплея (на панели задач), правой кнопкой мышки. Выбрать опцию «Найти». Ввести в поле для поиска команду CMD. На экране отобразится результат поиска.
- Выбрать опцию «Запуск от имени администратора», кликнув по ней левой кнопкой мыши. Высветится уведомление «Разрешить этому приложению вносить изменения на вашем устройстве?». Нажать «Да». В открывшемся окошке CMD ввести следующее значение:wmic /namespace:\rootwmi PATH MSAcpi_ThermalZoneTemperature get CurrentTemperature
после чего нажать на «Enter».
- Спустя пару секунд в поле CurrentTemperature отобразится одна или несколько температур в Кельвинах.
- Для перевода в привычную систему измерений потребуется поделить имеющийся показатель CurrentTemperature на 10 и отнять от него 273,15. Полученное значение является искомой температурой в градусах Цельсия.
Для запуска PowerShell необходимо:
- Кликнуть на «Пуск» правой кнопкой мышки. В раскрывшемся перечне команд выбрать Windows PowerShell (администратор). Подтвердить нажатием на «Да» разрешение приложению вносить изменения на устройстве.
- Здесь следует использовать другую команду, а именно: get-wmiobject msacpi_thermalzonetemperature -namespace «root/wmi».
- В результате выполнения команды появится температура в Кельвинах (в поле CurrentTemperature).
- Чтобы перевести значение в градусы по Цельсию, разделить CurrentTemperature на 10 и отнять от него 273.15.
Если при выполнении указанных манипуляций в меню CMD / PowerShell отображается один и тот же параметр CurrentTemperature, или возникают ошибки, значит, на данном ПК способ не работает.
Проверка значений температуры ЦП с помощью штатных утилит Виндовс 7
Многие пользователи спрашивают, как посмотреть и узнать температуру процессора на Windows 7? Посмотреть показатели можно с помощью консоли командной строки:
- Открыть утилиту «Выполнить», нажав клавиши WIN+R и указать в поисковой строке «CMD».
- В окне консоли отладки ввести исполняемый код «wmic:\\root\MSAcpi_ThermalZoneTemperature get Temperature».
- Далее на экране появится показатель в Кельвинах.
- Чтобы узнать значение в Цельсиях, требуется указанную цифру умножить на 10.
- Полученную сумму нужно поделить на 10 и отнять 273.
Пример: (2176 (показатель в Кельвинах) / 10 (величина для деления)) – 273 = 55,4 градусов Цельсия.
PowerShell
Просмотр показателей через консоль системной отладки PowerShell:
- Нужно перейти в стартовое окно.
- Перейти в пункт «Все программы» и открыть «Служебные».
- Далее следует найти директорию «Windows PowerShell».
- Щелкнуть по исполняемому файлу ПКМ и выбрать «Запуск с расширенными правами доступа.
- В окне консоли следует прописать исполняемый код «get-wmiobject msacpi_thermalzonetemperature /wmi».
- После этого на экране появится сообщение о состоянии компонентов.
- Требуется найти пункт «Temperature».
- Значение будет такое же, как и в предыдущем случае – в Кельвинах.
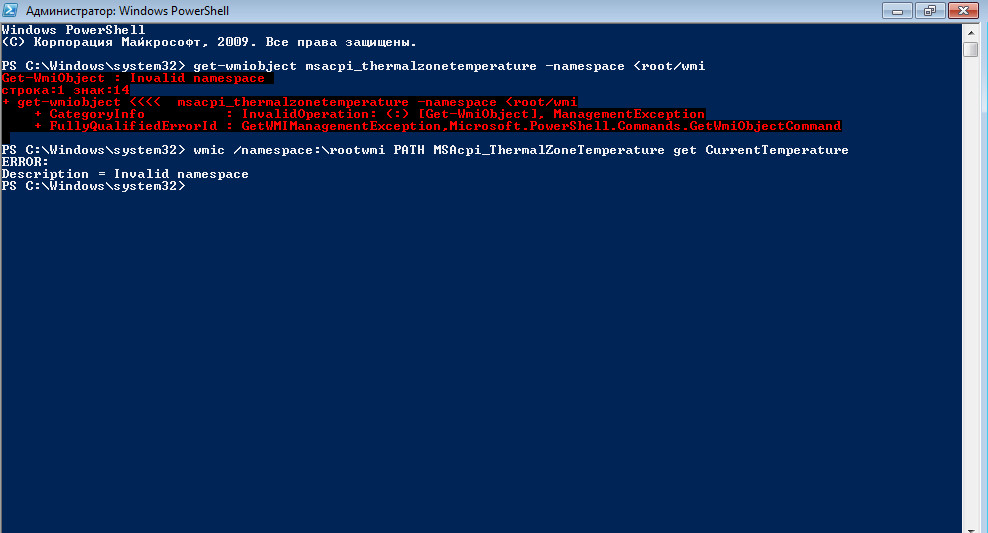
PowerShell
Пример: (2077 (показатель в Кельвинах) / 10 (величина для деления)) – 273 = 65,3 °С
BIOS
Низкоуровневое программное обеспечение (БИОС) позволит узнать состояние процессора и его температуру. Помимо этого, пользователь может узнать информацию о батареи, подключенных периферийных устройствах и оперативной памяти.
Инструкция:
- Нужно выполнить рестарт системы и после появления заставки БИОС нажать клавишу F2 или Del.
- Далее нужно осуществить переход в раздел с наименованием «Hardware».
- В представленном списке нужно найти строчку с названием «Temperature CPU».
- Показатель указывается в привычных единицах измерения (градусы Цельсия).
Как узнать температуру процессора без программ?
На самом деле, для проверки температуры CPU можно не устанавливать сторонний софт. Но – только если вы используете Windows 10. Для получения нужных данных обратимся к командной строке PowerShell. Она присутствует в составе этой ОС.
1. В поиск пишем PowerShell и находим соответствующее приложение.
2. В контекстном меню (правая кнопка мыши) выбираем “Открыть от имени администратора” и запускаем консоль PowerShell.
3. Вводим команду “wmic /namespace:\\root\wmi PATH MSAcpi_ThermalZoneTemperature get CurrentTemperature” (без кавычек).
4. В консоли появится несколько чисел (в зависимости от количества ядер). Они примерно будут совпадать по значениям, так что выбираем любое.
5. Открываем калькулятор (введите calc в поиске Windows), делим полученное число на 10 и отнимаем 273.15. Получаем температуру ядра процессора в градусах Цельсия.
Впрочем, как видно на скриншоте, способ проверки не очень точный, и программа CoreTemp показывает другие данные по каждому ядру процессора (на 10 градусов выше показателей PowerShell).
Узнаем температуру ЦПУ
Посмотреть изменения температуры и производительности ядер процессора несложно. Для этого есть два основных способа:
- Мониторинг через БИОС. Потребуется умение работать и ориентироваться в среде BIOS. Если вы плохо представляете интерфейс БИОСа, то лучше воспользоваться вторым способом.
- При помощи специального ПО. Данный способ представляет множество программ – от ПО для профессиональных оверлокеров, которое показывает все данные о процессоре и позволяет их отслеживать в реальном времени, и до ПО, где можно только узнать температуру и самые основные данные.
Способ 1: Core Temp
Core Temp – программа с простым интерфейсом и небольшим функционалом, которая идеально подойдёт для «непродвинутых» пользователей ПК. Интерфейс полностью переведён на русский язык. ПО распространяется бесплатно, совместима со всеми версиями Windows.
Чтобы узнать температуру процессора и его отдельных ядер, нужно просто открыть данную программу. Также информация будет показана в панели задач, рядом с данными о раскладке.
Способ 2: CPUID HWMonitor
CPUID HWMonitor – во многом похожа на предыдущую программу, правда, её интерфейс более практичный, также выводится дополнительная информация по другим важным комплектующим компьютера – жёсткий диск, видеокарта и т.д.
Программа выводит следующую информацию по компонентам:
- Температура при разном напряжении;
- Напряжение;
- Скорость вращения вентиляторов в системе охлаждения.
Чтобы увидеть всю нужную информацию достаточно просто открыть программу. Если нужны данные о процессоре, то найдите его название, которое будет отображено отдельным пунктом.
Способ 3: Speccy
Speccy – утилита от разработчиков знаменитого CCleaner. С её помощью можно не только проверить температуру процессора, но и узнать важную информацию касательно других компонентов ПК. Программа распространяется условно-бесплатно (т.е. некоторые возможности можно использовать только в premium-режиме). Полностью переведена русский.
Помимо ЦП и его ядер можно отслеживать изменения температуры – видеокарты, SSD, HDD, системной платы. Чтобы просмотреть данные о процессоре запустите утилиту и из главного меню, что в левой части экрана, перейдите в «Центральный процессор». В этом окне вы можете видеть всю основную информацию о ЦП и его отдельных ядрах.
Способ 4: AIDA64
AIDA64 – это многофункциональная программа для мониторинга состояния компьютера. Есть русский язык. Интерфейс для неопытного пользователя может быть немного непонятен, но в нём можно быстро разобраться. Программа не бесплатная, после демонстрационного периода некоторые функции становятся недоступными.
Пошаговая инструкция, как определить температуру процессора при помощи программы AIDA64 выглядит так:
- В главном окне программы щёлкните по пункту «Компьютер». Находится в левом меню и на главной странице в виде иконки.
- Далее перейдите в «Датчики». Их расположение аналогично.
- Подождите, пока программа соберёт все необходимые данные. Теперь в разделе «Температура» вы можете увидеть средние показатели по всему процессору и на каждое ядро в отдельности. Все изменения происходят в режиме реального времени, что очень удобно при разгоне процессора.
Способ 5: BIOS
По сравнению с вышеописанными программами, данный способ является самым неудобным. Во-первых, все данные касательно температуры показываются, когда ЦП не испытывает практически никаких нагрузок, т.е. они могут быть неактуальными при нормальной работе. Во-вторых, интерфейс БИОСа очень недружелюбен в отношении неопытного пользователя.
Инструкция:
- Войдите в БИОС. Для этого перезагрузите компьютер и до появления логотипа Windows нажмите Del или одну из клавиш от F2 до F12 (зависит от особенностей конкретного компьютера).
- Найдите в интерфейсе пункт с одним из таких названий – «PC Health Status», «Status», «Hardware Monitor», «Monitor», «H/W Monitor», «Power».
- Теперь осталось найти пункт «CPU Temperature», напротив которого и будет указана температура.
Как видим, отследить температурные показатели ЦП или отдельного ядра очень просто. Для этого рекомендуется пользоваться специальным, проверенным софтом.
Опишите, что у вас не получилось.
Наши специалисты постараются ответить максимально быстро.
Как измерить температуру процессора при помощи программы Core Temp?
Наверное, самая простая утилита среди аналогов из нашей статьи. Последний релиз софта совместим с Windows 8 и другими ОС. Работает в фоновом режиме, не требует много места на винчестере, отличается высокой скоростью запуска. Может быть использована в качестве поставщика данных о процессоре для гаджета рабочего стола All CPU Meter.
Достаточно открыть приложение, на главной странице которого, сможете увидеть следующее:
- Модель процессора (Intel, AMD и др.);
- Платформа/сокет;
- Тактовая частота;
- Нагрузка ЦП;
- Номинальное напряжение ядра (VID);
- Серийный номер оборудования;
- Минимальная и максимальная температура и так далее.
Если добавить ПО в автозапуск Виндовс, появится возможность прямого доступа к указанным выше сведениям из панели задач. Также на официальном сайте производителя можно загрузить бесплатную версию полезного плагина Windows 7 Core Temp Gadget и Temp Grapher.
Рабочие температуры видеокарт разных производителей
Современные графические адаптеры представляют собой целые вычислительные машины со своими процессорами, памятью, системами питания и охлаждения. Именно охлаждение является одним из важнейших компонентов, так как GPU и другие детали, расположенные на печатной плате, выделяют довольно много тепла и могут выйти из строя в результате перегрева.
Сегодня поговорим о том, при каких температурах допускается эксплуатация видеокарты и о том, каким образом можно избежать чрезмерного нагрева, а значит, и нежелательных последствий в виде дорогостоящего ремонта, если карта сгорела
Рабочие температуры видеокарты
На температуру GPU напрямую влияет его мощность: чем выше тактовые частоты, тем больше цифры. Также разные системы охлаждения по-разному отводят тепло. Референсные модели традиционно греются сильнее, чем видеокарты с нереференсными (кастомными) кулерами.
Нормальная рабочая температура графического адаптера не должна превышать 55 градусов в простое и 85 – под нагрузкой 100%. В некоторых случаях верхний порог может быть превышен, в частности это касается мощных видеокарт от AMD топового сегмента, например, R9 290X. У этих графических процессоров мы можем увидеть значение в 90 – 95 градусов.
У моделей от Nvidia нагрев в большинстве случаев ниже на 10 – 15 градусов, но это касается только GPU нынешнего поколения (10 серия) и двух предыдущих (700 и 900 серии). Более старые линейки также вполне могут отапливать помещение в зимний период.
Для видеокарт всех производителей максимальная температура на сегодняшний день составляет 105 градусов. Если цифры превышают приведенные выше значения, то налицо перегрев, который значительно ухудшает качество работы адаптера, что выражается в «подтормаживании» картинки в играх, подергиваниях и артефактах на мониторе, а также в неожиданных перезагрузках компьютера.
Как узнать температуру видеокарты
Есть два способа измерения температуры GPU: с помощью программ или используя специальное оборудование – пирометр.
Подробнее: Как проверить температуру видеокарты
Причины повышенных температур
Причин перегрева видеокарты несколько:
- Снижение теплопроводности термоинтерфейса (термопасты) между графическим процессором и подошвой радиатора системы охлаждения. Решением данной проблемы является замена термопасты.
Подробнее:Меняем термопасту на видеокартеВыбор термопасты для системы охлаждения видеокарты
- Неисправность вентиляторов на кулере видеокарты. В данном случае временно устранить неполадку можно, заменив смазку в подшипнике. Если же такой вариант не принес результата, то вентилятор придется заменить.
Подробнее: Неисправность вентилятора на видеокарте
- Пыль, осевшая на ребрах радиатора, которая значительно снижает его способность рассеивать тепло, передаваемое от графического процессора.
- Плохая продуваемость корпуса компьютера.
Подробнее: Устраняем перегрев видеокарты
Подводя итог, можно сказать следующее: «рабочая температура видеокарты» — понятие весьма условное, существуют только определенные пределы, выше которых наступает перегрев. За температурой графического процессора нужно следить всегда, даже если устройство было куплено новым в магазине, а также регулярно проверять, как работают вентиляторы, и не скопилась ли пыль в системе охлаждения.
Мы рады, что смогли помочь Вам в решении проблемы.
HWMonitor
HWMonitor — небольшая программа для мониторинга различных показателей компьютера. С помощью утилиты можно определить температуру процессора, жесткого диска и видеокарты, а также узнать частоту ядре ЦП, определить модель материнской платы, CPU, GPU и жесткого диска.
Приложение имеет полную совместимость с операционной системой Windows (32 и 64 бит). Для корректной установки и запуска программы требуется Windows XP и новее. Загрузить и установить утилиту можно бесплатно. Для этого не нужно покупать ежемесячную подписку или лицензионный ключ. Язык интерфейса — английский. Русская версия не поддерживается разработчиками.
После запуска софта HWMonitor откроется главное рабочее окно. Здесь отображаются все основные показатели системы.
При необходимости можно сохранить текущие данные мониторинга системы. Для этого нужно открыть раздел меню «File» и выбрать пункт «Save Monitoring Data».
Преимущества:
- подробный мониторинг основных комплектующих компьютера;
- низкий уровень нагрузки на систему во время работы;
- простой и удобный интерфейс;
- бесплатная модель распространения.
Недостатки:
- отсутствие поддержки русского языка;
- нет функции создания подробных графиков изменения показателей.
Open Hardware Monitor
Open Hardware Monitor — программа, которая используется для сбора информации о комплектующих компьютера. С помощью приложения можно определить температуру процессора и видеокарты, а полученные отчеты о мониторинге системы можно сохранить в отдельном текстовом файле. Приложение совместимо с Windows (32/64 бит), распространяется полностью бесплатно, но не переведено на русский язык.
После запуска приложения откроется главное окно, в котором расположены основные параметры мониторинга. Здесь доступна информация о материнской плате, процессоре, видеокарте и жестком диске.
В разделе «Temperatures» показана температура каждого компонента. Показатель «Value» отображает текущую температуру ЦП и видеокарты; «Max» — максимальный показатель нагрева устройства. В разделе меню «View» пользователи могут сбросить минимальные и максимальные показатели, собранные утилитой. Для этого следует выбрать пункт «Reset Min/Max».
Чтобы изменить шкалу измерения температуры с Цельсия на Фаренгейт, нужно перейти в раздел меню «Options» — «Temperature Unit» и выбрать «Celsius» или «Fahrenheit».
Для сохранения полученного отчета о мониторинге текущего состояния основных компонентов системы необходимо открыть раздел «File» и выбрать пункт «Save Report».
Преимущества программы Open Hardware Monitor:
- простой и удобный интерфейс;
- бесплатная модель распространения;
- отслеживание основных показателей состояния комплектующих компьютера;
- возможность изменения шкалы температуры.
Недостатки:
отсутствует официальная поддержка русского языка.
Способы мониторинга температуры комплектующих компьютерного оборудования
Компонентами ноутбука, работа которых напрямую зависит от температурного режима, являются:
- процессор;
- материнская плата;
- плата оперативной памяти;
- жесткий диск;
- разъемы и порты;
- видеокарта;
- батарея;
- корпус.
Оценить температуру компонентов оборудования возможно через биос.
Чтобы зайти в базовую систему ввода-вывода, следует при загрузке ноутбука удерживать кнопку F2 или DEL, в зависимости от модели материнской платы
В разделе «Hardware Monitor» меню «Power» пользователям предоставляется информация о температуре комплектующих компьютерной техники. Не во всех моделях материнской платы есть функция просмотра температурных характеристик при загруженном программами или играмипроцессоре. Если невозможно получить информацию из биоса, следует воспользоваться специализированными утилитами.
В некоторых моделях ноутбуков вместе с инсталляционными программами для материнской платы находятся утилиты тестирования компьютерного оборудования, в разделах которого находится функция температурного режима комплектующих.
Программу также можно скачать на официальном сайте производителя компьютерного оборудования. При этом следует учитыватьпараметры ноутбука:
- Продукт.
- Серия.
- Модель.
- Установленная операционная система.
Утилита «PC Probe» от Asus после установки и запуску на компьютерном оборудовании, на экране монитора информирует пользователя как работает видеокарта, жесткий диск и процессор с учетом всех эксплуатационных характеристик
Существует универсальное программное обеспечение, которое подходит для тестирования ноутбука любого производителя. Наибольшей популярностью пользуются бесплатные программы.
Инсталляционный файл утилиты Core Temp расположен на сайте www.alcpu.com. После запуска программы в ее окне отображается нужная подробная информация касательно температурного режима работы комплектующих. Поддерживает работу с процессорами VIA, Intel и AMD.
В меню «Сервис» пользователям предоставляется подробная информация о состоянии комплектующих компьютерного оборудования
В настройках программы с помощью меню «Варианты» можно включить функцию уведомления о перегреве отдельных элементов с программированием действия отключения работы устройства.
Программа SpeedFan находится в свободном доступе на сервисе www.almico.com. В главном окне отображены рабочие температуры компонентов.
Дополнительно указаны другие параметры комплектующих ноутбука, такие как скорость вращения вентилятора, напряжение питания и другие
Для контроля температурного состояния жесткого диска применяется программа AIDA64После запуска утилиты и переходу к разделу «Датчики» меню «Компьютер» на экране предоставляются характеристики состояния компонентов, в том числе температуры hdd
Условно бесплатная программа 3DMark предназначена для тестирования компьютерного оборудования в процессе загрузки трехмерными игровыми приложениями.
Бесплатная программа 3DMark
Нормальная температура процессора
А теперь по вопросу, который чаще всего задают начинающие пользователи — а какая температура процессора нормальная для работы на компьютере, ноутбуке, процессоров Intel или AMD.
Границы нормальных температур для процессоров Intel Core i3, i5 и i7 Skylake, Haswell, Ivy Bridge и Sandy Bridge выглядят следующим образом (значения усреднены):
- 28 – 38 (30-41) градусов по Цельсию — в режиме простоя (запущен рабочий стол Windows, фоновые операции обслуживания не выполняются). В скобках даны температуры для процессоров с индексом K.
- 40 – 62 (50-65, до 70 для i7-6700K) — в режиме нагрузки, во время игры, рендеринга, виртуализации, задач архивирования и т.п.
- 67 – 72 — максимальная температура, рекомендуемая Intel.
Нормальные температуры для процессоров AMD почти не отличаются, разве что для некоторых из них, таких как FX-4300, FX-6300, FX-8350 (Piledriver), а также FX-8150 (Bulldozer) максимальной рекомендуемой температурой является 61 градус по Цельсию.
При температурах 95-105 градусов по Цельсию большинство процессоров включают троттлинг (пропуск тактов), при дальнейшем повышении температуры — выключаются.
При этом стоит учитывать, что с большой вероятностью, температура в режиме нагрузки у вас с большой вероятностью будет выше, чем указано выше, особенно если это не только что приобретенный компьютер или ноутбук. Незначительные отклонения — не страшно.
В завершение, немного дополнительной информации:
Повышение окружающей температуры (в комнате) на 1 градус Цельсия ведет к повышению температуры процессора примерно на полтора градуса.
Количество свободного пространства в корпусе компьютера может оказывать влияние на температуру процессора в пределах 5-15 градусов по Цельсию. То же самое (только числа могут быть выше) касается помещения корпуса ПК в отделение «компьютерного стола», когда близко к боковым стенкам ПК находятся деревянные стенки стола, а задняя панель компьютера «смотрит» в стену, а иногда и в радиатор отопления (батарею). Ну и не забываем про пыль — одну из главных помех отводу тепла.
Один из самых частых вопросов, который мне доводится встречать на тему перегрева компьютера: я почистил ПК от пыли, заменил термопасту, и он стал греться еще больше или вообще перестал включаться. Если вы решили выполнить эти вещи самостоятельно, не делайте их по единственному ролику в YouTube или одной инструкции
Внимательно изучите побольше материала, обращая внимание на нюансы.
На этом завершаю материал и надеюсь, для кого-то из читателей он окажется полезным.
Контроль за работой основных систем компьютера относится к разряду обязательных мер. Самым важным и нагруженной деталью системы является центральный процессор – от стабильности его рабочих характеристик зависит быстродействие операционной системы. Высокая нагрузка на ЦП приводит к его сильному нагреву или выходу из строя. Чтобы избежать поломки, стоит точно знать какой температурный режим будет оптимальным.
Любой чипсет сделан на основе кремния – хорошего полупроводника, но сильно зависимого от температуры. Критической температурой для кристалла является порог в 150 градусов. Превышение этого порога приводит к необратимым изменениям в его структуре и потере работоспособности.
Причиной этому могут быть такие факторы:
- Высокая нагрузка на процессор, когда запущено несколько ресурсных приложений.
- Пыль в радиаторе процессора, которая серьезно ухудшает теплообмен.
- Высокая температура внутри системного блока из-за неисправности или загрязненности системы охлаждения.
- Неправильная установка процессора или воздушный зазор между охлаждаемыми поверхностями (происходит из-за растрескивания термопасты).
Мощности стандартного исправного кулера достаточно в 90% случаев. Показатели нормальной температуры для ЦП будут такими:
- 45-50 0 С – температура работающего в фоновом режиме компьютера или ноутбука. Загрузка ЦП 1-2%.
- 65-70 0 С – нормальная рабочая температура у процессоров Intel. Для чипов AMD верхний предел достигает 80 0 С. Это связано с особенностями конструкции и архитектуры процессоров.
- Свыше 70-80 градусов считается критической, в которой сам процессор работает на пределе своих возможностей. Дальнейшее повышение приведет к перезагрузке системы, если сработает аварийное отключение, или к выходу его из строя.
Настройки RTSS
Теперь нужно настроить RTSS, но здесь все попроще. В трее нажмите на значок монитора с числом 60, чтобы открыть программу. Нам важны несколько параметров.
- Start with Windows — автозагрузка, рекомендуем включить.
- Framerate limit — ограничивает максимальный FPS.
- On-Screen Display Shadow — отбрасывание тени лучше включить для читаемости.
- On-Screen Display Fill — заливка, улучшает читаемость, включать по желанию.
- On-Screen Display Zoom — масштабирование, на мониторе 1080p оставить по умолчанию, на 1440p и выше стоит увеличить масштаб.
***В этом гайде мы рассмотрели только оптимальные настройки, без углубления. Этого вполне достаточно для повседневного использования и даже для тестов вашего нового железа.
- Загрузка видеокарты в играх: как проверить, почему нагружена не на 100%, что такое раскрытие
- Как настроить Windows 10 для игр: максимальная производительность, игровой режим и другие советы
- Как настроить видеокарту NVIDIA для игр
Определяем температуру в BIOS и UEFI
Посмотреть температуру ЦП можно без стороннего ПО. Для этого зайдите в BIOS, нажмите F2 сразу после включения ПК, до того, как появится экран загрузки системы.
В БИОС откройте вкладку Power/Monitor или H/W Monitor. В этом разделе есть две строки: CPU Temperature — температура процессора (отображается в состоянии простоя, так как в этот момент компьютер не нагружен) и MB Temperature — температура материнской платы.
Некоторые производители материнских плат (например, ASUS) используют современный аналог BIOS. Он называется UEFI — Unified Extensible Firmware Interface.
Здесь нажмите кнопку «Дополнительно». Далее зайдите во вкладку «Монитор». Нужные параметры отображаются в ней.