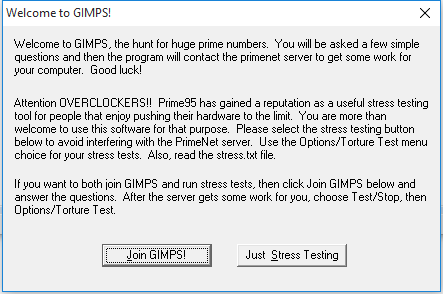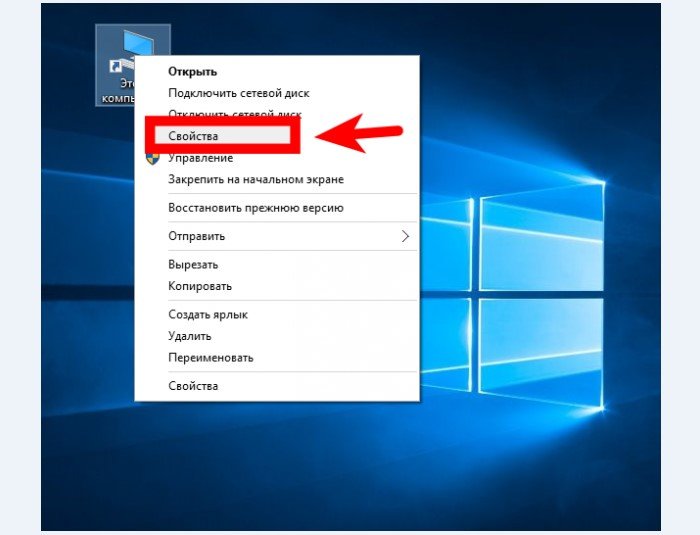Как посмотреть характеристики компьютера: все способы
Содержание:
- FurMark
- Как на Windows 7 посмотреть характеристики компьютера стандартными средствами
- SpeedFan
- OCCT 2.0a
- OCCT 2.0a
- Способ третий: установка сторонних программных продуктов
- Рекомендуемые программы для диагностики ноутбука
- SpeedFan
- Speccy
- Основные показатели системы и их значение
- Как посмотреть расширенные характеристики о системе Windows 10
- Профессиональные тесты скорости компьютера
- Оценка производительности компьютера
- В каких случаях может потребоваться информация о характеристиках компьютера с ОС Windows 7
- 3. ShellExView
- Какую программу выбрать? Выводы
FurMark
Для отрисовки этого рендера нужны все ресурсы видеокарты
Интерфейс FurMark состоит из окна настройки тестов и раздела для его проведения, в котором вращается сложный рендер. Прежде чем запускать проверку, мы выбираем уровень графики и режим тестирования. Например, можно включить полноэкранный режим, выбрать разрешение, настроить сглаживание. Очень важный момент — указание продолжительности проверки. Длительное нахождение под нагрузкой может вывести видеокарту из строя.
После запуска стресс-теста на экране появляется рендер, на прорисовку которого тратятся все ресурсы графического адаптера. Пользоваться другими приложениям на ноутбуке не рекомендуется. Единственная программа, которая должна быть запущена, — диагностическая утилита для контроля температуры, например, GPU-Z. В зависимости от установленных параметров тестирование прекращается по истечении выбранного времени или вручную.
Плюсы:
- Максимально жёсткая и честная проверка видеокарты на производительность, стабильность и энергопотребление.
- Разные режимы тестирования.
- Возможность автоматического и ручного завершения проверки.
- Вместе с утилитой устанавливается GPU-Z — программа для диагностики видеокарты.
Минусы:
- Интерфейс не переведён на русский язык.
- Предельная нагрузка на графический адаптер.
FurMark может в буквальном смысле сжечь видеокарту и другие компоненты. Поэтому перед её запуском необходимо убедиться, что на ноутбуке корректно работает система охлаждения. Первый тест рекомендуется проводить не более 5 минут, постоянно контролируя температуру графического адаптера и других устройств.
Как на Windows 7 посмотреть характеристики компьютера стандартными средствами
Понятно, что проверить аппаратную начинку и ее характеристики можно, разобрав компьютер, но это не самый правильный способ. Пользователь может просто не разбираться в этом и сломать что-нибудь. К тому же не всегда можно точно сказать, на столько гигагерц процессор установлен в сокете, и какой объем ОЗУ доступен от установленной плашки памяти. Именно поэтому существует ряд стандартных и нестандартных способов, как посмотреть параметры компьютера на Windows 7.
Узнавать параметры подключенных девайсов можно в «Диспетчере устройств»
Обратите внимание! Основными комплектующими ПК или ноута являются плашки ОЗУ, центральный процессор, видеокарта и жесткие диски. Для проверки их характеристик не нужно ничего скачивать, так как весь софт уже установлен в операционной системе Виндовс 7
Далее более подробно описано, как узнать характеристики ПК на Windows 7, не прибегая к использованию сторонних программных продуктов.
Узнать количество оперативной памяти
Оперативная память позволяет запускать сразу несколько программ или вкладок браузера. Чем ее больше, тем большее количество процессов можно активизировать одновременно. Объем оперативного запоминающего устройства и его частота непосредственным образом влияют на общую производительность персонального компьютера или ноутбука. Узнать количество оперативки можно следующим образом:
- Перейти в меню «Пуск».
- Прописать в поисковой строке фразу «Свойства системы».
- Нажать на нужную утилиту для открытия ее окна.
- Просмотреть основные параметры системы и найти строку с данными об объеме оперативного запоминающего устройства, установленного в материнской плате.
Обратите внимание! То же самое можно сделать и более простым путем. Для этого переходят в проводник и нажимают ПКМ по «Мой компьютер» и выбирают пункт «Свойства»
Откроется то же окно «Свойств».
Вход в «Диспетчер задач» через командную строку
Узнать частоту ЦП и количество доступных ядер
Информация о частоте процессора и количестве его ядер также может храниться в соответствующем окне «Сведения о системе». Как в него попасть, описано выше. Иногда количество ядер там не узнать, да и частота пишется не всегда, а это наиболее важные параметры процессора. Для их просмотра необходимо:
- Перейти в меню «Пуск».
- Прописать в поисковой строке фразу «диспетчер устройств».
- Дождаться прогрузки результатов и выбрать соответствующее приложение.
- Раскрыть ветку под названием «Процессоры» и зафиксировать название своего ЦП. В этой вкладке будет не одна, а сразу несколько записей. Их количество говорит о количестве физических ядер или программных потоков.
Узнать модель видеокарты
К сожалению, про видеокарту и ее основные параметры не написано в окне «Свойства системы». Там есть данные только о ЦП и количестве ОЗУ. Для поиска свойств видеокарты необходимо отправиться в уже знакомый «Диспетчер устройств». Для этого:
- Переходят в меню «Пуск».
- Прописывают в поисковой строке фразу «диспетчер устройств».
- Дожидаются прогрузки результатов и выбирают соответствующее приложение.
- Находят и раскрывают ветку «Видеоадаптеры».
- Просматривают информацию о названии своей графической карты.
Найти объем накопителей
Название накопителя (не системную букву) также можно узнать в «Диспетчере устройств». Для этого раскрывают ветку с названием «Дисковые устройства» и просматривают ее содержимое.
Обратите внимание! Помимо жестких дисков и твердотельных накопителей, в данной категории отображаются флешки. Узнать количество занятого, свободного и общего места на жестком диске или дисковом устройстве можно следующим образом:
Узнать количество занятого, свободного и общего места на жестком диске или дисковом устройстве можно следующим образом:
- Переходят в проводник. Его можно найти в «Панели быстрого доступа», в меню «Пуск» или же просто нажать на горячее сочетание клавиш «Win + E».
- Находят слева древовидную структуру со всеми подключенными дисками и нажимают на нужный диск.
- Просматривают информацию о нем, которая будет выведена на главном правом окне. Если ее недостаточно, то нажимают правой клавишей мыши по названию устройства и выбирают пункт «Свойства». В этом диалоговом окне будет полная информация по количеству занятого места и доступного места.
Обратите внимание! Практически все параметры материнской платы и подключенных к ней устройств, а также конфигурации комплектующих можно просмотреть в пункте «Сведения о системе» Для перехода в нее достаточно найти в главном меню строку «Сведения» и нажать по ней ЛКМ
Окно «Свойства системы»
SpeedFan
SpeedFan — простая утилита для контроля основных показателей ноутбука. Показывает частоту процессора, скорость вращения вентилятора, напряжение, температуру других устройств. Эту программу тоже любят пользователи, которые занимаются разгоном ПК и ноутбуков, так как она предоставляет точную информацию о текущем состоянии важных компонентов. Отдельные сведения собираются в графики, удобные для визуального восприятия.
Программа SpeedFan знает всё о кулерах
Программа SpeedFan позволяет изменить скорость кулеров. Это может быть полезно, если ноутбук перегревается и мы хотим немного прокачать систему охлаждения.
- Нажимаем на кнопку Configure.
- Переходим в раздел Advanced.
-
Находим в списке элементы Pwm Mode и убеждаемся, что они имеют статус Manual. Если выбран другой режим, то выделяем каждый элемент и выбираем для него статус Manual через строку Set To.
- Возвращаемся в главное окно программы.
- С помощью кнопок со стрелками изменяем значение параметра Pwm1.
- Проверяем, как работает вентилятор — смотрим, снизилась ли температура процессора или другого компонента.
Опытным путём можно определить, какой вентилятор обдувает то или иное устройство (если установлено несколько кулеров), после чего переименовать параметры в интерфейсе программы.
Плюсы:
- Позволяет управлять скоростью вентиляторов.
- Самостоятельно проводит SMART-тест, контролируя состояние жёсткого диска.
- Следит за напряжением на выводах блока питания.
- Проверяет температуру критически важных компонентов: процессора, видеокарты, памяти.
Минусы:
- Нет подробной информации о компонентах компьютера, только текущие показатели их работы.
- Нет встроенных тестов.
OCCT 2.0a
Стресс-тест
OCCT 2.0a
Freeware
Разработчик OCCT Team
Сайт www.ocbase.com/ perestroika_en/index.php
Размер 1,77 MB
Адрес загрузки www.ocbase.com/ perestroika_en/index.php?Download
Вердикт
Главная проблема, возникающая при разгоне комплектующих, – добиться максимальной производительности при гарантированной стабильности ПК. И здесь возникает ряд трудностей. Стандартные бенчмарки 3DMark и PCMark не обеспечивают стопроцентной нагрузки на процессор/память/видеокарту на протяжении всего периода тестирования, и поэтому при их использовании далеко не всегда удается провести четкую границу – «все, после этой черты ваша система станет нестабильной». ОССТ (расшифровывается как Overclock Checking Tool) – вне сомнения, один из лучших «стресс-тестов» для заядлых оверклокеров. Программа может похвастаться тремя типами тестов. В первом из них нагружается только CPU, и если он переразогнан, система быстро даст сбой
В другом подтесте все внимание, наоборот, уделено оперативной памяти – здесь анализируется связка CPU–чипсет–память, и большинство ошибок, появившихся в процессе данного испытания, будут обусловлены именно проблемами с функционированием RAM. И наконец, в тесте Mix осуществляется поочередная нагрузка CPU и RAM с целью нахождения случайных ошибок в обоих компонентах компьютера
Стандартная процедура диагностики ПК занимает час – более чем достаточно для обнаружения критических проблем с охлаждением, но при желании или особо редкой ошибке пользователь может лично задать время и набор инструкций для подобного теста. Естественно, такие процедуры не очень безопасны для ПК, особенно разогнанного без надлежащего охлаждения. Чтобы свести к минимуму риск выхода дорогих комплектующих из строя, ОССТ оснащена встроенной системой мониторинга компьютера (позаимствованной из HWMonitor), а также умеет подключать внешние модули от Everest или SpeedFan.
Способ третий: установка сторонних программных продуктов
С помощью устанавливаемых программ проверяют ЦП не только на эффективность работы, но и на исправность функционального узла материнской платы. Используют несколько популярных утилит — PC Wizard или Mark, CrystalMark (софт для проверки производительности и ошибок работы процессора), Aida64, OCCT, LinX и BurnInTest (утилиты для выполнения стресс теста ЦП). Если при включении пользователь услышал специальный сигнал BIOS и выявил симптомы неисправности функционального узла, тогда нужна программа для проверки неполадок процессора.
Самой простой считается LinX, а многофункциональной — Aida64. При необходимости выяснить всю информацию о работоспособности системы выбирают вторую утилиту. Она имеет русскоязычный интерфейс и стандартную установку. Позволяет узнать температуру процессора, все сведения о нем и провести тест на стабильность функционирования. Во время запуска программного обеспечения ПК или ноутбук нельзя перезагружать и загружать процессами, иначе процедура будет выполняться очень долго.
Чтобы узнать работает ли процессор, нужно запустить Aida64, а затем проделать следующие действия:
- выбрать в горизонтальном меню вкладку «Сервис»;
- из выпавшего меню выбрать пункт «Тест стабильность …»;
- в новом окне определить галочкой «Stress CPU»;
- выбрать «Start»;
- дождаться завершения процесса.
Он может занять от 25 минут до полутора часов. Процедура сопровождается графическими данными. По ним легко отслеживать основные параметры.
Важно! Иногда процедура может слишком затянуться. Если полученных данных достаточно, можно нажать кнопку «Stop» для завершения работы программы
Выполнить проверку и протестировать процессор можно лишь сторонними программными продуктами. Быстрых вариантов в режиме онлайн или с помощью встроенных возможностей ОС нет. Поэтому подозревая проблемы с ЦП, пользователю стоит приготовиться к длительной процедуре. Программные продукты нужно использовать аккуратно, поскольку их некорректная установка может повлечь системные проблемы.
Рекомендуемые программы для диагностики ноутбука
AIDA64
Самая популярная и наиболее часто используемая в мире утилита для диагностики компьютера. Это мощный набор инструментов, с помощью которого можно произвести проверку всех параметров системы. AIDA64 отлично подходит для работы как с настольными машинами, так и для ноутбуков или нетбуков.
Утилита является логическим продолжением известного продукта под названием Everest, который недавно перестала поддерживать компания-разработчик.
Программа умеет диагностировать состояние более 150 устройств. Просто установите и запустите AIDA64, и вы получите подробнейшую информацию о всех составляющих ноутбука.
В зависимости от ваших предпочтений вы можете выбрать один из двух версий программы: Extreme Edition или Business Edition.
Стоит также отметить, данное программное обеспечение вы можете использовать бесплатно в течение 30 суток, после чего необходимо приобретать лицензию.
SpeedFan
Позволяет производить диагностику ноутбука, а именно проверять состояние винчестера, контролировать температурные показатели различных компонентов системы, а также настраивать скорость вращения кулеров.
На первый взгляд утилита может показаться очень сложной и непонятной для обыденного пользователя, но, немного разобравшись, вы поймёте, что она является очень мощной и позволяет справиться со сложными неисправностями.
Программа наглядно предоставляет сведения о системе, используя разного рода диаграммы, графики и индикаторы.
Более продвинутым пользователям для проведения мониторинга нестандартных конфигураций компьютера и нагрузочных испытаний рекомендуется использовать данную утилиту в комбинации с другим приложением под названием Prime95.
Ещё одним плюсом является то, что приложение SpeedFan распространяется бесплатно.
MemTest
Используется для мониторинга работы оперативной памяти ноутбука.
Основные возможности приложения:
- оценивает способность считывания и сохранения рабочих данных;
- производит глубокую проверку каждого установленного модуля оперативной памяти;
- выявляет отклонения в работе системы.
Victoria 4.47
Программа незаменима при проведении многоуровневого тестирования и точной настройки параметров всех типов оптических приводов, винчестеров, а также периферийных устройств накопления информации.
Основные функции, находящиеся в арсенале программы:
- обнаружение проблем, которые могут возникнуть со шлейфами, портами и интерфейсами;
- предоставление полной технической информации о подключенном винчестере;
- создание образа диска и его запись;
- дефектоскоп поверхности оптических носителей;
- форматирование винчестера низкого уровня;
- контроль акустического шума;
- Smart-мониторинг;
- изменение объёма доступной памяти жесткого диска;
- автодетект по коду класса контроллеров PCI ATA/SATA.
Кроме этого, программа позволяет восстановить информацию с повреждённого диска путём посекторного копирования произвольных областей.
MHDD
Часто программное обеспечение используется в качестве главного инструмента для диагностики, выявления проблем и устранения незначительных неисправностей, связанных с жёстким диском.
Утилита позволяет предельно точно и быстро определить причину неисправности, так как работает напрямую с винчестером, используя для этого порты контроллера IDE. Преимуществом программы является тот факт, что в процессе работы диагностируются не только логические разделы, но и проверяется вся поверхность накопителя.
Особенности приложения MHDD:
- высокая скорость проверки;
- оптимально настроенный алгоритм восстановления повреждённых областей винчестера;
- присутствует возможность регулировки уровня шума, производимого накопителем;
- установка либо снятие пароля доступа на жёстком диске;
- возможность параллельной диагностики нескольких накопителей.
И напоследок приятная новость. Если вы не желаете по каким-либо причинам разбираться в работе диагностирующих программ, то мы рады сообщить, что многие сервисные центры, указанные на нашем сайте, осуществляют бесплатную диагностику ноутбуков.
12 445
SpeedFan
Приложение, подходящее для поиска проблем с компьютером – неисправностей материнских и графических плат, дисков, процессоров и кулеров с интерфейсами разного типа.
Небольшим недостатком является трудность со считыванием данных с некоторых жёстких дисков, подключаемых с помощью разъёма IDE.
Однако функциональности этого программного обеспечения достаточно для:
- Настройки скорости вращения вентиляторов и напряжения;
- Установки предельных значений температур процессоров, о превышении которых приложение сообщает пользователю;
- Декодирования памяти различного типа (от SDRAM до DDR4).
Утилита SpeedFan
В последних версиях утилиты есть поддержка ОС Windows 10. Приложение мультиязычное, в том числе работает и на русском языке.
А к его основным плюсам относят не только предупреждение для того, чтобы пользователь отреагирует на неисправности (что может сделать далеко не каждая аналогичная программа), но и отображение контролируемой температуры в трее.
При этом SpeedFan распространяется бесплатно.
Speccy
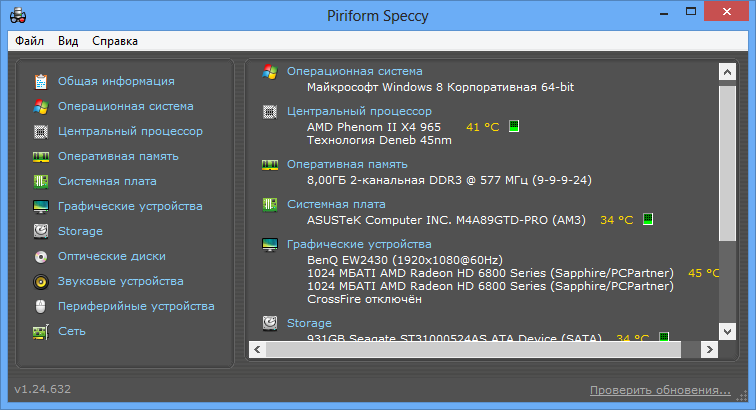
Speccy — это еще одна бесплатная и довольно функциональная программка, с помощью которой пользователи смогут получить различные технические сведения о своем компьютере. Стоит заметить, что за разработкой утилиты Speccy стоит известная компания Piriform, которая также разработала такие популярные программы, как CCleaner, Defraggler и Recuva.
Открыв программу Speccy, вы сможете получить получить доступ к ряду информации по:
- операционной системе;
- центральному процессору;
- оперативной памяти;
- системной плате (т.е. материнской);
- графическим устройствам (дискретные и интегрированные видеокарты);
- устройствам для хранения данных (HDD, SSD и т.п.);
- оптическим приводам;
- звуковым устройствам;
- периферийным устройствам;
- сетевым устройствам.
В общем, с помощью программы Speccy можно получить достаточно широкий набор информации о вашем компьютере. Также не стоит забывать, что Speccy имеет функцию по считыванию температуры с различных датчиков, установленных в компьютере. Вы сможете посмотреть температуру своего ПЦ, материнской платы, видеокарты и даже HDD/SSD дисков.
Еще парочка плюсов программы Speccy — она полностью локализована на русский язык и имеет чрезвычайно простой пользовательский интерфейс. Нажимаем на нужную вкладку в левой части окна и смотрим на доступную информацию в правой — легче просто некуда.
Основные показатели системы и их значение
Краткий перечень важнейших составляющих компьютера и их основные характеристики:
CPU — тактовая частота процессора, измеряется в гигагерцах или мегагерцах. Чем больше частота процессора, тем быстрее компьютер обрабатывает информацию. Однако современные мощные процессоры могут конфликтовать со старым железом, поэтому перед апгрейдом «сердца» компьютера следует убедиться в совместимости комплектующих;
чем большее количество ядер имеет процессор, тем быстрее будет работать вся система. Многоядерные процессоры обычно стоят дорого, и перед их установкой нужно уточнить, потянет ли старая система новые мощности, и есть ли целесообразность в замене. Рядовому юзеру, который использует компьютер только для серфинга в Интернете или работы в стандартных офисных программах, увеличение частоты или мощности процесса не даст заметных результатов. Подобный апгрейд будет заметен только при использовании мощных графических программ или современных видеоигр;
ОЗУ — количество оперативной памяти устройства. Чем больше этот показатель, тем лучше, но большинство материнских плат, а иногда и версии операционной системы имеют ограничение на объем ОЗУ. Даже если установить большее количество памяти, система все равно будет видеть и использовать не больше своих пределов;
количество памяти видеокарты влияет на скорость обработки графики и мультимедиа и на качество картинки в компьютерных играх. Иногда память графической платы может быть искусственно ограничена неподходящими или устаревшими драйверами;
версия и лицензия Windows также влияют на скорость работы компьютера или ноутбука и на возможность установки и корректной работы различных программ или драйверов;
объем жесткого диска (измеряется в гигабайтах) должен быть достаточным для установки операционной системы, нужных программ или игр, хранения фильмов и фото
Помимо этого, важно иметь резерв объема SSD для системных нужд: файлов подкачки программ, кэша и временных файлов браузеров и самой Windows, а также временных файлов различного софта и видеоигр.
Обратите внимание! Увеличить свободное место на диске можно при помощи стандартной утилиты виндовс «Очистка диска»
Знание характеристик компьютера или ноутбука пригодится в случае установки новых игр (чтобы заранее знать, потянет ли система игрушку), обновления драйверов устройств (здесь важно скачать драйвера, подходящие к конкретной модели составляющих); покупки и установки нового железа (чтобы убедиться в его совместимости со старой системой), либо при продаже старого компьютера. Где их искать, было подробно описано в этой статье
Где их искать, было подробно описано в этой статье
Знание характеристик компьютера или ноутбука пригодится в случае установки новых игр (чтобы заранее знать, потянет ли система игрушку), обновления драйверов устройств (здесь важно скачать драйвера, подходящие к конкретной модели составляющих); покупки и установки нового железа (чтобы убедиться в его совместимости со старой системой), либо при продаже старого компьютера. Где их искать, было подробно описано в этой статье
Как посмотреть расширенные характеристики о системе Windows 10
Узнать полную характеристику компьютера в операционной системе виндовс 10 можно как при помощи внутренних средств самой ОС Windows, так и используя сторонний софт. Стандартные средства виндовс легко открыть и получить из них информацию, однако они не показывают пользователю полной картины состояния системы. Сторонние программы дают более подробную информацию, но их нужно скачать, инсталлировать, и к тому же они будут занимать память устройства.
Посмотреть сведения о системе на десятке можно разными способами
Важно! Перед скачиванием и установкой программ, которые будут иметь доступ к системе, следует убедиться в их безопасности. Не стоит устанавливать подозрительный софт от неизвестного производителя, так как это чревато заражением компьютера вирусами или шпионскими программами
Профессиональные тесты скорости компьютера
Их можно провести при помощи программы AIDA64. Слышали, когда-нибудь о ней? У нее есть пробная и платная версии. Это не удивительно, ведь она позволяет получить массу реально полезной информации. В частности, ее функционал позволяет вывести подробную информацию о конфигурации программной и аппаратной части ПК.
Отдельные функции позволяют оценить скорость работы компьютера при выполнении различных операций. После завершения тестирования также появляется возможность сравнить потенциал текущей конфигурации с ее вероятными модификациями.
В целом полезность программы очень высокая. При желании можете изучить ее более подробно.
Оценка производительности компьютера
По моему мнению, оценка даётся, для понятия общей картины производительности вашего ПК, что бы вы знали примерные его возможности. Пришли вы например в магазин, покупать компьютер и что бы вам не говорили, проверить всё можно посмотрев на оценку производительности компьютера. Это во первых, а во вторых, по оценке, вы можете выбрать такой системник, какой вам нужен. Например, если вы хотите играть в трёхмерные игры и смотреть фильмы в цифровом формате без тормозов, ваша оценка должна быть не ниже 5.0. Если компьютер нужен вам для работы с офисными приложениями и выхода в интернет, оценка 3.0-4.0, вас вполне устроит.
Имейте в виду, что более низкая оценка менее 3.0 сделает вашу работу на компьютере невыносимой, дело в том что интерфейс Aero накладывает на быстродействие Windows 7 значительную нагрузку и вам его придётся просто отключить. Читайте нашу статью .
Другой случай, системный блок у нас уже есть, решили мы на него установить Windows 7 и сразу после инсталляции получили оценку производительности компьютера
и растерялись, у кого она больше, у кого меньше и задумались, по каким же критериям Windows 7 оценивает наш компьютер, а вот по каким.
- Количество ядер процессора.
- Объём оперативной памяти
- Объём памяти видеокарты
- Интерфейс обмена данными жёсткого диска. Если SATA, оценка будет больше.
Возможности вышеприведённых комплектующих, позволяют Windows 7 произвести оценку вашего компьютера, но как ни странно, даётся она всегда, по самому низко-производительному устройству. К примеру возьмём с вами мой ноутбук (иллюстрация ниже), видите операционная система присвоила ему оценку 5.0, только из-за видеоадаптера.
Как улучшить оценку производительности компьютера? Берём системный блок, прямо в нашем торговом зале, он не игрового типа, со слабой видеокартой и общую оценку, Windows 7 так же присвоила ему по маломощному устройству. Если я сейчас поменяю видеоадаптер на более сильный, изменится и оценка. Если вы апгрейдили свой компьютер, то есть заменили какую-то низко-производительную комплектующую на более мощную и хотите проверить изменилась ли оценка, сделать это можно так. Пуск->Панель управления->Система и безопасность->Система-> Индекс производительности Windows->Повторить оценку
, естественно она изменится на более высокую. Оценка производительности ноутбука.
Зачем делать тесты, проверяющие скорость компьютера?
- Определяются задачи, которые компьютер может выполнить.
- Проверяются отдельные компоненты сборки компьютера для последующей замены.
- Проверяются характеристики нового купленного компьютера для подбора подходящей под конкретные запросы модели.
В каких случаях может потребоваться информация о характеристиках компьютера с ОС Windows 7
Не только обычное любопытство или тяга к знаниям становятся причиной потребности в информации о технических характеристиках компьютера, бывают и более серьёзные обстоятельства:
- Сбой в работе. Зависание компьютера и случайные ошибки требуют всестороннего изучения причин, включая анализ работы аппаратной части.
- Установка драйверов и обновлений. При выходе новых версий драйверов и установленных программ необходимо выбрать те, которые соответствуют характеристикам компьютера. А для этого надо их знать.
- Перегрев. Слишком высокая температура процессора или жёсткого диска — это серьёзный повод для беспокойства и выяснения всех возможных причин, включая аппаратные.
- Подбор комплектующих. Замена, обновление или расширение аппаратной части требует информации о совместимости различных устройств.
- Требования ПО. Многие ресурсоёмкие программы не будут запускаться на компьютере, не обладающем достаточной мощностью. Поэтому до начала инсталляции следует сверить аппаратные требования программы с характеристиками системы.
3. ShellExView
Эта жемчужина из ожерелья утилит NirSoft невероятно удобна и эффективна при диагностике проблем проводника Windows. Она показывает все расширения проводника, позволяя легко выделить сторонние и отключить их.
Практический пример диагностики есть у меня в блоге, он же давным-давно включен в FAQ по Windows на OSZone. В форумах неизменно дается ссылка на него, когда кто-либо жалуется на падение проводника.
У ShellExView есть сестра, ShellMenuView, показывающая статические расширения контекстного меню файлов и папок, но к ее помощи я прибегаю значительно реже.
Альтернативы
Упомянутая выше утилита AutoRuns на вкладке Explorer показывает схожую информацию, хотя не так подробно.
Какую программу выбрать? Выводы
Всё зависит от поставленной задачи. Если цель — просто следить за всеми показателями системы и состоянием ноутбука, то можно обойтись утилитами типа Speccy, HWinfo, HWMonitor, System Explorer. В них нет инструментов тестирования, зато есть много полезной информации, которая позволяет обнаруживать слабые места и предотвращать ошибки.
Пользователям, которые занимаются оверклокингом, не обойтись без программ CPU-Z, GPU-Z, AIDA64, SpeedFan, PCMark и FurMark. В них может быть чуть меньше информации о характеристиках устройства и состоянии системы, зато есть мощные тесты для проверки производительности и стабильности работы ноутбука под нагрузкой.
Загрузка …
Post Views:
17 308