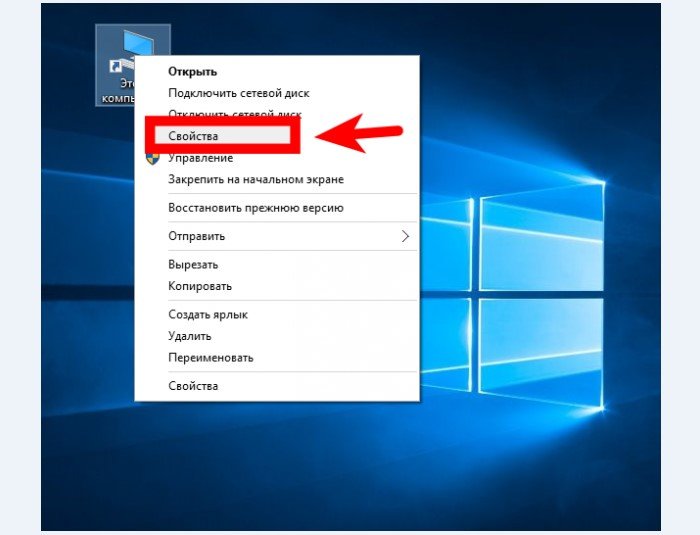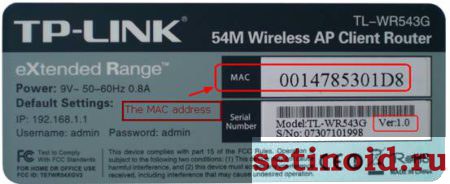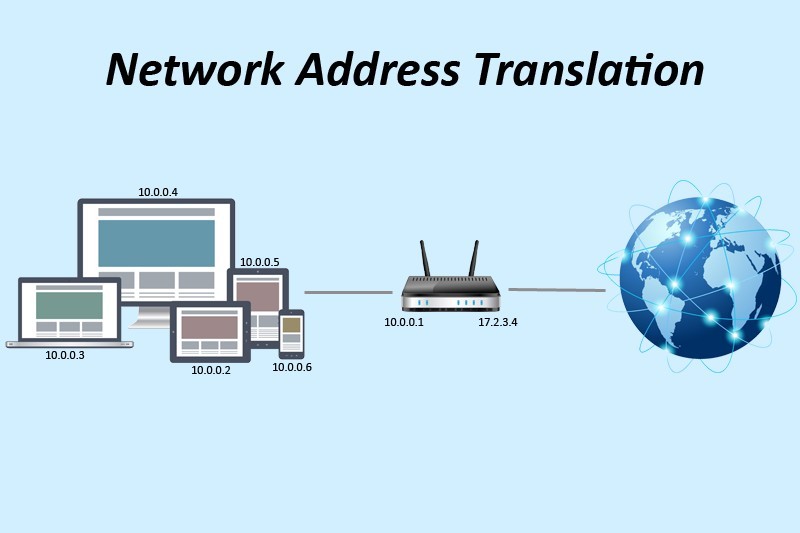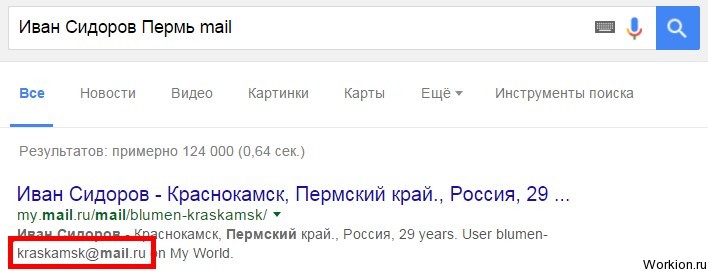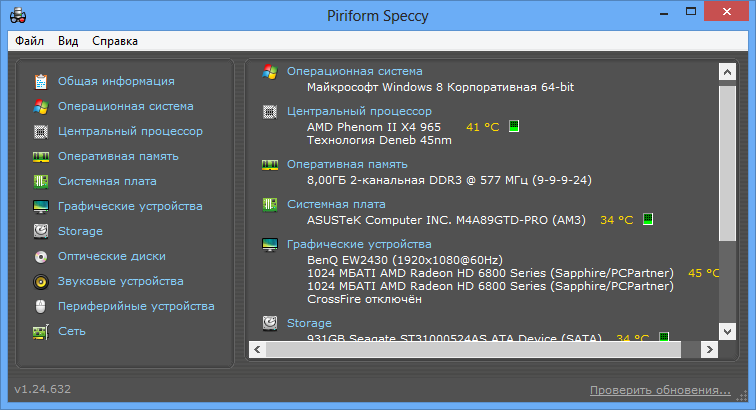Как посмотреть ip адрес компьютера на windows 10, 7
Содержание:
- Динамический и статический IP
- Специальные типы IP-адресов
- Как проверить и узнать, какой адрес у вас в интернете?
- Определяем IP-адрес компьютера в Windows 10
- Что такое IP-адрес?
- Что такое локальный сетевой IP адрес компьютера?
- Как узнать внешний IP-адрес компьютера
- IP адрес своего компьютера в локальной сети
- Как узнать IP-адрес чужого ПК
- Определение внешнего сетевого адреса через онлайн-сервис 2ip
- Актуальные способы узнать свой IP
- Как узнать IP-адрес своего компьютера в локальной сети
- Узнать внешний ip
- Часто задаваемые вопросы
- Что такое IP адрес?
- Зачем мне нужно знать свой айпи?
- Хранится ли IP где-то на моем компьютере?
- Сообщает ли мой IP какие-нибудь данные обо мне или моем адресе?
- Мой IP в локальной сети отличается от IP на вашем сайте. Это нормально?
- Как сделать так, чтобы IP не изменялся?
- Может ли другой человек определить IP моего компьютера?
- Я использую прокси, но сервис показывает мой настоящий IP, как его скрыть?
- Способы как узнать IP адрес компьютера или ноутбука в Windows
Динамический и статический IP
Кроме терминов внешний и внутренний сетевой адрес, есть еще значения – динамический и статический IP. Разберемся с ними поподробнее.
Динамическим адресом является переменный IP, который меняется при каждом подключении к сети. Статическим является постоянный IP адрес. Вид подключения зависит от провайдера, предоставляющего подключение к интернету.
Установить статический ip можно, обратившись к провайдеру. Обычно эта услуга платная.
Представленная инструкция и видео подходит для windows 10, windows 8 и других версий программного обеспечения. Она поможет быстро узнать необходимые данные, но следует помнить, что передавать их посторонним людям не следует, так как этом может привести к нежелательному вторжению в систему ПК.
Специальные типы IP-адресов
Какие бывают специальные типы IP адресов:
В номере хоста нельзя использовать только битовые 0, и только битовые 1. Если мы укажем только битовые 0, то это получится не адрес хоста, а адрес подсети 213.180.193.0.
А если укажем только битовые 1, то это будет широковещательный адрес. 213.180.193.255.
Часто, маршрутизатору по умолчанию в сети, или шлюзу, через которые все компьютеры сети попадают в интернет, присваивают адрес с номером 1. Однако четких правил нет, так делать не обязательно 213.180.193.1.Адрес который состоит из всех 0.0.0.0 это адрес текущего хоста. Он используется, когда компьютер еще не получил свой IP адрес.
Адрес из всех битовых единиц, 255.255.255.255 это все хосты в текущей подсети (ограниченный широковещательный адрес).
127.0.0.0/8 это обратная петля, специальный диапазон адресов, который выделен для того чтобы отлаживать сетевые приложения, если у вас нет сетевого оборудование или оно настроено не так как вам нужно, в этом случае данные не отправляются в сеть, а приходят обратно на компьютер. Часто из этой сети используется адрес 127.0.0.1 это текущий компьютер (localhost). Однако не обязательно для этой цели использовать адрес с хостом 1, можно использовать 2, 3 или другой любой IP адрес из этого диапазона. IP адреса из подсети 169.254.0.0/16 называются Link-local адреса. Случае если вы не настроили IP адрес на своем ПК вручную или каким либо другим способом, например с помощью протокола DHCP, то операционная система сама может назначить компьютеру адрес из этого диапазона. Такие адреса могут использоваться только в пределах подсети и не проходят через маршрутизатор.
Как проверить и узнать, какой адрес у вас в интернете?
Вопрос как узнать, какой именно у вас IP адрес — динамический или статический — чаще всего возникает при подключении роутера к интернету.
Если же вы все-таки самостоятельно узнать, динамический или статический у вас IP адрес, то в интернете есть много сервисов, в которых можно проверить и определить ip адрес. Например в уже известном Интернетометре Яндекса. Для получения своего ip адреса даже ничего делать не надо — он определяется сразу автоматически.
Есть и его не менее популярный аналог — 2ip.ru
Если ваш компьютер подключен к интернету напрямую кабелем без роутера, то теперь зайдите в настройки сетевого адаптера Windows («Центр управления сетями и общим доступом — Изменение параметров адаптера), откройте меню «Состояние»
И зайдите в «Сведения». Здесь отображается IP адрес вашего компьютера, который был выдан провайдером.
Если же интернет вы получаете через роутер, то откройте его панель управления и посмотрите текущее состояние сетевого подключения. Ищите значение IP адреса.
И сравните теперь его с тем, который отображался на сайте для определения IP адреса. Значения отличаются, не так ли?
Это означает, что провайдер предоставил вам мало того, что динамический ip адрес, но он еще и серый. Это характерно для мощных провайдеров с большим количеством абонентов. Например, если вы пользуетесь 3G-4G модемом. В этом случае ни проброс портов, ни использование сервиса замены динамического адреса на домен (DDNS) не помогут и получить доступ из интернета к вашим ресурсам внутри домашней сети не удастся
Когда вы пытаетесь пробиться к себе, вы «приходите» не к своему маршрутизатору (как это будет при белом IP), а к шлюзу провайдера, который просто не обращает внимание на ваш запрос
Что такое серый IP?
А вот если значения совпадают, значит у вас белый IP адрес — внешний, который виден в интернете. Это бывает редко, так как большинство белых адресов давно занято. Ну а если и случилось, то он будет динамический — то есть он принадлежит только вам, а не сразу всем абонентам района, но при этом будет постоянно меняться.
Определяем IP-адрес компьютера в Windows 10
Перед началом данной статьи отметим, что ее смысл заключается в определении внутреннего IP-адреса компьютера, который остается неизменным. Это не тот IP, который отображается в настройках социальной сети во вкладке «История входов» или на специальных сайтах по его обнаружению. В этих случаях пользователь узнает лишь адрес, присваиваемый провайдером. Он может быть динамическим или статичным, что зависит от настроек тарифного плана. Сейчас же мы займемся определением именно внутреннего IP на примере разных методов.
Способ 1: Диспетчер задач
Как известно, в Виндовс 10 серьезные изменения коснулись Диспетчера задач. Теперь в этом приложении имеется множество дополнительных опций, позволяющих пользователю быстро узнать интересующие сведения о системе. Благодаря этому возможно определить и внутренний IP-адрес, что происходит так:
- Щелкните правой кнопкой мыши по пустому месту на панели задач или по кнопке «Пуск» и в контекстном меню выберите пункт «Диспетчер задач».
В открывшемся окне переместитесь на вкладку «Производительность».
Здесь вам нужен раздел «Ethernet» или «Wi-Fi», что зависит от типа соединения с интернетом.
Отыщите параметр «IPv4-адрес». Увиденный адрес и является необходимым.
Прямо из этого окна можно скопировать адрес. Теперь вы можете приступить к выполнению операции, которая требовала наличия определенной характеристики.
Способ 2: Центр управления сетями и общим доступом
Второй метод заключается в использовании знакомого многим меню Центр управления сетями и общим доступом. В нем присутствует вся необходимая информация о текущем подключении и сетевых параметрах, в том числе там имеется и строка, отображающая внутренний IP компьютера.
- Откройте «Пуск» и запустите «Параметры», кликнув по значку в виде шестеренки.
Нажмите по плитке «Сеть и Интернет».
В первой же категории «Состояние» щелкните по соответствующей надписи, которая отвечает за переход в интересующее меню.
Откроется главное окно Центра управления сетями. Здесь напротив «Подключения» будет отображаться кликабельная надпись с названием соединения, и вам нужно нажать по ней ЛКМ.
В появившемся окне «Состояние» нажмите по кнопке «Сведения».
Теперь вы можете ознакомиться с приведенными свойствами и отыскать там нужный IP-адрес.
Способ 3: Консольная команда
Есть в Windows 10 и отдельная консольная команда, отображающая сведения о текущем подключении. Как не трудно догадаться, она тоже подходит нам сегодня, поскольку выводит интересующий IP-адрес. Использовать ее легко: надо просто запустить Командную строку и ввести там саму команду.
Важно открыть консоль от имени администратора, поэтому отыщите приложение через поиск в «Пуск» и выберите соответствующую опцию на панели справа.
Введите команду и нажмите на Enter.
Подождите несколько секунд, чтобы все необходимые сведения загрузились, а затем обратите внимание на строку «IPv4-адрес».
Способ 4: Свойства подключения
В качестве четвертого метода предлагаем обратиться к свойствам текущего подключения через меню «Параметры». Как известно, разработчики Windows стараются переносить все пункты из Панели управления в это меню, что коснулось и информации о соединении.
- Для получения нужных сведений откройте «Пуск» и перейдите в «Параметры».
Здесь щелкните по разделу «Сеть и Интернет».
Воспользуйтесь панелью слева, чтобы перейти в раздел «Ethernet» или «Wi-Fi», что зависит от используемого соединения.
Нажмите ЛКМ по значку подключения, чтобы открыть отдельное окно по управлению ним.
Опуститесь вниз, где в разделе «Свойства» изучите имеющиеся строки и определите требуемую характеристику.
Способ 5: Определение по MAC-адресу
Как известно, иногда в Windows 10 требуется определить IP-адрес не своего компьютера, а другого устройства локальной сети. В таком случае проще использовать имеющийся MAC-адрес, который был узнан, например, через параметры маршрутизатора. Мы поставили этот вариант на последнее место, поскольку подходящим он оказывается крайне редко. Однако если вы заинтересованы в его реализации, советуем ознакомиться с приведенным далее материалом, где детально расписано два метода, позволяющих получить нужные данные.
Подробнее: Определение IP устройства по MAC-адресу
Только что вы ознакомились с пятью вариантами получения IP-адреса компьютера в Windows 10. Как видно, в этом нет ничего сложного. Ни один из способов не займет более одной минуты и точно приведет к необходимому результату и останется лишь задействовать имеющийся IP в своих целях.
Опишите, что у вас не получилось.
Наши специалисты постараются ответить максимально быстро.
Что такое IP-адрес?
Рассмотрим все варианты.
Внешний
Внешний (публичный) IP — это уникальный идентификатор компьютера в Интернете. Он представляет собой 32-битовое число, которое записывается в виде 4 десятичных чисел в диапазоне 0-255 (от 0.0.0.0 до 255.255.255.255). Глобальный IP используется для установки сервера на своем ПК. Кроме того, через внешний IP-адрес осуществляется VPN-подключение домашнего компьютера к корпоративной сети.
Публичный IP присваивается не только каждому ПК и ноутбуку, подключенному к Интернету, но также каждому сайту и каждой странице. Для упрощения работы во Всемирной сети создана система доменных имен. Например, для перехода на сайт используется ссылка konekto.ru, а его внешний IP — 88.212.247.76.
Внутренний
Внутренний IP является уникальным адресом компьютера в локальной сети. Если несколько ПК объединены в общую сеть, то именно частный IP будет использоваться для подключения к устройству. Таким образом можно предоставить другим пользователям доступ к своей файловой системе, чтобы они имели возможность скачивать и загружать документы, программы и другие данные непосредственно с вашего компьютера.
Что такое локальный сетевой IP адрес компьютера?
Сетевой IP-адрес компьютера представляет собой 32-разрядное число, которое задается и используется для идентификации отправителей и получателей информации в локальной сети. При этом он состоит из четырех октетов, каждый из которых содержит три или меньше числовых значения, разделенных точками, например 192.168.1.1.
Все сетевые устройства, включая маршрутизаторы, клиентские компьютеры или серверы, имеют отдельный IP адрес (или несколько адресов, по одному для каждого сетевого интерфейса). Часть идентификатора узла используется для обозначения подсети с помощью ip адреса. При этом для идентификации сетевых узлов (компьютеров, сетевых принтеров и т.д.) применяются значения IP-адреса, оставшиеся после выбора адреса подсети. К примеру, если в локальной сети используется IР-адрес 192.168.0.0 с 24-разрядной маской подсети, значение которой составляет 255.255.255.0, то в одной подсети можно будет задействовать до 254 сетевых узлов.
Несмотря на то, что IP адреса используются повсеместно во всех компьютерных сетях, запомнить их довольно сложно. Для решения этой задачи применяется служба DNS, позволяющая преобразовать цифровой IP-адрес в адрес URL (Uniform Resource Locator), который выглядит как, например, www.example.ru. Отсюда берут начало домены наших с вами сайтов, которые физически находятся на удаленных серверах.
Как узнать внешний IP-адрес компьютера
Внешний же IP-адрес определяется всеми ресурсами и проектами для идентификации компьютера пользователя в сети. Легче всего узнать внешний IP-адрес можно непосредственно в браузере.
Например, можно воспользоваться сайтом: 2ip.ru. Текущий сервис позволяет проверять скорость Интернета, порты, анонимность и многое другое. Все возможности пересчитать будет действительно сложно. Но для быстрого просмотра внешнего IP-адреса он подходит идеально. Прямо на главной странице сайта отображается IP-адрес устройства.
Дополнительно узнать свой IP-адрес можно непосредственно в локальных настройках роутера или модема. Тут уже универсального способа просмотра IP-адреса нет, поскольку интерфейсы разных производителей модемов сильно различаются. Но действительно значительно легче посмотреть нужные данные способом представленным выше.
При необходимости можно изменить IP-адрес компьютера различными способами. Например, установка и использование OpenVPN GUI или настройка VPN соединения на Windows 10. После изменения IP-адреса в большинстве случаев можно будет открыть заблокированный сайт провайдером.
Заключение
Если же внешний IP-адрес позволяет идентифицировать устройство пользователя в Интернете, то внутренний — непосредственно в домашней локальной сети. В зависимости от провайдера внешний IP-адрес может быть динамическим или статическим. Но всё же для просмотра внешнего и внутреннего IP-адреса компьютера используются разные способы в Windows 10.
IP адрес своего компьютера в локальной сети
Локальной принято называть сеть, которая связывает несколько ваших устройств. Например, ваш ноутбук и телефон, подключенные к роутеру состоят в одной локальной сети. Так вот иногда требуется узнать IP адрес компьютера для того, чтобы, например, подключить его к телевизору по протоколу DLNA.
Самый быстрый способ — открыть командную строку (сочетание клавиш , затем наберите ). Затем в командной строке ввести . В результате вы получите список сетевых соединений на вашем ПК или ноутбуке. Обычно их одно или два — проводное и беспроводное. IPv4 адрес — это и есть ваш IP адрес в выбранной вами сети.
ipconfig — информация о сети
Ещё один способ — открыть сетевые подключения (нажмите , и наберите ). Выберите подключение вашей локальной сети и щёлкните по нему правой кнопкой. Выберите «Состояние», затем «Сведения».
Адрес IPv4 — ваш IP адрес в локальной сети
Это два самых простых варианта узнать адрес в локальной сети в Windows XP, Windows 7, Windows 8 и Windows 10.
Как узнать IP-адрес чужого ПК
Отследить IP-адрес чужого ПК можно, получив от его владельца под каким-либо предлогом письмо на свой электронный почтовый ящик. Получив письмо, к примеру, на почту Yandex, нужно посмотреть его свойства.
Шаг 1. Открыть письмо и нажать на три точки, раскрыв дополнительное меню.
Открываем письмо и нажимаем на три точки
Шаг 3. Найти на открывшейся странице «received» и посмотреть IP-адрес, указанный в конце строки.
Находим на открывшейся странице «received» и смотрим IP-адрес
Получение данных по IP-адресу
Чтобы получить данные по IP-адресу, необходимо воспользоваться службами Интернет.
Шаг 1. Запустить интернет-браузер и набрать в адресной строке wwhois.ru. Нажать Enter на клавиатуре.
Шаг 2. На странице сайта нажать на ссылку «Проверить IP».
Нажимаем на ссылку «Проверить IP»
Шаг 3. Впечатать найденный IP-адрес и нажать кнопку «Проверить». Ниже появятся данные по введённому IP.
Смотрим данные по введённому IP
Определение внешнего сетевого адреса через онлайн-сервис 2ip
Шаг 1. Войдите на сайт 2ip, на первой же странице Вы увидите информацию о Вашем адресе, операционной системе, провайдере.
Сайт 2ip
На заметку! Ваше положение может быть ошибочным, поскольку может использоваться иногородний поставщик услуг интернет.
Шаг 2. Если вы ушли с главной страницы, вернуться на нее можно нажав на логотип сайта.
Логотип сайта 2ip
Шаг 3. Для более подробной информации можно зайти в меню «Тесты» и выбрать опцию «Информация об IP адресе или домене».
Заходим в меню «Тесты» и выбираем опцию «Информация об IP адресе или домене»
Шаг 4. Кликом по кнопке «Проверить» запускаем тест. В открывшемся окне появится подробная информация о Вашем сетевом адресе.
Кликаем по кнопке «Проверить» запускаем тест
Актуальные способы узнать свой IP
Определить свой внутренний или внешний IP достаточно просто, для этого нужно воспользоваться одним из актуальных методов. Можно найти IP через онлайн-ресурсы или воспользоваться программами и командами ОС Windows.
Через онлайн сервисы
Если пользователь хочет узнать свой внешний IP, то самый простой способ будет заключаться в простой проверке компьютера в одном из бесплатных онлайн-сервисов. Посмотреть, какой адрес присвоен на ПК, можно на одном из проверенных сайтов:
- 2ip.ru – можно не только узнать IP, но и получить примерный адрес, где находится ПК;
- Whoer.net – помимо проверки можно подключиться к VPN;
- Hidemyna.me – предназначен для улучшения безопасности и обеспечения анонимности пользователя.
С помощью командной строки
Еще один способ, как узнать свой IP адрес интернета – это определить его через командную строку в ОС Windows. Для этого нужно перейти открыть командную строку, сделать это можно через меню «Пуск», перейдя во вкладку с названием «Стандартные» или с помощью сочетания клавиш Win+R. После того, как меню командной строки откроется, нужно сделать следующее:
- В появившемся меню прописать слово «ipconfig» и нажать на «ввод».
- После небольшой загрузки появится информация о настройках сети.
- Из всего перечня нужно посмотреть на пункт с названием «Локальный IP-адрес».
Через «Центр управления сетями» в ОС Windows
Простой способ посмотреть свой IP-адрес и проверить, динамический он или статический – это воспользоваться встроенной программой в операционной системе Windows. Для этого нужно:
- Нажать на кнопку «Пуск» и перейти во вкладку с названием «Панель управления».
- Откроется новое меню, в котором нужно найти пункт «Центр управления сетями» и перейти по нему.
- Появится меню, где указано активное подключение и информация о нем – в углу будет расположен пункт подключения к локальной сети.
- После нажатия на вкладку с «подключением» откроется небольшое меню, где нужно нажать на кнопку с названием «Сведения». В этой вкладке и будет находиться информация о действующем IP пользователя.
Можно осуществить быстрый переход в настройки сетей – нужно нажать на значок интернета в углу экрана правой кнопкой мыши и выбрать пункт «Центр управления сетями».
С помощью приложения «Параметры» в Windows 10
В обновленной ОС Windows 10 появилось новое приложение «Параметры», которое обеспечивает пользователю доступ ко всем настройкам ПК. Изначально таким приложением планировали заменить стандартную панель управления, но в итоге они обе остались доступны. Для того чтобы определить IP через приложение нужно:
- перейти в меню «Пуск», нажать на иконку в виде шестеренки;
- откроется приложение «Параметры»;
- в нем нужно выбрать пункт «Сеть и Интернет»;
- откроется новое меню, в котором нужно нажать на пункт «просмотр свойств сети» – откроется доступ ко всей информации, включая и IP адрес пользователя.
Через «Диспетчер задач»
С помощью диспетчера задач можно находить все работающие приложения, определить, сколько памяти они занимают, и какое влияние оказывают на компьютер. Помимо этого, существует определенная функция, позволяющая узнать адрес локальной сети компьютера. Сам «Диспетчер задач» можно открыть через меню «Пуск», выбрав в перечне вкладок пункт «Служебные». После этого нужно найти в диспетчере вкладку, отвечающую за производительность ПК – в ней открыть пункт с названием «Wi-Fi» или «Интернет». Появится новое окошко, в котором будут доступны все данные по интернет-подключению.
Как узнать IP-адрес своего компьютера в локальной сети
IP-адрес своего ПК нужно знать, например, для подключения к своему домашнему или рабочему ПК для копирования каких-то документов. Раздобыть свой IP-адрес проще и быстрее всего — достаточно выполнить некоторые действия в одном из двух системных окнах «Виндовс».
С помощью «Командной строки»
Консоль «Командная строка» представляет собой редактор с чёрным фоном, через который юзер может выполнять различные операции на своём компьютере, в том числе и осуществлять вывод на экран сетевых параметров девайса:
-
На «клаве» зажимаем кнопки R и «Виндовс», но только одновременно. Результат выполнения данной команды — появление окна «Выполнить». В нём вбиваем три буквы cmd — жмём на «Ввод» либо на «Энтер» на самой клавиатуре.
-
Вызвать указанную стандартную утилиту можно также через панель «Пуск».
-
На дисплее будет вызван редактор. Пишем в его окне формулу ipconfig самостоятельно либо используем вставку (через Ctrl + V). Для выполнения жмём на «Энтер».
-
В редакторе отобразятся разные сетевые параметры. Нас интересует блок с тем адаптером, который мы сейчас используем. В данном случае это беспроводной адаптер локальной сети. В перечне будет отображена маска подсети, основной шлюз и IP-адрес (IPv4). Если в данный момент девайс соединён с локальной сетью, то IPv4 будет таким же, как главный адрес (основной шлюз).
-
Для получения детальной информации при необходимости вбиваем в консоль ещё одну формулу ipconfig/all.
-
В чёрном редакторе отобразится информация по сетевой карте, а также физический точный адрес ПК (по-другому, MAC-адрес).
Узнать внешний ip
Просмотреть айпи адрес своего компьютера или ноутбука можно воспользовавшись специальными сервисами, которые предоставляют эту информацию онлайн. Наиболее удобными ресурсами являются:
- ip-address.ru;
- yandex.ru/internet;
- 2ip.ru
Найти сервис, который предоставит желаемую информацию, можно через поисковую строку в браузере по имени сайта или ключевому слов.
Как поменять сетевой адрес стационарного устройства в локальной сети? При наличие динамического IP его смена осуществляется при каждой перезагрузке компьютера или при повторном подключении к сети. Статический – требуется менять в настройках адаптера.
Узнать IP адрес компьютера другого человека можно через некоторые сетевые ресурсы, но следует помнить, что сетевые данные легко можно изменить и полученные данные могут не иметь никакой ценности.
Часто задаваемые вопросы
Задавайте любые вопросы по данному сервису нам в тех. поддержку.
Что такое IP адрес?
IP-адрес компьютера (или айпи) — это уникальный номер компьютера в сети, который позволяет отличить ваш компьютер от
всех остальных. Он состоит из четырех наборов цифр от 0 до 255. IP адрес бывает статическим, то есть неизменным, или
динамическим — это значит, что ваш компьютер будет получать новый номер при каждом подключении. Во втором случае вы
так же легко можете узнать IP-адрес на этой странице, но при следующем подключении к сети он может измениться.
Зачем мне нужно знать свой айпи?
Если вы будете работать с защищенными сетями или сайтами, вам может понадобиться сообщить свой уникальный номер
администратору. Проверка IP — довольно распространенный метод защиты от злоумышленников.
Если вы захотите скрыть следы своего пребывания в сети, вам тоже придется узнать IP-адрес, чтобы научиться скрывать
его. Для этого используются различные прокси-серверы и анонимайзеры.
Хранится ли IP где-то на моем компьютере?
Да, вы можете узнать IP своего компьютера по данным сетевой карты. Если вы выходите в интернет через маршрутизатор,
так часто бывает при подключении через провайдера, ваш IP-адрес в сети будет совпадать с адресом этого
маршрутизатора, а не компьютера. Поэтому лучше проверить IP в одном из онлайн-сервисов, например, на этой странице.
Сообщает ли мой IP какие-нибудь данные обо мне или моем адресе?
Да, теоретически, если кто-то сможет узнать IP-адрес вашего компьютера, он сможет найти вас в реальном мире. На
практике же вы, скорее всего, выходите в Интернет через маршрутизатор, так что можете не беспокоиться.
Мой IP в локальной сети отличается от IP на вашем сайте. Это нормально?
Так и должно быть. Чтобы установить «личность» компьютера, система должна проверить IP-адрес только в рамках сети.
Соответственно, номер одной из трех машин в локальной сети и номер миллионного посетителя интернета не будут
совпадать. Чтобы узнать IP компьютера в локальной сети, нужно набрать команду ipconfig в командной строке.
Как сделать так, чтобы IP не изменялся?
Через провайдера. Многие из них предлагают такую услугу. Стоит учесть, что в таком случае кто угодно сможет узнать
ваш реальный IP. Через VPN. Также вы можете приобрести личный выделенный IP, тогда он будет фиксированным, но не
вашим настоящим.
Может ли другой человек определить IP моего компьютера?
Да, но если вы зашли на страницу, на которой сохраняются данные. Ваш уникальный номер сохраняется во многих сервисах
и часто, чтобы проверить IP вашего компьютера, даже не нужно выполнять никаких дополнительных действий. Некоторые
платформы для блоггинга, например, автоматически сохраняют айпи любого, кто комментирует в блоге. Именно поэтому в
интернете так популярны разные анонимайзеры. На данной странице, ваши данные не сохраняются.
Я использую прокси, но сервис показывает мой настоящий IP, как его скрыть?
Либо у вас неправильно подключен прокси-сервер, либо это HTTPS-прокси, а они не скрывают IP. Выберите другой прокси
или используйте VPN.
Способы как узнать IP адрес компьютера или ноутбука в Windows
Вы найдете свой текущий сетевой адрес IPv4, найдете другую сетевую информацию, такую как DNS-адрес, протокол беспроводного сигнала и SSID (идентификатор набора услуг), физический MAC-адрес, действия протокола TCP / IP и многое другое.
1. Узнать IP-адрес с помощью диспетчера задач
Самый быстрый способ найти текущий IP-адрес вашего устройства — использовать диспетчер задач.
- Нажмите сочетание кнопок Ctrl+Shift+Esc, чтобы вызвать диспетчер задач.
- Нажмите вкладку «Производительность», нажмите на интернет соединении. Если вы подключены к интернету через WiFi, то нажмите на сеть WiFi.
- Справа вы увидите IPv4-адрес.
2. Как найти IP-адрес с помощью параметров
В Windows 10 «параметры» — это еще одно место, которое вы можете использовать для поиска сетевой конфигурации вашего устройства.
Нажмите «Все Параметры» > «Сеть и Интернет» > выберите WiFi или Ethernet в зависимости к какому интернету вы подключены (проводной, беспроводной).
3. Как найти IP-адрес с помощью системной информации
В Windows 10 можно использовать инструмент «Информация о системе», чтобы узнать IP адрес и другую сетевую информацию о вашем устройстве.
Нажмите сочетание кнопок Win+R и введите msinfo32.
- Перейдите «Компоненты» > «Сеть» > «Адаптер» и справа найдите имя сетевого используемого адаптера, и смотрите IP-адрес.
- Если вам нужно знать IPv6, то идет сразу после адреса 192.168.1.5.
4. Как узнать IP-адрес с помощью информации сетевого адаптера
В качестве альтернативы вы можете использовать сетевые параметры адаптера, чтобы узнать IP-адрес, назначенный в настоящее время на ваше устройство, а также несколько других сетевых конфигураций.
- Откройте «панель управления» > «сеть и интернет» > «центр управления сетями и общим доступом» и «изменение параметров адаптера».
- Далее выберите используемый сетевой адаптер и нажмите по нему два раза.
- В появившимся окне нажмите «Сведения».
- Появится окно сведений о подключении к сети, найдите там Адрес Ipv4.
5. Узнать IP-адрес с PowerShell
PowerShell поставляется с двумя командами для обнаружения IP-адреса сетевой карты. Вы можете использовать их, чтобы узнать IPv4, IPv6 сетевого адаптера. Задача очень проста, и вам просто нужно ввести специальные команды и нажать Enter.
Введите в поиске windows слово windows powershell и нажмите на нем правой кнопки мыши, чтобы запустить от имени администратора.
Введите команду Get-NetIPAddress и нажмите Enter. Команда начнет показывать список ip адресов подключенных к компьютеру.
6. IP-адрес с помощью командной строки
Командная строка всегда является быстрым инструментом для сведений и задач. Узнаем же IP адрес компьютера или ноутбука с помощью CMD.
- Наберите в «поиске», около пуск, командная строка или cmd.
- В командной строке введите ipconfig.
Смотрите еще:
- Как узнать IP адрес роутера
- Как ускорить работу компьютера с Windows 10
- 9 Причин Почему Компьютер с Windows Зависает
- Операционная система не найдена при включении компьютера
- На компьютере отсутствует api-ms-win-crt-runtime-l1-1-0.dll
Загрузка комментариев