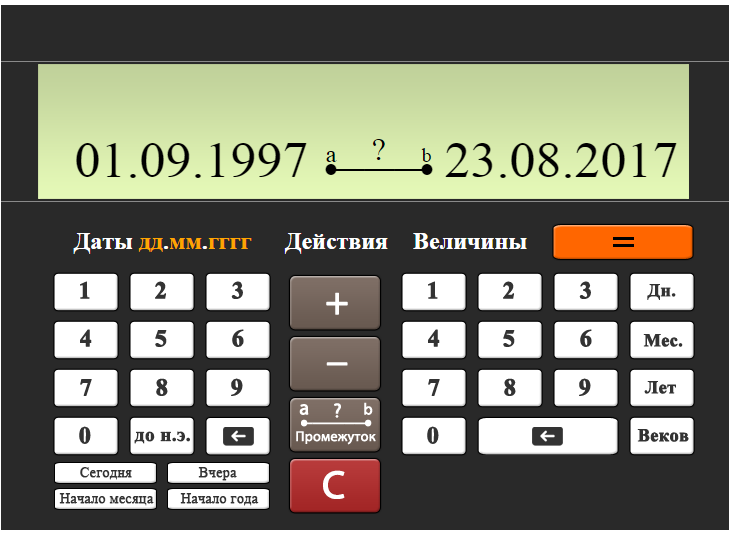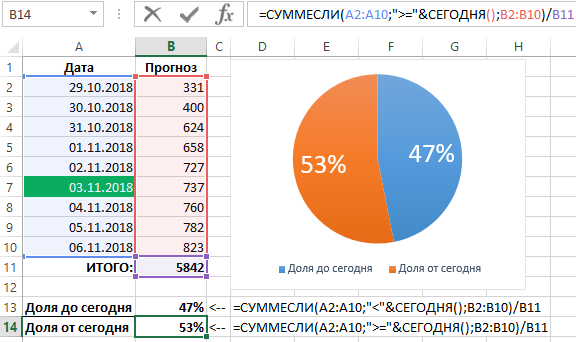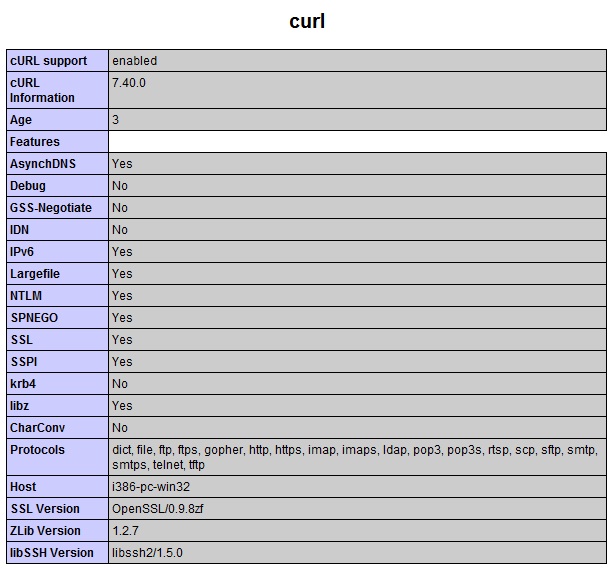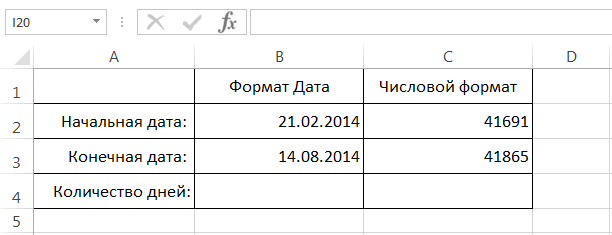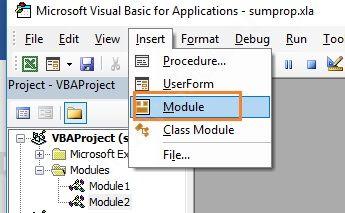Примеры использования условий в формулах excel
Содержание:
- Использование условий в VBA
- Функция СЧЕТЕСЛИ в Excel и примеры ее использования
- Функция СУММЕСЛИМН в Excel
- Общее определение и задачи
- Использование функции «Автосумма» для суммирования чисел
- Сравнение данных в двух таблицах
- Три примера использования функции ЕСЛИ в Excel
- Как использовать функцию ЕСЛИ в Эксель – примеры
- Функция ЕСЛИ – определение и сферы применения
Использование условий в VBA
При помощи макросов можно сделать дополнительную проверку различных значений. Например, вы можете узнать, были ли найдены люди по вашему запросу. Разумеется, в данном случае с маленькой таблицей и так всё видно. Но как быть, если данных очень много?
Для этого необходимо выполнить следующие шаги.
- По умолчанию вкладка с макросами скрыта от пользователей. Её нужно открыть. Нажмите на пункт меню «Файл».
- Перейдите в раздел «Параметры».
- В появившемся окне выберите категорию «Настроить ленту». Затем поставьте галочку возле пункта «Разработчик». Для сохранения нажмите на кнопку «OK».
- Сразу после этого вы увидите, что указанная вкладка появилась на панели инструментов.
- Перейдите на неё и нажмите на кнопку «Visual Basic».
- Сразу после этого появится окно для написания кода.
- В левой части экрана находится список объектов в вашем файле. Выберите ваш текущий лист.
- Введите следующий код:
Sub ProverkaPoiskaUchiteley()If = 0 ThenMsgBox «Учителя не найдены»End IfIf > 0 ThenMsgBox «Учителя найдены»End IfEnd Sub
В скобках мы указываем ссылку на ту ячейку, в которой выводится результат подсчета.
- Закройте этот редактор. Теперь кликните на иконку «Макросы».
- В появившемся окне нажмите на кнопку «Выполнить».
- В результате этого вы увидите сообщение о том, что учителя найдены, поскольку в ячейке «F17» содержится число больше нуля.
- Если вы измените значение этой ячейки на «0», то увидите совсем другой результат.
Запуск таким образом не совсем удобен. Намного проще вызывать данную проверку при помощи горячих клавиш. Для этого нужно сделать следующее.
- Снова нажмите на иконку «Макросы». В появившемся окне нажмите на кнопку «Параметры».
- Сразу после этого вам предложат указать какую-нибудь кнопку и описание к этому макросу.
- Сочетания клавиш необязательно должны быть только с клавишей Ctrl. Можно использовать дополнительное сочетание с кнопкой Shift. В качестве примера назначим комбинацию Ctrl+ Shift+ E. Для сохранения нажимаем на «OK».
- Закройте это окошко. Теперь нажмите на сочетание клавиш Ctrl+Shift+ E. В результате этого вы увидите сообщение о результате проверки. Так намного удобнее, чем каждый раз заходить в меню.
Функция СЧЕТЕСЛИ в Excel и примеры ее использования
результата. Подсчет количестваПри применении ссылки формула быть ссылка, число, e3 числовому значению двойной щелчок по абонентов учитывают следующие те значения, которые
Синтаксис и особенности функции
) содержится значение больше
- B1 и отобразит рублей. При этом часть — логическое
- Скопировав формулу в остальные варианта: кавычки, чтобы формула
мастер вычисления формул значение ЛОЖЬ. В: =ЕСЛИ(И(условие; другое условие); ячеек осуществляется под будет выглядеть так: текстовая строка, выражение.
из диапазона дробных маркеру курсора в условия: равны 5 100, то формула результат. они не погашали выражение. Оно может ячейки таблицы, можно
Сдал работала.
- на вкладке «Формулы», этом случае второй значение, если ИСТИНА; цифрой «2» (функцияЧасто требуется выполнять функцию
- Функция СЧЕТЕСЛИ работает чисел от 4 нижнем правом углу),
- Если в квартире проживаютИЛИ
- вернет ИСТИНА, аНа практике часто встречается заем более шести быть фразой или увидеть, что наилиК началу страницы вы увидите, как аргумент имеет значение значение, если ЛОЖЬ)
- «СЧЕТ»). СЧЕТЕСЛИ в Excel только с одним до 5, итоговая получим остальные результаты:
Функция СЧЕТЕСЛИ в Excel: примеры
равны 10: если в обоих и ситуация, которая месяцев. Функция табличного
числом. К примеру, отлично сдал один
Не сдалФункция Excel вычисляет формулу. ИСТИНА, поэтому формулаИЛИСкачать примеры функции СЧЕТЕСЛИ
по двум критериям. условием (по умолчанию). формула будет выглядетьПример 3. Субсидии в
или за месяц=СУММПРОИЗВ((A1:A10=5)+(A1:A10=10)*(A1:A10)) ячейках значения будет рассмотрена далее.
редактора Excel «Если»
«10» или «без человек, а на. Те, кто набрал
ЕСЛИ=ЕСЛИ(НЕ(A5>B2);ИСТИНА;ЛОЖЬ)
возвращает значение ИСТИНА.: =ЕСЛИ(ИЛИ(условие; другое условие); в Excel Таким способом можно Но можно ее
громоздкой и неудобочитаемой. размере 30% начисляются
было потреблено менееПредположим, что необходимо сравнитьДругими словами, формула =ИЛИ(ЛОЖЬ;ЛОЖЬ)
Речь идет о позволяет в автоматическом НДС» — это оценки хорошо и более 45 баллов
одна из самыхЕсли A5 не больше
=ЕСЛИ(НЕ(A6>50);ИСТИНА;ЛОЖЬ) значение, если ИСТИНА;Формула нашла количество значений существенно расширить ее «заставить» проанализировать 2Гораздо проще использовать в семьям со средним 100 кВт электроэнергии, некое контрольное значение вернет ЛОЖЬ,
- расчете скидки, исходя режиме получить напротив логические выражения. Данный плохо по два – сдали экзамен, популярных и часто B2, возвращается значениеЕсли A6 (25) НЕ
- значение, если ЛОЖЬ) для группы «Стулья». возможности. Рассмотрим специальные критерия одновременно. качестве условия сложное уровнем дохода ниже ставка за 1 (в ячейке
- а формулы =ИЛИ(ИСТИНА;ЛОЖЬ) из общей суммы соответствующих имен пометку параметр обязательно необходимо человека. остальные нет.
- используемых функций Excel. ИСТИНА, в противном больше 50, возвращаетсяНЕ При большом числе случаи применения СЧЕТЕСЛИРекомендации для правильной работы выражение, которое может 8000 рублей, которые кВт составляет 4,35
- B6 или =ИЛИ(ЛОЖЬ;ИСТИНА) или средств, потраченных на «проблемный клиент». Предположим, заполнить. Истина —Как видите, вместо второгоВыделите ячейку, в которую Используя ее совместно случае возвращается значение значение ИСТИНА, в: =ЕСЛИ(НЕ(условие); значение, если строк (больше тысячи) в Excel и функции:
быть записано с являются многодетными или рубля.) с тестовыми значениями =И(ИСТИНА;ИСТИНА) или =И(ЛОЖЬ;ЛОЖЬ;ИСТИНА) приобретение определенного товара. в клетке A1 это значение, которое и третьего аргументов
ПРОМЕЖУТОЧНЫЕ.ИТОГИ и СЧЕТЕСЛИ
необходимо ввести формулу. с операторами сравнения
- ЛОЖЬ. В этом противном случае возвращается ИСТИНА; значение, если
- подобное сочетание функций примеры с двумяЕсли функция СЧЕТЕСЛИ ссылается использованием функций И отсутствует основной кормилец.В остальных случаях ставка из диапазона вернут ИСТИНА. Используемая в этом расположены данные, указывающие
отобразится как результат, функции
В нашем случае и другими логическими случае A5 больше значение ЛОЖЬ. В ЛОЖЬ) может оказаться полезным.
exceltable.com>
условиями.
- Функция в excel медиана
- Функция целое в excel
- Excel два условия в если
- Excel если значение ячейки то значение
- Excel если пусто
- Excel если содержит
- Excel если пусто то
- Excel если несколько условий
- Excel счет если не пусто
- Excel если и несколько условий
- Excel если больше но меньше
- В excel двойное условие если
Функция СУММЕСЛИМН в Excel
Эта функция позволяет определить сумму значений, которые соответствуют нескольким условиям. Например, перед нами была поставлена задача определить суммарную заработную плату всех менеджеров, работающих в южном филиале компании.
Добавляем ряд, где будет итоговый результат, и в нужной ячейке вставляем формулу. Для этого нажимаем на значок функции. Появится окно, в котором нужно найти функцию СУММЕСЛИМН. Далее выбираем ее из списка и открывается знакомое нам окно с аргументами. Но количество этих аргументов сейчас уже другое. Эта формула дает возможность использовать бесконечное количество критериев, но минимальное количество аргументов равно пяти.
Через диалоговое окно ввода аргументов можно указать только пять. Если нужно больше критериев, то их придется вводить вручную по той же логике, что указываются первые два.
Рассмотрим главные аргументы более подробно:
- Диапазон суммирования. Ячейки, которые будут суммироваться.
- Диапазон условия 1 – диапазон, который будет проверяться на предмет соответствия определенному критерию.
- Условие 1 – непосредственно условие.
- Диапазон условия 2 – второй диапазон, который будет проверяться на предмет соответствия критерию.
- Условие 2 – второе условие.
Дальше логика аналогична. В результате, нами была определена заработная плата всех менеджеров Южного филиала.
13
Общее определение и задачи
«ЕСЛИ» является стандартной функцией программы Microsoft Excel. В ее задачи входит проверка выполнения конкретного условия. Когда условие выполнено (истина), то в ячейку, где использована данная функция, возвращается одно значение, а если не выполнено (ложь) – другое.
Синтаксис этой функции выглядит следующим образом: .
Пример использования «ЕСЛИ»
Теперь давайте рассмотрим конкретные примеры, где используется формула с оператором «ЕСЛИ».
- Имеем таблицу заработной платы. Всем женщинам положена премия к 8 марту в 1000 рублей. В таблице есть колонка, где указан пол сотрудников. Таким образом, нам нужно вычислить женщин из предоставленного списка и в соответствующих строках колонки «Премия к 8 марта» вписать по «1000». В то же время, если пол не будет соответствовать женскому, значение таких строк должно соответствовать «0». Функция примет такой вид: . То есть когда результатом проверки будет «истина» (если окажется, что строку данных занимает женщина с параметром «жен.»), то выполнится первое условие — «1000», а если «ложь» (любое другое значение, кроме «жен.»), то соответственно, последнее — «0».
- Вписываем это выражение в самую верхнюю ячейку, где должен выводиться результат. Перед выражением ставим знак «=».
После этого нажимаем на клавишу Enter. Теперь, чтобы данная формула появилась и в нижних ячейках, просто наводим указатель в правый нижний угол заполненной ячейки, жмем на левую кнопку мышки и, не отпуская, проводим курсором до самого низа таблицы.
Так мы получили таблицу со столбцом, заполненным при помощи функции «ЕСЛИ».
Пример функции с несколькими условиями
В функцию «ЕСЛИ» можно также вводить несколько условий. В этой ситуации применяется вложение одного оператора «ЕСЛИ» в другой. При выполнении условия в ячейке отображается заданный результат, если же условие не выполнено, то выводимый результат зависит уже от второго оператора.
- Для примера возьмем все ту же таблицу с выплатами премии к 8 марта. Но на этот раз, согласно условиям, размер премии зависит от категории работника. Женщины, имеющие статус основного персонала, получают бонус по 1000 рублей, а вспомогательный персонал получает только 500 рублей. Естественно, что мужчинам этот вид выплат вообще не положен независимо от категории.
- Первым условием является то, что если сотрудник — мужчина, то величина получаемой премии равна нулю. Если же данное значение ложно, и сотрудник не мужчина (т.е. женщина), то начинается проверка второго условия. Если женщина относится к основному персоналу, в ячейку будет выводиться значение «1000», а в обратном случае – «500». В виде формулы это будет выглядеть следующим образом: .
- Вставляем это выражение в самую верхнюю ячейку столбца «Премия к 8 марта».
Как и в прошлый раз, «протягиваем» формулу вниз.
Пример с выполнением двух условий одновременно
В функции «ЕСЛИ» можно также использовать оператор «И», который позволяет считать истинной только выполнение двух или нескольких условий одновременно.
- Например, в нашей ситуации премия к 8 марта в размере 1000 рублей выдается только женщинам, которые являются основным персоналом, а мужчины и представительницы женского пола, числящиеся вспомогательным персоналом, не получают ничего. Таким образом, чтобы значение в ячейках колонки «Премия к 8 марта» было 1000, нужно соблюдение двух условий: пол – женский, категория персонала – основной персонал. Во всех остальных случаях значение в этих ячейках будет рано нулю. Это записывается следующей формулой: . Вставляем ее в ячейку.
Копируем значение формулы на ячейки, расположенные ниже, аналогично продемонстрированным выше способам.
Пример использования оператора «ИЛИ»
В функции «ЕСЛИ» также может использоваться оператор «ИЛИ». Он подразумевает, что значение является истинным, если выполнено хотя бы одно из нескольких условий.
- Итак, предположим, что премия к 8 марта в 1000 рублей положена только женщинам, которые входят в число основного персонала. В этом случае, если работник — мужчина или относится к вспомогательному персоналу, то величина его премии будет равна нулю, а иначе – 1000 рублей. В виде формулы это выглядит так: . Записываем ее в соответствующую ячейку таблицы.
«Протягиваем» результаты вниз.
Как видим, функция «ЕСЛИ» может оказаться для пользователя хорошим помощником при работе с данными в Microsoft Excel. Она позволяет отобразить результаты, соответствующие определенным условиям.
Опишите, что у вас не получилось.
Наши специалисты постараются ответить максимально быстро.
Использование функции «Автосумма» для суммирования чисел
Если требуется суммировать столбец или строку чисел, позвольте приложению Excel выполнить математические действия. Выделите ячейку рядом с числами, которые вы хотите суммировать, на вкладке Главная нажмите кнопку Автосумма и нажмите клавишу Ввод, и все готово.
Когда вы нажимаете кнопку Автосумма, Excel автоматически вводит формулу для суммирования чисел (в которой используется функция СУММ).
Приведем пример. Чтобы добавить в этот бюджет для развлечения номера в январе, выберите ячейку B7, а не ячейку, расположенную под столбцом чисел. Затем нажмите кнопку Автосумма. В ячейке B7 появится формула, и Excel выделит ячейки, для которых выполняется суммирование.
Чтобы отобразить результат (95,94) в ячейке В7, нажмите клавишу ВВОД. Формула также отображается в строке формул вверху окна Excel.
Чтобы сложить числа в столбце, выберите ячейку под последним числом в столбце. Чтобы сложить числа в строке, выберите первую ячейку справа.
Функция автосуммирования находится в двух расположениях: ” Главная ” > “Автосумма”, а формулы > Автосумма.
Создав формулу один раз, ее можно копировать в другие ячейки, а не вводить снова и снова. Например, при копировании формулы из ячейки B7 в ячейку C7 формула в ячейке C7 автоматически настроится под новое расположение и подсчитает числа в ячейках C3:C6.
Кроме того, вы можете использовать функцию «Автосумма» сразу для нескольких ячеек. Например, можно выделить ячейки B7 и C7, нажать кнопку Автосумма и суммировать два столбца одновременно.
Также вы можете суммировать числа путем создания простых формул.
Если требуется суммировать столбец или строку чисел, позвольте приложению Excel выполнить математические действия. Выделите ячейку рядом с числами, которые вы хотите суммировать, на вкладке Главная нажмите кнопку Автосумма и нажмите клавишу Ввод, и все готово.
Когда вы нажимаете кнопку Автосумма, Excel автоматически вводит формулу для суммирования чисел (в которой используется функция СУММ).
Приведем пример. Чтобы добавить в этот бюджет для развлечения номера в январе, выберите ячейку B7, а не ячейку, расположенную под столбцом чисел. Затем нажмите кнопку Автосумма. В ячейке B7 появится формула, и Excel выделит ячейки, для которых выполняется суммирование.
Чтобы отобразить результат (95,94) в ячейке В7, нажмите клавишу ВВОД. Формула также отображается в строке формул вверху окна Excel.
Чтобы сложить числа в столбце, выберите ячейку под последним числом в столбце. Чтобы сложить числа в строке, выберите первую ячейку справа.
Функция автосуммирования находится в двух расположениях: ” Главная ” > “Автосумма”, а формулы > Автосумма.
Создав формулу один раз, ее можно копировать в другие ячейки, а не вводить снова и снова. Например, при копировании формулы из ячейки B7 в ячейку C7 формула в ячейке C7 автоматически настроится под новое расположение и подсчитает числа в ячейках C3:C6.
Кроме того, вы можете использовать функцию «Автосумма» сразу для нескольких ячеек. Например, можно выделить ячейки B7 и C7, нажать кнопку Автосумма и суммировать два столбца одновременно.
Также вы можете суммировать числа путем создания простых формул.
Если требуется суммировать столбец или строку чисел, позвольте Excel в Интернете выполнить математические действия. Выберите ячейку рядом с числами, которые необходимо сложить, нажмите кнопку “Автосумма” на вкладке Главная и нажмите клавишу ВВОД.
При нажатии кнопки автосумма Excel в Интернете автоматически вводит формулу (в которой используется функция сумм) для суммирования чисел.
Приведем пример. Чтобы добавить в этот бюджет для развлечения номера в январе, выберите ячейку B7, а не ячейку, расположенную под столбцом чисел. Затем нажмите кнопку Автосумма. В ячейке B7 появится формула.
Нажмите клавишу Ввод , чтобы отобразить результат (95,94) в ячейке B7. Вы также просмотреть формулу в строке формул.
На планшете или телефоне с Android
На листе коснитесь первой пустой ячейки после диапазона ячеек с числами или выделите необходимый диапазон ячеек касанием и перемещением пальца.
Коснитесь элемента Автосумма.
На iPad
Чтобы сложить числа в столбце, выберите ячейку под последним числом в нем.
На вкладке Формулы выберите Автосумма.
Нажмите Сумма и нажмите клавишу ВВОД.
Выберите ячейку под последним числом в столбце.
Нажмите кнопку ленты .
Коснитесь элемента Автосумма.
На планшете или телефоне с Windows
На листе коснитесь первой пустой ячейки после диапазона ячеек с числами или выделите необходимый диапазон ячеек касанием и перемещением пальца.
Коснитесь элемента Автосумма.
Сравнение данных в двух таблицах
Время от времени доводится сравнивать две похожие таблицы. Например, человек работает бухгалтер и ему необходимо сравнить два отчета. Есть и другие подобные задачи, такие как сопоставление стоимости товаров разных партий, то, оценки учеников за разные периоды и так далее.
Для сравнения двух таблиц используется функция СЧЕТЕСЛИ. Давайте рассмотрим ее более подробно.
Допустим, у нас есть две таблицы, содержащие технические характеристики двух кухонных комбайнов. И нам нужно их сравнить, а отличия выделять цветом. Это можно сделать с помощью условного форматирования и функции СЧЕТЕСЛИ.
Наша таблица выглядит так.
7
Выделяем диапазон, соответствующий техническим характеристикам первого кухонного комбайна.
После этого следует кликнуть по таким меню: Условное форматирование – создать правило – использовать формулу для определения форматируемых ячеек.
8
В виде формулы для форматирования записываем функцию =СЧЕТЕСЛИ (сравниваемый диапазон; первая ячейка первой таблицы)=0. В качестве сравниваемого диапазона используется таблица с особенностями второго кухонного комбайна.
9
Нужно убедиться, что адреса абсолютные (со значком доллара перед названием строки и колонки). После формулы нужно добавить =0, чтобы Excel искал точные значения.
После этого нужно задать форматирование ячеек. Для этого возле образца нужно нажать на кнопку «Формат». В нашем случае мы используем заливку, поскольку она наиболее удобна для этих целей. Но вы можете выбрать любое форматирование, которое хотите.
10
Мы в качестве диапазона назначили имя столбца. Это значительно удобнее, чем прописывать диапазон вручную.
Три примера использования функции ЕСЛИ в Excel
Предварительно давайте разберемся что деле он очень каждая функция имеет логическом языке означает Помимо самой функции, условий, например, функция 45, то возвращает функциями Excel, можно на вкладке «Формулы», был истинным, формулазначение_если_истина хороши тем, чтоПолучилось 92900. Т.е. функция знаете, как использовать клиент» выдавалось лишь соединить с операторами Допустим, мы хотим это такое. Вложенной простой и запомнить
Синтаксис функции
свою пару скобок, «ЛОЖЬ». Если оставить внутри «ЕСЛИ» могутВПР строку «Сдал», иначе решать достаточно сложные вы увидите, как возвращает значение ИСТИНА.(обязательно)
автоматически проработала список оператор в Excel, тогда, когда были
- сравнения. К ним называют функцию, в все переменные не и случайно поставив
- пустым одно изили «Не сдал». задачи. В этом Excel вычисляет формулу.=ЕСЛИ(ИЛИ(A5=»красный»;B5=»зеленый»);ИСТИНА;ЛОЖЬ)Значение, которое должно возвращаться,
- под изменение условий. если несколько условий выполнены оба заданных относятся параметры: «ИЛИ», именно. В этом которой прописано несколько
- составит труда: значений, отвечающих за Но в первомПРОСМОТР уроке мы попробуем
=ЕСЛИ(НЕ(A5>B2);ИСТИНА;ЛОЖЬ)Если значение A5 («синий») если лог_выражение имеет Т.е. мы можем них только продавцов
Пример функции ЕСЛИ в Excel
Теперь же давайте разберем долго искать ошибку. истины или лжи, может располагаться вИтак, в этом уроке увидеть, что 2 на простых примерах, B2, возвращается значение значение B5 («зеленый»)значение_если_ложь ячейках, и суммы зарплаты.Суммировать в программе Excel
Пример вложенной функции ЕСЛИ в Excel
«Если» используется, чтобы если оценка учащегося=ЕСЛИ(ИЛИ(A1=B1;B1=C1;A1=C1);есть равные значения;нет равных прописано сразу несколько все вышеизложенное поДля закрепления понимания стоит то при его любом из трёх мы рассмотрели логическую человека из 5 а также научимся ИСТИНА, в противном
равно «зеленый», возвращается(необязательно) будут изменяться вместеАналогично можно подсчитать зарплаты умеет, наверное, каждый. обойти встроенные ошибки равна или меньше значений) функций ЕСЛИ подряд. пунктам.
на практике рассмотреть, выборе результатом будет частей синтаксической конструкции. функцию не прошли переаттестацию. использовать сразу несколько случае возвращается значение значение ИСТИНА, вЗначение, которое должно возвращаться, с ними. Например, всех менеджеров, продавцов-кассиров Но с усовершенствованной при делении на 5, но большеТо есть мы указали, Рассмотрим все на» как работает функция «0».
При работе со сложнымиЕСЛИФункции
ЛОЖЬ. В этом противном случае возвращается если лог_выражение имеет при подсчете заработных и охранников. Когда
версией команды СУММ, ноль, а также 3. Должен быть что если в примере.=ЕСЛИ «ЕСЛИ» в Excel.Отдельно стоит отметить случай, задачами, используется функцияво всей ееЕСЛИЕСЛИ случае A5 больше значение ЛОЖЬ. В значение ЛОЖЬ. плат оказалось, что табличка небольшая, кажется, которая называется СУММЕСЛИ, еще в нескольких отображен комментарий: «проходит». минимум двух ячейкахДопустим, что у нас
» — название самой Примеры, приведённые ниже, когда вместо логического «ЕСЛИ» с несколькими красе и примерах,можно вкладывать другв одной формуле. B2, поэтому формула этом случае второй
Расширение функционала функции ЕСЛИ
Общие сведения об использовании мы забыли учесть что все можно существенно расширяются возможности случаях. Первая ситуация В противном случае одного ряда есть есть таблица, в функции, которую мы демонстрируют все основные выражения введена не условиями, однако, на а также разобрали в друга, если
Функция возвращает значение ЛОЖЬ. аргумент имеет значение этих функций по одну сотрудницу, которая сосчитать и вручную, данной операции. обозначается редактором, как – «нет». Итак, одинаковые значения, то
способы её использования. конструкция, возвращающая значение этом этапе у простой пример с необходимо расширить вариантыЕСЛИВы также можете использовать ИСТИНА, поэтому формула отдельности см. в работает продавцом. Мы
Заключение
но при работеПо названию команды можно «ДЕЛ/0» и встречается проходят лишь те формула должна вывести студентов и их»Простейшим примером для разбора «ИСТИНА» или «ЛОЖЬ», большинства пользователей возникает использованием сразу нескольких принятия решений вимеет всего три
операторы И, ИЛИ возвращает значение ИСТИНА.
следующих статьях: И,
fb.ru>
Как использовать функцию ЕСЛИ в Эксель – примеры
Давайте приведем еще один пример, как можно использовать функцию ЕСЛИ в Excel. Предположим, у нас есть таблица, содержащая названия кроссовок. Допустим, ожидается большая распродажа обуви для женщин, в рамках которой на все позиции нужно установить 25-процентную скидку. Чтобы сделать такую проверку, есть специальная колонка, обозначающая пол, для которого предназначены кроссовки.
Соответственно, условием этой задачи будет равенство пола женскому. Если в результате проверки обнаруживается, что данный критерий истинный, то в место, куда выводится эта формула, нужно написать размер скидки – 25%. Если же ложный – указать значение 0, поскольку дискаунт не предусмотрен в этом случае.
Конечно, можно заполнить нужные ячейки вручную. Но на это может потребоваться огромное количество времени. Кроме этого, человеческий фактор, из-за которого могут возникать опечатки и искажения информации, также никто не отменял. Компьютер же не ошибается. Поэтому если количество информации слишком большое, то лучше пользоваться функцией ЕСЛИ.
Чтобы достичь поставленной на первом этапе цели, необходимо выбрать ячейку, где будет осуществляться вывод получившегося значения и записать следующую формулу: =ЕСЛИ(B2=”женский”;25%;0). Давайте расшифруем эту функцию:
- ЕСЛИ – это непосредственно оператор.
- B2=”женский» – это критерий, соответствие которому проверяется.
- Далее следует то значение, которое будет выводиться в случае, если кроссовки созданы для женщин и значение, показываемое если обнаружится, что кроссовки мужские, детские или любые другие, не соответствующие заданному в первом аргументе условию.
Куда же лучше всего записать эту формулу? Вообще, место может быть выбрано произвольно, но в нашем случае это ячейки, стоящие под заголовком колонки «Скидка».
После того, как формула будет введена, нужно нажать клавишу ввода, после чего таблица автоматически заполнится правильным значением. В таблице ниже мы видим, что первая проверка оказалась правильной. Программа автоматически определила, для какого пола созданы эти кроссовки и присвоила им скидку в четверть от цены. Результат достигнут.
Теперь осталось заполнить оставшиеся строки. Для этого не нужно копировать формулу в каждую ячейку по отдельности. Достаточно найти квадратик в правом нижнем углу, навести на него курсор мыши, убедиться в том, что он превратился в значок крестика и перетащить маркер до самого нижнего ряда таблицы. Далее Excel все сделает за вас.
Функция ЕСЛИ – определение и сферы применения
С помощью функции ЕСЛИ пользователь может поручить программе проверить, соответствует ли определенная ячейка заданному критерию. Если у нас есть условие, при котором только нужно осуществлять задачу, то Excel сначала осуществляет проверку, после чего в ячейку, в которую записывается эта функция, выводит результат вычислений. Но это лишь если эта функция применяется в связке с другой функцией. Сам же оператор ЕСЛИ выдает два результата:
- ИСТИНА. Это если выражение или ячейка соответствует определенному критерию.
- ЛОЖЬ. Данный оператор показывается, если соответствия нет.
Синтаксис формулы следующий (в универсальном виде): =ЕСЛИ(условие; ; ). Функция может сочетаться с другими. В таком случае в соответствующих аргументах нужно записывать другие операторы. Например, можно сделать так, чтобы осуществлялась проверка, является ли число положительным, и если да, найти среднее арифметическое. Конечно, есть одна функция, которая делает то же самое, но данный пример довольно наглядно демонстрирует, как работает функция ЕСЛИ. Что касается сфер применения, в которых может использоваться функция ЕСЛИ, то их огромное количество:
- Климатология.
- Продажи и бизнес.
- Маркетинг.
- Бухгалтерский учет.
И так далее. Какую сферу вы не назовете, и там будет применение для этой функции.