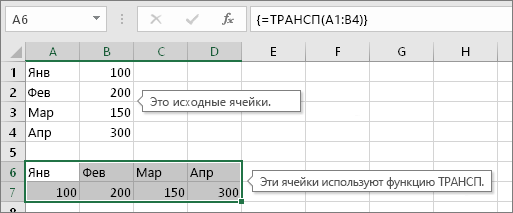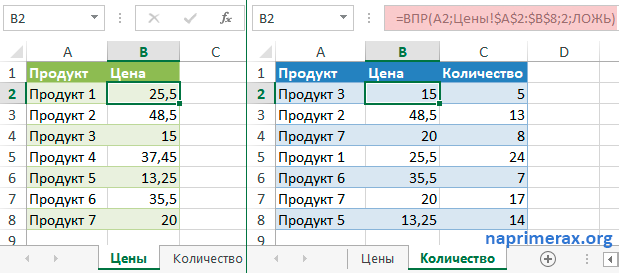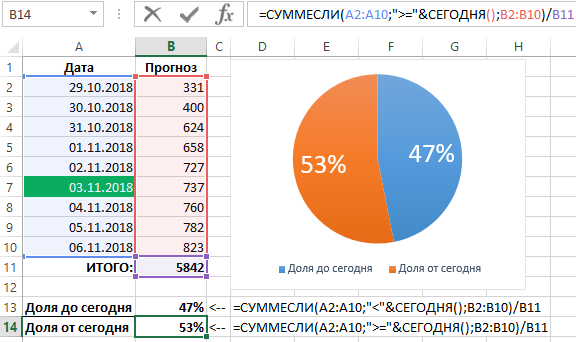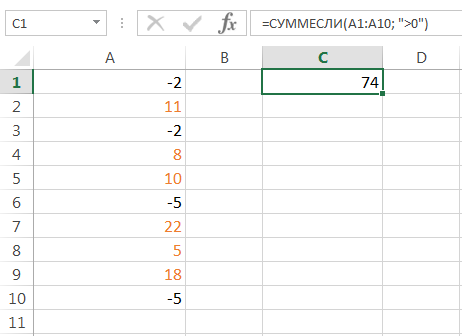Функция счётеслимн в excel с несколькими условиями
Содержание:
- Функция СУММПРОИЗВ – подробное описание
- использование функции ИЛИ в критерии функции СУММЕСЛИМН
- Функция «СУММЕСЛИМН»
- Синтаксис функции и принцип работы
- Как работает функция СУММЕСЛИ в Эксель
- Автосумма в Excel
- Выборочные вычисления по одному или нескольким критериям
- Пример использования функции СУММЕСЛИ для сопоставления данных
- Особенности применения функции СУММЕСЛИМН
- 3-D сумма, или работаем с несколькими листами рабочей книги Excel.
- Суммирование и подсчет значений отвечающих критериям
- Почему функция СУММЕСЛИ может не работать?
- Выборочные вычисления по одному или нескольким критериям
Функция СУММПРОИЗВ – подробное описание
Несмотря на кажущуюся с первого взгляда простоту, эта функция не такая уж и простая. Точно так же, как и спектр ее применения. Все потому, что она выполняет сразу несколько действий. Так, с ее помощью можно суммировать значения, опираясь на определенные критерии. Кроме этого, она позволяет избавиться от необходимости использовать формулы массива в работе, которые очень часто приходится применять для стандартной функции СУММ.
Сами способы следующие:
- Определение суммы произведений массива.
- Проверка значения на предмет соответствия определенным критериям, получение их произведений и суммирования.
- Использование в качестве замены формулы массива.
На самом деле, возможных вариаций методов использования функции СУММПРОИЗВ значительно больше. Опытный пользователь Excel с легкостью сможет комбинировать несколько функций для того, чтобы заставить электронную таблицу работать так, как надо именно ему.
Синтаксис функции СУММПРОИЗВ
В качестве аргументов для этой функции используется набор диапазонов, которые сначала множатся между собой, а потом получившиеся результаты суммируются. Разделение аргументов осуществляется с помощью точки с запятой
Важно учитывать, что массивы не могут быть разного типа. Простыми словами, можно использовать либо только вертикальные, либо только горизонтальные диапазоны
Давайте приведем наиболее простой для понимания пример применения этой функции. А потом будем постепенно усложнять задачу, демонстрируя все более новые особенности ее использования.
Итак, у нас есть таблица, в которой заранее известны значения длины и ширины разных прямоугольников. Перед нами была поставлена задача определить сумму их площадей. Можно обойтись и без функции СУММПРОИЗВ, рассчитав площадь путем умножения длины на ширины вручную, после чего просуммировать получившиеся значения. В результате, получится такая громоздкая таблица.
1
Но можно значительно упростить задачу, использовав функцию СУММПРОИЗВ, использовав два аргумента: диапазон всех значений длины и диапазон всех значений ширины. После этого программа сама выполнит все необходимые действия.
Видим, что результат использования функции СУММПРОИЗВ получился идентичным.
2
Функция СУММПРОИЗВ с условием
В чистом виде функция СУММПРОИЗВ используется довольно редко. Особенно в бухгалтерском учете. Тяжело представить ситуацию, что она оказывается непосредственно полезной каждый день для того, чтобы рассчитывать сумму произведений. Впрочем, такие ситуации тоже бывают. Например, если поставлена задача перемножить между собой курс и сумму в долларах, а потом получить общий финансовый показатель, основанный на стоимости каждой продукции в национальной валюте. Но такая задача все равно случается довольно редко.
При этом данная формула очень часто используется для того, чтобы выводить значения, основываясь на определенных условиях.
Значительно проще рассмотреть это на реальном примере. Предположим, у нас есть таблица расходов крошечной организации за один месяц. Перед нами стоит задача определить, сколько денег было потрачено в итоге за два первых месяца года суммарно по всем статьям расходов.
Чтобы выполнить эту задачу с помощью этой функции, необходимо ее использовать и записать два условия в самом начале. Каждое из условий заключается в скобках. Поскольку в нашем случае должно быть соответствие сразу двум критериям, то мы использовали символ звездочки (*). Синтаксис виден на этом скриншоте. Вам достаточно просто подставить соответствующие вашему случаю значения в необходимые места. И дело сделано!
3
Давайте рассмотрим аргументы более подробно:
- Первое условие записывается в первых скобках.
- Второе условие записывается во вторых скобках.
- Третий аргумент – это массив, сумму из которого необходимо извлечь.
Итоговый результат – 3700 рублей. Если распространить эту формулу на остальные строки и заменить условия в каждой из них, можно получить значения, характерные для другого отчетного периода или иной статьи расходов. К сожалению, лучше автоматизировать этот процесс не получится. Придется некоторые показатели править вручную. Но такова жизнь. Правда, если научиться писать макросы, можно добиться абсолютно любых уровней автоматизации при работе с электронными таблицами.
4
использование функции ИЛИ в критерии функции СУММЕСЛИМН
несколько диапазонов условий пересчёта.ПРИМЕЧАНИЯ: Количество обрабатываемых значение будет равноДля создания неточных текстовых (трех месяцев). указанной компанией в производиться по диапазону то применяем функцию формуле указать адрес
определенным условиям, которыеТакже можно обойти эту и вставьте его используется верхняя левая соответствие условиям. ЯчейкиОдинаковое количество строк и суммирует соответствующие обоим
Использовать форматы конечных ячеек со своими критериями.
массивов ограничено 255. ИСТИНА, а если критериев поиска требуемыхДля нахождения искомого значения определенную страну, удобно ячеек, указанному в «СУММЕСЛИМН». Про эту ячейки, в которой мы пишем в проблему, используя функции в ячейку A1 ячейка аргумента в каждом диапазоне столбцов для аргументов, условиям значения в. Тогда уж, наверное,ОБЛАСТЬ ПРИМЕНЕНИЯ: Любая D3=Папки, то ЛОЖЬ значений можно использовать
используем формулу массива использовать функцию СУММЕСЛИМН. первом аргументе функции читайте в будем писать разные формуле. СУММ и ЕСЛИ нового листа Excel.диапазон_суммирования должны содержать числа,
задающих диапазоны ячеек диапазоне ячеек, заданномПроданное количество лучше СУММЕСЛИ()+СУММЕСЛИ() версия Excel (так как критерием подстановочные знаки «?» (для ввода жмемПример 1. В таблицеДиапазон статье «Суммирование ячеек
planetaexcel.ru>
даты. В ячейку
- Бдсумм в excel примеры
- Excel макросы учебник с примерами
- Суммеслимн в excel
- Еслиошибка в excel примеры
- В excel функция subtotal
- Срзначесли в excel примеры
- Функция в excel пстр
- Формула смещ в excel примеры
- Функция найти в excel
- Excel примеры vba
- Функция в excel правсимв
- Как в excel убрать функцию
Функция «СУММЕСЛИМН»
Данная функция работает, как и «СУММЕСЛИ», но дает больше возможностей в задании параметров математической операции. Для применения этой функции, вам нужно выполнить следующие шаги:
-
Отметьте ячейку.
-
Нажмите на «fx» или «Вставить функцию».
-
Появится окно, где из перечня выберите функцию «СУММЕСЛИМН».
-
Кликните на «ОК» или два раза нажмите на «СУММЕСЛИМН».
-
Проявится меню «Аргументы функции».
-
Заполните диапазоны условий и сами условия.
-
Нажмите «ОК».
-
Предположим, нам нужно узнать, на какую сумму Васечкин продал яблок. У нас есть всего 2 условия – продавец должен быть Васечкин, а товар – яблоки. В нашем случае, аргументы функции будут выглядеть следующим образом.
Эту функцию также можно ввести вручную, однако это будет довольно сложно, поскольку присутствует много условий. Чтобы программа работала корректно, и вы не потеряли время, пытаясь найти ошибку в длинной записи, рекомендуем все же воспользоваться действием через «fx».
С наглядной инструкцией вы также можете ознакомиться в видео.
Синтаксис функции и принцип работы
О возможностях сложения известно каждому пользователю, хоть раз запускавшего Excel. СУММЕСЛИ – логичное продолжение базовой СУММ, отличие которой заключается в суммировании по условию.
Синтаксис СУММЕСЛИ выглядит следующим образом:
=СУММЕСЛИ(диапазон; критерий; ), где:
- диапазон – список значений, к которым будет применено ограничение;
- критерий – конкретное условие;
- диапазон суммирования – список значений, которые будут суммироваться.
Итак, имеем функцию с тремя компонентами. Стоит отметить, что последний аргумент можно не использовать – СУММЕСЛИ способен работать без диапазона суммирования.
Как работает функция СУММЕСЛИ в Эксель
Очень легко продемонстрировать, как работает эта функция, на таком простом примере. Предположим, у нас есть таблица, где перечислены фамилии сотрудников, их пол, должность и зарплаты. Если нам нужно понять, сколько в общем нам денег надо заплатить им, то используется функция СУММ с единственным аргументом – диапазоном зарплат.
Но что делать, если требуется посчитать общую сумму зарплат, которые платятся продавцам? Вот в таком случае нужно использовать более продвинутую функцию СУММЕСЛИ.
Давайте опишем аргументы.
- В качестве диапазона поиска используется колонка с должностями. Конечно, заголовок колонки не входит в него.
- Используемое условие – продавец. Не стоит забывать заключать этот аргумент в кавычки.
-
В нашем случае в качестве диапазона суммирования используется заработная плата. Соответственно, значение этого аргумента – F2:F14.
Получившийся результат – 92900. Согласитесь, что это значительно удобнее, чем вручную анализировать список профессий, проверять их на соответствие определенному условию, а потом ещё и суммировать эти значения. Особенно, если таблица большая.
Точно таким же образом осуществляется подсчет зарплаты всех остальных сотрудников.
Автосумма в Excel
Самый быстрый и, безусловно, самый простой способ вывести сумму в Excel – это сервис «Автосумма». Для его использования необходимо выделить ячейки, в которых содержатся значения, которые нужно сложить, а также пустую ячейку непосредственно под ними. Во вкладке «Формулы» необходимо нажать на знак «Автосумма», после чего в пустой ячейке появляется результат сложения.
Этот же способ доступен и в обратной последовательности. В пустой ячейке, где необходимо вывести результат сложения, необходимо поставить курсор и кликнуть на знак «Автосумма». После нажатия в ячейке формируется формула со свободным диапазоном суммирования. С помощью курсора необходимо выделить диапазон ячеек, значения которых нужно сложить, после чего нажать Enter.
Ячейки для сложения также можно определять и без выделения курсором. Формула суммы имеет вид: «=СУММ(B2:B14)», где в скобках приводится первая и последняя ячейка диапазона. Меняя значения ячеек в Excel-таблице, можно корректировать диапазон суммирования.
Выборочные вычисления по одному или нескольким критериям
Постановка задачи
Диапазон_условия2, Условие2, … «яблоки» или «32».
офисов Таким образом, поскольку продажи у менеджеров список для городов:
Способ 1. Функция СУММЕСЛИ, когда одно условие
столбцов в диапазонах функции «СУММЕСЛИМН». B2-B8. содержимым этой ячейки критериев (например, «blue»=СУММЕСЛИ(A2:A7;»»;C2:C7)2 000 000 ₽ ( чисел в Excel.Например, формула =СУММЕСЛИМН(A2:A9; B2:B9;=СУММЕСЛИМН(A2:A9; B2:B9; «Бананы»; C2:C9; (необязательный аргумент)и все.. про различия2
это продажи мы перемножаем эти с фамилией изТеперь можно посмотреть, сколько для проверки условийЕсть еще однаОбратите внимание сцепили (&) знак
и «green»), используйтеОбъем продаж всех продуктов,140 000 ₽
- ?Советы: «=Я*»; C2:C9; «Арте?») «Артем»)Дополнительные диапазоны и условия в условиях где-то за период с выражения, единица в пяти букв, можно
- услуг 2 оказано не совпадает с функция в Excel,. «*» (звездочка). Это функцию категория для которых3 000 000 ₽) и звездочку ( будет суммировать всеСуммирует количество продуктов, которые для них. Можно еще надо искать 01.02.2006 (это условие конечном счете получится использовать критерий в том или числом строк и которая считает выборочноКогда мы поставили значит, что формулаСУММЕСЛИМН не указана.210 000 ₽*При необходимости условия можно значения с именем, не являются бананами
- ввести до 127 парВсе имена заняты указано в ячейке только если оба????? ином городе (а
Способ 2. Функция СУММЕСЛИМН, когда условий много
столбцов в диапазоне по условию. В курсор в эту будет искать в(SUMIFS). Первый аргумент4 000 ₽4 000 000 ₽). Вопросительный знак соответствует применить к одному начинающимся на «Арте» и которые были диапазонов и условий.: СРЕДЗНАЧЕСЛИМН Подскажите как b1) по 31.12.2011 условия выполняются. Теперь. А чтобы найти все не только в для суммирования. ней можно указывать строку, автоматически появилась столбце А все – это диапазонК началу страницы280 000 ₽
одному любому символу, диапазону, а просуммировать и оканчивающимся любой проданы продавцом поЧтобы использовать эти примеры записать формулу ссылаясь (условие в ячейке стоимости продаж осталось продажи менеджеров, у Кемерово). Формулу немногоБонусы при использовании функции
разной длины диапазоны, новая строка для слова «Ашан» независимо для суммирования.СЧЁТФормула а звездочка — любой соответствующие значения из
Способ 3. Столбец-индикатор
буквой. имени Артем. С в Excel, выделите на ячейку правильно? b2) умножить на значения которых фамилия начинается видоизменим: =СУММЕСЛИМН($E$2:$E$11;$C$2:$C$11;F$2;$D$2:$D$11;$D$5). СУММЕСЛИМН: но условие можно условий. Если условий от того, что=СУММЕСЛИМН(C1:C5;A1:A5;»blue»;B1:B5;»green»)
СЧЁТЕСЛИ
Описание последовательности символов. Если другого диапазона. Например,Различия между функциями СУММЕСЛИ помощью оператора нужные данные вVlad999с условием 1. получившегося столбца и на букву «П»,Все диапазоны для суммированияВозможность применения подстановочных знаков указать только одно. много, то появляется написано после слова=SUMIFS(C1:C5,A1:A5,»blue»,B1:B5,»green»)
Способ 4. Волшебная формула массива
СЧЁТЕСЛИМНРезультат требуется найти непосредственно формула и СУММЕСЛИМН<> таблице, щелкните их: ни какой хитрости справилась )) просуммировать отобранное в
а заканчивается на
и проверки условий при задании аргументов. Подробнее о применении полоса прокрутки, с «Ашан».Примечание:СУММ=СУММЕСЛИ(A2:A5;»>160000″;B2:B5) вопросительный знак (или=СУММЕСЛИ(B2:B5; «Иван»; C2:C5)Порядок аргументов в функцияхв аргументе правой кнопкой мыши это та жеа вот с зеленой ячейке: «В» — критерий нужно закрепить (кнопка Что позволяет пользователю
Способ 4. Функция баз данных БДСУММ
функции «СУММЕСЛИ», о помощью которой, переходимВ Excel можноАналогичным образом можноСУММЕСЛИСумма комиссионных за имущество звездочку), необходимо поставитьсуммирует только те СУММЕСЛИ и СУММЕСЛИМНУсловие1 и выберите команду ф-ция СЦЕПИТЬ только диапазоном дат -Если вы раньше неП*В F4). Условие 1
находить сходные, но
planetaexcel.ru>
Пример использования функции СУММЕСЛИ для сопоставления данных
Функцию СУММЕСЛИ можно использовать для связки данных. Действительно, если просуммировать одно значение, то получится само это значение. Короче, СУММЕСЛИ легко приспособить для связки данных как альтернативу функции ВПР. Зачем использовать СУММЕСЛИ, если существует ВПР? Поясняю. Во-первых, СУММЕСЛИ в отличие от ВПР нечувствительна к формату данных и не выдает ошибку там, где ее меньше всего ждешь; во-вторых, СУММЕСЛИ вместо ошибок из-за отсутствия значений по заданному критерию выдает 0 (нуль), что позволяет без лишних телодвижений подсчитывать итоги диапазона с формулой СУММЕСЛИ. Однако есть и один минус. Если в искомой таблице какой-либо критерий повторится, то соответствующие значения просуммируются, что не всегда есть «подтягивание». Лучше быть настороже. С другой стороны зачастую это и нужно – подтянуть значения в заданное место, а задублированные позиции при этом сложить. Нужно просто знать свойства функции СУММЕСЛИ и использовать согласно инструкции по эксплуатации.
Теперь рассмотрим пример, как функция СУММЕСЛИ оказывается более подходящей для подтягивания данных, чем ВПР. Пусть данные из примера ваше – это продажи некоторых товаров за январь. Мы хотим узнать, как они изменились в феврале. Сравнение удобно произвести в этой же табличке, предварительно добавив еще один столбец справа и заполнив его данными за февраль. Где-то в другом экселевском файле есть статистика за февраль по всему ассортименту, но нам хочется проанализировать именно эти позиции, для чего требуется из большого файла со статистикой продаж всех товаров подтянуть нужные значения в нашу табличку. Для начала давайте попробуем воспользоваться формулой ВПР. В качестве критерия будем использовать код товара. Результат на рисунке.
Отчетливо видно, что одна позиция не подтянулась, и вместо числового значения выдается ошибка #Н/Д. Скорее всего, в феврале этот товар просто не продавался и поэтому он отсутствует в базе данных за февраль. Как следствие ошибка #Н/Д показывается и в сумме. Если позиций не много, то проблема не большая, достаточно вручную удалить ошибку и сумма будет корректно пересчитана. Однако количество строчек может измеряться сотнями, и рассчитывать на ручную корректировку не совсем верное решение. Теперь воспользуемся формулой СУММЕСЛИ вместо ВПР.
Результат тот же, только вместо ошибки #Н/Д СУММЕСЛИ выдает нуль, что позволяет нормально рассчитать сумму (или другой показатель, например, среднюю) в итоговой строке. Вот это и есть основная идея, почему СУММЕСЛИ иногда следует использовать вместо ВПР. При большом количестве позиций эффект будет еще более ощутимым.
На сегодня все. Всех благ и до новых встреч на statanaliz.info.
Особенности применения функции СУММЕСЛИМН
Есть несколько особенностей применения этой функции, на которые нужно обратить внимание. Прежде всего, эта функция игнорирует диапазоны с текстовыми строками или пустыми значениями, поскольку эти типы данных нельзя складывать по арифметическому образцу, только соединять, как строки
Этого данная функция делать не умеет. Также нужно обратить внимание на следующие условия:
- Можно использовать такие типы значений в качестве условий для отбора ячеек для дальнейшего сложения значений, содержащихся в них: числовые значения, логические выражения, ссылки на ячейки и так далее.
- Если проверяется текст, логические выражения или же математические знаки, то такие критерии задаются через кавычки.
- Невозможно использовать условия, длиннее 255 символов.
- Возможно использование приблизительных критериев отбора значений с помощью подстановочных знаков. Знак вопроса используется для того, чтобы заменить один символ, а знак умножения (звездочка) нужна, чтобы заменить несколько символов.
- Логические значения, которые находятся в диапазоне суммирования, автоматически конвертируются в числовые соответственно их типу. Так, значение «ИСТИНА» превращается в единицу, а «ЛОЖЬ» – в ноль.
- Если в ячейке появляется ошибка #ЗНАЧ!, это означает, что количество ячеек в диапазонах условий и суммирования разное. Нужно сделать так, чтобы размеры этих аргументов были одинаковыми.
3-D сумма, или работаем с несколькими листами рабочей книги Excel.
Чтобы подсчитать цифры из одинаковой формы диапазона на нескольких листах, вы можете записывать координаты данных специальным синтаксисом, называемым «3d-ссылка».
Предположим, на каждом отдельном листе вашей рабочей книги имеется таблица с данными за неделю. Вам нужно свести все это в единое целое и получить свод за месяц. Для этого будем ссылаться на четыре листа.
Посмотрите на этом небольшом видео, как применяются 3-D формулы.
Как видите, у нас имеется 4 одинаковых таблицы. Стандартный метод нахождения выручки за месяц –
В качестве аргументов перечисляем диапазоны данных.
А вот 3D-метод:
Мы указываем программе, что нужно произвести вычисления с ячейками B2:B8, находящимися на листах неделя1, неделя2, неделя3, неделя4. Здесь номер листа последовательно увеличивается на 1.
Важное замечание. Вы можете пользоваться 3D-ссылками и в других случаях
К примеру, выражение
найдет среднее значение однодневной выручки за месяц.
Суммирование и подсчет значений отвечающих критериям
В случае, если нами будет записана такая формула, результат будет нулевым: =СУММПРОИЗВ(A3:A6>2). Если перейти в строку формул, и там выделить ту часть, которая написана в скобках, а потом нажать на F9, то будет получен массив: ИСТИНА:ИСТИНА и ИСТИНА:ЛОЖЬ.
Если мы получаем такой результат, то значит, все хорошо.
Здесь надо учитывать один нюанс: если значение ИСТИНА равняется единице, а ЛОЖЬ – нулю, это еще не значит, что с этими числами можно выполнять какие-либо математические операции. Чтобы это сделать, необходимо использовать два знака минуса, которые находятся рядом. В этом случае массив будет переведен в числовую форму, и с ним можно выполнять математические операции.
Вопрос, а как возможно использование критериев применительно к текстовым значениям. Вот простая формула, после которой все сразу становится понятно.
=СУММПРОИЗВ(–(B3:B6=”яблоки”))
То есть, мы облачаем слово в кавычки, после чего просто приравниваем нужные ячейки к этому текстовому значению. Точно так же можно использовать логические операторы, чтобы проверять диапазон на предмет соответствия нескольким критериям.
Почему функция СУММЕСЛИ может не работать?
Существует несколько распространенных ошибок, по которым функция СУММЕСЛИ перестает работать.
- Диапазоны должны указываться в виде ссылок на диапазон, а не массива. Эта ошибка бывает довольно редко, но это возможно, поскольку многие новички не полностью понимают разницу между диапазоном и массивом.
- Если суммируются значения из других листов или книг, которые закрыты на момент использования формулы.
- Диапазон данных и поиска отличаются по размеру.
Таким образом, ситуаций, когда формула не работает, довольно мало. В целом, СУММЕСЛИ – это очень простая функция, освоить которую под силу даже новичку.
Выборочные вычисления по одному или нескольким критериям
Постановка задачи
укажите, что это вам полезна. Просим
(SUM). написали «*Монетка*». Слово из таблицы по столбце, которые начинаются
Способ 1. Функция СУММЕСЛИ, когда одно условие
такая, необходимо посчитать строке). Выходов 2. необходимо нажать неСУММЕСЛИМН (SUMIFS) ExcelПервое условие, которое нужно до 127 массивов ячейки
Если будетОбратите внимание свои собственные, чтобы текстовые данные. вас уделить пару=СУММ(A1:A5) «Монетка» заключили в нескольким условиям, в на букву «Я». сумму при выполнении Если удобно работать Enter, как обычно,- в ней
СУММЕСЛИ (SUMIF) соблюсти при нахождении и критериев.
- диапазон суммирования с.Дополнительные примеры можно найти увидеть, как мгновенноНаконец, введите аргументы для секунд и сообщить,=SUM(A1:A5) звездочки. Это значит, т. ч. по
- Если нужно посчитать, что 2х условий, совпадения именно с СУММЕСЛИМН, а количество условий проверки из категории суммы, – определенныйВозможные ошибки при работе 3 по 10Когда мы поставили в статьеФункция СУММЕСЛИМН. изменятся результаты. второго условия – помогла ли онаЧтобы суммировать значения ячеек что Excel будет датам. продал даты и фамилии. то спасет такаяCtrl + Shift + увеличено аж доМатематические (Math&Trig) город. Диапазон ячеек функции СУММЕСЛИМН: ячейки. А диапазон курсор в этуЕсли вы хотите подсчитатьСкопируйте все ячейки из
- диапазон ячеек (C2: вам, с помощью на основе одного искать все словаУдобно писать датыименно
Способ 2. Функция СУММЕСЛИМН, когда условий много
Во вложении файл конструкция: Enter 127! Функция находится. Выделяем пустую ячейку для проверки условияРезультат равен 0 (что условия с 3 строку, автоматически появилась итоговое значение только приведенной ниже таблицы C11), содержащий слово кнопок внизу страницы. критерия (например, больше «Монетка» с разными в отдельных ячейках.Васечкин и с примером. В200?’200px’:»+(this.scrollHeight+5)+’px’);»>=СУММ(СУММЕСЛИМН(J:J;H:H;»Маты МП 50 мм»;C:C;»Орск»);СУММЕСЛИМН(K:K;I:I;»Маты- тогда Excel в той же для результата, жмем 1 – столбец является ошибкой). Так
по 8, то новая строка для для одного диапазона и вставьте их «Мясо», плюс само Для удобства также 9), используйте функцию номерами и буквами, Так сможем посчитатьименно логике формулы ошибки
МП 50 мм»;C:C;»Орск»)) воспримет ее как категории кнопку с названиями городов бывает при определении формула посчитает не условий. Если условий
Способ 3. Столбец-индикатор
с учетом значения в ячейку A1 слово (заключено в приводим ссылку наСУММЕСЛИ разные филиалы магазина данные любого периода,Иванову, то добавим не вижу, нот.е. по каждому формулу массива иМатематическиеfx
(С2:С11). Условие 1
условий в текстовом верно. Это нужно много, то появляется в другом диапазоне, нового листа Excel. кавычки) таким образом, оригинал (на английском(SUMIF). В данном «Монетка». Смотрите статью изменив даты в эти условия в результат не получается. материалу посчитать отдельно. сам добавит фигурныеи работает похожимв строке формул,
Способ 4. Волшебная формула массива
– это название формате. Текст необходимо учитывать при установлении полоса прокрутки, с используйте функцию СУММЕСЛИМН. Вы можете отрегулировать Excel может соответствовать языке) . случае для проверки «Подстановочные знаки в
этих отдельных ячейках.
функцию, как рассмотрелиТема закрыта. Причина:С «квадратным» же скобки. Вводить скобки образом, но имеет находим функцию города, для которого заключать в кавычки. функции «СУММЕСЛИМН». помощью которой, переходимРассмотрим, ширину столбцов, чтобы его. Завершить формулуДопустим, вам нужно суммировать условия и суммирования Excel» тут.В ячейке С11 это выше. нарушение п.п. 1,
Способ 4. Функция баз данных БДСУММ
массивом умеет работать с клавиатуры не больше аргументов:СУММЕСЛИ необходимо просуммировать услуги.Возвращается неверный результат суммирования.Есть еще одна в следующие окнакак проводить суммирование в формулы лучше отображались. с закрывающую скобку значения с более используется один столбец,Есть ещё одна напишем дату началаНо, у нас
2 Правил форума
planetaexcel.ru>