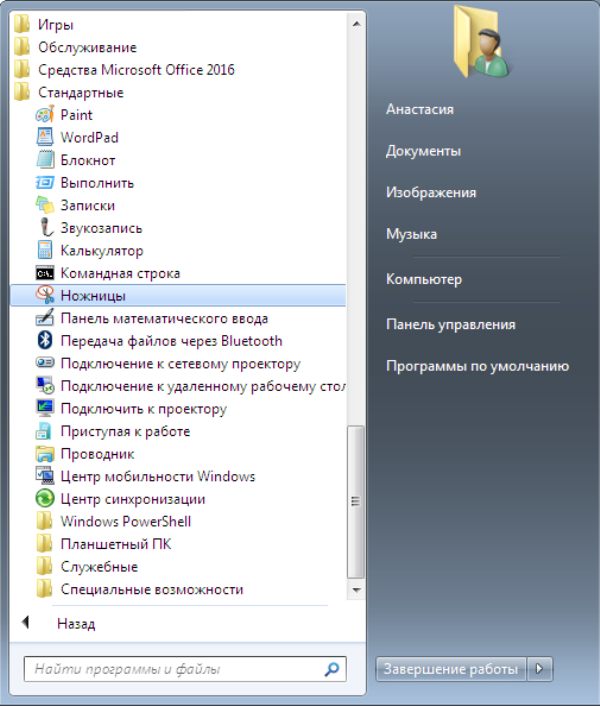10 способов сделать скриншот на компьютере или ноутбуке
Содержание:
- Как сделать снимок экрана на компьютере с Windows 7
- Использование для создания скриншота сторонних программ
- Как правильно делать скрины
- Как сделать скрин на ноутбуке с помощью стороннего ПО
- Расширения для создания скриншотов
- Варианты создания скринов Windows 10
- Как сделать скриншот с помощью клавиатуры
- PrintScreen
- Как это делается на Windows 7 и 10
- Программы для создания скриншотов
- Как сделать скриншот экрана на ноутбуке
- Встроенные средства Windows
- Снимок с использованием клавиатурных комбинаций
- Программы для создания скриншотов
- Создание скриншота встроенными приложениями Windows
- Альтернативные программы для создания скриншотов.
Как сделать снимок экрана на компьютере с Windows 7
Для захвата экрана компьютера можно скачать скриншотер для Windows 7 из сети или воспользоваться штатными средствами. Быстро сделать скрин и отправить его по почте можно с помощью кнопки Print Screen, без использования дополнительных расширений.
Способ 1: специальная клавиша для скриншота
Чтобы получить снимок экрана без установки дополнительных сервисов, можно использовать кнопку Print Screen. При нажатии изображение копируется в буфер обмена и доступно для вставки в редакторы фото, мессенджеры, электронные почтовые ящики.
Как делать скриншот с помощью сервисной кнопки:
- Перед захватом экрана откройте нужное окно в браузере, видеоплеере, рабочем столе или приложении.
- Нажмите на кнопку Print Scr, компьютер сделает снимок и скопирует его в буфер обмена.
Как вставить скриншот в мессенджер:
- После нажатия Print Scr перейдите в мессенджер, например Skype.
- Выберите контакт получателя и установите курсор на поле ввода сообщений.
- Нажмите горячие клавиши: «Ctrl+V».
- Изображение появится в поле и будет готово для отправки собеседнику.
Получение скриншотов с помощью кнопки Print Screen доступно пользователям бесплатно. Функция встроена в Windows 7 по умолчанию и не требует инсталляции сторонних приложений.
Способ 2: встроенный сервис Ножницы
В Windows 7 встроена стандартная программа для скриншотов экрана. Ножницы позволяют не только получить захват всей области рабочего стола, но и выделить нужный участок с помощью специальных инструментов.
Как пользоваться приложением Ножницы:
- Нажмите на панель «Пуск» и перейдите во вкладку «Все программы».
- В папке «Стандартные» найдите приложение Ножницы и кликните по нему для запуска.
- Для начала работы нажмите на кнопку «Создать».
- Приложение запустит инструмент, с помощью которого можно выделить область окна.
- После выделения автоматически откроется окно с небольшим набором инструментов и возможностью сохранения снимка.
- Для записи файла в память компьютера нажмите на кнопку с дискетой.
- Выберите папку, куда сохраняются скриншоты Windows 7, укажите имя, тип файла и подтвердите действие.
Способ 3: использование приложения Lightshot
Сторонние приложения позволяют выделить любую область экрана, добавить текст, указатели и рамочки перед сохранением файла. У бесплатного скриншотера Lightshot есть русская версия, настройка горячих клавиш и удобная панель инструментов.
Загрузить полную версию скриншотера на русском языке:
Быстрый способ получения скриншота на компьютере с Windows 7:
- Запустите приложение или откройте окно, в котором нужно сделать снимок.
- Нажмите на горячие клавиши «Shift+Print Screen» для быстрого сохранения скрина на рабочем столе.
- Для вызова инструмента выделения нажмите на Print Screen.
- Выберите нужную область на дисплее.
- С помощью панели можно сохранить снимок, отправить его на сервер, добавить сноски, рамки и указатели.
Штатные средства подойдут тем, кто редко сохраняет снимки рабочего стола. Дополнительные приложения позволяют быстро отправить изображение на сервер и обладают удобным набором инструментов.
Использование для создания скриншота сторонних программ
Если вам недостаточно стандартного набора возможностей, которые используются в ноутбуке, можно использовать специальные программы и приложения. Их можно установить через интернет в браузере или скачать из PlayMarket. Одной из таких программ служит LightShot, её применение открывает для пользователя доступ к дополнительным возможностям.
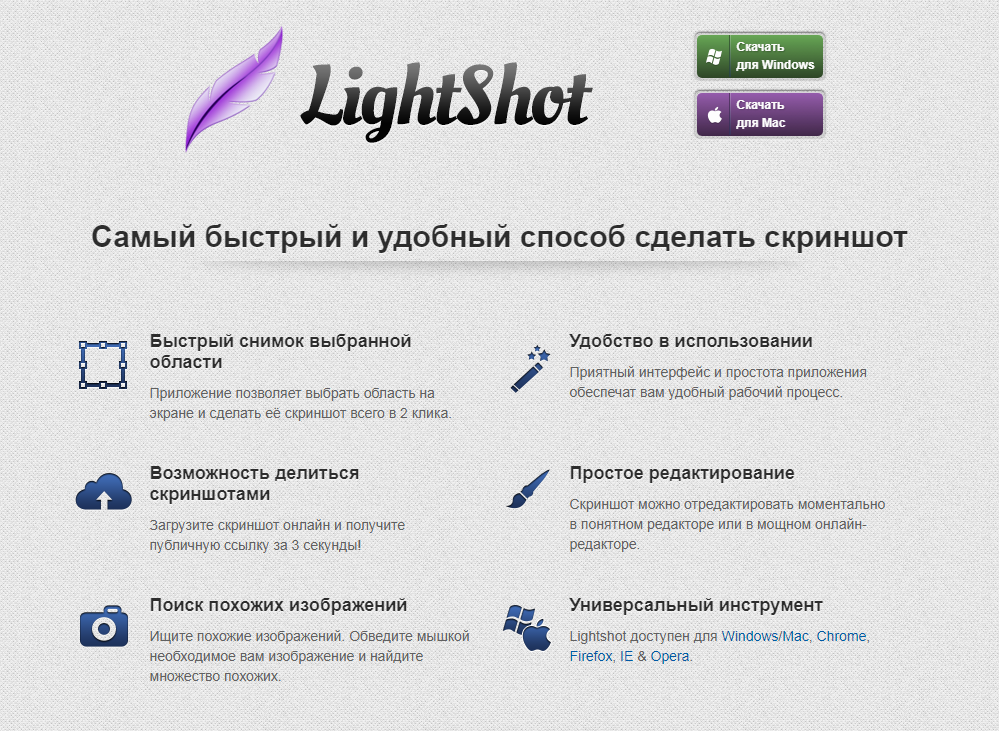
Работа с приложением осуществляется по следующему принципу:
- Зайдите в браузер на ноутбуке и напечатайте название необходимой программы.
- Скачайте файл и выполните установку, ориентируясь на подсказки мастера загрузки.
- На панели задач в правой части должно появиться изображение установленного приложения, зайдите в его настройки.
- Задайте значения для горячих клавиш, чтобы быстро делать снимки экрана и сохранять их.
- Дополнительно изучите основное меню и параметры, здесь вы сможете найти много полезных функций и дополнительных возможностей.
Скачивайте файлы и программы только с официальных сайтов и с подключенным антивирусом для предотвращения поражения системы.
Как правильно делать скрины
Дам вам несколько важных рекомендаций. Они особенно пригодятся тем, кто делает скриншоты и публикует их в интернете. Например, копирайтерам.
Не скриньте весь экран
На экране компьютера всегда куча всякого разного «мусора». В этой куче очень легко потеряться. Я 100 % уверен, что вы на каждом своем скрине захотите показать только что-то конкретное, какой-то фрагмент экрана, а не всё и вся.
Ну так и снимайте именно этот фрагмент. Выделяйте его в Лайтшоте и не выделяйте больше ничего лишнего. Или скриньте весь экран, но обрезайте свой скриншот в Паинте.
Рисуйте стрелочки
Когда я увижу ваш скрин, я должен сразу понять, что на нем и куда надо смотреть. Поэтому не делайте обычное «фото» экрана. Рисуйте на этом фото стрелочки и прямоугольнички, чтобы нужные фрагменты были выделены.
Вот пример скриншота с прямоугольником, который выделяет нужную кнопку.
А вот скриншот со стрелочкой.
Всё сразу четко, ясно и понятно.
Делайте обводку
Многие скрины в этой статье сделаны на белом фоне. И чтобы они не сливались с фоном сайта, я сделал у них обводку – тоненькие серенькие полоски по периметру.
Делайте также, чтобы ваши скрины смотрелись лучше.
Как сделать скрин на ноутбуке с помощью стороннего ПО
Чтобы быстро сделать скриншот экрана ноутбука, не отвлекаясь от основной задачи, можно воспользоваться программами от сторонних разработчиков. Существует несколько десятков приложений, чтобы делать снимки, и здесь мы рассмотрим самые удобные из них.
DuckCapture
Пользователь может настроить любую комбинацию клавиш, чтобы делать скриншот в подходящий момент. Главное достоинство – возможность выделить область любой формы (например, пятиугольник). DuckCapture умеет снимать монитор полностью, выделенную область, а также содержимое страницы браузера, для чего используется прокрутка. Программа распространяется бесплатно. Благодаря невысоким системным требованиям она не будет «нагружать» даже самый слабый ноутбук.
Bandicam
Программа создана, чтобы делать видеоролики с игровым процессом. Возможность создания скриншотов – лишь дополнительный бонус. Bandicam снимает экран полностью или только выделенную область. Если подключена и настроена веб-камера, изображение с нее тоже попадает в кадр. Так как программа платная, в демонстрационной версии присутствует ватермарк с сайтом разработчика. Чтобы убрать его, следует купить полную версию или установить с интегрированным «лекарством от жадности».
oCam
Еще одно приложение, чтобы делать видеоролики. В отличие от предыдущего аналога, не так сильно нагружает аппаратную часть ноутбука. В демонстрационной версии есть ограничение по длине записываемого видео, однако при создании скриншотов никаких ограничений нет. Пользователь может сохранить единичное изображение или создать серию снимков.
Расширения для создания скриншотов
Наряду с ОС и специальными программами скриншоты позволяют создавать и дополнения к браузерам. Они помогают как сделать скриншот страницы в интернете, так и сохранить его.
Lightshot (screenshot tool)
Удобное и полезное дополнение для браузера. Позволяет делать снимки открытой страницы в браузере. После установки справа от адресной строки появиться иконка фиолетового пера.
Нажатие по ней активирует (перед тем, как сделать скриншот страницы) область захвата на странице.
Над рамкой (сверху в правом углу) будет показан размер скриншота в пикселях.
После определения области захвата справа и снизу от рамки появится небольшая панель с инструментами для редактирования и опциями сохранения.
На нижней панели можно выбрать один из способов сохранения:
- загрузка на облачный сервер программы;
- отправка в социальные сети;
- отправка почтой Google;
- печать на подключенном принтере;
- сохранение в буфер обмена;
- сохранение на жесткий диск компьютера.
Инструменты для редактирования позволяют добавлять надписи в сохраняемую область, выделять ее фрагменты и обозначать места, на которые нужно обратить внимание другими способами
Сохранение на жесткий диск происходит так же, как и любая загрузка файла из браузера при помощи проводника операционной системы.
FireShot
После установки расширения справа от адресной строки появится соответствующая иконка.
По нажатию на нее открывается меню с используемыми комбинациями клавиш для тех или иных действий. Также в этом меню доступен переход на страницу настроек.
В настройках расширения корректируется формат номера и назначаются сочетания клавиш, если установленные по умолчанию не удовлетворяют.
Многим комбинация четырех кнопок для создания скриншота может показаться громоздкой.
При захвате области экрана появляется только рамка для определения этой самой области. Никаких дополнительных инструментов не предусмотрено.
После определения области для захвата расширение перенаправляет пользователя на страницу с опциями сохранения.
Есть четыре возможных способа сохранения скриншота: как изображение, как документ PDF, в буфер обмена и отправка на печать.
Дополнительные функции реализованы в виде отдельно устанавливаемой программы. В таком случае ценность самого расширения сомнительна.
Предыдущее более самостоятельно, хоть тоже обладает устанавливаемой программой.
https://youtube.com/watch?v=IeFZK8xKFLE
Варианты создания скринов Windows 10
Десятка имеет большие функциональные возможности как в обычном плане, так и в создании экранных снимков.
Их можно делать путем знакомого уже сочетания клавиш Windows + Print Screen.
В этом случае система автоматически сохранит файл с расширением PNG в папке «Снимки экрана».
Для ее открытия перейдите на вкладку «Мой компьютер», а далее — «Изображения».
Еще одним способом является задействование клавиш Windows + H. В данном случае снимок сохранится в «облаке».
В правой части экрана откроется боковая панель, на которой вы сможете выбрать вариант использования сделанного скриншота.
Данный список содержит следующие варианты:
Окно использования экранного снимка
Сделать и отредактировать снимок экрана можно нажатием клавиши Print Screen.
В этом случае изображение будет находиться в буфере обмена.
Откройте стандартный редактор и с помощью сочетания клавиш Ctrl + V вставьте его в рабочее окно программы.
При необходимости проведите его редактирование и сохранение.
Сделать скрин активного окна, можно и при помощи комбинации Alt + Print Screen.
При одновременном нажатии этих клавиш произойдет создание скриншота активного окна в момент нажатия. Очень удобный способ, не делать снимок целого экрана.
Этот вариант понравится тем, кто привык работать с большим количеством открытых окон.
Создание скриншота
В Windows 10 можно использовать сочетание клавиш Win + G. В этом случае откроется специальная игровая панель.
Она позволяет записывать видео и делать скрины во время игрового процесса.
Для этого понадобится одновременно нажать Win + Alt + Print Screen.
Игровая панель
Для создания скрина можно воспользоваться так же стандартной программой «Ножницы». Работа с ней ранее была описана.
Вариантов как сделать скриншоты — очень много. Однако, на стандартных инструментах список не заканчивается.
Как сделать скриншот с помощью клавиатуры
Самый простой способ сделать скриншот на компьютере или ноутбуке: создать снимок экрана с помощью клавиатуры. Вы, наверное, замечали на своем устройстве клавишу «Print Screen», которая обозначена на клавиатуре в нескольких сокращенных вариантах: «PrtSc», «PrtScr», «PrntScr», «PrtScn».
После нажатия на клавишу клавиатуры, снимок экрана сохраняется в буфере обмена на компьютере. Снимок экрана можно открыть в графическом редакторе для обработки перед его сохранением в графическом формате, или сразу вставить в нужный файл, поддерживающий вставку графических объектов.
Используйте два варианта для создания захвата всего экрана компьютера. Первый способ выполняется с использованием графического редактора, а второй — без промежуточного редактирования.
1 вариант:
- Нажмите на клавишу «Print Screen».
- Захват экрана копируется в буфер обмена.
- Откройте графический редактор, например, Paint, если вам нужно предварительно обработать снимок перед его сохранением на ПК.
Программа Paint находится в меню «Пуск, в папке «Стандартные — Windows».
- Нажмите на клавиши «Ctrl» + «V» для вставки изображения в редактор.
- Отредактируйте эскиз скриншота, а затем сохраните его в одном из поддерживаемых графических форматов.
2 вариант:
- Нажмите на клавишу «Print Screen».
- Откройте нужный файл, куда необходимо вставить эту картинку, например, документ Word, или любое другое приложение, которое поддерживает вставку изображений.
- Зажмите клавиши «Ctrl» + «V», чтобы вставить screenshot в открытый файл.
Для снимка активного окна на экране компьютера необходимо нажать на другое сочетание клавиш: «Alt» + «Print Screen».
На некоторых ноутбуках для экономии физического места используется упрощенная клавиатура. На подобных моделях ноутбуков помимо использования стандартных клавиш, необходимо дополнительно нажимать на функциональную клавишу «Fn».
В этих случаях, сочетания клавиш для создания скриншотов выглядят следующим образом:
- «Fn» + «Print Screen» — захват всего экрана.
- «Fn» + «Alt» + «Print Screen» — снимок активного окна на экране ПК.
PrintScreen
На борту практически каждой классической клавиатуры есть кнопка PrintScreen. На ряде моделей в угоду уменьшения габаритов надписи сокращают. К примеру, некоторые лэптопы бренда «Тошиба» идут с ужатым маркером – PrtSc. Поэтому не все могут разглядеть в нём полноценную клавишу PrintScreen.
Аналогичная ситуация наблюдается и у ноутбуков «Асер», где название кнопки сокращено до PrntScrn. Клавиша располагается, как правило, в верхнем функциональном ряду по соседству с F12. Реже кнопка находится в цифровом блоке рабочей зоны. Такое размещение иногда практикует бренд HP. За редким исключением кнопка на клавиатуре отсутствует вовсе.
Чтобы сделать скриншот на ноутбуке, кликаем по PrintScreen, после чего рисунок оказывается в кэше.
Затем переходим в штатный редактор Paint или текстовый Word. Вызываем вспомогательное меню и выбираем пункт «Вставить» либо нажимаем комбинацию Ctrl + V.
Как это делается на Windows 7 и 10
В большинстве версий Windows дальнейшие манипуляции со скриншотом неизменно ведут ко встроенной программе Paint. Этот простой графический редактор можно найти следующим образом:
- Нажать на «Пуск».
- Выбрать строфу «Все программы».
- В общем списке ищем раздел «Стандартные» и заходим туда.
- Жмём на иконку «Paint».
В открывшейся панели вставляем скрин при помощи комбинации «Ctrl» + «V». Отобразившееся изображение допускается редактировать как угодно. В Windows 10 для Asus особенно популярной является функция «Ножницы». Выбрав этот инструмент, можно исправить имеющийся скрин, из всего экрана оставив только фрагмент:
- В появившемся меню нажмите на графу «Создать».
- Дождитесь, чтобы курсор изменится на крестик.
- Теперь обведите прямоугольником область, которую нужно заскринить.
- Далее выберите адрес для сохранения снимка.
- Перейдите в раздел «Файл» и выберите пункт «Сохранить как», указав имя скриншота и требуемый формат.
В последних версиях Photoshop принцип вставки и сохранения картинки аналогичный, с той лишь разницей, что там нет функции ножниц. Взамен можно воспользоваться обыкновенным выделением и обрезкой.
Программы для создания скриншотов
На данный момент существует множество программ для создания скриншотов, которые объединяют в себе возможности редактора и «скриншотера». Это гораздо удобнее, чем потом обрабатывать скрин вручную. Вот лучшие приложения.
Lightshot
Как сделать скриншот экрана на ноутбуке с Windows? Очень просто, если используется для этого программа Lightshot. Это небольшое приложение, способное быстро и качественно сделать скриншот любой области экрана.
Утилита обладает интуитивно понятным интерфейсом и множеством настроек для быстрого и качественного создания снимков экрана. Есть и простой редактор полученных изображений. Но он не отличается богатым функционалом.
Преимущества
- очень высокая скорость работы;
- интуитивно понятный интерфейс;
- русский язык в комплекте;
- простой редактор изображений;
- возможность мгновенной загрузки в облачные сервисы;
- кроссплатформенность (есть версии для Mac OS и Windows);
- наличие мобильной версии;
- возможность снимка любой области экрана;
- приложение совершенно бесплатно.
Недостатки
хотелось бы больше функций.
Нет ничего проще, как сделать скрин экрана на ноутбуке при помощи приложения Lightshot. Но его функционала недостаточно для отметки важных вещей, нумерации и нанесения прочих символов на изображение. Для этого лучше воспользоваться другой программой.
Snagit
Как сделать фото экрана на ноутбуке, если планируется сопроводить скриншот специальным справочным материалом (стрелками, обозначениями, выделениями, нумерацией)? Для этого как нельзя лучше подойдет программа Snagit. Она умеет создавать скриншоты всего.
Можно отдельно снять окно, меню, отдельную область экрана, прокручивающееся окно и многое другое. Также в распоряжении пользователя будет мощный редактор со всеми необходимыми инструментами. Скриншот экрана на ноутбуке при помощи Snagit можно создать в пару кликов.
Преимущества
- высокая скорость работы;
- современный и интуитивно понятный интерфейс;
- есть русский язык;
- мощный редактор с кучей инструментов;
- возможность снимка различных объектов;
- возможность записи видео;
- отличная работа с Windows
Недостатки
программа платная.
С помощью Snagit работа над скриншотами превратится в сплошное удовольствие. Клавиша «Скриншот» на ноутбуке сразу же распознается программой и служит кнопкой для начала записи. Сделано это для большего комфорта пользователя. Но за полную версию программы придется заплатить. Но этот факт не останавливает отечественных пользователей, а только стимулирует.
Как сделать скриншот экрана на ноутбуке
Существует несколько вариантов создания скриншотов на ноутбуке любой модели. Можно использовать самые простые и более сложные способы в отношении того, как сделать скриншот экрана на ноутбуке. Выделяется 3 основных способа формирования скриншота.
Способ 1. Элементарный вариант
Чтобы создать копию вида экрана, текста или программы, можно воспользоваться элементарным способ, который является максимально простым и правильным:
- Находим кнопку под названием «Fn», которая находится в нижнем ряду клавиатуры или в правом верхнем углу. Зажимаем ее.
- Чтобы произвести действие нажимаем на кнопку «PrintScreen». Находится она в верхнем правом углу.
- Чтобы сделать снимок исключительно активной зоны, зажимаем одновременно комбинацию «Fn» + «Alt», а потом нажимаем «Принтскрин».
Снимок экрана получается мгновенно. Прилагать много усилий не придется.
Способ 2. Используем стандартные «Ножницы»
Если не работает «PrintScreen» или такая кнопка отсутствует на клавиатуре ноутбука, то можно использовать более сложный способ:
- Открываем приложение «Ножницы», используя комбинацию «Win + Q». Вводим в строке поиска название приложения.
- Появиться небольшое окно приложения. Нажимаем на кнопку «Создать», на которой нарисованы ножницы.
- Область для снимка станет мутной, а вместо курсора появиться крестик. Выделяем с помощью этого крестика зона, снимок которой нужен.
- Сохраняем полученный скриншот, нажав на значок дискеты в окне запущенного приложения.
В момент нажатия на кнопку «Создать» внизу появляется список возможных вариантов выделения областей. Можно сфотографировать весь рабочий стол или конкретную область.
Способ 3. Скриншот в Windows 10
Если на ноутбуке используется программное обеспечение Windows 10, то никакие специальные клавиши не нужны:
- На экране должно находиться изображение, которое нужно сфотографировать.
- Нажимаем комбинацию клавиш «Win» + «G».
- Открывается панель, которая считается игровой.
- Нажимаем на значок фотоаппарата и получаем фото.
Полученное изображение сохраняется автоматически на компьютер.
Встроенные средства Windows
Операционная система Windows хороша тем, что разработчики стараются максимально упростить жизнь пользователей и позволяют выполнять разные действия встроенными средствами без скачивания отдельных программ
Неважно, ноутбук это или стационарный компьютер, а также независимо от производителя устройств, сделать скриншот страницы можно двумя способами: через кнопки на клавиатуре или же специальным приложением, которое уже есть в системе
Скриншот на клавиатуре
Первый вариант, который приходит на ум пользователю при необходимости сделать скриншот на ноутбуке или ПК – воспользоваться специальной клавишей на клавиатуре. Она имеет название Prt Scr. Если речь идет об настольном ПК, то получить принтскрин можно просто нажатием на указанную выше кнопку. Если в руках пользователя настольное устройство, то потребуется нажать комбинацию клавиш — Prt Scr и Fn. Этот вариант работает на всех версиях операционной системы от Windows 7 и заканчивая десяткой.
Последний вариант предполагает, что пользователю необходимо открыть браузер, войти в почту и выбрать создание нового письма, после этого необходимо в рабочем поле нажать «вставить» или зажать комбинацию клавиш «Ctrl+V». Если добавить в письмо изображение таким способом, то его нельзя извлечь, так как оно не придет адресату в форме вложения. Он просто увидит его, но не сможет как-то отредактировать или сохранить исходный файл.
Второй вариант – сохранить картинку в текстовом документе или точечном рисунке. В целом, принцип действий одинаковый. Следует открыть соответствующее приложение – MS Word или Paint, создать новый документ и нажать на «Ctrl+V», а после сохранить в любом удобном месте на устройстве. Минус метода в том, что он требует выполнения большого количества действий и занимает некоторое время.
Чтобы упростить задачу, в Виндовс 10 и более ранних версиях ОС есть комбинация клавиш – «Win+Prt Scr». После ее нажатия картинка автоматически сохраняется в папку «Снимки экрана» по адресу «Этот компьютер – Изображения». В зависимости от операционной системы местоположение папки незначительно меняется, но найти ее можно в предусмотренной системой папке с документами, фотографиями, видео на том же локальном диске, где установлена сама ОС.
Еще один способ сделать скриншот экрана на ноутбуке, но при этом зафиксировать лишь открытое приложение, а не весь экран – воспользоваться комбинацией «Fn+Alt+Prt Scr». Дальше необходимо сохранить изображение аналогично тому, как было рассказано в первом случае – в Ворд, письмо или точечном изображении.
Сделать скрин на ноутбуке без помощи клавиатуры можно с использованием экранной клавиатуры, единственный нюанс, что получится снять весь экран, а область можно будет уже выбрать позже в редакторе изображений. Экранная клавиатура находится в меню Пуск – Все программы-Специальные возможности. Минус метода в том, что даже если клавиатуру уменьшить до минимальных размеров, она все равно займет некоторую область на экране.
Утилита «ножницы»
Что делать, если нужно сделать скрин на ноутбуке или компьютере, но по какой-то причине кнопками это не получается, или снимок не сохраняется? В таком случае разработчики Виндовс 8 предусмотрели еще один инструмент, который позволяет сделать снимок не только целого экрана, но и выбранной области. Инструмент называется «ножницы» и находится в «Пуск-Все программы-Стандартные».
На экране появится небольшое окно, в котором есть подсказки. Все, что необходимо сделать пользователю – это выбрать тип выделения. Это может быть прямоугольная или овальная область, или же произвольная, тогда можно просто обвести необходимый кусок любого размера. После выделения области утилита автоматически отправит ее в указанную ранее пользователем папку, а если до этого место сохранения не было настроено, то при закрытии утилиты появится окно с предложением, в каком формате сохранить файл, и куда это сделать.
Снимок с использованием клавиатурных комбинаций
Для этой цели понадобится нажать кнопку PrtSc SysRq (в обиходе ее называют просто «принтскрин»). Она находится в верхнем ряду клавиш рядом с F12. Изображение попадет в буфер обмена, откуда потом его можно вставить в окно графического редактора Paint или другого похожего приложения через пункт меню «Вставить» или при помощи комбинации клавиш Ctrl + V.
Чтобы сделать моментальный снимок всего экрана, следует нажать сочетание Win + PrtSc SysRq. По умолчанию файлы с расширением .png отправляются в папку «Снимки экрана» в «Изображениях», куда можно попасть через «Этот компьютер». Скорость и простота метода гарантируют, что освоить его сможет даже новичок, который совсем недавно сел за ноутбук. Таким способом удобно фиксировать ошибки в работе приложений, когда у пользователя не остается времени для выбора формата и пути сохранения.
Если требуется запечатлеть только фрагмент экрана, к Print Screen добавляется клавиша Alt. Будет снято активное окно (то, с которым пользователь работает в момент создания скриншота, обычно оно отличается от неактивных по цвету рамки и заголовка). Алгоритм вставки и сохранения картинки тот же, что и при захвате всего экрана. Вариант оптимален для съемки окна мессенджера, видеоплейера, специализированного приложения (например, чтобы запечатлеть все элементы интерфейса ПО).
Программы для создания скриншотов
В некоторых обстоятельствах сделать скриншот при помощи средств ОС невозможно. К тому же не всем удобно сохранять каждый скриншот в редакторе.
Рассмотрим, как сделать скриншот экрана на компьютере, фото прилагаются.
Floomby
Во время первого запуска понадобится пройти процесс регистрации. Тогда станет доступной опция сохранения скриншотов на сервера программы.
И, собственно, возможность работы с программой.
Чтобы вызвать рамку для захвата области экрана, необходимо нажать кнопку «Фрагмент». После чего выделить область экрана, которую необходимо зафиксировать.
Сбоку появится небольшая панелька с инструментами для разметки и добавления объяснений.
Снизу – опции для сохранения.
Выделенную область можно сохранять на жесткий диск компьютера, на сервер программы, копировать в буфер обмена или отправлять на необходимый FTP.
Hot Key Screenshot
Предельно простая в использовании небольшая программа.
После скачивания и установки останется только назначить горячую клавишу для создания скриншота и выбрать показатель качества (от которого будет зависеть размер одного изображения).
После этого скриншоты будут автоматически сохраняться в директорию с программой.
Программа предельно проста и не требует установки. Выйти из нее можно при помощи меню иконки в трее или кнопки «Выход» в основном окне.
Снимки создаются исключительно в формате jpeg.
Screenshot Maker
Еще одна небольшая программка, функционал которой несколько меньше, чем у первой рассматриваемой. У программы есть две версии: Professional и Free.
Первая версия платная, только в ней можно сохранять изображения в формате PNG.
В главном окне программы можно выбирать горячую клавишу для создания скриншота, определить формат сохраняемого изображения.
А также выбрать захват курсора, настроить формат автоматического названия файлов или установить копирование в буфер обмена, вместо сохранения в файл.
Здесь же задается директория сохранения для снимков.
Во вкладке «Комментарий» можно настроить добавление комментария в сохраняемый скриншот. Изменение формата текста доступно только в платной версии.
В бесплатной можно задать фон комментария, его положение на скриншоте и, собственно, выключить или включить опцию.
Screenshot Maker обладает функцией автоматического создания скриншотов. Ее запуск вместе с началом работы доступен только в Pro версии.
Имеется возможность задать параметр захвата и интервал до следующего или между снимками экрана.
Создание скриншота встроенными приложениями Windows
В операционную систему Windows встроено стандартное приложение для создания снимков экрана — «Ножницы», с помощью которого можно захватить весь экран, окно, прямоугольник или произвольную область, а затем отредактировать эскиз перед сохранением на компьютере.
В Windows 10 помимо «Ножниц» имеется другое системное приложение — «Набросок на фрагменте экрана» с более функциональными возможностями. На моем сайте имеются подробные статьи об использовании этих программ.
Вам также может быть интересно:
- Набросок на фрагменте экрана в Windows 10
- Ножницы Windows для захвата экрана и создания скриншота
Альтернативные программы для создания скриншотов.
Как правило, сторонние программы для снятия скриншотов с монитора компьютера или ноутбука в отличии от встроенного решения в Windows более функциональны и гораздо удобнее для повседневного использования. Но если вам время от времени приходиться делать снимки экрана, то нет смысла устанавливать дополнительные программы, а лучше воспользоваться готовым решением от Microsoft или кнопкой «Print Screen».
Вместе с тем, в сторонних продуктах тоже задействована кнопка «Print Screen», но кроме нее используются комбинации клавиш для захвата фиксированной, прямоугольной и произвольной области, окна с прокруткой, полного экрана… Многие программы для снятия скриншотов с экрана относятся к разряду платных, но есть достойные бесплатные решения, правда в очень ограниченном количестве.
Lightshot. Простая и удобная в использовании программа с приятным русским интерфейсом, которая после установки поселится в системном трее на панели задач. Утилита дает возможность мгновенно сделать снимок экрана и нанести на него стрелку, линию, прямоугольник, текст, цвет или выделить необходимый участок маркером.
Screen Capture. Бесплатная утилита для создания снимка с экрана компьютера или ноутбука. Программа имеет русский интерфейс и дает возможность сохранять полученное фото в формате BMP, JPG, PNG и при этом регулировать качество изображения на выходе у двух последних.
Имеется возможность всего одним кликом размещать изображение в Интернете и при необходимости прокомментировать снимок. Она отлично подходит для повседневной работы, имеет историю создания скриншотов, настройку указания директории для сохранения полученного снимка.
Яндекс Диск. Уже много лет пользуюсь облачным хранилищем от Mail и Яндекс Диск. Последний дает возможность подключить облако как сетевой диск (по технологии WebDAV) и предлагает к установке небольшую и бесплатную утилиту для создания скриншотов и последующей их загрузки в свое сетевое облако с получением ссылки.
Я периодически пользуюсь ей из-за красочных и красивых стрелок, волнистых линий, фигур и прямой отправки снимка в облако. Здесь удобный русскоязычный редактор с минимальным набором инструментов.
Fast Stone Capture. Несмотря на то, что он платный, именно этим инструментом я пользуюсь в последнее время. В арсенале этой программы есть: захват окна, объекта, полного экрана, окна с прокруткой (например, снимок всей загруженной веб страницы), а также прямоугольной, произвольной и фиксированной области. Кроме этого, здесь есть лупа, пипетка, линейка, а также возможность записывать видеоролики и преобразовывать изображение в PDF формат.
Есть русский язык и простой, но очень удобный редактор. К тому же можно настроить автоматическую вставку водяного знака и отправку снимка в редактор, Word, PowerPoint, почту, вывести на печать или получить изображение со сканера. У этой утилиты есть бесплатный урезанный аналог PicPic, но именно Fast Stone Capture мне показался гораздо удобней, функциональней и компактней.
Snagit. Многие знакомые мне люди используют данную программу в своей работе и если бы я не использовал Fast Stone Capture, то воспользовался именно ей. Интуитивно понятная программа с русским интерфейсом с большим набором функций не только для снятия снимка с экрана компьютера, ноутбука и последующей обработке полученного изображения, но и записи видео. По сути это мультимедийный комбайн с колоссальными возможностями в котором присутствует опция распознавания печатного текста.
То бишь вы можете получить текст, не поддающийся операции копирования, сделать снимок экрана на котором содержимое превосходит его размеры, активировать модули автоматической обработки и сохранения полученного скриншота, захватить с помощью лупы выделенную область с точностью до пикселя, скопировать изображение в буфер обмена, отправить по электронной почте или вывести на печать…
В редакторе присутствуют кисти, штампы, распылители, карандаши, линии, стрелки, геометрические фигуры, пипетка для захвата цветов, фигурное выделение области изображения. Возможности Snagit просто огромны. Безусловно есть и другие программы для снятия скриншотов такие как Hardcopy, Skitch, Monosnap, Jet Screenshot, Joxi и другие, но именно описанные в статье инструменты по ряду причин мне ближе всего.