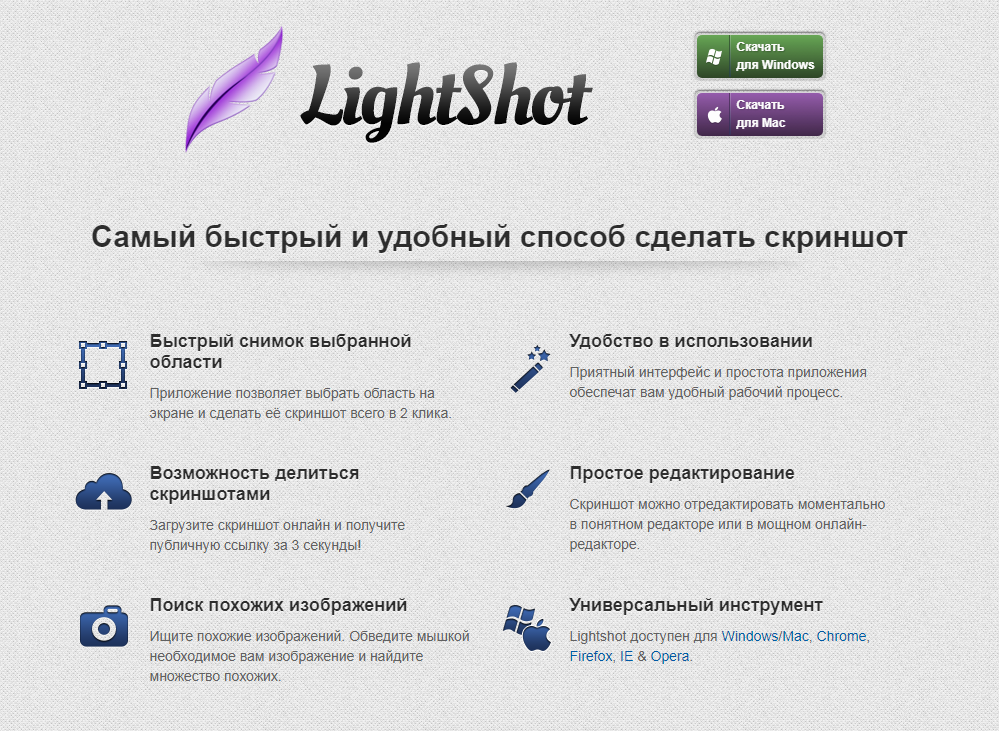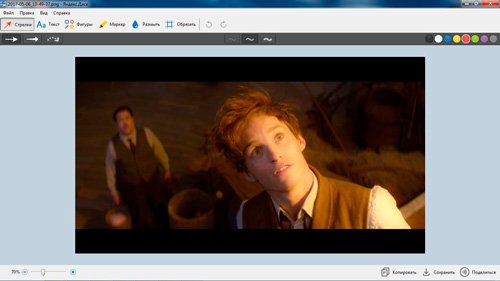Лучшие способы сделать скриншот на ноутбуке леново, асус, hp, асер, самсунг, тошиба, dell
Содержание:
- Снимок экрана с помощью сторонних программ
- Использование сторонних приложений
- Встроенные средства Windows
- По каким причинам не получается сделать скриншот экрана
- Снимок экрана с помощью сторонних программ
- Использование виджета «Ножницы»
- Скриншоты при помощи стандартных средств Windows
- Windows 10
- Создание быстрого снимка Виндовс 8
- Использование сочетаний клавиш
- Расширения для браузеров
- Распространённый вариант — Print Screen
- Как сделать снимок экрана на компьютере с Windows 7
- Программы для создания снимков экрана
Снимок экрана с помощью сторонних программ
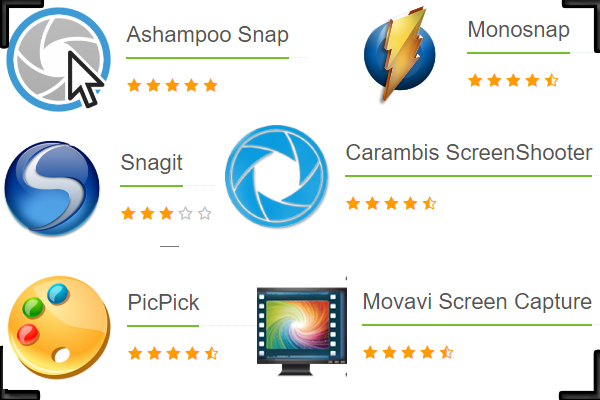
Существует множество программ для снимка экрана. Они отличаются по набору предлагаемых функций и удобству интерфейса. Выберите тот, что подходит вам лучше всего, и вам не придется больше испытывать неудобства при создании скриншотов.
Screenshot Captor может даже снимать кадры с веб-камеры или импортировать изображения непосредственно со сканера
Это не просто средство для создания скриншотов. Помимо этого в программе есть множество дополнительных функций для аннотации, среди них: инструменты подписи, 3D-преобразования и др.
Вы также можете автоматически загружать их на сервер разработчика, чтобы с легкостью делиться ими с другими людьми по электронной почте
После установки эта программа будет привязана к горячим клавишам клавиатуры и также будет доступна из панели инструментов. В отличие от предыдущей программы функции аннотации и редактирования доступны в платной профессиональной версии.
Приложение имеет простой и интуитивно понятный пользовательский интерфейс, что упрощает и ускоряет работу с приложением.
Вы можете мгновенно редактировать снимки экрана вставляя стрелки, указатели, фигуры и текст по своему усмотрению.
Lightshot доступна для Windows / Mac, Chrome, Firefox, IE и Opera
Использование сторонних приложений
Чтобы создавать снимки экрана еще быстрее, а также увеличить возможности редактирования файла, можно использовать сторонние приложения, адаптированные практически под все версии операционной системы Windows. С наиболее распространенными и удобными скриншотерами стоит ознакомиться более детально.
Gyazo
Как сделать скриншот на айфоне — инструкция по созданию снимка экрана
Распространенная программа с возможностью использовать ее бесплатно, которая позволяет сохранять выделенные области на экране в облачном сервере. У пользователя есть возможность получить доступ к сохраненным изображениям в любое удобное время и с любого электронного девайса. Также опция позволяет делиться ссылкой на изображение с друзьями и коллегами.
Обратите внимание! Если использовать бесплатную версию приложения, то снимки экрана на облачном сервере будут храниться не дольше 1 месяца. В платной версии неограниченный доступ, а также более расширенный редакторский функционал
Pick Pick
Эта программа умеет делать не только фото экрана, но и является вполне себе полноценным графическим редактором. Программное обеспечение оснащено большим количеством инструментов, предназначенных для редактирования файлов: линии, фигуры, настройка яркости и резкости, водяной знак, размытие, тени и проч. Также есть возможность использовать официальную российскую версию. Для перевода интерфейса необходимо пройти путь: «Options» — «General» — «Language» и выбрать русский.
Дополнительный функционал программы Pick Pick:
- возможность настройки и использования горячих клавиш;
- загрузка снимков в облачное хранилище, почту или любые социальные сети;
- снимок окна с прокруткой.
Интерфейс утилиты Pick Pick
Lightshot
Это, пожалуй, одна из наиболее распространенных программ, поскольку отличается простотой использования и невероятной компактностью. ПО оснащено инструментами для редактирования: добавление текста, маркер и карандаш, рамка, стрелка, линии и проч.
Обратите внимание! Программа позволяет сразу загрузить файл в свое облачное хранилище и получить ссылку на него
Microsoft Snip
У пользователей этой утилиты есть возможность делать снимок всего экрана, отдельных его фрагментов или исключительно активных окон программы. Кроме этого, программа позволяет создавать видеозапись процесса внесения правок. Также менеджер может добавлять различные голосовые вставки к роликам. Отсюда следует, что утилита Microsoft Snip — это не просто скриншотер, это целая мультимедийная программа, которая используется для создания видеороликов и различных презентаций.
Joxy
Это достаточно распространенная программа, которая адаптирована под операционные системы Windows, MacOS и Linux. Если создание скриншотов относится к повседневной задаче, то такое приложение обеспечит определенные преимущества по скорости работы и удобству.
FastStone
Возможности программы:
- захват конкретного объекта или окна осуществляется комбинацией клавиш «Shift + Print Screen». Опция позволяет выбрать конкретный элемент;
- захват активного окна производится сочетанием клавиш «Alt + Print Screen». Делает снимок активного окна приложения;
- классический захват всего экрана осуществляется нажатием на кнопку «Print Screen». Эта процедура выполняется привычным образом.
Как выглядит программа FastStone
Hot Key Screenshot
Эту утилиту рекомендуется использовать любителям играть в компьютерные игры. Ее основное преимущество заключается в быстроте действий, достаточно лишь нажать на назначенную пользователем клавишу, и снимок будет сохранен на ПК в специальной папке PIC.
Важно! Установка программы не требуется
Встроенные средства Windows
Операционная система Windows хороша тем, что разработчики стараются максимально упростить жизнь пользователей и позволяют выполнять разные действия встроенными средствами без скачивания отдельных программ
Неважно, ноутбук это или стационарный компьютер, а также независимо от производителя устройств, сделать скриншот страницы можно двумя способами: через кнопки на клавиатуре или же специальным приложением, которое уже есть в системе
Скриншот на клавиатуре
Первый вариант, который приходит на ум пользователю при необходимости сделать скриншот на ноутбуке или ПК – воспользоваться специальной клавишей на клавиатуре. Она имеет название Prt Scr. Если речь идет об настольном ПК, то получить принтскрин можно просто нажатием на указанную выше кнопку. Если в руках пользователя настольное устройство, то потребуется нажать комбинацию клавиш — Prt Scr и Fn. Этот вариант работает на всех версиях операционной системы от Windows 7 и заканчивая десяткой.
Последний вариант предполагает, что пользователю необходимо открыть браузер, войти в почту и выбрать создание нового письма, после этого необходимо в рабочем поле нажать «вставить» или зажать комбинацию клавиш «Ctrl+V». Если добавить в письмо изображение таким способом, то его нельзя извлечь, так как оно не придет адресату в форме вложения. Он просто увидит его, но не сможет как-то отредактировать или сохранить исходный файл.
Второй вариант – сохранить картинку в текстовом документе или точечном рисунке. В целом, принцип действий одинаковый. Следует открыть соответствующее приложение – MS Word или Paint, создать новый документ и нажать на «Ctrl+V», а после сохранить в любом удобном месте на устройстве. Минус метода в том, что он требует выполнения большого количества действий и занимает некоторое время.
Чтобы упростить задачу, в Виндовс 10 и более ранних версиях ОС есть комбинация клавиш – «Win+Prt Scr». После ее нажатия картинка автоматически сохраняется в папку «Снимки экрана» по адресу «Этот компьютер – Изображения». В зависимости от операционной системы местоположение папки незначительно меняется, но найти ее можно в предусмотренной системой папке с документами, фотографиями, видео на том же локальном диске, где установлена сама ОС.
Еще один способ сделать скриншот экрана на ноутбуке, но при этом зафиксировать лишь открытое приложение, а не весь экран – воспользоваться комбинацией «Fn+Alt+Prt Scr». Дальше необходимо сохранить изображение аналогично тому, как было рассказано в первом случае – в Ворд, письмо или точечном изображении.
Сделать скрин на ноутбуке без помощи клавиатуры можно с использованием экранной клавиатуры, единственный нюанс, что получится снять весь экран, а область можно будет уже выбрать позже в редакторе изображений. Экранная клавиатура находится в меню Пуск – Все программы-Специальные возможности. Минус метода в том, что даже если клавиатуру уменьшить до минимальных размеров, она все равно займет некоторую область на экране.
Утилита «ножницы»
Что делать, если нужно сделать скрин на ноутбуке или компьютере, но по какой-то причине кнопками это не получается, или снимок не сохраняется? В таком случае разработчики Виндовс 8 предусмотрели еще один инструмент, который позволяет сделать снимок не только целого экрана, но и выбранной области. Инструмент называется «ножницы» и находится в «Пуск-Все программы-Стандартные».
На экране появится небольшое окно, в котором есть подсказки. Все, что необходимо сделать пользователю – это выбрать тип выделения. Это может быть прямоугольная или овальная область, или же произвольная, тогда можно просто обвести необходимый кусок любого размера. После выделения области утилита автоматически отправит ее в указанную ранее пользователем папку, а если до этого место сохранения не было настроено, то при закрытии утилиты появится окно с предложением, в каком формате сохранить файл, и куда это сделать.
По каким причинам не получается сделать скриншот экрана
Если с помощью кнопки Prntscr сделать скриншот не получается, возможно, она просто не работает. Для начала почистите клавиатуру, хотя бы вокруг нужной кнопки.
Может быть, нужно нажимать ее в сочетании с клавишей Fn (если они одного цвета).
Мог отказать драйвер клавиатуры — его придется обновить или переустановить. Может помочь перезагрузка ноутбука. Блокировать Prntscr могут и фоновые утилиты — попробуйте их отключить. В случае если кнопка точно вышла из строя, можно применить стандартные «Ножницы», установить программу-скриншотер или воспользоваться онлайн-сервисом в браузере.
Возможно, с клавишей Print Screen все в порядке, но от ее нажатия на экране будто бы ничего не происходит. Снимок остается невидимым, пока не будет вставлен в графический редактор, поэтому стоит попробовать запустить Paint и нажать Ctrl + V. В Windows 10, если вы нажали Print Screen в сочетании с кнопкой Win, поищите файл в папке, куда скрины сохраняются автоматически «Компьютер» — «Изображения» — «Снимки экрана».
Снимок экрана с помощью сторонних программ
Существует множество программ для снимка экрана. Они отличаются по набору предлагаемых функций и удобству интерфейса. Выберите тот, что подходит вам лучше всего, и вам не придется больше испытывать неудобства при создании скриншотов.
Screenshot Captor может даже снимать кадры с веб-камеры или импортировать изображения непосредственно со сканера
Это не просто средство для создания скриншотов. Помимо этого в программе есть множество дополнительных функций для аннотации, среди них: инструменты подписи, 3D-преобразования и др.
Вы также можете автоматически загружать их на сервер разработчика, чтобы с легкостью делиться ими с другими людьми по электронной почте
После установки эта программа будет привязана к горячим клавишам клавиатуры и также будет доступна из панели инструментов. В отличие от предыдущей программы функции аннотации и редактирования доступны в платной профессиональной версии.
Приложение имеет простой и интуитивно понятный пользовательский интерфейс, что упрощает и ускоряет работу с приложением.
Вы можете мгновенно редактировать снимки экрана вставляя стрелки, указатели, фигуры и текст по своему усмотрению.
Lightshot доступна для Windows / Mac, Chrome, Firefox, IE и Opera
Использование виджета «Ножницы»
Инструмент «Ножницы» доступен по умолчанию в Windows 7 и более поздних версиях. Это потрясающее бесплатное приложение позволяет делать скриншот любой области экрана. Самое приятное — это то, что оно по умолчанию установлено на все компьютеры и ноутбуки.
Шаг 1. С помощью строки поиска в меню «Пуск» найдите среди установленных программ виджет «Ножницы». Часто он находится в папке «Стандартные», там же, где Паинт и другие программы.
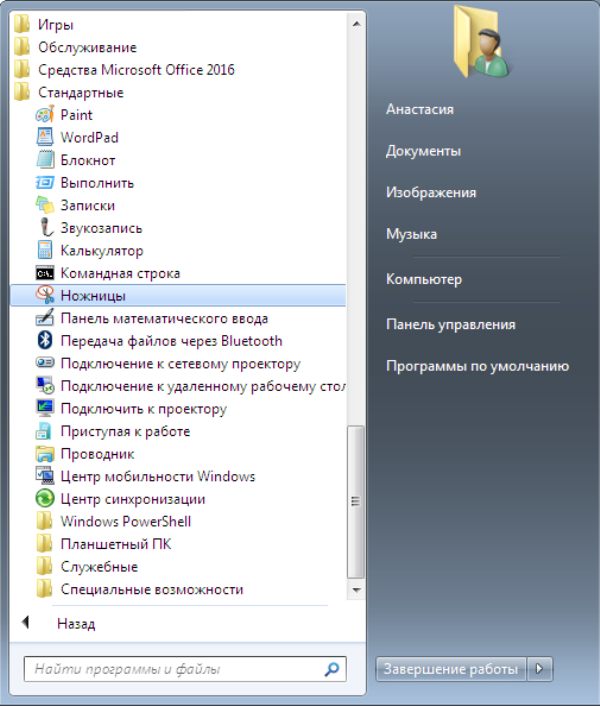
Шаг 2. Запустите программу. Нажмите на кнопку «Создать», чтобы выбрать область для сохранения.
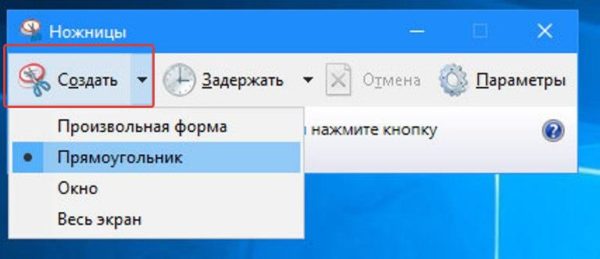
Шаг 3. Выберите область, и отпустите курсор. Теперь обрезанное изображение будет доступно на инструменте. Вы можете отредактировать его непосредственно в приложении и, наконец, сохранить его на своем компьютере.
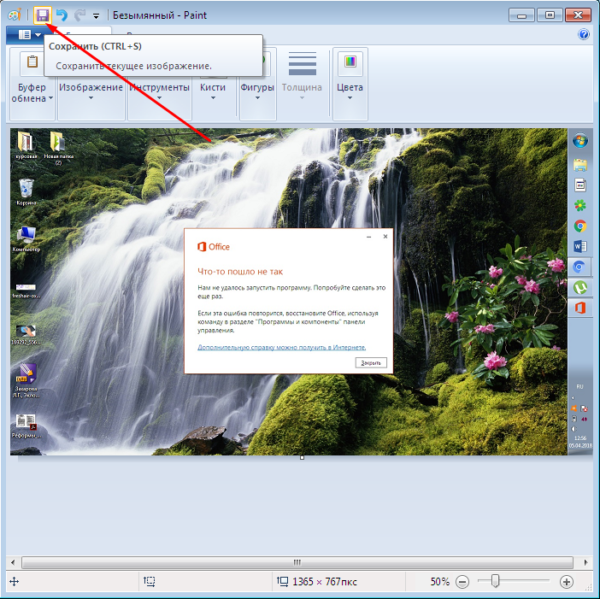
Это 100% рабочий метод, с которым у вас не должно возникнуть проблем. Он встроен во все компьютеры и ноутбуки на Windows. Помимо них есть и прочие программы для запечатления экрана.
Скриншоты при помощи стандартных средств Windows
Операционная система от Microsoft предоставляет несколько вариантов для того, чтобы сделать снимки экрана.
В этом процессе могут использоваться следующие инструменты:
- Клавиша Print Screen (Prt Sc);
- Программа Paint;
- Программа Ножницы.
Клавиша Print Screen
Данная клавиша прекрасна тем, что с помощью всего лишь одного нажатия можно зафиксировать изображение на экране. Она есть на любой клавиатуре, даже усеченной. Как правило, кнопка Print Screen расположена на правой стороне панели ближе к секции Numpad. Также клавиша часто помечается сокращенно в виде PrtSc. Совмещена с SysRq.
Расположение клавиши Print Screen
Ее функции ограничиваются исключительно запечатлением текущего состояния экрана и копированием полученного изображения в буфер обмена. Без дополнительных инструментов сохранить и использовать снимок не получится.
Графический редактор Paint
Paint — это программа для работы с изображениями. С ее помощью есть возможность просматривать, редактировать, создавать графические файлы.
Paint в Windows
В контексте работы со скриншотами, Paint — наиболее известный инструмент. Чтобы создать и сохранить снимок экрана, необходимо нажать Print Screen и в открывшемся окне графического редактора выбрать кнопку «Вставить». Если увиденное устраивает, то далее скриншот сохраняется. Если нужно редактирование, то выбирается «Выделить», отмечается область, которую оставляем. Далее инструмент «Обрезать» убирает лишнее и оставляет желаемый фрагмент.
Указанные действия также можно проделать с помощью горячих клавиш, встроенных в редакторе. В первую очередь используется сочетание ctrl+V, позволяющее поместить запечатленное состояние экрана в окно Paint. Ctrl+C копирует снимок, исходный или отредактированный, и дает возможность применять его в других приложениях Windows. Также внимания заслуживают сочетания ctrl+A, ctrl+X и ctrl+S. Ctrl+A выделяет изображение целиком, ctrl+X обрезает выделенное, а ctrl+S сохраняет проделанные в Paint изменения.
Приложение «Ножницы»
Программа похожа на Paint, но имеет свои конкурентные преимущества. Впервые «Ножницы» появились в Windows Vista и продолжают включаться в стандартный набор инструментов более поздних версий ОС. Приложение проще всего найти через поиск. Достаточно в появившейся строке написать «Ножницы».
Приложение Ножницы в Windows
В отличие от Paint, в данной программе существует возможность запечатлеть только необходимый фрагмент экрана. Тем самым скриншот можно сделать гораздо быстрее.
Для начала нужно вывести на экран то, что требуется зафиксировать. Затем открыть «Ножницы». Появится небольшое окно, в котором необходимо выбрать «Создать». Программа предложит выделить фрагмент. Если отметили неправильно, снова нажимаем «Создать».
Работа с программой Ножницы
После того, как сделали желаемый снимок экрана, сохраняем изображение. Это можно сделать путем «Файл» — «Сохранить как» или горячей клавишей ctrl+S. Будет предложено сохранить снимок в формате PNG, GIF, JPEG или отдельным HTML-файлом.
Создание фрагмента в приложении
Также приложение имеет инструмент «Задержать». Оно позволяет до начала выделения фрагмента сделать изменения или же открыть требуемое окно. Задержать создание скриншота можно максимум на 5 секунд.
Как и Paint, в «Ножницы» допускается редактирование скриншота. Правда, интерфейс редактирования ограничен минимальным набором функций.
Еще программа предоставляет выбор режима выделения. То есть экран можно отметить в следующих режимах:
- Прямоугольник;
- Произвольная форма;
- Окно;
- Весь экран.
Выбор режима для создания снимка
Где сохраняются скриншоты в Windows
При нажатии на клавишу Print Screen, снимок сохраняется в буфере обмена. Простыми словами буфер обмена — временное хранилище данных, которое необходимо для переноса информации с одного места на другое. Перенос осуществляется с помощью операций «Копировать» или «Вставить».
Скриншоты, сохраненные в приложениях, хранятся, как правило, в папках по умолчанию. В Windows такие папки можно найти по пути «Пользователи» — «Имя пользователя» «Документы.
Windows 10
Сделать скриншот экрана на ноубук HP, Леново и других с Windows 10 позволяют новейшие функции операционной системы. Она усовершенствована разными новинками. К примеру, при нажатии клавиш Win+G появляется иконка в виде фотоаппарата. Нажав на фигурку, тут же создается картинка. Таким способом можно выполнить несколько скринов.
Остается найти сделанные копии. Для этого нужно войти в «Компьютер», найти окошко «Изображение». В нем находится папка «Изображения экрана», в которых автоматически сохранены картинки.
Следующее сочетание Win+PrtS создает фотки, по умолчанию автоматически сохраняет их в том же хранилище.
При выполнении последней операции на доли секунд уменьшается яркость экрана.
Создание быстрого снимка Виндовс 8
Для того, чтобы запечатлеть весь рабочий стол нужно воспользоваться сочетанием клавиш Windows + Print Screen.
В этом случае будет создано изображение всего экрана. Оно будет автоматически сохранено в паке «Снимки экрана», расположенной на вкладке «Изображения».
Сохраненный файл будет иметь расширение JPEG. Каждый последующий снимок будет иметь свою нумерацию.
Присвоенное скриншоту имя вы сможете в любое время заменить.
Если понадобится создать скрин определенной области экрана или сделать его произвольной формы — воспользуйтесь стандартной программой «Ножницы».
Работа с ней была описана в предыдущем разделе.
Чтобы найти эту программу — войдите в меню ПУСК и выберите пункт отображения всех приложений.
Кликните правой кнопкой мыши по программе «Ножницы» и закрепите ее на начальном экране.
Закрепление программы на начальном экране
При необходимости можете закрепить ее ярлык на панели задач.
Можно также поместить иконку программы на рабочий стол.
Для этого кликните правой кнопкой мыши по значку «Ножницы» и выберите пункт «Открыть расположение файла».
После этого откроется окно со стандартными программами.
Кликните по значку ножниц и в появившемся списке укажите «Отправить на рабочий стол (создать ярлык)».
Данный софт у вас в распоряжении в любое время.
Использование сочетаний клавиш
На клавиатуре большинства компьютеров есть специальная клавиша для создания скриншотов экрана и HP не исключение. Она по умолчанию расположена в правом верхнем углу. Итак, выполните следующие действия, чтобы заснять экран на ноутбуке HP, используя клавиатуру. Это один самых простых способов сделать скриншот.
Однако с его помощью вы можете запечатлеть лишь экран целиком или же активное окно, вы не сможете выбрать область сохранения вручную. Но это не так страшно, любой скриншот можно с легкостью обрезать в любой программе редактирования изображений, который в любом случае придется использовать для сохранения скриншота.
Скриншот экрана делается нажатием кнопки «PrtSc»
Шаг 1. Откройте на экране окно, которое вы хотите запечатлеть. Один раз нажмите клавишу «PrtSc» на клавиатуре. При нажатии снимок автоматически сохраняется в буфере обмена компьютера. Следует отметить, что при нажатии «PrtSc» на клавиатуре, он запоминает и копирует все, что находится на экране, то есть экран целиком. Если вам нужно запечатлеть только активное окно, то, что вы используете в данный момент, используйте сочетание клавиш: «Alt+PrtSc».
Для скриншота активной области используем сочетание клавиш «Alt+Prt Sc»
Шаг 2. Откройте любую программу для рисования на своем ноутбуке. Для этой цели подойдет даже Paint. Вы увидите белое пустое поле. Именно туда нужно вставить снимок экрана.
В меню «Пуск» открываем программу Paint
Нажимаем в разделе «Буфер обмена» кнопку «Вставить» или сочетание клавиш «Ctrl+V»
Шаг 3. Когда скриншот появится в окне Паинта, сохраните его как обычное изображение.
Что бы сохранить скриншот, нажимаем на значок дискеты или сочетание клавиш «Ctrl+S»
Если этот способ не работает, не унывайте, так как есть и другие способы решение вашей задачи. Просто переходите к следующему решению.
Расширения для браузеров
Съемка экрана может понадобиться во время работы в интернете. Для создания скриншота браузера стандартные программы могут оказаться неудобными. В таком случае лучше использовать расширения для обозревателей, которые «снимут» экран, не захватывая панель задач и адресную строку.
Браузер Яндекс
Расширение, позволяющее сделать моментальную фотографию экрана, уже встроено в новую версию Яндекс Браузера. Для ее использования достаточно активировать функцию, пройдя по такой цепочке:
- Находим меню настроек поисковой системы.
-
Во вкладке «Дополнения» находим раздел «Инструменты».
-
Напротив расширения «lightshot» ставим галочку «Вкл».
- Включенное расширение будет обозначено фиолетовым фирменным перышком в правом верхнем углу обозревателя.
Пользоваться расширением очень просто. Достаточно кликнуть по перышку и выбрать нужную область экрана. Остальное пространство станет «неактивным» серым. Рядом с выделенной областью появятся панели инструментов для работы со снимком.
Обозреватель Mozilla Firefox
Браузер-лиса, как и его продвинутые аналоги, обладает встроенной утилитой для создания снимков. Нажимаем на проводник и выбираем «Действия страницы». Выпадает меню, внизу которого есть пункт «Сделать скриншот». Кликаем на него и получаем снимок.
Можно также нажать правую кнопку мыши в любом месте экрана, тем самым активировав функцию «захвата изображения». Всплывающая интерактивная подсказка содержит подпункт «Скриншот».
Всплывающая интерактивная подсказка содержит подпункт «Скриншот»
В Mozilla Firefox можно сделать скрин как отображаемой на экране области, так и всей просматриваемой пользователем страницы.
Еще одно преимущество Мозиллы — двухнедельное хранение сделанных скриншотов на облаке Firefox.
Screenshot в Opera
Разработчики Оперы следят за тенденциями, поэтому их детище обзавелось функцией Screenshot одним из первых. Для активации ее достаточно пройти в настройки браузера, где найти вкладку «Снимок экрана».
Для активации скриншота переходим в настройки браузера и находим вкладку «Снимок экрана»
Той же функцией обладает сочетание кнопок «Ctrl+Shift+5» или значок фотоаппарата на боковой панели обозревателя.
Значок фотоаппарата на боковой панели обозревателя
Опера позволяет захватывать как весь экран, так и его отдельные фрагменты. Еще одна полезная функция — редактирование полученного кадра и добавление к нему эффектов, векторных элементов и даже стикеров.
Существует множество способов получения снимка с экрана компьютера. Каждый пользователь может выбрать наиболее удобный для себя. Искать же сохраненные скрины следует в месте, предусмотренном выбранной программой.
Распространённый вариант — Print Screen
Один из самых распространённых, грамотных способов создать копию картинки экрана – использовать комбинацию Print Screen на панели клавиатуры. Инструкция выполнения процесса состоит в следующем:
- Для начала открывают картинку, которую необходимо сфотографировать.
- Находим на панели сверху чуть правее комбинацию Print Screen, нажимают ее один раз. Процесс наполовину выполнен.
- На следующем этапе необходимо сохранить полученный результат. Для этого открывают программу Paint или Фотошоп. Курсор мышки наводится на открытый документ, правой кнопкой открывается окно, выбирается команда «Вставить».
- После появления изображения остается его сохранить в определённой папке с использованием команд «Файл» — «Сохранить».
При выполнении скрина посредством Print Screen могут возникнуть проблемы. Программа Paint не принимает предлагаемую ей копию. Необходимо проверить, какая комбинация установлена для данного ноутбука.
Исправляют ситуацию с помощью кнопки Fn совместно с Print Screen, затем повторяем процедуру вставки ещё раз.
Для копирования открытого окна используют кнопку Alt, что является довольно удобным и быстрым вариантом.
Преимуществом этого способа сделать скриншот экрана на ноутбуке Самсунг, Асер, Асус и других производителей является отсутствие необходимости установки дополнительных функций.
Как сделать снимок экрана на компьютере с Windows 7
Для захвата экрана компьютера можно скачать скриншотер для Windows 7 из сети или воспользоваться штатными средствами. Быстро сделать скрин и отправить его по почте можно с помощью кнопки Print Screen, без использования дополнительных расширений.
Способ 1: специальная клавиша для скриншота
Чтобы получить снимок экрана без установки дополнительных сервисов, можно использовать кнопку Print Screen. При нажатии изображение копируется в буфер обмена и доступно для вставки в редакторы фото, мессенджеры, электронные почтовые ящики.
Как делать скриншот с помощью сервисной кнопки:
- Перед захватом экрана откройте нужное окно в браузере, видеоплеере, рабочем столе или приложении.
- Нажмите на кнопку Print Scr, компьютер сделает снимок и скопирует его в буфер обмена.
Как вставить скриншот в мессенджер:
- После нажатия Print Scr перейдите в мессенджер, например Skype.
- Выберите контакт получателя и установите курсор на поле ввода сообщений.
- Нажмите горячие клавиши: «Ctrl+V».
- Изображение появится в поле и будет готово для отправки собеседнику.
Получение скриншотов с помощью кнопки Print Screen доступно пользователям бесплатно. Функция встроена в Windows 7 по умолчанию и не требует инсталляции сторонних приложений.
Способ 2: встроенный сервис Ножницы
В Windows 7 встроена стандартная программа для скриншотов экрана. Ножницы позволяют не только получить захват всей области рабочего стола, но и выделить нужный участок с помощью специальных инструментов.
Как пользоваться приложением Ножницы:
- Нажмите на панель «Пуск» и перейдите во вкладку «Все программы».
- В папке «Стандартные» найдите приложение Ножницы и кликните по нему для запуска.
- Для начала работы нажмите на кнопку «Создать».
- Приложение запустит инструмент, с помощью которого можно выделить область окна.
- После выделения автоматически откроется окно с небольшим набором инструментов и возможностью сохранения снимка.
- Для записи файла в память компьютера нажмите на кнопку с дискетой.
- Выберите папку, куда сохраняются скриншоты Windows 7, укажите имя, тип файла и подтвердите действие.
Способ 3: использование приложения Lightshot
Сторонние приложения позволяют выделить любую область экрана, добавить текст, указатели и рамочки перед сохранением файла. У бесплатного скриншотера Lightshot есть русская версия, настройка горячих клавиш и удобная панель инструментов.
Загрузить полную версию скриншотера на русском языке:
Быстрый способ получения скриншота на компьютере с Windows 7:
- Запустите приложение или откройте окно, в котором нужно сделать снимок.
- Нажмите на горячие клавиши «Shift+Print Screen» для быстрого сохранения скрина на рабочем столе.
- Для вызова инструмента выделения нажмите на Print Screen.
- Выберите нужную область на дисплее.
- С помощью панели можно сохранить снимок, отправить его на сервер, добавить сноски, рамки и указатели.
Штатные средства подойдут тем, кто редко сохраняет снимки рабочего стола. Дополнительные приложения позволяют быстро отправить изображение на сервер и обладают удобным набором инструментов.
Программы для создания снимков экрана
Весь описанный выше функционал доступен в специальных приложениях для создания снимков экрана. Среди наиболее удобных стоит отметить:
- FastStone Capture. Несколько удобных режимов, включая захват окна с прокруткой и сохранение произвольной области. Задержка до захвата и возможность записи видео. Есть встроенный графический редактор с множеством фишек, с помощью которого можно делать пометки на картинке. Сохраняет файлы на локальном диске.
- ЯндексДиск. Более удобен для веба, так как сохраняет изображение сразу же на облачном сервере, откуда его можно уже отправить на любой ресурс. Функционал встроенного графического редактора сведен к минимуму.
- Clip2net. Удобный скриншотер с богатым функционалом. Для использования всех фишек необходима регистрация и авторизация.
- LightShot. Удобная и простая в использовании программа, «заточенная» под Windows 10. Из возможностей стоит упомянуть поиск похожих изображений в общей базе данных, которая хранится на облаке.