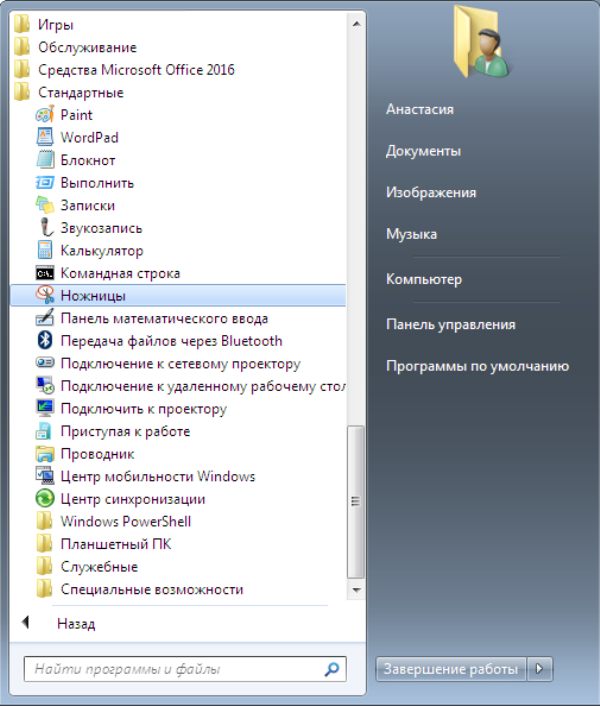Способы сделать скриншот экрана на ноутбуке
Содержание:
- Горячие клавиши
- Встроенные средства Windows
- Способ 3: Встроенная функция в программах
- Программы для создания снимков экрана
- По каким причинам не получается сделать скриншот экрана
- Скрин на ПК и ноутбуке
- Стандартные варианты создания скриншотов
- Способы создания
- Почему не получается сделать скриншот
- Онлайн сервисы
- Сторонние утилиты
- Как сделать скриншот на MacBook
Горячие клавиши
Для быстрого создания фотоснимка экрана юзер может использовать кнопку PrintScreen
Если он не способен найти клавишу на нетбуке, то ему следует обратить внимание на верхнюю часть гаджета, где располагаются Del, F12, Home. Она обычно обозначается не полным словом, а сокращением PrtScr
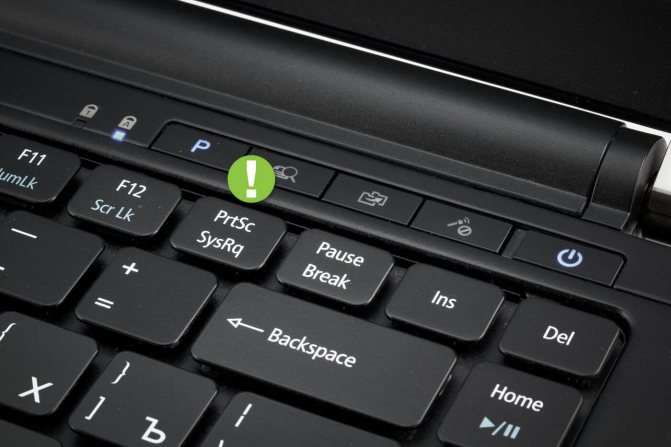
Как сделать скрин
Сделать снимок на мониторе лэптопа не всегда удается с первого раза с помощью одной клавиши Print Screen. Так происходит из-за отсутствия ее функциональности. Для расширения возможностей функциональных кнопок на ноутбуках почти всех моделей Acer, Lenovo, Hp и других в левом нижнем углу располагается Fn. Она помогает задействовать PrtScr в необходимом для пользователя направлении.
Для создания скриншота экрана в операционной системе Windows нужно:
- Выбрать фрагмент, который необходимо сфотографировать.
- Клацнуть по PrtScr, либо зажать одновременно кнопки Fn + PrtScr.
- Снимок автоматически скопируется в буфер обмена и будет ждать дальнейших действий владельца лэптопа.
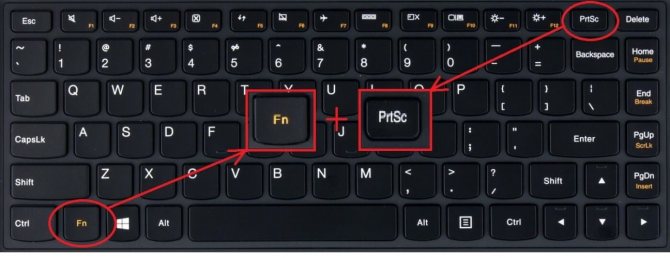
На Windows 10 и 8,1 разработчики придумали ряд особенностей для создания скриншотов. Например, в ОС Виндовс 10 одновременно зажатые кнопки на клаве Win + G открывают доступ к игровой панели. В ней располагается иконка фотоаппарата. Используя ее, владелец ноута может сделать скрин.

Еще одна хитрость: если нажать одновременно Win + PrtScr, то на экране ничего не произойдет, но снимок будет снят с монитора и автоматически сохранится в папке «Снимки экрана». Пользователь ее найдет в каталоге «Изображения» на диске C.

Win – это кнопка на клаве с нарисованным логотипом от компании Майкрософт Виндовс.

Будет скопировано только активное окно, если при нажатии Fn + PrtScr удерживать Alt. А для Виндоус 10 одновременное нажатие S + Shift + Win отобразит на экране инструмент в виде крестика. С его помощью пользователь может выделить необходимую область и, кликнув Enter, сохранить его в буфер обмена.
Встроенные средства Windows
Операционная система Windows хороша тем, что разработчики стараются максимально упростить жизнь пользователей и позволяют выполнять разные действия встроенными средствами без скачивания отдельных программ
Неважно, ноутбук это или стационарный компьютер, а также независимо от производителя устройств, сделать скриншот страницы можно двумя способами: через кнопки на клавиатуре или же специальным приложением, которое уже есть в системе
Скриншот на клавиатуре
Первый вариант, который приходит на ум пользователю при необходимости сделать скриншот на ноутбуке или ПК – воспользоваться специальной клавишей на клавиатуре. Она имеет название Prt Scr. Если речь идет об настольном ПК, то получить принтскрин можно просто нажатием на указанную выше кнопку. Если в руках пользователя настольное устройство, то потребуется нажать комбинацию клавиш — Prt Scr и Fn. Этот вариант работает на всех версиях операционной системы от Windows 7 и заканчивая десяткой.
Последний вариант предполагает, что пользователю необходимо открыть браузер, войти в почту и выбрать создание нового письма, после этого необходимо в рабочем поле нажать «вставить» или зажать комбинацию клавиш «Ctrl+V». Если добавить в письмо изображение таким способом, то его нельзя извлечь, так как оно не придет адресату в форме вложения. Он просто увидит его, но не сможет как-то отредактировать или сохранить исходный файл.
Второй вариант – сохранить картинку в текстовом документе или точечном рисунке. В целом, принцип действий одинаковый. Следует открыть соответствующее приложение – MS Word или Paint, создать новый документ и нажать на «Ctrl+V», а после сохранить в любом удобном месте на устройстве. Минус метода в том, что он требует выполнения большого количества действий и занимает некоторое время.
Чтобы упростить задачу, в Виндовс 10 и более ранних версиях ОС есть комбинация клавиш – «Win+Prt Scr». После ее нажатия картинка автоматически сохраняется в папку «Снимки экрана» по адресу «Этот компьютер – Изображения». В зависимости от операционной системы местоположение папки незначительно меняется, но найти ее можно в предусмотренной системой папке с документами, фотографиями, видео на том же локальном диске, где установлена сама ОС.
Еще один способ сделать скриншот экрана на ноутбуке, но при этом зафиксировать лишь открытое приложение, а не весь экран – воспользоваться комбинацией «Fn+Alt+Prt Scr». Дальше необходимо сохранить изображение аналогично тому, как было рассказано в первом случае – в Ворд, письмо или точечном изображении.
Сделать скрин на ноутбуке без помощи клавиатуры можно с использованием экранной клавиатуры, единственный нюанс, что получится снять весь экран, а область можно будет уже выбрать позже в редакторе изображений. Экранная клавиатура находится в меню Пуск – Все программы-Специальные возможности. Минус метода в том, что даже если клавиатуру уменьшить до минимальных размеров, она все равно займет некоторую область на экране.
Утилита «ножницы»
Что делать, если нужно сделать скрин на ноутбуке или компьютере, но по какой-то причине кнопками это не получается, или снимок не сохраняется? В таком случае разработчики Виндовс 8 предусмотрели еще один инструмент, который позволяет сделать снимок не только целого экрана, но и выбранной области. Инструмент называется «ножницы» и находится в «Пуск-Все программы-Стандартные».
На экране появится небольшое окно, в котором есть подсказки. Все, что необходимо сделать пользователю – это выбрать тип выделения. Это может быть прямоугольная или овальная область, или же произвольная, тогда можно просто обвести необходимый кусок любого размера. После выделения области утилита автоматически отправит ее в указанную ранее пользователем папку, а если до этого место сохранения не было настроено, то при закрытии утилиты появится окно с предложением, в каком формате сохранить файл, и куда это сделать.
Способ 3: Встроенная функция в программах
У самых разных программ в интерфейсе может быть функция создания скриншота. Как правило, она есть в тех приложениях, где требуется сохранять определенный объем информации, который невозможно скопировать, например редакторах и системах мониторинга. Если вам необходимо делать снимки экрана только в пределах одной-единственной программы, проверьте ее меню — возможно, эта возможность уже встроена и к использованию сторонних программ и средств Windows прибегать не нужно.
Конечно же, создание скриншотов есть в игровых клиентах типа Steam
Там их наличие обусловлено желанием игроков сделать скриншот результатов матча, сцены из игры или любого другого важного момента, чтобы потом загрузить в свой аккаунт или сообщество. В настройках клиента почти всегда можно настроить горячую клавишу и изменить путь сохранения файла
Стоит учитывать, что такие скриншоты редактировать не получится, поэтому при необходимости обрезать окно до определенной области или наложить на них текст, элементы выделения все равно понадобится обращаться к специальному ПО.
Браузеры
Браузеры — одни из программ, где можно создавать скриншоты, не пользуясь средствами Виндовс или сторонним софтом. Поскольку очень многие пользователи пользуются ноутбуками только ради браузера и мессенджеров, устанавливать полноценное приложение для создания скриншота с добавлением обводки или стрелки не совсем рационально. В этом случае куда проще подобрать небольшое браузерное расширение.
Такие дополнения есть для любого магазина: Google Chrome, Yandex, Opera, Edge и все браузеры на движке Chromium — Google Webstore; Opera, Yandex — Opera Addons, Mozilla Firefox — Firefox Addons. Чтобы делать несложную обработку, достаточно Lightshot и Joxi, о которых мы рассказывали выше, чьи браузерные версии мало чем отличаются от десктопных. Конечно, вы вправе выбрать любое другое расширение на свой вкус.
В некоторых браузерах есть и собственная функция создания скриншота. Далее мы покажем, как это делать в трех веб-обозревателях.
Opera
У Оперы самая качественная реализация этого процесса.
- Кнопка создания скриншота находится в адресной строке. Нажмите ее, когда будете находиться на странице, которую хотите сохранить как изображение.
На выбор предоставляется прямоугольное выделение области с возможностью прокрутки вниз, захват всего окна (сам интерфейс браузера нельзя захватить), или сохранение страницы в PDF-формате.
Кнопкой «Копировать и закрыть» снимок будет помещен в буфер обмена, а кнопкой «Захват» вы сделаете скриншот и сможете его отредактировать.
Как видите, в браузере есть все необходимые для этого инструменты: стрелка, размытие, маркер, карандаш, стикеры, текст. Здесь же изображение снова доступно для копирования в буфер обмена и для сохранения на устройство.
Vivaldi
Вивальди умеет делать скриншоты, однако обрабатывать их — нет.
- Кнопка, отвечающая за создание скриншота, расположена на нижней панели.
Нажмите ее, чтобы изменить тип захвата и расширение будущего файла.
Выделите интересующую область и кликните по кнопке с фотоаппаратом в правом нижнем углу этого участка.
Файл в фоновом режиме сохранится в папку с загрузками, выбранную в настройках браузера.
Microsoft Edge
- В браузере, созданном для Windows 10, функция создания снимка страницы находится прямо в меню (а также в контекстном меню любой вкладки) или вызывается клавишами Ctrl + Shift + S.
Появятся две кнопки: «Свободный выбор» и «На всю страницу». Укажите область самостоятельно или сделайте снимок всего окна, не считая самого интерфейса программы. После этого файл остается скопировать в буфер обмена или отредактировать, выбрав вариант «Добавить заметку».
Редактор, в отличие от Оперы, здесь примитивен: есть маркер и возможность рукописного ввода текста при помощи сенсорного экрана. Здесь же скриншот можно сохранить на ноутбук, отправить его в другое приложение или скопировать.
Онлайн-сервисы
Специфической заменой всем рассмотренным ранее инструментам для браузера можно считать специальные сайты. Они работают аналогичным с расширениями образом, делая скриншоты только основной области веб-обозревателя (без панели инструментов, адресной строки и других элементов интерфейса). Пользоваться такими сервисами есть смысл тогда, когда вы делаете скриншоты совсем изредка, но при этом хотите их слегка обработать без запуска каких-либо графических редакторов.
О том, как создавать снимки окна браузера через онлайн-сервисы, написано в другой нашей статье.
Подробнее: Как сделать скриншот онлайн
Опишите, что у вас не получилось.
Наши специалисты постараются ответить максимально быстро.
Программы для создания снимков экрана
Сделать скрин на Windows 7 можно с помощью специальных приложений:
-
Яндекс.Диск.
Поставляется вместе с быстрым скриншотером, позволяющим добавлять на изображение простые эффекты, стрелки, надписи. После сохранения снимок отправляется в облако. -
FastStone Capture.
Умеет захватывать не только картинку, но и видео. Работает с большинством форматов, позволяет оформлять края, добавлять водяные знаки, подсвечивать нужные участки. -
Clip2Net.
Снимает статичное изображение или видео, поддерживает создание «горячих клавиш» для быстрого управления. Сохраняет контент на сервере. -
Winsnap.
Позволяет выбрать не только активное окно, но и все приложение или отдельный объект. В редакторе есть все необходимые инструменты, можно «навесить» функции на удобные кнопки. -
QIP Shot.
Умеет делать скриншот с прокруткой, транслировать в интернет-видео с экрана, отправлять изображения через электронную почту или социальные сети.
Из простых, полностью бесплатных, но функциональных утилит следует отметить Lightshot. Программа позволяет редактировать снимок до сохранения, сразу же распечатывать его или отправлять друзьям. Отличительная черта — возможность поиска похожих картинок в интернете.
По каким причинам не получается сделать скриншот экрана
Если с помощью кнопки Prntscr сделать скриншот не получается, возможно, она просто не работает. Для начала почистите клавиатуру, хотя бы вокруг нужной кнопки.
Может быть, нужно нажимать ее в сочетании с клавишей Fn (если они одного цвета).
Мог отказать драйвер клавиатуры — его придется обновить или переустановить. Может помочь перезагрузка ноутбука. Блокировать Prntscr могут и фоновые утилиты — попробуйте их отключить. В случае если кнопка точно вышла из строя, можно применить стандартные «Ножницы», установить программу-скриншотер или воспользоваться онлайн-сервисом в браузере.
Возможно, с клавишей Print Screen все в порядке, но от ее нажатия на экране будто бы ничего не происходит. Снимок остается невидимым, пока не будет вставлен в графический редактор, поэтому стоит попробовать запустить Paint и нажать Ctrl + V. В Windows 10, если вы нажали Print Screen в сочетании с кнопкой Win, поищите файл в папке, куда скрины сохраняются автоматически «Компьютер» — «Изображения» — «Снимки экрана».
Скрин на ПК и ноутбуке
Скриншот (англ. screenshot) – это снимок экрана, фотография того, что видит человек на компьютере.
Для создания таких фотографий на клавиатуре есть специальная кнопка Print Screen. Также она может называться Prt Scr, PrtScr, Prt Sc, PrtScn или PrntScrn.
После нажатия на нее ничего не произойдет – ни щелчков, ни вспышек. Но сфотографированный экран будет зафиксирован в памяти ПК. Чтобы этот снимок отобразился, его нужно вставить в программу для работы с изображениями. Например, в Paint.
Самый популярный способ создания скриншотов:
- Нажать на кнопку Print Screen на клавиатуре.
- Открыть программу Paint.
- Вставить в нее снимок.
- Сохранить на компьютере.
Но есть и другие способы. Подробнее о каждом я расскажу далее.
В программе Paint
Рассмотрим по шагам, как сделать скрин через Paint. Это самый популярный способ, потому что программа Paint есть на каждом компьютере.
1. Нажмите на клавишу Print Screen на клавиатуре. Удерживать ее не нужно – просто один раз нажмите и отпустите. Бывает, на ноутбуке нужно нажать две клавиши сразу: Fn и Print Screen.
2. Откройте «Пуск» и в конце списка выберите пункт «Стандартные – Windows». А из него выберите Paint.
А еще можно прямо в открытом меню «Пуск» напечатать paint и запустить приложение.
3. Вставьте снимок. Для этого нажмите на кнопку «Вставить» вверху слева.
Фотография экрана добавится в окно программы.
4. Отредактируйте снимок, если нужно.
Так как полученная фотография больше окна программы, то она обычно уходит за пределы Paint. Ее масштаб можно уменьшить через ползунок в правом нижнем углу.
Для обрезки лишнего используйте инструмент «Выделить». Щелкните по нему и удерживая левую кнопку мыши выделите ту часть снимка, которую хотите оставить. Она должна обозначиться пунктирной линией.
Затем нажмите на кнопку «Обрезать» вверху ().
Увеличьте масштаб до 100% через правый нижний ползунок. Таким образом вы увидите реальную картинку того, что получилось.
5. Сохраните результат на компьютер.
Для этого нажмите на кнопку «Файл» вверху и выберите «Сохранить как…».
Появится окно сохранения. Перейдите через него в ту папку компьютера, куда нужно поместить изображение. Например, если хотите добавить его на Рабочий стол, то в списке слева выберите «Рабочий стол».
В поле «Имя файла» напечатайте название для снимка. Обычно он по умолчанию называется «Безымянный». Можно вместо этого напечатать цифру.
Если нужно, поменяйте формат файла в нижнем поле. В большинстве случаев подходит PNG или JPG.
Затем нажмите «Сохранить».
6. Скриншот будет записан в то место и под тем названием, которое вы указали при его сохранении (см. предыдущий пункт). Это будет обычный файл-фотография, который можно записать на флешку, отправить по почте, опубликовать в соцсети и т.п.
На заметку. Если нужно сделать снимок только одного окна, которое открыто в данный момент, нажмите комбинацию клавиш Alt и Print Screen.
В программе Ножницы
Ножницы (Snipping Tool) – это специальная программа для создания скриншотов. Она изначально есть в Windows 7, 8 и 10 (но не во всех редакциях).
Открыть «Ножницы» можно также, как и Paint: Пуск → Стандартные – Windows →Ножницы.
Или напечатав слово ножницы прямо в открытом меню «Пуск».
Вот как выглядит окно программы:
Нажмите на кнопку «Создать» — экран затуманится. Удерживая левую кнопку мыши выделите ту часть, которую хотите сфотографировать. После того как вы отпустите кнопку мыши, изображение добавится в окно программы.
Запись изображения на компьютер происходит так же, как и в Paint (см.).
На заметку. В некоторых редакциях Windows программы «Ножницы» нет. Поэтому если вы ее не нашли у себя на компьютере, значит, в вашей системе она изначально отсутствует. Используйте вместо нее одну из тех программ, про которую я рассказываю .
Через сочетание клавиш
В системе Windows 8 и 10 сделать скриншот можно через сочетание клавиш клавиатуры Win + Print Screen. Изображение сразу же сохранится в папку «Снимки экрана».
Для этого нажмите клавишу Windows () и, не отпуская ее, клавишу Print Screen.
Теперь откройте папку «Изображения». Там будет папка «Снимки экрана», а внутри ваша фотография.
А еще в Windows 10 при помощи сочетания клавиш Win + Shift + S можно запустить «Набросок на фрагменте экрана». Это усовершенствованная версия приложения «Ножницы» — там больше инструментов для редактирования.
Стандартные варианты создания скриншотов
Сделать скриншот экрана ноутбука без стороннего софта возможно на любой операционной системе Windows. Это действие можно выполнить тремя способами. Рассмотрим каждый из них.
С помощью клавиш «win» + «PrtSc»
Неопытным пользователям виндовс 7 и других модификаций стоит подсказать, что клавиша «win» — это кнопка с нарисованным флажком, которая расположена в нижнем ряду клавиатуры. Для создания скрина делаем следующее: нажимаем одновременно обе клавиши; открываем «Этот компьютер» (ярлык расположен на рабочем столе), в новом окне переходим в папку «Изображения», и открываем папку «Снимки экрана». Выполнив эти действия, вы найдете принтскрин в формате png.

Используя клавишу «PrtSc» и графический редактор «Paint»
В нужный момент нажимаем на клавишу «PrtSc», снимок уже находится в буфере обмена. Чтобы открыть «Paint» на компьютере нужно:
В открывшейся графический редактор вставляем скрин — нажав комбинацию «Ctrl» + «V». Изображение можно редактировать, после чего сохранить в одном из предложенных вариантов. Для этого переходим в раздел «Файл», выбираем пункт «Сохранить как», указываем имя скриншота и формат для сохранения.
Выбрав функцию «Ножницы»
Данная функция доступна не только на Виндовс 10, но и на предыдущих операционных системах Microsoft. Особенность заключается в том, что выбрав этот инструмент, можно сделать скрин не всего экрана ноутбука полностью, а только указанной области. Инструмент «Ножницы» находится в одном разделе с редактором «Paint» и найти их не составит труда. Выбрав данный инструмент, и нажав в появившемся меню «Создать», курсор превратится в крестик, которым нужно нарисовать прямоугольник вокруг области, которую нужно заскринить. Далее программа предложит вам выбрать адрес для сохранения снимка.
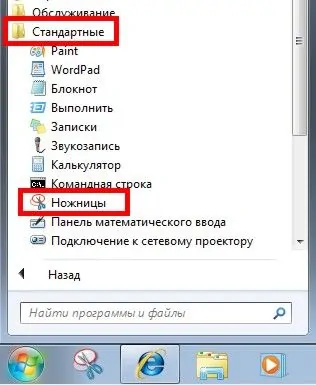
Способы создания
На сегодняшний день компьютерная и интернет индустрия предлагает несколько возможностей для получения скриншота: от самого примитивного способа до специальных продвинутых приложений, которые предлагают всевозможные варианты редактирования различных снимков.
Существует два варианта, использование которых позволяет получать скриншоты:
Получение снимков изображения, используя возможности операционной системы на компьютерном устройстве.
- не требует дополнительной установки специальных программ.
- обязательное использование компьютерного приложения Paint.
Получение скринов при использовании специальных приложений, который и предназначен для выполнения данной функции.
- не требуется прибегать к использованию графического редактора;
- программное обеспечение может быть вредоносным;
- требует дополнительные мегабайты памяти при установке.
Если Вас интересует, зависит ли качество от использования того или иного способа получения скринов, то особых различий нет, если смотреть на конечный результат. И первый, и второй способы оперативно и качественно выполняют функцию скриншота.
Сочетание клавиш
Если у Вас нет установленной специальной программы, позволяющей делать копию с изображения, тогда предлагаем Вам воспользоваться возможностями самой операционной системы.
Самым простым и наиболее доступным способом создания скрина является клавиша «Print screen»
(Принт скрин
). Ее дословный перевод с английского означает «Печать экрана». Такой кнопки на клавиатуре нет потому, что эта клавиша имеет совсем иной вид и зависит от креативности дизайнеров. Все современные ноутбуки могут иметь два вида клавиатуры. Это стандартная клавиатура и клавиатура расширенная (за счет использования боковых цифр).
Поэтому клавиша может быть изображена на клавиатуре в виде следующих надписей Print screen
или Prt Sc
, PrtScr
, PrtScn
.
Чтобы получить скриншота с монитора устройства предлагаем Вам выполнить ряд действий:
- откройте на экране нужный объект (фото, видеоряд, картинка и др) с которого необходимо сделать скрин;
- нажмите PrtScn (она обычно расположена вверху справа или рядом с клавишей Backspace (выше, правее или левее, в зависимости от модели ноутбука)). При выполнении действий ничего не происходит;
- если необходимо сделать снимок не всего монитора, а лишь активного окна, тогда следует использовать уже сочетание двух кнопок «Alt+Print screen»;
- откройте любую из: Miсrosoft Word, Exel, Paint, Power Point или графический редактор Adobe Photosop, т.е. ту, в которой планируете работать дальше (это может быть);
- вставьте полученный объект;
можно нажать:
Наиболее адаптированной и более функциональным вариантом для редактирования скриншотов является Paint (графический редактор), который представлен Miсrosoft Office и уже установлен в ноутбуке. Благодаря Paint Вы можете вырезать, сохранять, рисовать, вставлять, изменять данные. В общем, воплощать в реальность все Ваши креативные идеи.
далее выбираете «Файл» и «Сохранить или сохранить как» или нажимаете комбинацию клавиш «Crtl+S»;
Приложение «Ножницы»
Если на Вашем ноутбуке уставлена версия Windows 7 или более поздняя, то сделать фото можно, воспользовавшись приложением «Ножницы».
Предлагаем Вам выполнить ряд действий по следующему алгоритму:
- нажмите «Пуск»;
-
кликните на строку «Все программы»;
-
прокрутите окно вниз, и нажмите «Стандартные»;
-
откройте строку «Ножницы»;
-
откройте приложение. Перед Вашими глазами появится окно;
-
нажмите «Параметры». С их помощью Вы можете менять настройки. После внесенных изменений нажмите ОК;
-
выберите функцию «Создать».
Данная функция позволяет выделять нужную область и редактировать ее по желанию;
-
после выполненных операций нажмите «Файл» и «Сохранить как».
Редактор «Ножницы» – основное средство для редактирования, позволяющее сохранять отснятое изображение в нескольких графических форматах. Благодаря приложению можно вставлять снимок в абсолютно любой софт и отправлять по электронной почте.
Почему не получается сделать скриншот
Иногда случается так, что обычными способами не делается скриншот экрана, а ставить отдельные утилиты желания нет. Необходимо проверить несколько моментов, которые могут повлиять на выполнение этой функции.
- Кнопка скриншота на ноутбуке часто имеет две функции, одна их которых активируется нажатием на клавишу Fn. Необходимо проверить, работает ли скриншот с нажатой Fn и без нее.
- Кнопка физически сломана, или после установки операционной системы не были полноценно установлены драйвера, и часть кнопок выполняет только прямую функцию. В таком случае можно установить описанный выше «lightshot», который позволяет сделать любую кнопку на клавиатуре ответственной за скриншоты. Фактически пользователь просто переназначит функции.
- Некоторые утилиты способны перехватывать информацию во время создания скриншота. Например, такими свойствами обладает Яндекс.скриншот. Сама по себе эта утилита эффективная и имеет интересный функционал, но она может быть не слишком удобна за счет того, что грузит систему и хранит данные в облаке. При этом если приложение установлено на ноутбуке, то оно автоматически извлекает снимок экрана из буфера, и пользователь не может вставить его в Paint или сохранить другими способами.
Онлайн сервисы
Сделать снимок экрана можно и с помощью онлайн сервисов. Их достоинство в том, что можно сразу же получить ссылку.
То есть не нужно:
- сохранять картинку;
- отправлять ее;
- принимать.
С помощью простых действий можно:
Вот самые популярные сервисы:
- Monosnap;
- Joxi;
- LightShot;
- Floomby.
Интернет-индустрия ежедневно расширяет возможности компьютерных технологий. Каждому из Вас под силу сделать скриншот на мониторе ноутбука необходимого объекта информации. Изучите преимущества и недостатки предложенных вариантов создания скрина, определитесь с выбором и начинайте работать уже сегодня.
(от английского screenshot) — это мгновенный снимок экрана, картинка, на которой изображено все в точности как на вашем экране. Скриншоты используются для того чтобы продемонстрировать другим людям то, что происходит на вашем компьютере. Например, на данном сайте скриншоты используются в качестве иллюстраций к статьям.
Этот материал будет посвящен тому, как сделать скриншот на ноутбуке. Несложно догадаться, что в этом плане ноутбук ничем не отличается от обычного компьютера. Как и на настольном компьютере, на ноутбуке можно создавать скриншоты двумя способами: с помощью стандартной функции Windows и с помощью сторонних программ. Сейчас мы рассмотрим оба этих способа.
PicPick
— бесплатная программа для захвата и обработки изображений с экрана. С помощью PicPick можно получить скрин всего экрана, отдельного окна или области. Также имеется функция создания скриншотов с прокруткой окна. Полученный снимок можно отредактировать прямо в программе. По своим возможностям редактор PicPick похож на редактор Paint. Здесь можно вырезать часть изображения, добавить стрелки, текст и т.д.
Одной из особенностей PicPick является возможность передачи изображений в другие программы (например, в Word, Excel или Skype) и социальные сети (Facebook, Twitter). Функция сохранения поддерживает такие форматы изображений как BMP, JPG, GIF, PNG и PDF. При этом программа PicPick является полностью бесплатной для личного использования и доступна для скачивания .
FastStone Capture
— платная программа для создания сриншотов и их редактирования. Для управления FastStone Capture можно использовать специальную плавающую панель инструментов, иконку на панели задач или с комбинации клавиш. В FastStone Capture включает в себя простой графический редактор, с помощью которого можно поворачивать, обрезать и производить другие базовые операции с полученными изображениями.
Для сохранения скриншотов можно использовать практически любой формат графики (BMP, JPEG, GIF, JPEG 2000, WMF, PNG, TIFF, PCX, ICO и TGA). Ранее FastStone Capture распространялась бесплатно, но последние версии этой программы стали платными (около 20 долларов). Получить программу можно .
Clip2Net
— условно-бесплатная утилита для снятия скриншотов и записи видео с экрана. Основным преимуществом данной Clip2Net является возможность быстро загрузить полученные снимки или видео на сайт Clip2Net и получить код для дальнейшей публикации этих материалов на других сайтах. При этом сайт Clip2Net предоставляет возможность просматривать статистику, публиковать комментарии, создавать закрытые папки и многое другое.
Clip2Net распространяется как бесплатно, так так и по подписке на год. Владельцы платной подписки получают возможность загружать больше данных на сервер Clip2Net и хранить эти данные без ограничения по времени. Скачать программу можно .
SSmaker
— небольшая небольшая бесплатная программа для создания скриншотов. SSmaker можно скачать как в виде полноценной программы, которая требует установки на компьютер, так и в виде портативной утилиты.
SSmaker позволяет быстро получить снимок экрана, отредактировать его во встроенном редкторе, загрузить на сервер SSmaker и получить ссылку для публикации в Интернете. Скачать SSmaker можно на сайте .
Сделать скриншот экрана (от английского «screenshot») ноутбука можно двумя способами:
- Без применения дополнительных программ (используя только возможности Windows);
- С использованием специальных программ для снятия скриншотов, которые обладают расширенными возможностями, например позволяют захватывать курсор мыши (screen с курсором).
В статье рассмотрим эти два способа.
Сторонние утилиты
Если по каким-либо причинам встроенные в платформу средства не подошли, то можно взять на вооружение сторонние приложения, благо таковых более чем достаточно. Рассмотрим несколько примечательных решений, которые получили массу лестных отзывов от пользователей. И работают на ноутбуках любых марок: Леново, Асус, Делл, Самсунг и других.
GreenShot
Несмотря на обилие функциональных возможностей, программа распространяется бесплатно. Утилита представляет собой графический редактор, посредством которого можно легко подправить полученный снимок: сделать сноски, выделить маркеры, расставить стрелочки и т.п.
Полученные снимки легко экспортируются в социальные сети. Для большего удобства есть приличный выбор пресетов: скриншот области, окна, всего экрана, последней страницы, а также возможность самостоятельного обозначения горячих клавиш.
FastStone Capture
Приложение предлагает создание любых скриншотов: окон, рабочего стола, отдельных элементов с последующей корректировкой. В редакторе есть внушительный набор инструментов: стрелки, пунктирные линии, сноски, вкладки и прочее. Полученное изображение можно отправить в кэш, сохранить на жёстком диске или сразу запустить на печать.
Есть возможность наложить на скриншот водяной знак, что редкость для софта такого плана. При желании, горячие клавиши переназначаются на усмотрение пользователя. Помимо классических скриншотов можно захватывать видео с рабочего стола. Софт распространяется по условно-бесплатной лицензии, где за продвинутый функционал придётся заплатить.
Fraps
Приложение привлекает в первую очередь своей простотой и удобством пользования. Программа висит в трее и практически не потребляет оперативную память. С её помощью можно не только делать скриншоты на ноутбуке, но и записывать видео из игр в высоком разрешении.
Многие используют Fraps как счётчик кадров (FPS). Посредством назначенных кнопок можно выполнить снимок экрана целиком, одной страницы или её части. Готовый скриншот сохраняется в указанном месте на жёстком диске в одном из 4 форматов. Софт распространяется абсолютно бесплатно и поддерживает все платформы, в том числе и устаревшую Windows ХР.
PicPick
Одна из примечательных особенностей программы – это возможность захвата окна с прокруткой. Таким образом можно соединить в один графический файл целую страницу из браузера. Подобный функционал встречается в основном в платных решениях, тогда как PicPick распространяется по бесплатной лицензии.
Из графических инструментов есть удобная линейка, настраиваемое перекрестие, угломер, лупа, а также возможность определения кодового значения цвета по аналогии с пипеткой в Photoshop. Помимо этого, присутствует стандартный для подобных программ функционал: стрелки, сноски, пунктиры и прочее.
LightShot
Лёгкая утилита с аскетичным меню. После нажатия на горячую клавишу всплывает интерфейс с рамкой для выделения нужной области. Здесь же можно сразу приступить к оформлению: нанести стрелки, пунктир, сноски или залить отдельные части цветовым маркером.
Готовый скриншот можно отправить в выбранную пользователем папку, на файлообменник, в буфер или в социальные сети. При необходимости приложение открывает онлайн-редактор на официальном сайте ресурса, где доступен расширенный функционал. Программа распространяется бесплатно и работает на всех поколениях платформы Windows.
Ashampoo Snap
Это мощная программа по захвату с экрана всего и вся. Местный функционал по своим возможностям почти не уступает тому же «Фотошопу». Здесь можно делать коллажи, 3D-анимацию, накладывать всевозможные фильтры и водяные знаки.
Как сделать скриншот на MacBook
В MacOS, как и в Windows, есть встроенная служба для создания скриншотов.
Быстрее всего делать их с помощью комбинаций клавиш:
- Cmd + Shift + 3 — скриншот всего экрана. Файл сразу же сохраняется на рабочий стол в формате png.
- Cmd + Shift + 4 — выделение области экрана. Ее можно перемещать (Пробел), масштабировать произвольно (Shift) или в заданных пропорциях (Option).
- Cmd + Shift + 6 — скриншот сенсорной полоски TouchBar.
- Cmd + Shift + 5 — вызов утилиты «Снимок экрана» в MacOS Mojave. С ее помощью можно сфотографировать весь экран, отдельную его область, активное окно, а также снять видео всего экрана или выбранной области.
В «Терминале» можно изменить место сохранения и формат скриншотов, включить тень окна или убрать ее, если она мешает.
В MacOS есть служба для создания скриншотов.
Кроме того, скриншотить на MacBook можно с помощью вышеперечисленных онлайн-ресурсов (Lightshot, «Яндекс.Диск», dropbox) или программ, которые можно бесплатно скачать и установить (Greenshot, SSmaker и т.п.).