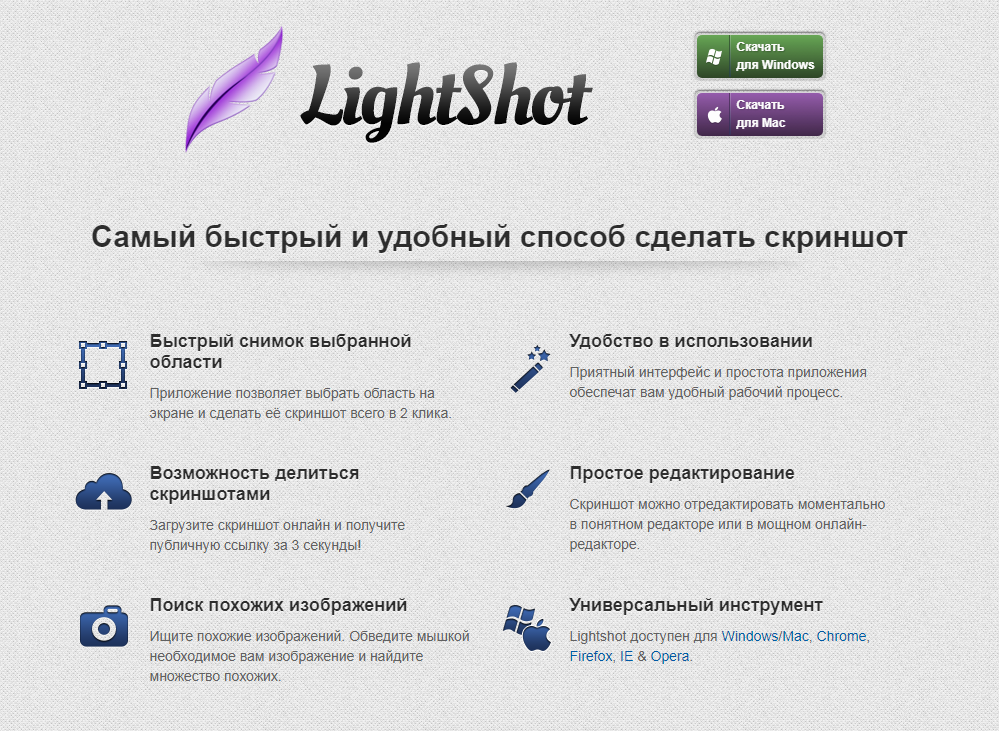Как на самсунге сделать скриншот. снимок экрана на телефоне, ноутбуке и планшете samsung
Содержание:
- Часть 1: Встроенные инструменты 3 для снимков экрана с Lenovo
- Простой вариант скриншота для всех Андроидов с 4.0
- Создание скриншота с помощью дополнительных программ (Способ 4)
- Как сделать снимок экрана (скриншот) Sony Xperia. (Три способа)
- Другие методы
- Как Сделать Скриншот Экрана с Помощью Кнопок на Планшете?
- Что такое скриншот экрана Андроид
- Через стороннее приложение
- Создание скриншотов на отдельных марках
- Способы получить скриншот на Sony Xperia
- Как сделать скриншот на Sony
Часть 1: Встроенные инструменты 3 для снимков экрана с Lenovo
Да, Lenovo предлагает встроенные функции скриншота.
Вы можете использовать различные комбинации клавиш или предварительно установленные инструменты, чтобы сделать снимок экрана на ноутбуке или планшете Lenovo.
Для пользователей ноутбуков «Fn» является полезным ключом. Как только вы нажмете «Fn», вы сможете разблокировать клавиши в верхнем ряду клавиатуры вашего ноутбука.
После этого вы можете нажимать другие клавиши вместе, как это делают настольные компьютеры.
Метод 1: сделайте снимок экрана на ноутбуке Lenovo Windows 7 / 8 / 10 с помощью сочетания клавиш
1. Снимок экрана на ноутбуке Lenovo с полным экраном / активным окном (буфер обмена)
Удерживайте и нажимайте клавиши «Fn» и «PrtScn» или «Fn», «Ctrl» и «PrtScn», чтобы сделать снимок экрана ноутбука Lenovo. Если вы хотите захватить активное окно, вы можете вместо этого нажать «Fn», «Alt» и «PrtScn».
Следовательно, ваш Lenovo сделает полный снимок экрана, а затем автоматически сохранит его в буфере обмена.
Таким образом, вам нужно открыть Paint и другие подобные программы для редактирования фотографий, чтобы вставить скриншот из буфера обмена. Позже примените фотоэффекты или просто сохраните скриншот в виде отдельного файла.
Этот способ является распространенным способом делать скриншоты на всех компьютерах, таких как Toshiba, HP, Asus и др.
Чтобы сделать снимок экрана ноутбука Lenovo Windows 10, вы можете заменить «PrtScn» на «Пробел».
2. Сделайте снимок экрана Lenovo в полноэкранном режиме (Библиотека изображений)
Также поддерживается снимок экрана ноутбука Lenovo и сохранение его в виде файла на жестком диске напрямую.
Просто нажмите клавиши «Fn», «Windows» и «PrtScn» на клавиатуре. Позже вы можете увидеть вспышку. Чтобы найти свой скриншот Lenovo, вы можете перейти непосредственно к «Картинкам».
Метод 2: снимок экрана ноутбука Lenovo с помощью инструмента Snipping Tool
Все пользователи Windows могут бесплатно использовать инструмент Snipping Tool для создания снимка экрана на ноутбуке Lenovo. Если вы используете Windows 8.1, вы можете выполнить поиск «Snipping Tool» на экране «Пуск». Для пользователей Windows 7 и Windows 10 вы можете ввести «Snipping Tool» в поиске «Start Menu». После этого выберите определенный метод для скриншота Lenovo ThinkPad и других ноутбуков.
Метод 3: сделайте снимок экрана Lenovo с помощью чудо-кнопки «Поделиться» в Windows 8.1
Ну, вы можете поделиться скриншот на Windows 8.1 из любого приложения, которое вы хотите. Просто откройте панель Charms и выберите значок «Поделиться». Вы можете получить боковую панель на правой панели. Выберите программу, которой вы хотите поделиться. Затем выберите «Скриншот». Он автоматически сделает снимок экрана на ноутбуке Lenovo.
Простой вариант скриншота для всех Андроидов с 4.0
Для фиксации информации на дисплее мобильника нужно нажать обычную комбинацию кнопок, расположенных на корпусе устройства: «Нижняя клавиша звука» и «Вкл». Фиксируются они одновременно и удерживаются 1-2 секунды. Щелчок свидетельствует о том, что фото сделано. Система отправит файл в «Галерею» и «Картинки» внутренней памяти.
Внимание! Данный способ подойдет для всех современных гаджетов. Основное требование – Андроид должен быть не ниже прошивки 4.0
Старые ОС Android и кастомная версия
Чтобы сделать скрин в операционке 3.2, нужно зафиксировать клавишу «Последние приложения», другие настройки выполнять не потребуется. У старых версий Андроид таких опций вообще нет, с этим недостатком помогут справиться только специальные приложения.
Это интересно! За счет кастомных прошивок у таких интерфейсов появляются дополнительные возможности – скриншоты. Сделать их можно при помощи кнопки «Вкл», расположенной в меню.
Скрины на гаджетах Самсунг
Создание картинки дисплея на устаревших моделях этой марки осуществляется при помощи кнопочек «Домой» и «Обратно» (их одновременным нажатием). На устройствах, вышедших в продажу более 4-х лет назад – применяется самый обычный вариант. На современных изделиях – синхронное удержание «Домой» и «Вкл».
Существуют смартфоны, которым подойдут оба варианта – универсальный и метод, используемый на гаджетах, выпущенных несколько лет назад. Мобильники последнего поколения могут сделать фото при помощи простого жеста: провести рукой (ребром ладони) по дисплею вправо и назад.
Как сделать скриншот экрана на телефоне Андроид простым движением:
- Войти в настройки мобильника;
- Подменю «Управление телефоном»;
- Вкладка «Манипуляции ладонью»;
- «Скрин дисплея».
Сделанные фото сразу же отправляются в папку Картинки/Скриншоты. Также они могут сохраниться в Галерее.
Скриншоты на мобильниках HTC и Сяоми
Гаджеты компании HTC дают возможность фотографировать информацию, картинки на дисплее смартфона несколькими способами.
Как сделать скрин экрана на телефоне Андроид:
- Обычным способом – фиксацией клавиши «Гром.» и «Вкл»;
- Нажатием «Домой» и «Активировать».
Второй способ поддерживают не все мобильники. Если данный вариант не работает, можно использовать предыдущий.
Гаджеты Сяоми также поддерживают различные варианты скриншота экрана – удержание клавиши меню «Три полоски» и «Громкости», а также иконки «Скриншот», расположенной за внутренней панелью.
Принтскрин на смартфонах LG
У ПО данного гаджета имеет свой интерфейс – Quick Memo. Благодаря этому приложению пользователь может сделать фото дисплея, отредактировать полученную картинку. Добавить текст, изменить размер и другие девайсы. Для его активации нужно пальцем провести вниз, раскрыть панель, находящуюся вверху и кликнуть по иконке.
На заметку! На телефонах LG также возможно использование простого варианта скриншота экрана.
Скрин дисплея на изделиях Lenovo
Оболочка гаджета имеет встроенную функцию моментального фото экрана. Делать скриншоты на Андроиде Lenovo достаточно просто:
- Активировать интерфейс в выпадающих настройках меню;
- Сделать скриншот посредством клавиши «Вкл» и «Выкл.» мобильника.
На гаджетах Леново работает универсальный метод – синхронное удержание «Громкости вниз» и «Power».
Принтскрин на устройствах Асус Зенфон
Оболочка смартфона предлагает свои способы. Здесь можно фотографировать экран в одно касание. Чтобы сделать скрин, необходимо выполнить следующие настройки:
- Зайти в параметры;
- Раскрыть меню с настройками гаджета;
- Выбрать пункт «Нажать для фото дисплея»;
- «Клавиша сохраненных приложений».
На Зенфоне 2, пользователю нужно открыть моментальные настройки и войти в «Дополнительные….», в раздел «Скрин». После сохранения появится иконка, которая и будет использоваться для снимка дисплея.
Создание скриншота с помощью дополнительных программ (Способ 4)
Четвертый прием создания скриншота на Sony Xperia отнимает немного больше времени, задействует встроенное программное обеспечение и позволяет вам редактировать результат. Нажав на кнопку «Недавние приложения» (квадрат рядом с кнопкой «Дом»), вы получите доступ к Малым приложениям, которые открывают небольшие окна поверх основного изображения для быстрого переключения между разными задачами.
Найдите значок и откройте маленькое окно, в котором вы увидите единственную кнопку “Capture” («Сделать снимок»). Нажав на нее, вы сделаете скриншот. Изображение сразу же откроется в маленьком окне редактора, где вы можете его обрезать, видоизменить и даже отправить в мессенджер или соцсеть. Если же вы хотели просто сфотографировать экран, просто нажмите галочку в верхнем левом углу для того чтобы сохранить картинку в Галерее изображений.
Все скриншоты, сделанные на Сони с помощью приложения , хранятся в приложении Album app (Альбом). Также их можно посмотреть в папке “Clipper”, которая располагается во вкладке Pictures (Изображения) во внутренней памяти устройства.
Отличная работа! Вы узнали, как делать мгновенные снимки экрана на Sony Xperia. Такие изображения могут пригодиться вам как для повседневного использования, так и для отдельных задач. Их можно редактировать в различных программах, которые доступны для загрузки на ваш Sony Xperia.
Подведя итоги, можно сказать, что снимок экрана сделать довольно просто и быстро, и с помощью этой функции делиться информацией со своего Sony Xperia намного быстрее и проще.
Инструкция как сделать скриншот экрана Сони Иксперия. Как сфотографировать экран.
Как сделать снимок экрана (скриншот) Sony Xperia. (Три способа)
Часто возникает необходимость сделать снимок экрана смартфона. В Sony Xperia это можно сделать тремя способами. Второй способ, общий для всех смартфонов, работающих на операционной системе Android. Все способы просты и не займут много времени.
Первый способ
Самый простой способ, подходит для всех моделей Sony Xperia, кроме тех что работают на прошивках с Android 4.3 (для них второй способ).
Вам нужно нажать и удерживать в течении секунды кнопку включения/блокировки смартфона
. В появившемся всплывающем окне выберите пункт «Сделать снимок экрана».
По умолчанию скриншоты экрана сохраняются на внутреннюю память смартфона в папке Pictures\Screenshots
, откуда вы их можете перенести на компьютер. На этом можно было бы поставить точку.
Для этого откройте шторку уведомлений
, и у готового скриншота нажмите кнопку Обменяться
.
Руководство на примере модели Sony
Ixperia, подойдет для всех моделей. Как сделать скриншот
на всех телефонах
…
Как сделать скриншот на Xperia Z Android 4.3 / How to make a screenshot Xperia Z Android 4.3
В видео показано, как реализован новый способ функции Screenshot с помощью «Диспетчера фрагментов» на ОС Android….
После чего откроется окно с Выбором действия
. Вы можете: отправить скриншот по имейлу, отправить предварительно обработав в приложении Набросок
, передать по Bluetooth
, либо, как мы уже писали выше, отправить снимок на стену или фотоальбом (уточнение: перед этим требуется установить официальное приложение Вконтакте для Android).
Второй способ
Чтобы получить скриншот экрана Сони Иксперия вторым способом, вам нужно одновременно нажать, и удерживать примерно с секунду, клавишу включения/блокировки смартфона
и клавишу уменьшения громкости
на качельке регулировки громкости.
Скриншот – это уменьшенная версия изображения, находящееся в переносном устройстве Sony Xperia. Система Андроид позволяет легко и просто сделать снимок экрана.
Скриншот произошло от английского слова screenshot, а вот обозначает оно изображение рисунка. То есть, по сути дела, скриншот — это уменьшенная версия изображения, находящееся в переносном устройстве как Sony Xperia. Сразу нужно отметить, что Sony Xperia относится к классу устройств на системе Андроид. Ведь он имеет сенсорный дисплей и систему кнопок, которые как раз и обеспечивают должную навигацию по телефону. А также благодаря ним можно беспрепятственно сделать снимок текущего состояния экрана.
Другие методы
Если ни один из описанных выше способов вам не подошел, то остается еще одна возможность сделать скриншот – установить специальную утилиту, которая покажет экран телефона в компьютере. Я знаю 2 такие программы:
- MyPhoneExplorer. Для его работы нужно установить серверную версию на ПК или ноутбук и клиентскую на мобильное устройство, затем соединить их USB-кабелем. После того как данные с телефона появятся в MyPhoneExplorer на компьютере, вы сможете сделать скрин.
- Android Studio ‒ это среда для разработчиков приложений под смартфоны. Она также позволяет синхронизировать данные на мобильном устройстве и компьютере.
Этот метод довольно сложный и требует много времени на то, чтобы разобраться в работе очень специфического ПО.
Есть еще запасной план: если никак не получается сделать скрин, а у вас возникла острая необходимость в этом, сфотографируйте смартфон другим устройством с камерой.
Как Сделать Скриншот Экрана с Помощью Кнопок на Планшете?
На Андроидах можно сделать скриншот, зажав одну или несколько кнопок. Они могут находиться на корпусе или сенсорном экране. На разных устройствах есть свои особенности создания снимка.
Фото экрана может быть коротким и длинным. В первом случае это обычный скриншот. Он позволяет копировать картинку в полном соответствии с экраном. Длинный скриншот позволяет сохранить данные, которые занимают несколько страниц. Например, статья на сайте или диалог в мессенджере.
Съемка начинается с первой картинки или текста, отображенного на дисплее. Далее происходит автопрокрутка экрана вниз до конца статьи или диалога. Также можно остановить съемку вручную.
«Samsung Galaxy»
Как сделать снимок экрана на Самсунге, будет зависеть от модели смартфона. Поэтому подойдет один из следующих вариантов:
- Samsung Galaxy – одновременное нажатие на кнопки «Домой» и «Питание»;
- на первых телефонах Samsung действует комбинация «Домой» + «Назад».
- если первые два способа не подошли, можно удержать «Громкость вниз» + «Питание». Этот вариант подходит для большинства Андроидов.
После нажатия комбинации появляется меню для дальнейших действий со снимком. При сохранении скриншот попадает в папку ScreenCapture.
«Huawei и Honor»
Применение функциональных кнопок – классический метод для скриншота на Huawei. Для снимка экрана нужно зажать одновременно 2 кнопки: включения (выключения) и уменьшения громкости.
Когда смартфон сделает скрин, появится меню с информацией, что делать с фотографией. Снимок сохраняется в галерею изображений. Его можно отредактировать или переслать, как обычное фото.
Существует несколько способов сделать скриншот на экране Huawei с помощью сенсора, но об этом мы расскажем далее.
«Xiaomi»
Xiaomi – одна из тех компаний, которые постоянно усовершенствуют смартфоны. Достоинство производителя – быстрое и удобное использование устройства, включая снимок экрана. При этом задействуется сенсор или кнопки. Клавиша питания + клавиша громкости вниз – наиболее популярный способ заснять экран на смартфоне Xiaomi. Эта функция пришла на платформу MIUI из оригинальной операционной системы Андроид. Чтобы сделать скрин, нужно зажать одновременно клавишу питания/блокировки и кнопку громкость вниз. Фотография будет сохранена в альбом изображений.
Сенсорная клавиша меню + громкость вниз – еще один вариант первого способа. Его разработчиком стала компания MIUI. Для скриншота нужно зажать одновременно сенсорную клавишу меню под дисплеем и физическую клавишу громкость вниз.
Разработчики включили функцию длинного скриншота на смартфонах с MIUI 8 и новее. С ее помощью можно сделать снимок видимых и невидимых областей дисплея. Для этого нужно промотать экран вниз.
Чтобы сделать длинный скрин, нужно:
- Нажать одновременно кнопку блокировки и громкость вниз.
- В правом верхнем углу нажать команду «Листать», или Scroll. Прокрутить экран вниз.
В галерее снимков сохранится фото выбранной области. Но нужно учитывать, что размер снимка загрузит память больше, чем обычное изображение.
«iPhone»
На устройстве iPhone X и на более поздних моделях скриншот можно сделать следующим способом:
- Нажать боковую кнопку блокировки экрана и клавишу увеличения громкости.
- Быстро отпустить.
- После создания фотографии внизу слева появится уменьшенный снимок экрана. Для просмотра можно нажать на миниатюру, отредактировать, переслать или удалить. Если оставить снимок без изменений, он сохранится в папке изображений.
На устройствах iPhone 8, 7 или 6 действует другая технология. Нужно одновременно зажать клавишу «Домой» и боковую кнопку блокировки, быстро отпустить. Если скриншот сделан, слева появится мни-копия экрана. Ее можно редактировать или оставить без изменений.
На устройствах iPhone SE, 5 или более ранней модели необходимо зажать кнопку на верхней панели и «Домой». Когда появится характерный звук снимка, можно отпустить клавиши. Как и на других iPhone, внизу слева появится скриншот.
«Lenovo»
Создание скриншота кнопкой выключения телефона – разработка компании Леново. Этот способ появился на последних моделях смартфонов. Чтобы сделать снимок экрана, нужно удерживать клавишу выключения, пока не появится меню.
На самой нижней строчке есть вариант «Скриншот» со значком ножниц. Далее остается только сохранить снимок. По умолчанию он попадает в папку Screenshots: \SD-карта\Pictures\Screenshots.
Если модель смартфона не снабжена данной функцией скриншота, можно воспользоваться вторым способом. Для создания снимка экрана нужно зажать кнопки «питание» и «уменьшение громкости» одновременно. После этого будет создан скрин, который попадет в ту же папку Screenshots.
Что такое скриншот экрана Андроид
Это полезная функция, позволяющая запечатлеть информацию на дисплее мобильника в текущий момент времени. При этом снимок экрана сохраняется отдельным файлом, который впоследствии можно будет открыть, скопировать или отправить другому пользователю. Screenshot – это важная составляющая любого современного телефона, обладающая несколькими особенностями, а также преимуществами.
Иконка screenshot в строке состояния на операционной системе Android
Обратите внимание! Скрин экрана можно сделать нажатием единственной кнопки, которая обычно располагается на корпусе Android устройства
Через стороннее приложение

Отличный и многофункциональный метод создания снимков — использование сторонних приложений. В Play Market и Windows Store широкий выбор таких программ.
В чем преимущество приложений по сравнению со стандартными способами создания скринов? В них можно редактировать сделанные изображения и всячески взаимодействовать с ними.
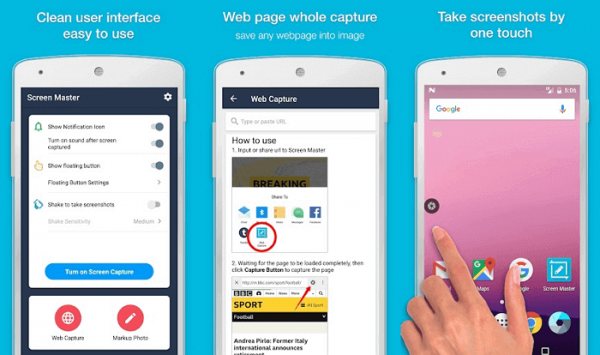
Примеры возможностей приложений:
- выбор сохранения папки-директории для изображений;
- переименование картинок;
- добавление различных эффектов, надписей и прочего;
- обрезание изображения;
- изменение разрешения;
- отправка картинки в другие приложения, для того чтобы делиться ими с контактами из мессенджеров, социальных сетей;
- удаление изображений сразу после их создания.
Последняя функция особенно полезна в случае, если Ваш Асус довольно старенький, например, первая модель серии Zenpad.
На старых мобильных устройствах скрин просто создается и сразу помещается в галерею. Чтобы его удалить, необходимо открывать галерею и оттуда удалять изображение.
При создании скринов через приложения, к нему тут же можно перейти в одно касание, и если картинка оказалась неудачной, сразу же удалить оттуда. Это очень удобно и экономит кучу времени. Особенно для тех, кто часто делает множество снимков дисплея.
Примеры качественных приложений:
- Скриншот и рекордер экрана;
- скриншот и маркировка фотографий;
- Запись Экрана;
- Mobizen запись экрана;
- Скриншот Легкий;
- Super Запись Экрана.
Создание скриншотов на отдельных марках
Samsung
У последних поколений можно создавать снимки экранов при помощи жестов. Обычно нужно ребром ладони вести в правую сторону и назад или же в левую и назад. Такой жест можно всегда перенастроить, если зайти в «Настройки», далее в пункт «Управление», и в «Управление ладонью» подогнать настройки под себя.
Также не стоит забывать и про старые модели Galaxy S, в которых необходимо одновременно зажимать две клавиши: «Назад» и «Домой». Это актуально для Android 2.3 и ниже.
LG
Да, у LG есть собственные марки смартфонов, пусть и не так много, как у других корпораций, но в плане захвата экрана они немного переплюнули конкурентов. Всем пользователям доступно отдельное приложение Quick Memo, позволяющее создавать скриншоты одним кликом. Причем здесь же вы сможете вносить правки в изображения при помощи встроенного редактора. Да, функционал у него не богатый, но основные опции для редактирования есть.
Asus
В настройках телефонов Asus Zenfone присутствует отдельный пункт для создания снимков одним нажатием. Находится он во вкладке «Индивидуальные настройки» в разделе «Сенсорные клавиши». Здесь вы сможете выбрать, каким же образом создавать снимки.
Xiaomi
Продукция Xiaomi уже давно опережает многие другие компании, и статус «китайской» уже никого не пугает, так как девайсы действительно качественные и проходят всю необходимую сертификацию и тесты. В своей операционной системе разработчики предусмотрели сразу 6 вариантов создания скриншотов, что очень даже удивляет. Если вы счастливый обладатель Xiaomi, выбирайте один из предложенных вариантов. Мы описали их все!
Внимание! Большинство способов, описанных здесь, работает в MIUI 7 версии и выше, поэтому учтите этот момент при работе со смартфоном!
- «Уменьшение громкости» и «Питание». Это стандартный способ, присущий практически всем смартфонам на базе Android;
- «Меню» и «Уменьшение громкости». Если зажать клавишу и сенсорную кнопку, то вы также сделаете быстро скрин на своем смартфоне;
- Панель быстрых настроек. В версии MIUI 7 появился отдельный пункт для создания скриншотов. Достаточно сделать свайп вниз и выбрать пункт «Снимок»;
- Жесты. Здесь мы опишем сразу два способа, которые доступны с 8 версии. В первом случае вам нужно лишь провести тремя пальцами по экрану вашего Xiaomi вниз, и скриншот будет создан автоматически. Да, нужно приноровиться, но в целом это удобно.
- Жесты. Второй способ – встроенный помощник Quick Ball. Опция по своим возможностям похожа чем-то на AssistiveTouch в iPhone. Это своего рода сенсорный помощник, который активируется в виде прозрачной дуги с различными опциями. Вы сами выбираете, что именно добавить в эту панель, в том числе можно и отдельную кнопку для создания снимков экрана. Все настраивается в «Сенсорном помощнике», который доступен в меню «Расширенных настроек»;
- Данный пункт можно назвать смежным с предыдущим. Когда вы создали скриншот через «Сенсорный помощник», появится миниатюра. И если нажать по ней, в списке опций вы сможете выбрать пункт «Прокрутка». Он необходим для создания длинных скринов, когда содержимое не помещается на одном экране и необходимо прокручивать страничку вниз.
Для создания скриншотов создано много приложений, добавлено большое количество встроенных опций в Android от различных производителей. В скором времени, скорее всего, появится возможность управления этой опцией голосом, и никакие другие инструменты не заменят такого инструмента. На данный момент же хватает и того базового функционала, который нам предоставляют разработчики различных гаджетов.
Единственный совет от нашего портала – обязательно проверяйте, чтобы память вашего смартфона не была «забита» до упора, иначе телефон может глючить, да и вы попросту потратите время на создание скриншотов, а они не сохранятся ввиду отсутствия свободного места. Переносите в таком случае изображения в отдельную директорию, либо удаляйте лишние файлы, чтобы освободить место.
Поделиться ссылкой:
Способы получить скриншот на Sony Xperia
В реальной жизни для любого телефона разных моделей есть два способа при помощи которых можно выполнить скриншот.
Читайте так же
Данный вариант снятия скриншота может применяться для любого телефона, функционирующего на современной мобильной системе Android. Ведь именно он основан на тех самых горячих клавишах. И чтобы осуществить запоминание текущего состояния дисплея следует выполнить несложные действия. А именно одновременно следует нажать кнопку, которая отвечает за включение и выключение устройства, и клавишу, обеспечивающую уменьшение громкости. После того как нажали их, следует в течение минуты подержать и получившийся снимок сохранится в память, которая встроена в телефон, а, точнее, будет положено в папке под названием картинки и скриншоты (Pictures/Screenshot).
Как сделать скриншот на Xperia Z Android 4.3 / How to make a screenshot Xperia Z Android 4.3
В видео показано, как реализован новый способ функции Screenshot
с помощью «Диспетчера фрагментов» на ОС Android….
Данная папка является стандартной, то есть уже она обеспечивает полное сохранение картинок и необходимых изображений. Да и к тому же из нее можно благодаря стандартной программе, такой, как Bluetooth перенести на компьютер все необходимые данные в любом формате.
Также их можно послать в социальные сети, по электронной почте или же переместить в другую папку. Эти операции можно проделать с помощью специальной клавиши под названием «Поделится». После ее нажатия можно выбрать действие, которое вам необходимо, а также помимо этого можно обработать его перед отправкой в приложении, называющемся «Наброском».
Читайте так же
Совет: Для того чтоб отправить файлы, с телефона в интернете на любой сайт и ресурс, следует сначала скачать официальное приложение, которое носит название «ВКонтакте для Android».
Скриншот на Sony Xperia с помощью программы
Этот способ позволяет снять миниатюру при помощи мини-программы или как называют ее мини-приложение под названием Active Clip. Ее можно найти, лишь нажав кнопку, которая позволяет включиться в разговор с другим человеком, звонящим на телефон. После ее нахождения и захода в прогу открывается опция снятия экрана. После того как снимок произведен он сразу же перемещается в другое приложение «Набросок», которое позволяет отредактировать получившееся изображение.
Все программы, находящиеся в Sony Xperia и позволяющие редактировать фотоизображение, основаны на том, чтобы качественно все сделать. Ведь и камера размерами равными 5 дюймам позволяет снять качественно фотографии.
Для создания скриншотов на HTC существуют несколько способов, которые являются рабочими на все устройствах с операционной системой Android.
Сделать скриншот на Nokia Lumia довольно просто. Для этого со своего устройства последовательно проделайте следующие шаги.
Как сделать скриншот на Sony
Существует простой алгоритм, позволяющий сделать screenshot сенсорного экрана на телефонах от компании Sony:
- Нажать на значок квадрата, расположенный на панели кнопок.
- Перейти в меню дополнительных возможностей.
- Кликнуть по клавише, которая с виду напоминает обрезанное окно.
- Появится ещё одно меню, где понадобится тапнуть по кнопке «Сделать снимок».
Далее пользователя автоматически перенаправят в окно встроенного редактора. Здесь можно подкорректировать сделанный скрин, обрезать поля, поменять цвет картинки, стереть ластиком ненужные детали, включить или отключить эффект размытия и т. д.
Инструкция по созданию screenshot на телефонах от компании Sony