Как настроить яркость экрана на ноутбуке
Содержание:
- Настройка драйверов видеоадаптера
- Как сделать поярче экран на ноутбуке? Легко и быстро
- Способы, как можно настроить яркость
- Через инструмент калибровки цветов
- Увеличение яркости экрана через драйверы видеокарты
- Из панели электропитания
- Видео
- На Windows 7
- Как увеличить яркость экрана на ноутбуке Windows
- Проблемы и пути решения
- Изменение яркости кнопками на клавиатуре
- Уменьшение яркости на ноутбуке с Виндовс 10
- Заглянем в настройки Электропитания
Настройка драйверов видеоадаптера
Более глубокая настройка доступна в меню управления драйверами видеокарты. Здесь пользователи могут не только повысить показатели яркости экрана, но и увеличить контрастность монитора.
Действия, которые вам потребуется сделать, зависят от производителя вашего видеоадаптера. Если ваш компьютер работает с видеокартой NVidia – вместе с драйверами на ваш ПК будет загружено специальное приложение, в котором доступны все нужные параметры.
Для обладателей продукции Radeon существует утилита Catalyst, которую можно загрузить с официального сайта ATI — http://www.amd.com/ru-ru/innovations/software-technologies/catalyst .
В данном руководстве представлен пример для NVidia, однако для графических карт ATI процесс практически идентичен. Вам понадобится сделать следующее.
Экран – один из основных потребителей энергии на . Поэтому производители ноутбуков и разработчики программного обеспечения придумывают разнообразные способы сэкономить энергию, растрачиваемую экраном. Самый простой способ экономии это снижение яркости экрана на ноутбуке. Не редко яркость экрана снижается автоматически (например, тогда, когда уровень заряда аккумулятора низкий), что ставит пользователя в тупик. Поскольку большинство не опытных пользователей просто не знают, как вернуть экрану нормальный уровень яркости. Если вы попали в подобную ситуацию, то данная статья должна вам помочь. Здесь мы расскажем о том, как сделать ярче экран на ноутбуке.
Способ № 1. Управление яркости экрана ноутбука при помощи «Центра мобильности Windows».
В операционных системах Windows есть небольшая утилита, которая называется «Центр мобильности Windows». Она предназначена для управления функциями, которые влияют на расход энергии ноутбуком. Для того чтобы открыть «Центр мобильности Windows» вам необходимо нажать правой кнопкой мышки на иконку аккумулятора (она находится внизу справа, рядом с системными часами) и выбрать пункт «Центр мобильности Windows».
После этого перед вами должно открыться окно «Центра мобильности Windows». Для того чтобы сделать ярче экран на ноутбуке вам нужно просто переместить ползунок яркости вправо. выполняется аналогичным способом.
Кроме управления яркостью в окне «Центра мобильности Windows» есть доступ и к другим функциям. Например, здесь можно управлять громкостью, включать или отключать режим экономии заряда аккумулятора, а также управлять беспроводными подключениями.
Способ № 2. Управление яркостью экрана на ноутбуке при помощи комбинации клавиш.
Большинство производителей ноутбуков предусматривают возможность управления яркостью экрана при помощи
Обратите внимание на вашу клавиатуру, там, скорее всего, есть клавиши, на которых кроме обычных знаков есть изображение в виде солнца. Эти клавиши и используются для управления яркостью экрана на ноутбуке
Но, их нужно нажимать вместе с клавишей Fn, которая обычно располагается в левой нижней части клавиатуры.
Используя эти клавиши, вы сможете быстро . При этом, вам не потребуется открывать какие либо дополнительные окна или программы.
Способ № 3. Управление яркостью экрана через Панель управления.
Также вы можете сделать экран на ноутбуке ярче через Панель управления. Для этого и перейдите в раздел «Система и безопасность -> Электропитание -> Настройка отключения дисплея».
Здесь вы сможете установить уровень яркости экрана, который будет использовать при работе от аккумулятора и сети электропитания. Но, нужно помнить, что данные настройки будут применены только к текущему плану электропитания. А в операционной системе Windows таких планов три. Это высокая производительность, экономия энергии и сбалансированный. Для того чтобы автоматическое изменение яркости экрана на ноутбуке работало максимально предсказуемо вам необходимо настроить яркость для всех трех планов энергопитания.
Большинство современных устройств в наши дни оснащены функцией регулировки яркости, которая позволяет настроить яркость экрана до уровня, удобного для ваших глаз. Аналогичный набор параметров доступен и для Windows. В этом руководстве рассказывается о очень простой функциональности, и это регулировка яркости экрана вашего ноутбука. Мы увидим, как изменить, уменьшить, настроить, затемнить, увеличить яркость экрана ноутбука Windows 10/8/7 с помощью настроек панели управления и кнопок клавиатуры.
Как сделать поярче экран на ноутбуке? Легко и быстро
В процессе работы у новоиспеченных владельцев мобильных компьютеров нередко возникает такой вопрос: как сделать поярче экран на ноутбуке? Если на стационарном системном блоке с этим проблем нет (монитор установлен отдельно и у него обязательно есть кнопки для управления), то вот с такими устройствами не все так просто. В рамках данной статьи будут приведены наиболее простые способы решения этой задачи. В большинстве случаев они позволяют добиться желаемого результата. Но если ничего не получилось, то нужно обратиться в специализированный центр по ремонту компьютеров и ноутбуков. Возможно, ответ кроется в том, что какой-то компонент мобильного ПК вышел из строя и его нужно заменить.
Используем клавиатуру
Яркость экрана на ноутбуке изменяется специальной комбинацией клавиш. Одна из них – это функциональная, расположенная в нижнем ряду клавиш между Win и Ctrl и на ней нанесено обозначение Fn. Она включает дополнительную раскладку символов. Среди них обязательно есть две клавиши, на которых нанесено обозначение «солнышка». На одной из них стрелка или треугольник развернут вверх, а на другой – вниз. Соответственно, в первом случае мы увеличиваем яркость, а во втором – уменьшаем. Теперь для изменения яркости выполняем следующие действия. Зажимаем функциональную клавишу и вместе с ней вторую, на которой одновременно находятся «солнышко» и стрелочка (треугольник) вверх.
План энергопотребления
Еще один способ решения данной проблемы – это изменение энергопотребления
На стационарном компьютере подобная настройка не играет столь важной роли, как в данном случае, ведь он постоянно работает от сети. А вот для ноутбука это критично
Он может работать от батареи, а когда он переходит в такой режим, активируется план минимального потребления электроэнергии. Одна из его составляющих – это снижение яркости экрана. Для смены режима выполняем следующие манипуляции. Заходим в «Пуск», тут выбираем «Панель управления». В ней нужно найти «Электропитание». Откроется окно со списком доступных режимов. Выбираем в них режим, который называется «С максимальной производительностью». После этого сразу же должна увеличиться яркость. Это еще один вариант того, как сделать поярче экран на ноутбуке.
Крайний случай
Все рекомендации, изложенные ранее, выполнены, а яркость экрана на ноутбуке осталась без изменений? В таком случае придется обратиться в сервисный центр. Как показывает практика, скорее всего, что-то сломалось на аппаратном уровне. Это утверждение особенно справедливо для того случая, когда экран стал темным без видимых на то причин. То есть ничего не устанавливалось, настройки не корректировались. Причина может быть в чем угодно: перетерся шлейф, отошел контакт или еще что-то. В любом случае найти причину неисправности и устранить ее в домашних условиях практически невозможно. Поэтому и придется обращаться в сервисный центр за помощью.
Подведем итоги
В данной статье поэтапно дан ответ на то, как сделать поярче экран на ноутбуке. Для начала используем сочетание клавиш на клавиатуре. В большинстве случаев это есть решение вопроса. Затем проверяем наличие всех драйверов на ПК и корректируем настройки данной программы для графического адаптера. Еще одно место, где может скрываться ответ на этот вопрос, – это план энергосбережения, который можно изменить в «Панели управления». Если все выполнено, а результат не достигнут, то нужно обращаться в сервисный центр за помощью.
fb.ru
Способы, как можно настроить яркость
Для начала, на мой взгляд, стоит попробовать разные способы настройки яркости. Даже если вдруг один из них не работает — это не повод не попробовать другой. В конце концов, регулировка яркости — это разовая процедура, которую нет необходимости делать так уж часто, и если будет работать любой из вариантов — можно считать проблему решенной…
Вариант №1
Самый простой и быстрый вариант посмотреть, что там с аккумулятором и яркостью — это щелкнуть в трее по значку с «батарейкой». Далее появиться в меню, в котором можно прибавить/убавить текущие значения (см. скриншот ниже).
Параметры аккумулятора, режимы питания, яркость
Вариант №2
На большинстве ноутбуков есть специальные функциональные клавиши (на них должен быть характерный значок — ) — если их нажать (например, Fn+F5 как в примере ниже) — то яркость должна измениться, а на экране появиться ползунок (который можно мышкой до-регулировать…).
Пример кнопок для изменения яркости монитора (FN+F5, FN+F6)
Вариант №3
Изменить яркость, насыщенность, оттенки, цвета и пр. параметры картинки можно в настройках драйвера на видеокарту. Чтобы в них войти, в большинстве случаев, достаточно кликнуть правой кнопкой мышки на свободном месте рабочего стола, и в появившемся меню выбрать настройки AMD (или IntelHD|nVidia).
Например, если у вас видеокарта IntelHD (как и у меня) — то просто в появившемся контекстном меню выберите «Настройки графики Intel».
Настройки графики Intel
Затем необходимо открыть раздел «Дисплей/Настройки цветности». После чего сможете детально настроить качество изображения на экране (см. скрин ниже).
Яркость, контрастность, оттенки, насыщенность — Панель управления Intel
Вариант №4
В Windows также есть настройки электропитания, которые позволяют задать яркость и установить время работы устройства в зависимости от того, подключен он к сети или к аккумуляторной батарее.
Чтобы открыть подобные настройки, необходимо:
- нажать сочетание кнопок: Win+R
- ввести команду: powercfg.cpl
- нажать Enter
powercfg.cpl — открыть настройки электропитания
Далее в текущей схеме электропитания вы можете передвинуть ползунок яркости в нужную строну (см. скриншот ниже).
Настроить яркость для работы от батареи и сети
Вариант №5
В Windows 10 можно настроить дисплей через панель управления. Для этого, откройте меню: ПУСК/параметры/система/дисплей.
Далее вам будут доступны масштаб и разметка, разрешение экрана, его яркость и прочие параметры (см. скрин ниже).
Дисплей (ПУСК — Параметры — Система — Дисплей) // Windows 10
***
Через инструмент калибровки цветов
Мало кто знает, но ОС Windows начиная с 7-ки снабжена отличным инструментом для калибровки дисплея. Он может использоваться как на десктопных компьютерах, так и на ноутбуках, дублируя по функционалу ПО видеодрайвера
Важное преимущество этого варианта ‒ наличие технологии сглаживания текста ClearType, которая оптимизирует отображение шрифтов на используемом мониторе. Также тут доступно простейшее управление цветом в Windows 10 и старше
Чтобы начать работать с инструментом калибровки:
- Переходим в меню «Калибровка цветов», расположенное по пути «Панель управления/Оборудование и звук/Экран».
- После краткой вводной информации о принципах настройки экрана нажимаем несколько раз «Далее» и переходим к первому этапу «Настройка гаммы».
Наша задача ‒ добиться минимальной видимости точек в кружках ползунком слева и нажать «Далее».
- После очередного «брифинга» и нескольких нажатий на «Далее» мы попадаем на второй этап «Настройка яркости».
Ползунка подстройки нет, зато есть мужчина в черном пиджаке и литера X на фоне в качестве ориентира для поиска баланса. Регулировать яркость можно одним из вышеописанных методов.
- На очереди «Настройка контрастности», выбрать уровень которой нам помогает саркастически улыбающийся мужчина в белой рубашке.
Ползунка опять нет, поэтому пользуемся программой видеодрайвера, «горячими» клавишами или меню «Электропитание».
- «Настройка цветового баланса» содержит сразу три ползунка уровня красного, синего и зеленого цвета.
Тут вы можете настроить комфортную для глаз «теплоту» цветопередачи и убрать цветовые блики.
- Последним этапом является настройка отображения текста инструментом ClearType. По желанию его можно отключить, убрав галочку в последнем окне калибровки.
Здесь ваша задача ‒ найти наиболее четкий и приятный глазу образец текста. На этом калибровка экрана завершена.
Увеличение яркости экрана через драйверы видеокарты
Ещё один способ, позволяющий сделать дисплей лэптопа поярче, — настройка программного обеспечения графического адаптера.
Заходят в меню управления видеокартой, кликнув два раза правой клавишей мышки по её логотипу, расположенному в правой части панели задач. Если в ноутбук интегрирован адаптер фирмы Intel, то это чёрно-синий экран
Для Nvidia характерна пиктограмма зелёного цвета, а для AMD — красный ярлычок.
Так как пользователи чаще всего сталкиваются с первым вариантом, то стоит заострить внимание именно на нём. Остальные производители имеют похожие настройки
Если возникают трудности, необходимо обратиться к технической документации.
В меню, открывшемся после двойного клика, выбирают раздел «Графические характеристики». Затем открывают пункт «Дисплей», в котором находят графу «Повышение качества цветности». С правой стороны появляется ползунок «Яркость». С помощью мышки изменяют его положение, добиваясь нужной подсветки.
Если вдруг такая панель отсутствует, то необходима установка драйвера. Диск с ним, как правило, идёт в комплекте с ноутбуком. Программное обеспечение также можно скачать с официального сайта производителя видеокарты. Помимо прочего, драйвер видеоадаптера позволяет более гибко настроить другие графические параметры ноутбука, в частности, разрешение или ориентацию.
Из панели электропитания
Второй по сложности способ добраться до заветного ползунка настройки в ноутбуке реализуется так:
- Перейти в меню «Электропитание», расположенное по пути «Пуск/Панель управления/Система безопасности».
- Перед нами в открывшемся окне появляются ползунки регулировки яркости экрана в Windows 7. Меню выглядит аналогично и у старших операционок: «восьмерки» и «десятки».
Ползунок слева отвечает за яркость дисплея устройства, работающего в автономном режиме от батареи. Правый задействуется при работе от сети. Для экономии заряда и продления срока службы аккумуляторной батареи советуем делать экран более тусклым в автономном режиме, чем в сетевом режиме.
Видео
На примере этого видео вам будет легко понять, как самостоятельно увеличить или уменьшить яркость экрана вашего ноутбука.
Друзья, всех приветствую! Для владельцев ноутбуков сегодня покажу, как сделать экран ярче на ноутбуке с операционной системой Windows 7.
На компьютере с этим дела обстоят немного проще, поскольку на мониторе выведены кнопки корректировки изображения. В ноутбуке же таких кнопок нет, поэтому настройки придется искать глубже.
Для чего нужно менять настройки яркости? Во-первых, от яркости зависит качество цветопередачи. Во-вторых, не так сильно будут уставать глаза. И, в-третьих, при настройке яркости восприятие текста будет лучше.
На Windows 7
Добавить или убрать яркость экрана ноута на Виндовс 7 можно тремя несложными способами; все они совершенно безопасны для устройства и могут быть освоены буквально в течение пары минут — а то и быстрее.
Функциональные клавиши
Самый быстрый, не требующий от пользователя ноутбука на Windows 7 (а также 8, 8.1 и 10) абсолютно никаких дополнительных знаний и умений способ уменьшить или увеличить яркость монитора — воспользоваться специальными клавишами.
Важно: кнопки, позволяющие в одно нажатие изменить яркость, предусмотрены для всех современных моделей ноутбуков, а иногда встречаются и на «стационарных» клавиатурах — обычно на «расширенных», стоящих чуть дороже стандартных. Поменять яркость монитора с помощью клавиш можно, в зависимости от настроек машины, двумя способами:
Поменять яркость монитора с помощью клавиш можно, в зависимости от настроек машины, двумя способами:
- зажав одновременно кнопки Fn и F2/F3, F7/F8 или другие, на которых нанесены соответствующие пиктограммы — о них будет рассказано ниже;
- нажимая только на соответствующие клавиши без использования «функциональной».
Сделать это не сложнее, чем перевернуть изображение на ноутбуке; итак, если экран компьютера слишком светлый или, напротив, яркости для нормальной работы мало, пользователь должен:
Чтобы снизить яркость — нажать на клавишу с меньшим «солнышком», «лампочкой» или иной пиктограммой, снабжённой обращённой вниз стрелкой.
Чтобы прибавить — задействовать соседнюю, соответственно с большими «солнышком».
Убедиться, что изменения вступили в силу, можно как с помощью собственных органов зрения, так и по появившемуся на экране индикатору текущей яркости.
При этом важно помнить, что сделать яркость ниже минимальной или выше максимальной предусмотренной производителем не получится — шкала индикатора будет опустошена или заполнена, а изменить заводские настройки штатными средствами пользователь не в силах
«Центр мобильности Windows»
Чуть больше действий потребует от пользователя, желающего убавить или повысить яркость экрана ноутбука на Windows 7, потребует второй способ, связанный с запуском служебной утилиты.
Чтобы настроить параметр монитора, не прибегая к помощи функциональных клавиш, следует:
Открыть меню «Пуск», щёлкнув левой клавишей мыши по расположенному в левом нижнем углу флажку.
Перейти в папку «Все программы».
И отсюда запустить приложение «Центр мобильности Windows».
В открывшемся окне пользователь может, передвигая ползунок, регулировать яркость экрана, а затем приступить к дальнейшим настройкам системы — например, освободить место на диске С.
Важно: найти «Центр мобильности Windows» можно также, введя в поисковой строке меню «Пуск» соответствующий запрос и выбрав в списке найденного самый первый пункт
«Настройки электропитания»
Если ноутбук или компьютер даёт слишком много света и требуется убавить яркость (или, наоборот, необходимо изменить параметр в большую сторону), а пользоваться двумя представленными выше способами владелец устройства не хочет, можно попробовать ещё один. Применить его так же просто, как изменить масштаб экрана; главное — соблюдать приведённую последовательность действий.
Настроить чрезмерно яркий или тёмный экран на Windows 7 можно следующим образом:
Открыть меню «Пуск» и выбрать в правой его части пункт «Панель управления».
В открывшемся окне перейти в раздел «Система и безопасность».
Или, если выбран вариант отображения «Значки», — просто «Система».
Далее — в подраздел «Электропитание».
Выбрать свой режим и перейти по расположенной рядом с ним кнопке «Настройка плана электропитания».
Здесь пользователь может, передвигая ползунок, подобрать оптимальный вариант яркости экрана — процедура аналогична описанной выше и в дополнительных комментариях не нуждается.
Важно: в зависимости от версии Windows этот метод может быть недоступен — по причине отсутствия в «Настройке плана электропитания» шкалы с ползунком. Ничего страшного в этом нет — в распоряжении юзера остаются два других способа изменить яркость монитора ноутбука
Как увеличить яркость экрана на ноутбуке Windows
Использование кнопок клавиатуры
Большинство ноутбуков снабжены физическими кнопками клавиатуры
для регулировки яркости. И эти ключи-кнопки обычно расположены в самой верхней части клавиатуры. Они обычно связаны с кнопками Function (Fn), и на клавиатуре есть отдельный переключатель для переключения между функциональными клавишами и этими кнопками.
Зажмите клавишу FN и нажмите кнопку яркости на клавиатуре не отпуская FN. Дополнительные кнопки обычно обозначены картинками на кнопках.

Значок аккумулятора на панели задач
Щелкните правой кнопкой мыши на значок батареи в системном трее панели задач Windows и выберите «Настроить яркость экрана
«. Будет открыто соответствующее окно. Сделайте здесь нужную для вас яркость.
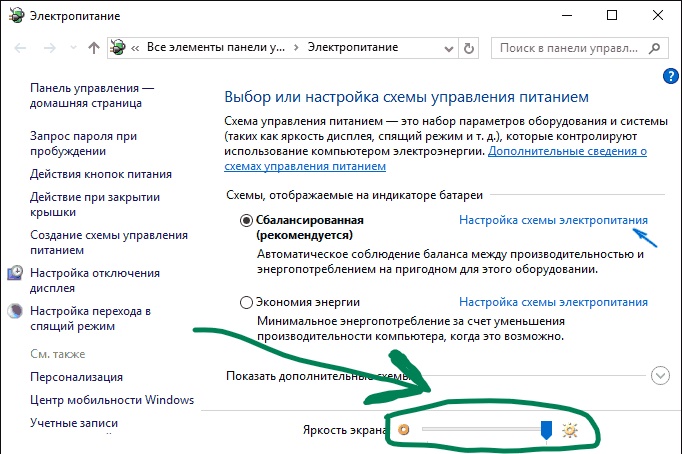
Через настройки Windows 10
Этот способ включает в себя использование интерфейса настроек Windows 10
для управления яркостью вашего ноутбука.
Перейдите в «Параметры
«, а затем выберите «Система
«. Теперь в разделе «Дисплей
» вы найдете «Изменить яркость
» сверху. Переместите этот ползунок, чтобы увеличить яркость вашего ноутбука.
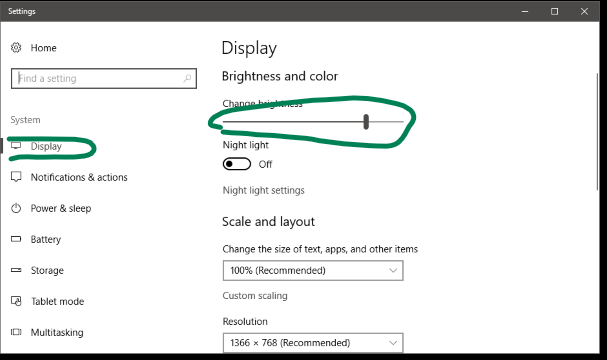
Через Центр действий
Помимо настроек
, есть еще один быстрый способ увеличить яркость на ноутбуке.
Откройте «Центр уведомлений»
в нижнем правом углу, а затем нажмите кнопку «Яркость»
. Эта кнопка позволит вам увеличить яркость вашего ноутбука на дискретных уровнях 25
.

Проблемы и пути решения
После изменения яркости ноутбука, данные настройки автоматически сохраняются. Если настройки не сохраняются после перезагрузки ноутбука, вероятно, что они переопределяются в параметрах электропитания. Перейдите в настройку выбранного плана электропитания и внимательно установите, определенные Вами значения.
Еcли Вы заметили, что уровень яркости сам меняется, тогда вероятно включена опция автоматическая регулировка яркости. Чтобы ее отключить перейдите в дополнительные параметры электропитания своего плана, затем отключите адаптивную регулировку яркости и кликните OK.
Нередко проблемы с яркостью вызывают видео драйверы. Обычно неполадки возникают после обновления видео драйверов. Для решения проблемы проделайте такие действия:
- Откройте диспетчер устройств.
- Найдите устройство «монитор» раскройте его.
- Удалите все показанные мониторы.
- Далее обновите конфигурацию оборудования, чтобы обнаружить монитор, и на него установите драйвер.
Улучшить восприятие текста, сделать более реалистичным цвет фото или видео можно выполнить, регулируя яркость экрана. Для настольных компьютеров это делается в настройках монитора. В отличие от этого, в ноутбуках изменить параметры можно с помощью самой системы windows 7. Это связано с тем, что в ноутбуках монитор является неотъемлемым элементом самого устройства.
Настройки в windows 7
Для того чтобы изменить настройки, понадобится зайти в Панель управления. Здесь следует установить просмотр в режиме крупных или мелких значков. Выбираем раздел Электропитание. В открывшемся окне меняем настройки на те, которые необходимо.
Если щелкнуть на ссылку Настройка отключения дисплея, перед нами появится список характеристик, которые можно изменить. Настройки разделяются на те, которые будут при работе ноутбука от сети, и если он будет работать от батареи. В последнем случае рекомендуется установить меньшую яркость, что будет способствовать экономии расходов ресурса. В такой ситуации при подключении и отключении зарядки, режим яркости монитора будет меняться.
Итак, в электропитании можно выбрать нужный план или схему. Обычно здесь предлагается два варианта: Сбалансированный и Экономия энергии. Сделать план активным можно нажав на кнопку рядом с ним. При необходимости стандартные настройки можно изменить по своему усмотрению. Для этого нужно кликнуть на ссылку Настройка плана электропитания.
Предлагают разработчики и дополнительный план, Высокая производительность. Он располагается в нижней части окна Электропитание. Данный режим потребляет достаточно много энергии, но при этом обеспечивает максимальную производительность.
Кроме того, для ноутбуков предусмотрена функциональная клавиша Fn. Она понадобится для того, чтобы быстро менять яркость в ту сторону, которую необходимо. Так, на стрелочках обычно можно увидеть значки в виде солнышка или треугольника. На разных моделях, они могут быть обозначены на различных кнопках. Для того, чтобы регулировать яркость, необходимо нажать Fn и одну из этих клавиш.
Как видим, для ноутбуков в windows 7 предусмотрены специальные режимы, которые позволяет настроить яркость монитора по собственному усмотрению. При желании все настройки можно сделать вручную. На персональных компьютерах имеются специальные кнопки на самом мониторе. Нажимая на них можно установить тот режим, который вас устраивает.
Также вам будет полезно узнать о том как настроить Bluetooth в ОС windows 7.
userologia.ru
Изменение яркости кнопками на клавиатуре
Сочетания клавиш для настройки интенсивности подсветки отличаются на разных моделях устройств. Как правило, применяется комбинация кнопки «Fn» и стрелки вверх/вниз. Вместо стрелки также может использоваться одна из функциональных клавиш (F1-F12). Нажмите две кнопки одновременно, чтобы увеличить или уменьшить яркость на 10%. На некоторых моделях есть отдельные кнопки для настройки. В этом случае нажатие «Fn» не потребуется.
Не так давно столкнулся с одной пренеприятнейшей проблемой — на всех моих ноутбуках разом пропала возможность регулировки яркости экрана. Будь то любимые Fn-клавиши, или же стандартный ползунок яркости в настройках компьютера. Исчезло само понятие «яркость» в настройках экрана и у основной рабочей машины он застопорился в тёмном режиме.
Выход из этой ситуации, как оказалось, достаточно прост — проблема кроется в драйверах. Прошерстив форумы, мне удалось отыскать несколько идей, из которых сложилось простое решение. Для нормальной работы регулировщика яркости необходимо переустановить драйвер … нет, не видеокарты, а монитора!
Как это сделать самым простым путём?
- Кликаем правой кнопкой мыши на пустом пространстве Рабочего стола, в открывшемся меню выбираем пункт «Разрешение экрана».
- В настройках разрешения экрана находим ссылку «Дополнительные параметры» — она справа снизу.
- В открывшемся окне открываем закладку «Монитор», далее — давим на «Свойства». Скорее всего, система попросит разрешения на вмешательство, разрешаем.
- В открывшемся окне открываем закладку «Драйвер» и давим на кнопку «Откатить». Вуаля, регулировка яркости возвращается!
- Несколько раз давим на «Ок» и наслаждаемся полученным результатом.
Вот и всё, снова откаты спасают нам жизнь!
Важно!
При использовании программы DRP обязательно работайте в ручном режиме и режиме эксперта! Иначе кроме обновления драйверов получите ещё и тонну бесполезных программ! Для этого при запуске программы поставьте галочку у пункта «Настройки», выберите «Режим эксперта», отметьте галочкой драйвер монитора и нажмите «Установить» в нижней части экрана. Подробнее на скриншоте ниже.
P.S.: попытавшись найти причину подобных глюков на одном из компов, я заметил, что драйвер монитора имел цифровую подпись от TeamViewer. Вполне возможно, проблема кроется именно в этой программе — она была установлена ка каждом из ремонтируемых компьютеров. Возможно, стоит связаться с их тех. поддержкой.
- После переустановки или чистой установки Windows всегда наступает один из самых неприятных моментов — установка драйверов устройств, встроенных и периферийных. С установкой драйверов часто возникает множество проблем. Как установить драйверы, если потеряли диск от материнской карты? Как установить самые свежие…
- Нетбуки становятся всё более популярны среди местного населения нашей необъятной Родины. Небольшой компьютер, как показала практика, является лучшим подарком любимой женщине на день рождения. Ещё больше практика указала на ставший популярным нетбук Acer Aspire One 532h в прекрасной серебристой или…
- Перед началом ремонта монитора, следует отключить все провода и сетевое питание. Если ремонта требует CRT монитор, обязательно понадобится плоская отвертка с изолированной рукояткой, с помощью которой следует отделить резиновый колпачок, проводящий напряжение от трансформатора….
- Экран Вашего iPhone поврежден? Несмотря на то, что у Айфонов самое крепкое стекло экрана, по отношению со всеми остальными телефонами, все же основной проблемой становится повреждения экрана или сенсора. Если же телефон исправно показывает, но не работает на нажатия по…
- Корпорация Acer представляет новую серию ноутбуков Aspire 5740, отличающихся высокой производительностью и обеспечивающих быструю обработку даже самых ресурсоемких приложений. Ноутбуки серии Acer Aspire 5740 объединяют в себе самые современные технологии и обеспечивают оптимальные возможности обработки данных, самое высокое качество аудио…
Довольно часто на форумах задают вопрос: Почему не работает регулировка яркости на ноутбуке!?
Проблема довольно частая, с первого взгляда пустяковая, но на самом деле очень неприятная. Ведь в этом случае вам придется смотреть либо на чересчур яркий экран (от чего моментально заболят глаза и наступит головная боль), либо на практически темный, где ничего не видно. Сегодня поговорим о наиболее часто встречающихся причинах проблемы и о том, что можно сделать для исправления проблемы не работающей регулировки яркости экрана на ноутбуке.
Уменьшение яркости на ноутбуке с Виндовс 10
Сразу отметим, что в рамках данной статьи мы рассмотрим лишь действия, которые позволяют только убавить яркость. Если вам нужно, наоборот, увеличить данный показатель, ознакомьтесь с отдельной инструкцией, посвященной этому вопросу.
Подробнее: Как увеличить яркость экрана на Виндовс 10
Дальнейшее руководство мы поделим на два раздела. Один из них будет полезен владельцам ноутбуков, а второй – пользователям стационарных компьютеров с мониторами. Дело в том, что на них по-разному уменьшается яркость экрана. Методы, которые можно использовать на ноутбуке, не принесут положительного эффекта на ПК.
Способ 1: «Горячие» клавиши
На наш взгляд самым простым способом уменьшить яркость экрана ноутбука является использование специальных клавиш. Они есть на каждом устройстве. Суть сводится к тому, чтобы нажать одновременно клавишу «Fn» и «F2».

Обратите внимание, что вместо приведенной в примере клавиши «F2» может быть другая. Какая именно – зависит от производителя и модели вашего ноутбука
Зачастую это либо одна из клавиш «F1-F12», либо же кнопка «Вниз» или «Влево». Используя нужную комбинацию, вы без особого труда уменьшите показатель яркости экрана.
Способ 2: Центр уведомлений
Данный способ удобен тем, что позволяет уменьшить яркость экрана, не переключаясь между окнами. Выполняется все довольно просто.
- Кликните в трее на «Панели задач» по иконке «Центр уведомлений», которая находится в самом правом нижнем углу экрана.
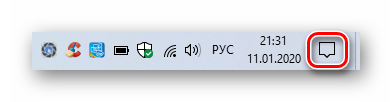
Появится новое окно, где, как правило, отображаются уведомления системы. Тут же есть и дополнительные настройки Windows. Кликните в таком окне по строке «Развернуть».

Вы увидите, как расширится список быстрых действий. Под ним появится полоса для регулировки яркости. Передвиньте на ней бегунок влево до тех пор, пока результат не будет удовлетворительным.
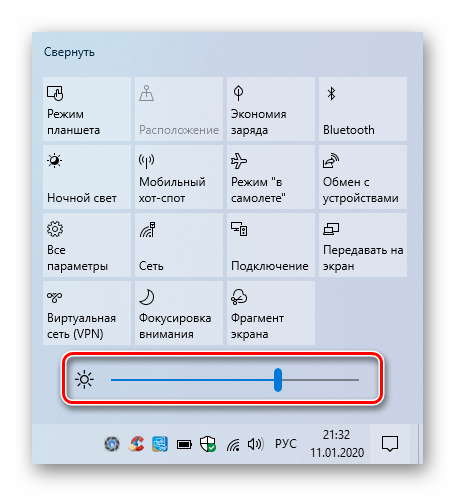
Для закрытия «Центра уведомлений» достаточно нажать снова на иконку левой кнопкой мышки (ЛКМ) либо же сделать это в любом месте «Рабочего стола».
Способ 3: «Параметры» ОС
Используя данный метод, вы сможете не только уменьшить яркость экрана на ноутбуке, но и произвести другие важные настройки. Все действия будут выполняться в специальном системном окне, где находятся параметры операционной системы.
Способ 4: «Центр мобильности»
Данный метод подразумевает под собой использование специальной системной утилиты, указанной в названии способа. В ней можно не только уменьшить яркость, но и использовать дополнительные функции ОС.
Заглянем в настройки Электропитания
Либо кликните по кнопке Пуск и в нижней строке Поиска введите Электропитание. Кликните по Электропитанию, которое появится в результате поиска.
В самом низу окна “Выбор плана электропитания” двигайте бегунок «Яркость экрана» для регулирования яркости (цифра 1 на рис. 1, рисунки кликабельны):
Рис. 1. Изменить яркость экрана ноутбука
Если бегунок «Яркость экрана» не активен, то есть, не реагирует на попытки его перемещения, то это может означать, что ноутбук не предназначен для регулирования яркости экрана (производители ноутбука сэкономили на этом), либо стоит обновить драйвера монитора.
Дополнительные параметры для настройки яркости
Как еще можно регулировать яркость ноутбука? После того, как Вы выберете один из планов электропитания:
- сбалансированный или
- высокая производительность
Рис. 2 (клик по рис. для увеличения). Дополнительные параметры, чтобы изменить яркость ноутбука
2 на рис. 2 – щелкаем по плюсику напротив “Экран”,
3 на рис. 2 – открываем “Яркость экрана”, нажав на плюсик. Если кликнуть по одной из цифр 58% (а у Вас, конечно, могут быть иные цифры), то их можно редактировать и задавать другие, более удобные и подходящие Вам.
Как настроить время, по истечении которого экран ноутбука затемняется?
Идем Пуск – Панель управления – Электропитание (рис. 1). Кликаем по кнопке «Настройка плана электропитания» (цифра 2 на рис. 1). Откроется окно «Настройка плана электропитания»:
Рис. 3. Настройка плана электропитания ноутбука
Здесь можно выбрать время для параметров «Затемнить дисплей» и «Отключать дисплей» при работе от батареи и от сети. Не забудьте нажать кнопку «Сохранить изменения», если были внесены какие-то правки.
Плюсы и минусы функциональных клавиш при настройке яркости экрана ноутбука
На ноутбуке есть функциональные клавиши для изменения яркости экрана среди F1-F12 с изображением солнышка и рядом «+» для увеличения яркости, либо «-» для уменьшения. Надо держать Fn и соответствующую из F1-F12.
Способ плох тем, что Windows потом запросто может вернуть все обратно. Поэтому лучше делать настройки с помощью фирменного средства Windows 7, то есть, через Электропитание, описанное в начале статьи.
Кстати, если переустанавливать операционную систему ноутбука с неродного дистрибутива, то многие возможности функциональных клавиш ноутбука работать НЕ будут, увы.
Изменяем яркость экрана ноутбука с помощью специальной программы
У продвинутых ноутбуков могут быть свои продвинутые возможности для настроек яркости экрана. Например, АВТОМАТИЧЕСКАЯ регулировка яркости экрана. Если установить этот параметр, то яркость экрана будет автоматически увеличиваться при ярком освещении и наоборот.
Например, у Sony Vaio такие настройки есть в программе «Центр управления Vaio».
Рис. 4. Автоматическая наcтройка яркости экрана ноутбука Vaio
Выбираем опцию “Дисплей”, а в ней – “Автоматические настройки яркости” (цифра 1 на рис. 4). Здесь можно снять галочку напротив опции “Автоматическая регулировка яркости” (цифра 2 на рис. 4). Не забываем нажимать “OK” (цифра 3 на рис. 4)., чтобы сохранились изменения, если они были внесены.
У других моделей ноутбуков про такие настройки (или про их отсутствие) можно узнать из инструкции к этому ноутбуку, которая может быть в бумажном или электронном варианте.
Дополнительные материалы:
Распечатать статью
Получайте актуальные статьи по компьютерной грамотности прямо на ваш почтовый ящик. Уже более 3.000 подписчиков
.
Важно: необходимо подтвердить свою подписку! В своей почте откройте письмо для активации и кликните по указанной там ссылке. Если письма нет, проверьте папку Спам






