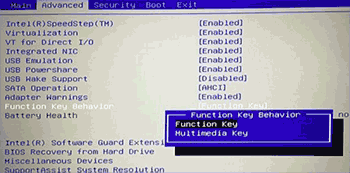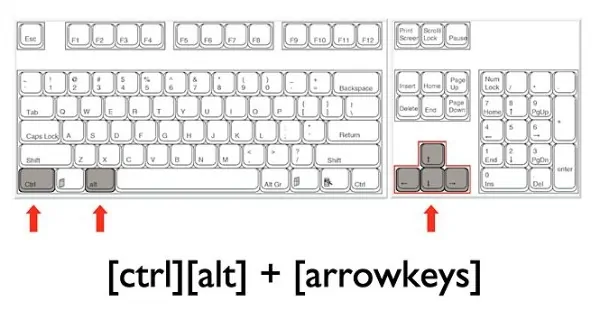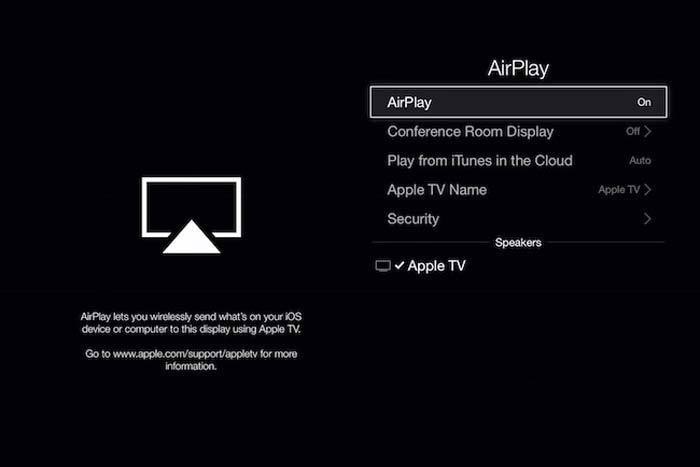Как убавить яркость на ноутбуке
Содержание:
- Как увеличить яркость на ноутбуке через специальную программу
- Как изменить яркость экрана с помощью настроек электропитания?
- На Windows 7
- Как настроить яркость на компьютере (windows 7): несколько простых методов
- Как регулировать яркость
- Способ №1. Настройка яркости вручную
- Изменение яркости кнопками на клавиатуре
- Самопроизвольное изменение яркости монитора — ноутбук меняет яркость сам! Почему?
- Изменяем настройки яркости на ноутбуке
- Ручная настройка подсветки монитора
- Способ №5. Изменение яркости с помощью сторонних программ
Как увеличить яркость на ноутбуке через специальную программу
Еще один вариант, как на ноутбуке увеличить яркость экрана – использование дополнительных программ и функций системы. Производители вместе с драйверами предлагают установить программное обеспечение для их продукции. К примеру, Intel предлагает использовать специальную утилиту Intel HD Graphics, найти ее можно, как правило, на панели задач рядом с часами. У AMD эти функции выполняет Catalyst Center, который дает широкий спектр возможностей для внесения изменений в настройках отображения.
Если вы хотите легко, быстро прибавить мощность подсветки на мониторе, можете воспользоваться встроенным меню от Windows. Для этого:
- Кликните правой кнопкой мыши на изображение батареи.
- Выберите пункт «Центр мобильности Widnows».
- В открывшемся окне с помощью ползунка увеличьте необходимый показатель.
Как изменить яркость экрана с помощью настроек электропитания?
В случае если в компьютере не предусмотрены комбинации кнопок, чтобы уменьшить или увеличить яркость монитора, то возможно воспользоваться опцией электропитания в Windows 7. Требуется нажать на панели задач в зоне систем-трей иконку батареи и потом на «Настройка яркости экрана».
В случае отсутствия иконки батареи требуется войти в «Панель управления»
, где найти функцию отображения мелких значков. Кликнуть на «электропитание»
.
Далее с помощью ползунка отрегулировать параметр.
Чтобы поэтапно изменить требуется нажать «настройка плана электропитания»
. В появившемся окне установить все ползунки в оптимальное для пользователя положение, а также рекомендуется выполнить настройки спящего режима. Завершив все манипуляции необходимо нажать на «сохранить изменения»
.
Существует еще один способ настройки. Для этого надо кликнуть «дополнительные параметры питания»
. Открыть закладку «экран»
и далее «яркость экрана»
. Выбрать «от сети»
, «от батареи»
и прописать значение в процентах. По завершению регулировки кликнуть «OK»
.
На Windows 7
Добавить или убрать яркость экрана ноута на Виндовс 7 можно тремя несложными способами; все они совершенно безопасны для устройства и могут быть освоены буквально в течение пары минут — а то и быстрее.
Функциональные клавиши
Самый быстрый, не требующий от пользователя ноутбука на Windows 7 (а также 8, 8.1 и 10) абсолютно никаких дополнительных знаний и умений способ уменьшить или увеличить яркость монитора — воспользоваться специальными клавишами.
Важно: кнопки, позволяющие в одно нажатие изменить яркость, предусмотрены для всех современных моделей ноутбуков, а иногда встречаются и на «стационарных» клавиатурах — обычно на «расширенных», стоящих чуть дороже стандартных. Поменять яркость монитора с помощью клавиш можно, в зависимости от настроек машины, двумя способами:
Поменять яркость монитора с помощью клавиш можно, в зависимости от настроек машины, двумя способами:
- зажав одновременно кнопки Fn и F2/F3, F7/F8 или другие, на которых нанесены соответствующие пиктограммы — о них будет рассказано ниже;
- нажимая только на соответствующие клавиши без использования «функциональной».
Сделать это не сложнее, чем перевернуть изображение на ноутбуке; итак, если экран компьютера слишком светлый или, напротив, яркости для нормальной работы мало, пользователь должен:
Чтобы снизить яркость — нажать на клавишу с меньшим «солнышком», «лампочкой» или иной пиктограммой, снабжённой обращённой вниз стрелкой.
Чтобы прибавить — задействовать соседнюю, соответственно с большими «солнышком».
Убедиться, что изменения вступили в силу, можно как с помощью собственных органов зрения, так и по появившемуся на экране индикатору текущей яркости.
При этом важно помнить, что сделать яркость ниже минимальной или выше максимальной предусмотренной производителем не получится — шкала индикатора будет опустошена или заполнена, а изменить заводские настройки штатными средствами пользователь не в силах
«Центр мобильности Windows»
Чуть больше действий потребует от пользователя, желающего убавить или повысить яркость экрана ноутбука на Windows 7, потребует второй способ, связанный с запуском служебной утилиты.
Чтобы настроить параметр монитора, не прибегая к помощи функциональных клавиш, следует:
Открыть меню «Пуск», щёлкнув левой клавишей мыши по расположенному в левом нижнем углу флажку.
Перейти в папку «Все программы».
И отсюда запустить приложение «Центр мобильности Windows».
В открывшемся окне пользователь может, передвигая ползунок, регулировать яркость экрана, а затем приступить к дальнейшим настройкам системы — например, освободить место на диске С.
Важно: найти «Центр мобильности Windows» можно также, введя в поисковой строке меню «Пуск» соответствующий запрос и выбрав в списке найденного самый первый пункт
«Настройки электропитания»
Если ноутбук или компьютер даёт слишком много света и требуется убавить яркость (или, наоборот, необходимо изменить параметр в большую сторону), а пользоваться двумя представленными выше способами владелец устройства не хочет, можно попробовать ещё один. Применить его так же просто, как изменить масштаб экрана; главное — соблюдать приведённую последовательность действий.
Настроить чрезмерно яркий или тёмный экран на Windows 7 можно следующим образом:
Открыть меню «Пуск» и выбрать в правой его части пункт «Панель управления».
В открывшемся окне перейти в раздел «Система и безопасность».
Или, если выбран вариант отображения «Значки», — просто «Система».
Далее — в подраздел «Электропитание».
Выбрать свой режим и перейти по расположенной рядом с ним кнопке «Настройка плана электропитания».
Здесь пользователь может, передвигая ползунок, подобрать оптимальный вариант яркости экрана — процедура аналогична описанной выше и в дополнительных комментариях не нуждается.
Важно: в зависимости от версии Windows этот метод может быть недоступен — по причине отсутствия в «Настройке плана электропитания» шкалы с ползунком. Ничего страшного в этом нет — в распоряжении юзера остаются два других способа изменить яркость монитора ноутбука
Как настроить яркость на компьютере (windows 7): несколько простых методов
Для комфортной работы за компьютером, чтобы глаза не уставали, иногда требуется изменить некоторые параметры экрана. Одним из таковых является яркость. Рассмотрим несколько методик, позволяющих понять, как настроить яркость на компьютере (windows 7 возьмем исключительно в качестве примера рабочей среды операционной системы).
Стандартная настройка яркости экрана вне зависимости от системы
Для установки необходимых параметров следует различать компьютерные системы в плане их устройства.
В стационарных ПК монитор является отдельным компонентом, поэтому настройка яркости экрана в windows 7 или в любой другой системе производится либо специальными кнопками, вынесенными на фронтальную или боковые панели, либо из собственного меню, вызываемого на самом мониторе.
В ноутбуках экран является неотъемлемой частью всей конструкции и кнопок настройки нужных опций не имеет. Настройка осуществляется при помощи сочетаний клавиш. В большинстве случаев в качестве основной выступает клавиша Fn. В дополнение к ней могут использоваться функциональные кнопки (F1-12), стрелки вверх/вниз, вправо/влево и другие комбинации.
Как настроить яркость на компьютере (windows 7) при помощи персонализации?
Что же касается именно настроек при помощи собственных средств windows 7, здесь имеется несколько основных вариантов. И начать стоит с персонализации.
Как настроить яркость на компьютере? windows 7 для этого предлагает быстрый доступ к основным параметрам, который производится правым кликом на пустой области «Рабочего стола». В новом окне можно будет увидеть достаточно много настраиваемых характеристик, где и можно выбрать нужный параметр.
Как настроить яркость компьютера (windows 7) при помощи схем электропитания?
Не менее простым способом настройки является изменение нужного параметра в выборе схемы электропитания. Доступ к этому разделу в стационарных компьютерах можно получить из «Панели управления», а в ноутбуках достаточно использовать правый клик на иконке батареи в системном трее. В windows 7 переход произойдет именно в интересующий нас раздел (в десятой версии настройка яркости может производиться непосредственно из вызываемого меню).
Как настроить яркость на компьютере (windows 7) при использовании такого способа? Очень просто. Нужно выбрать интересующую схему и вызвать дополнительные параметры. Здесь будет представлено несколько основных опций. Чуть ниже основных настроек располагается специальный ползунок, который и позволяет производить регулировку яркости дисплея.
Также регулировка может осуществляться из раздела «Экран», в котором представлены опции отключения дисплея, чаще всего применяемые в случае длительного бездействия системы или задействовании режима сна (гибернации).
Использование утилит для графических адаптеров
Не менее интересным способом, позволяющим понять, как настроить яркость экрана на компьютере (windows 7), является использование специализированных утилит и программ управления видеокартами, которые, как правило, устанавливаются для графических адаптеров изначально. В большинстве случаев это касается карт NVIDIA и ATI Radeon.
Такие приложения и панели быстрого доступа к настройкам в некотором роде являются альтернативными инструментами средствам windows-систем и зачастую позволяют производить более тонкую настройку с применением расширенного функционального набора, который в стандартных системах попросту отсутствует.
Что использовать?
Конечно, если речь не идет о расширенной кастомизации, проще всего регулировать яркость и другие параметры независимыми от системы или видеокарты средствами. Но когда нужна более тонкая настройка, стоит сравнить возможности windows и базу инструментов утилит для графических адаптеров. В любом случае их можно использовать даже параллельно.
fb.ru
Как регулировать яркость
Сначала про регулировку яркости! Самый простой способ отрегулировать яркость экрана ноутбука, это воспользоваться функциональными клавишами. Во-первых, найдите на клавиатуре клавишу Fn (обычно она расположена между кнопками Ctr и Alt).
Во-вторых, найдите клавиши, отвечающие за яркость (обычно они расположены на каких-то двух клавишах начиная с F1 и заканчивая F12). На некоторых уникальных ноутбуках, эти клавиши могут быть на стрелках. На моём древнем ноуте именно такая ситуация.
Зажмите клавишу Fn и несколько раз нажмите по клавише уменьшить яркости, далее попробуйте с зажатой клавишей Fn нажать по увеличению яркости. Сработало? У меня да.
При этом на экране появился индикатор, указывающий сколько яркости у меня на данный момент активировано.
В некоторых ноутбуках зажимать клавишу Fn не нужно. Надо просто нажать одну из клавиш для прибавления или уменьшения яркости и всё!
Нам нужны драйвера
В некоторых случаях для нормальной работы яркости на ноутбуке, нам нужны драйвера. Если они не будут установлены, то скорей всего функциональными клавишами отрегулировать яркость не получится.
Если вы покупаете ноутбук с Виндой на борту, то скорей всего все нужные драйвера уже будут установлены, если ноутбук без системы, то после установки нужно отыскать комплект нужных драйверов. Драйвера можно посмотреть на официальном сайте производителя ноутбука, либо же заглянуть в коробку от ноута. Комплект с драйверами обычно поставляется на диске.
Способ №1. Настройка яркости вручную
Для компьютера
Если вы используете персональный компьютер, то внимательно посмотрите на монитор. На нём должна присутствовать кнопка регулирования яркости. Обычно эта кнопка изображена в виде логотипа светящего солнца. Когда вы её нашли, вам остаётся только нажать на неё и настроить яркость с помощью кнопок «+» и «-». Если же этой кнопки нет, то переходите сразу к следующим способам.
Находим кнопку регулирования яркости на мониторе компьютера
Настраиваем яркость с помощью кнопок «+» и «-»
Для ноутбука
На мониторе ноутбука кнопки настройки яркости нет. Там вообще нет никаких кнопок. Зато есть полезная кнопка «Fn» на клавиатуре, которая вам и нужна. «Fn» (сокращено от Function) – эта кнопка-модификатор, которая нужна для эмуляции отсутствующих функциональных кнопок. Данная кнопка иногда встречается и на клавиатурах персональных компьютеров, но гораздо чаще – на клавиатурах ноутбука.
Функциональная клавиша «Fn» на ноутбуке
Чтобы снизить яркость экрана, нажмите и удерживаете кнопку «Fn», а затем, не отпуская её, нажмите на клавишу «вниз» (не путать с двойкой на нампаде, которая тоже обозначена стрелочкой). Нажимайте «вниз», пока яркость экрана не станет такой, которая вам нужна (и не отпускайте при этом клавишу-модификатор). Если вы переборщили, и экран стал слишком тёмным, то повысить яркость вы можете тем же способом, только вместо «вниз» нажимайте на «вверх».
Нажимаем и удерживаем кнопку «Fn», а затем, не отпуская её, нажимаем на клавишу «вниз»
С помощью «Fn» вы можете не только настраивать яркость, но и делать много других полезных вещей: регулировать громкость, управлять плеером и т.д. В большинстве случаев интуитивно понятно, за что какая кнопка отвечает, так как логотипы выполняемых ими функций изображены тем же цветом, что и кнопка «Fn».
Изменение яркости кнопками на клавиатуре
Сочетания клавиш для настройки интенсивности подсветки отличаются на разных моделях устройств. Как правило, применяется комбинация кнопки «Fn» и стрелки вверх/вниз. Вместо стрелки также может использоваться одна из функциональных клавиш (F1-F12). Нажмите две кнопки одновременно, чтобы увеличить или уменьшить яркость на 10%. На некоторых моделях есть отдельные кнопки для настройки. В этом случае нажатие «Fn» не потребуется.
Не так давно столкнулся с одной пренеприятнейшей проблемой — на всех моих ноутбуках разом пропала возможность регулировки яркости экрана. Будь то любимые Fn-клавиши, или же стандартный ползунок яркости в настройках компьютера. Исчезло само понятие «яркость» в настройках экрана и у основной рабочей машины он застопорился в тёмном режиме.
Выход из этой ситуации, как оказалось, достаточно прост — проблема кроется в драйверах. Прошерстив форумы, мне удалось отыскать несколько идей, из которых сложилось простое решение. Для нормальной работы регулировщика яркости необходимо переустановить драйвер … нет, не видеокарты, а монитора!
Как это сделать самым простым путём?
- Кликаем правой кнопкой мыши на пустом пространстве Рабочего стола, в открывшемся меню выбираем пункт «Разрешение экрана».
- В настройках разрешения экрана находим ссылку «Дополнительные параметры» — она справа снизу.
- В открывшемся окне открываем закладку «Монитор», далее — давим на «Свойства». Скорее всего, система попросит разрешения на вмешательство, разрешаем.
- В открывшемся окне открываем закладку «Драйвер» и давим на кнопку «Откатить». Вуаля, регулировка яркости возвращается!
- Несколько раз давим на «Ок» и наслаждаемся полученным результатом.
Вот и всё, снова откаты спасают нам жизнь!
Важно!
При использовании программы DRP обязательно работайте в ручном режиме и режиме эксперта! Иначе кроме обновления драйверов получите ещё и тонну бесполезных программ! Для этого при запуске программы поставьте галочку у пункта «Настройки», выберите «Режим эксперта», отметьте галочкой драйвер монитора и нажмите «Установить» в нижней части экрана. Подробнее на скриншоте ниже.
P.S.: попытавшись найти причину подобных глюков на одном из компов, я заметил, что драйвер монитора имел цифровую подпись от TeamViewer. Вполне возможно, проблема кроется именно в этой программе — она была установлена ка каждом из ремонтируемых компьютеров. Возможно, стоит связаться с их тех. поддержкой.
- После переустановки или чистой установки Windows всегда наступает один из самых неприятных моментов — установка драйверов устройств, встроенных и периферийных. С установкой драйверов часто возникает множество проблем. Как установить драйверы, если потеряли диск от материнской карты? Как установить самые свежие…
- Нетбуки становятся всё более популярны среди местного населения нашей необъятной Родины. Небольшой компьютер, как показала практика, является лучшим подарком любимой женщине на день рождения. Ещё больше практика указала на ставший популярным нетбук Acer Aspire One 532h в прекрасной серебристой или…
- Перед началом ремонта монитора, следует отключить все провода и сетевое питание. Если ремонта требует CRT монитор, обязательно понадобится плоская отвертка с изолированной рукояткой, с помощью которой следует отделить резиновый колпачок, проводящий напряжение от трансформатора….
- Экран Вашего iPhone поврежден? Несмотря на то, что у Айфонов самое крепкое стекло экрана, по отношению со всеми остальными телефонами, все же основной проблемой становится повреждения экрана или сенсора. Если же телефон исправно показывает, но не работает на нажатия по…
- Корпорация Acer представляет новую серию ноутбуков Aspire 5740, отличающихся высокой производительностью и обеспечивающих быструю обработку даже самых ресурсоемких приложений. Ноутбуки серии Acer Aspire 5740 объединяют в себе самые современные технологии и обеспечивают оптимальные возможности обработки данных, самое высокое качество аудио…
Довольно часто на форумах задают вопрос: Почему не работает регулировка яркости на ноутбуке!?
Проблема довольно частая, с первого взгляда пустяковая, но на самом деле очень неприятная. Ведь в этом случае вам придется смотреть либо на чересчур яркий экран (от чего моментально заболят глаза и наступит головная боль), либо на практически темный, где ничего не видно. Сегодня поговорим о наиболее часто встречающихся причинах проблемы и о том, что можно сделать для исправления проблемы не работающей регулировки яркости экрана на ноутбуке.
Самопроизвольное изменение яркости монитора — ноутбук меняет яркость сам! Почему?
Вопрос от пользователя
У меня яркость на ноутбуке стала самопроизвольно изменяться: при тёмном изображение яркость падает, а при светлом — восстанавливается до обычного уровня.
Как можно избавиться от данной проблемы, а то из-за нее стали уставать глаза? ОС: Windows 8, граф. ускоритель (видеокарта) Intel HD 4000 (встроенная).
Доброго времени суток!
Такая проблема стала все чаще появляться после выхода ОС Windows 8 (в этой ОС появилась возможность адаптивной регулировки яркости, в зависимости от картинки на вашем экране ) . Так же некоторые ноутбуки оснащены специальным ПО и датчиками, которые определяют уровень освещенности в помещении, и по нему – регулируют яркость экрана.
Ничего страшного в этом нет, но в определенных случаях такое изменение – не дает нормально работать и мешает пользователю. В статье расскажу подробно, как можно отключить это самопроизвольное изменение яркости.
Изменяем настройки яркости на ноутбуке
Стоит брать во внимание, что в зависимости от производителя, общий показатель яркости и возможности для кастомизации будут сильно отличаться
Вариант 1 – Изменяем уровень яркости с помощью горячих клавиш
В подавляющем количестве ноутбуков, дабы изменить яркость, нужно воспользоваться сочетанием из нескольких функциональных клавиш. Например, зажав кнопку «Fn», с помощью стрелок становится доступна настройка уровня яркости монитора. Несмотря на тот факт, что наряду с кнопкой «Fn» могут выступать совершенно разные клавиши ввода, символ яркости экрана всегда изображен в виде символа солнца.
Вариант 2 – регулируем яркость с помощью панели управления
Изменить яркость также можно с помощью настроек дисплея через панель управления. В таком случае нужно выполнить следующие действия:
- Заходим в меню панели управления (в поиске Windows 10 ввести «панель» в списке выбрать «Панель управления»).
- Открываем опцию управления экраном – значок с надписью «Экран».
- В открывшемся окне, находим и открываем пункт «Настройки яркости».
- После чего, вы окажитесь в меню настроек потребления питания ноутбука. Внизу появившегося окна будет расположен ползунок, что отвечает за настройки яркости.
- Далее, вам потребуется выставить комфортный уровень яркости монитора и выйти из настроек. Все новые параметры сразу вступят в силу.
В моем случае настроек «Экран» не было, была настройка HD-графики Intel:
Вариант 3 – изменяем яркость с помощью драйвера видеокарты
Все современные ноутбуки работают на базовом видеоадаптере от компаний Intel, AMD или Nvidia. Именно с помощью предустановленного на ваш ноутбук драйвера, вы вправе самостоятельно изменять настройки цветопередачи дисплея, делая его ярче или насыщеннее.
Если вы используете видеоадаптер от компании AMD
С помощью драйвера от компании AMD, можно изменять стандартные настройки чёткости передачи изображения на дисплей. В связи с тем, что компания выпустила огромное количество обновлений драйвера, пункты в панели настроек могут сильно отличаться. Например, в версии «Catalyst 10.2», чтобы применить новые параметры для настроек яркости, нужно посетить меню «Цвет». Чтобы попасть в меню настройки драйвера, достаточно воспользоваться коротким кликом правой кнопки мыши находясь на рабочем столе и выбрать пункт «Catalyst Control Center».
Если вы используете видеоадаптер от компании NVIDIA
- Щёлкнув правой кнопкой мыши по рабочему столу, в контекстном меню выберите «NVIDIA Control Panel».img8
- В появившейся навигационной панели, в левом ряду, выберите пункт «Настройка параметров цвета рабочего стола».
- На ваш выбор будет предложено несколько дисплеев, если у вас их больше чем один, где вам потребуется выбрать нужный, а затем нажать на пункт «Использовать параметры NVIDIA». После чего вам откроется доступ к настройкам дисплея, куда входит яркость, контрастность и гамма. Чтобы все заданные настройки вступили в силу, потребуется нажать кнопку «Применить».
Если вам так и не удалось настроить яркость дисплея с помощью функциональных клавиш или все внесенные коррективы в драйвер оказались бездейственны, то, скорее всего вы столкнулись с проблемой работы драйвера вашей видеокарты. Подобное может произойти после обновления драйверов до последней версии. Одним из путей рения данной проблемы, может быть откат ПО видеокарты до предыдущей версии или полное её удаление и чистая установка.
Ручная настройка подсветки монитора
У пользователей стационарных компьютеров параметры освещения экрана можно регулировать на самом дисплее. Для примера будем использовать монитор LG Flatron W1943SS. Чтобы отрегулировать освещение, необходимо перейти в его меню. Для этого на панели управления монитора нажмите клавишу MENU .

После этого нажмите клавишу AUTO/SET. Должно открыться окно регулировки яркости, в котором можно ее изменить.

Также хочется отметить, что настройки монитора не зависят от того, какая установлена ОС или driver. Они регулируются исключительно в мониторе. Каждый монитор от разного производителя имеет свои параметры ручной настройки. Узнать подробности регулировки параметров освещения экрана того или иного монитора можно в мануале, который комплектуется при продаже или может быть скачан в электронном виде на сайте производителя.
Способ №5. Изменение яркости с помощью сторонних программ
Если по каким-то странным причинам у вас не получилось снизить уровень яркости ни одним из трёх вышеперечисленных способов, то вам на помощь придут программы, которые включают в себя нужный вам функционал, в данном случае настройку яркости.
Интерес в целом программного изменения параметров яркости заключается в том, что они не зависят от системных методов, описанных выше. То есть в сочетании с системными настройками можно установить такое значение яркости, которое будет больше максимального или меньше минимального. Рассмотрим некоторые программы, позволяющие это.
MyMonic
MyMonic – это программа, с помощью которой можно регулировать яркость монитора и видеокарты. Чтобы реализовать эту возможность, делайте всё так, как описано в инструкции:
Другие программы
Помимо MyMonic существует огромное множество других программ, с помощью которых можно менять настройки яркости монитора (однако MyMonic самый удобный в пользовании среди всех). Процесс скачивания, установки этих программ, а также их интерфейс и функционал аналогичны тому, что описаны выше, потому в отдельной инструкции всё это не нуждается
Ниже будет приведён список программ, на которые следует обратить внимание
- DimScreen;
- Monitor Plus;
- Monitor Bright;
- mControl;
- Desktop Dimmer;
- Display Tuner;
- Sunset Screen.
- Скачать её вы можете на официальном сайте https://justgetflux.com/, щелкнув по соответствующей кнопке.
Нажимаем на кнопку «Загрузить f.lux»
- Выберите место для загрузки файла, например папка «Загрузки», нажмите «Сохранить».
Выбираем папку для загрузки файла, нажимаем «Сохранить»
- Перейдите в папку «Загрузки», двойным левым щелчком мышки запустите установочный файл.
Открываем папку «Загрузки», двойным левым щелчком мышки запускаем установочный файл
- Кликните по кнопке «Accept».
Кликаем по кнопке «Accept»
- После установки и запуска она будет работать автоматически. Программа попросит перезагрузить компьютер, Вы можете выбрать пункт «Restart Now» («Перезагрузить сейчас») или «Late» («Позже»).
Нажимаем «Later» («Позже») или «Restart Now» («Перезагрузить сейчас»)