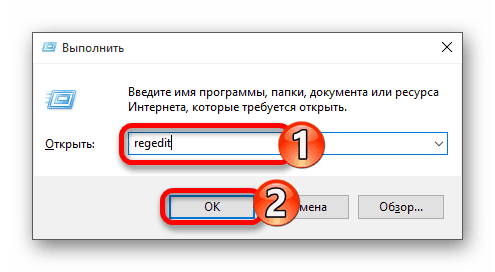Как включить и настроить bluetooth на ноутбуке с windows 10
Содержание:
- Windows 8 и 8.1
- Драйвер на Bluetooth для Windows 10 – как установить?
- Устранение неисправностей подключения
- Диспетчер устройств
- Не работает Bluetooth в Windows 10. Нет кнопки включения
- BIOS
- BluetoothView
- Как включить bluetooth в windows 10
- Дополнительная информация
- Как узнать, есть ли на лэптопе Bluetooth
- Включение адаптера в Windows XP
- Горячие клавиши
- Способы включения и отключения блютуз
- Где найти и как включить Bluetooth на ноутбуке
- Как принимать и отправлять файлы по блютуз
- Почему не включается/не выключается блютуз
Windows 8 и 8.1
Восьмая версия ОС обладает некоторыми отличительными чертами, но активация блютуз проста. Необходимо:
- Навести курсор на правую часть экрана для «всплывания» шторки.
- Кликнуть по значку, изображающему шестеренку, после чего выбрать изменение параметров компьютера.
- Откроется окно, где нужно перейти к вкладке «Сеть», справа найти раздел «Беспроводные устройства» и перевести переключатель Bluetooth в активный режим.
- Для настройки сопряжения потребуется вернуться к изменению параметров, где выбрать раздел «Компьютер и устройства». После клика по нужному девайсу останется лишь выполнить шаги появившейся инструкции.
Нужно четко следовать этому плану.
Драйвер на Bluetooth для Windows 10 – как установить?
Я буду показывать на примере Windows 10. Если у вас Windows 7 или Windows 8 – инструкция подойдет. Просто нужно загружать драйвер конкретно для той системы, которая установлена на вашем компьютере или ноутбуке. Если драйвер не установлен – Bluetooth не работает. Поэтому, если у вас конкретно эта проблема, то нужно скачать и установить нужный драйвер. Но перед этим я рекомендую убедиться, что в вашем компьютере Bluetooth есть физически. Несколько статей на эту тему:
- Как проверить, есть ли Bluetooth на ноутбуке или компьютере и как его найти?
- Как сделать Блютуз на компьютере, если его нет?
- Почему не работает Bluetooth на ноутбуке, или через адаптер на компьютере?
- Нет значка Bluetooth в трее, центре уведомлений Windows 10, в диспетчере устройств. Что делать?
- Как включить и настроить Bluetooth на ноутбуке с Windows 10
- Bluetooth адаптер для компьютера. Как выбрать?
- Как включить Bluetooth на ноутбуке?
- Ноутбук не видит Bluetooth устройства (наушники, колонку, мышку). Что делать?
Обязательно обратите внимание на эти статьи. В них собрано очень много разных решений и подсказок
Возможно, по ним вам будет проще решить проблему, с которой вы зашли на эту страницу.
Важно! Если у вас Блютуз на компьютере работает – значит драйвер установлен. Если есть проблемы и ошибки – его нужно обновить или откатить
Значит вам нужно смотреть следующие разделы этой статьи.
Дальше информация именно об установке драйвера. Чаще всего это нужно делать вручную в Windows 7 и Windows 8, так как Windows 10 как правило устанавливает драйвер автоматически. Да, он не всегда работает нормально, но это уже другая проблема.
Как найти и скачать драйвер?
Драйвер на Блютуз нужно загружать с сайта производителя ноутбука, Блютуз адаптера, или беспроводного модуля (платы). Сейчас поясню. У вас есть ноутбук, у него есть модель, на страничке этой модели на сайте производителя есть все необходимые драйверы. В том числе и на Блютуз. Если речь идет о USB, PCI, M2 адаптере, то у производителя (адаптера, или самого чипсета) тоже есть сайт, есть страница с моделью адаптера и там есть необходимый драйвер. К тому же на официальном сайте всегда можно найти самый новый и подходящий драйвер.
Возьмем для примера популярный ноутбук Acer Aspire 5 A515-55G. Вам нужно узнать модель своего ноутбука (если у вас ноутбук), или адаптера.
Дальше есть два варианта:
Вернемся к нашему примеру. Так как ноутбук у нас Acer Aspire 5 A515-55G, то заходим на сайт Acer. Находим там раздел с загрузками.
Находим через поиск свою модель (или выбираем в меню по категории, серии, модели).
Откроется страница нашей модели. Выбираем там Windows, которая установлена на ноутбуке и открываем категорию «Драйверы».
Находим драйвер на Bluetooth и загружаем его на компьютер.
Если на сайте несколько драйверов на Bluetooth, то они для разных поставщиков (производителей) самого модуля. В описании драйвера это указано (Intel, Qualcomm Atheros, Broadcom). Если не знаете какого производителя у вас беспроводной модуль, то можно попробовать скачать и установить оба драйвера. Конечно, это делать нежелательно, но ничего страшного случиться не должно. Как правило, неподходящий драйвер установлен не будет. В процессе установки появится ошибка «устройство не найдено или отключено», или что-то тип этого.
Что делать, если на сайте производителя нет драйвера на Bluetooth для моей версии Windows?
Такое очень часто случается тогда, когда на старый ноутбук устанавливают новую систему (Windows 10, например). Или наоборот, на новый ноутбук устанавливают старую систему. Для которой на сайте производителя просто нет драйверов.
В таких ситуациях, для нормальной работы Блютуз и других функций я рекомендую установить именно ту версию Windows, для которой есть драйверы на сайте производителя.
Если это невозможно, тогда нужно искать драйверы на сторонних сайтах. Можно использовать поиск по ИД оборудования (статья на примере Wi-Fi, но для Bluetooth тоже подойдет). Или использовать нелюбимые мной программы типа DriverPack Solution (на свой страх и риск).
Установка драйвера
В большинстве случаев достаточно открыть архив с драйвером и запустить установочный файл, который обычно называется setup.exe.
Дальше нужно следовать инструкциям, которые будут в программе (несколько раз нажать на кнопку «Далее»). После успешной установки в диспетчере устройств должен появиться раздел «Bluetooth», где будет адаптер. У вас название может быть другим. У меня просто производитель адаптера Intel.
Появляться настройки этой функции в Windows и синяя иконка в трее.
Устранение неисправностей подключения
При запуске блютуза или подключении гаджета к ПК могут возникать различные ошибки. Ниже – наиболее распространенные способы устранения данной проблемы.
Проверка наличия модуля
В первую очередь рекомендуется проверить, оснащен ли ноутбук блютуз-передатчиком в принципе. Самый простой способ – зайти в Диспетчер устройств (кликнуть правой кнопкой мышки по иконке «Пуск», из выпадающего меню выбрать одноименную консоль управления). Внимательно просмотреть весь список.
Если нужной вкладки нет, но есть «Другие устройства», возможно, драйвера, необходимые для работы блютуза, попросту еще не установлены. Если вкладка есть, но возле установленного адаптера стоит желтый или красный восклицательный знак, проблема кроется в драйвере, а при наличии стрелки – кликнуть правой кнопкой мышки по этому адаптеру и нажать «Задействовать».
Если в Диспетчере отсутствуют вкладки и Bluetooth, и неизвестные устройства, значит, на ноутбуке нет данной опции. Придется купить отдельный адаптер и подключить его к порту USB. Windows 10 в таком случае автоматически установит на него драйвера и включит его.
Можно определить наличие модуля по техническим характеристикам ноутбука. В инструкции должно быть написано, какой адаптер установлен и какие драйвера скачать.
Проверка Службы поддержки
Служба поддержки Bluetooth помогает обнаружить и согласовать удаленные устройства. Ее остановка или отключение приводит к сбою в работе блютуза. Необходимо запустить Диспетчер служб:
Путем одновременного зажатия на клавиатуре клавиш Win+R вызвать окно «Выполнить.
Вписать в поиск команду services.msc, подтвердить действие нажатием на «Ок».
В списке открывшегося окна найти желаемую службу
Осуществить двойной клик по ней.
Здесь важно проверить состояние (должна выполняться) и тип запуска (ручной).. Если служба не запущена, необходимо в ручном режиме исправить это – с помощью правой кнопкой мыши выбрать «Запустить», и сразу же изменится ее состояние
Если служба не запущена, необходимо в ручном режиме исправить это – с помощью правой кнопкой мыши выбрать «Запустить», и сразу же изменится ее состояние.
Обновление и установка драйверов
Обычно при подключении нового устройства Windows 10 автоматически распознает его, скачивает и устанавливает нужный драйвер. Чтобы обновить драйвер, следует запустить Диспетчер устройств, найти адаптер, щелкнув по нему правой кнопкой мыши, выбрать вариант «Обновить».
Откроется окно с пошаговым мастером. Следовать инструкции, запустится поиск драйвера на официальных сервисах Microsoft, и модуль автоматически обновится.
Если процесс обновления не сработал, тогда рекомендуется воспользоваться одним из способов установки:
Диспетчер устройств
Самой частой проблемой является поломка драйверов. Также они могут просто слететь из-за вирусов или сторонних программ. Я бы ещё советовал периодически обновлять драйвер устройства, для корректировки работы передатчика.
- Win+R;
- msc;
- Заходим в «Свойства» модуля;
- И так, на вкладке «Драйвер», есть несколько кнопок. Сначала давайте попробуем обновить драйвер. Вам предложат скачать новый пакет с серверов Microsoft – выбираем этот пункт. Если вылезет окошко с сообщением, что драйвер не нуждается в обновлении, то значит обновления на серверах ОС – просто нет. Можно попробовать удалить драйвер и установить его таким-же образом.
- Устройство может быть просто выключено – тогда сверху вы увидите стрелочку. Нажмите правой кнопкой и выберите «Задействовать».
Драйвера также можно скачать с официального сайта, производителя вашего ноутбука. Там ничего сложно нет, сначала заходим на оф. сайт – например на ASUS. Далее на сайте ищем вашу модель ноутбук. Полное название можно посмотреть под корпусом на этикетке. Ищем этот ноутбук и заходим в раздел «Драйвера». Находим Bluetooth и скачиваем его. Можно также скачать драйвер с сайта . Пакет будет в разделе «Драйверпаки (наборы драйверов)».
Доброго времени суток уважаемые читатели блога. ОС Windows 10 принесла нам большое количество новых функций, полезных фишек и удобство использование, но многие пользователи не могут решить проблему с Bluetooth которые очень часто возникают в системе. Есть очень много вариантов решение данной проблемы, возможно блютуз не работает из-за некорректно установленных драйверов, давай подробно разъясним ситуацию.
Однако вместе с положительными переменами также отмечаются и негативные, в том числе и те, которые касаются Блютуз. Достаточно часто приходится сталкиваться с тем, что корректное использование Bluetooth попросту невозможно – это приводит к серьезным неудобствам. Что делать в такой ситуации? Винить во всем лишь ОС не стоит, ведь можно попробовать некоторые способы, которые могут решить возникающие проблемы, обеспечивая правильную работу.
Не работает Bluetooth в Windows 10. Нет кнопки включения
Так, если на вашем ноутбуке нет никаких признаков Bluetooth (нет кнопки включения, и нет раздела в параметрах), то скорее всего:
- Не установлен драйвер на адаптер.
- Адаптер отключен, и поэтому Bluetooth не работает.
- Либо он вообще не установлен в вашем ноутбуке.
Это легко проверить. Нам нужно открыть диспетчер устройств. Для этого, нажмите правой кнопкой мыши на кнопку «Пуск», и выберите в списке Диспетчер устройств.
Дальше, находим вкладку Bluetooth и нажимаем на нее. Там должно быть одно, или несколько устройств. Если у вас возле адаптера есть значок (в виде стрелки), то нажмите на него правой кнопкой мыши, и выберите Задействовать.
После этого все заработает.
Что делать, если адаптера совсем нет в диспетчере устройств?
В таком случае, просто нужно установить драйвер на Bluetooth для адаптера, который установлен в вашем ноутбуке. Этот драйвер должен быть для Windows 10. В диспетчере, у вас скорее всего будет минимум одно неизвестное устройство, на вкладке Другие устройства.
Скачать драйвер, вы можете с официального сайта своего ноутбука, и обязательно для вашей модели. Если у вас USB Bluetooth-адаптер, то ищите драйверы для него (модель и производитель указаны на коробке). Правда, драйвера для Windows 10 вы можете не найти. Но, я думаю, что это редкость, так как «десятка» обычно сама устанавливает драйвера на беспроводные модули. В крайнем случае, можно воспользоваться программой для автоматического поиска и установки драйверов. После установки драйвера, в диспетчере устройств у вас должна быть примерно такая картина (названия у вас могут быть другими):
А если нужные устройства есть, но Bluetooth не работает, или работает не стабильно, то нужно обновить драйвера. Сделать это можно скачав драйвер и установив его, или через интернет с диспетчера устройств. У меня, кстати, Windows 10 сама обновила драйвера (просто обычно пишет, что обновление не нужно).
Нажмите правой кнопкой мыши на адаптер, и выберите Обновить драйверы.
Затем выбираем Автоматический поиск обновленных драйверов, и если такие есть, то система сама скачает их с интернета и установит. Ну, или скажет что обновление не нужно. Ваш ноутбук конечно же должен быть подключен к интернету.
Думаю, что после этих действий, у вас все отлично работает. Видел в интернете много подобных инструкций, в которых просто масса ненужной информации, которая только сбивает с толку. Поэтому, старался сделать статью максимально простой и информативной.
205
Сергей
Bluetooth
BIOS
Если Bluetooth точно есть на ноутбуке, но система его не «видит», возможно, причина тому — настройки БИОС. Это редко встречающаяся проблема, но решить ее не так сложно, как кажется. Требуется:
Открыть настройки BIOS. Для этого при включении ноутбука следует начать нажимать определенную кнопку — обычно это Del, Escape, F1–F3 или F10–F12. Реже используются комбинации: сочетание Fn и одной из функциональных клавиш, Ctrl + Alt или другие, в зависимости от модели. Как правило, при включении лэптопа внизу экрана можно увидеть надпись: «Press {нужная кнопка} to enter Setup».
После успешного открытия настроек перейти к вкладке «Advanced».
Среди списка устройств найти пункт со словом «Bluetooth»
Если он отсутствует, то обратить внимание на строки, включающие «WLAN» или «Wireless». Иногда настройки адаптера находятся внутри раздела «System Configuration».
При нахождении нужного пункта изменить параметр «Disabled» на «Enabled» с левой стороны экрана.
Сохранить изменения, перезагрузить ноутбук.
Если найти настройки так и не удалось или после внесения правок блютуз не заработал, то это значит, что активация и дезактивация модуля через BIOS невозможна.
BluetoothView
Бесплатная программа
BluetoothView – небольшая программа, предназначенная для подключения компьютера к беспроводным Bluetooth-устройствам и мониторинга за ними. Утилита распространяется бесплатно, имеется поддержка русского языка (для русификации интерфейса рядом с программой нужно поместить языковый файл, который можно скачать на той же странице, что и BluetoothView).
Функции BluetoothView
Программа BluetoothView обеспечивает пользователя простым и удобным средством для подключения к компьютеру любых Bluetooth-девайсов – телефонов, мышек, наушников, клавиатур и т.д. Утилита способна автоматически обнаруживать устройства, находящиеся в зоне действия Bluetooth-адаптера компьютера, уведомлять об этом пользователя выдачей звукового сигнала и выполнять заданные им команды (любые команды командной строки, в т.ч. запуск внешних программ и открытие указанных файлов).
Из основного окна программы пользователь может подключиться к любому обнаруженному Bluetooth-устройству без необходимости запуска системных приложений.
Утилита BluetoothView может применяться специалистами сервисных центров, т.к. она способна выводить на экран уникальный сетевой адрес беспроводных устройств. Также программа ведет журнал подключений к Bluetooth-девайсам, записывая в него такие события, как тип основного и вспомогательного устройства, количество успешных/неудачных подключений, дата и время первого и последнего обнаружения и другие данные.
Как включить bluetooth в windows 10
Перед переходом к включению нам нужно проверить наличие данного адаптера в нашем компьютере.
Проверка наличия bluetooth
Самый первый и очевидный способ — осмотрите свой компьютер и попытайтесь найти нечто подобное:
Это является прямым подтверждением наличия блютуза в вашем ПК. Однако, данный способ не всегда даст вам всю информацию, что вам нужна. Очень может быть, что вы найдете эту этикетку, но не найдете установленных драйверов…
Так что давайте, чтобы не терять время, проверим все и сразу. Лучший способ проверить наличие драйверов и самого bluetooth — посмотреть в диспетчере устройств, переходим туда.
Как попасть в диспетчер устройств?
Чтобы попасть в диспетчер устройств, вам нужно открыть панель управления (в windows 10 вы можете нажать сочетание клавиш win + s и ввести «панель управления» для максимально быстрого поиска), затем выбрать вкладку «оборудование и звук» и там вы найдете диспетчер устройств.
Теперь внимательно просмотрите список устройств на наличие вкладки «Bluetooth» и, если такая есть — раскройте ее и проверьте, чтобы напротив устройства не было никаких красных/желтых восклицательных знаков, которые обычно символизируют какую-то ошибку (скорее всего отсутствие драйвера).
Если такой вкладки нет, то поищите вкладку «Другие устройства» в которой вы найдете различные неизвестные устройства (одно из них может быть тем, что мы ищем).
В данному случае вам нужно обновить драйвера, после чего, если ваш компьютер имеет в наличии блютуз, вы сможете им пользоваться.
А если нет блютуза?
Если вы сделали все из предыдущего пункта, но ничего не нашли — значит нет соответствующего адаптера и вам остается только купить его… Как правило — выглядит он как обычная флешка и стоит совсем дешево, поэтому проблема ограничена походом в магазин.
Как только вы вставите это устройств в компьютер (через USB порт) — необходимые драйвера подтянутся автоматически, после чего пользоваться им можно как и встроенным.
Включаем bluetooth
С наличием разобрались.
Теперь нужно проверить — может быть «блютуз» включен и мы просто не знаем об этом? Проверить это можно нажав на значок в правом нижнем углу, рядом с часами:
В открывшемся окне поищите значок символизирующий bluetooth. Есть — включен, нет — соответственно, нет.
Зачем нужно отключать bluetooth
Если bluetooth оказался включенным, а вы даже не знали об этом — советую его отключать! Это положительно скажется на времени работы вашего компьютера (если это ноутбук). Также это позволит освободить некоторые вычислительные процессы — что положительно скажется на производительности.
Если иконки вы не нашли — вам нужно включить «блютуз». Сделать это можно двумя путями:
- Аппаратно;
- Программно.
Аппаратное включение
Если вам компьютер поддерживает адаптер «из коробки», то, где-нибудь на клавиатуре вы найдете соответствующий значок. Это значит, что нажав определенную комбинацию клавиш вы сможете включить/выключить то, что изображено на клавише.
Программное включение
Если аппаратный вариант не подошел, то мы с вами, как правильные пользователи нажимаем win + s и в появившемся окне вписываем bluetooth, и прямо там нам предложат перейти к соответствующему пункту настроек, где нам предложат включить bluetooth.
Картинка с сайта pcpro100.info
Чтобы попасть в пункт настроек bluetooth, вам нужно пройти по следующему пути: Пуск — Параметры — Устройства — Bluetooth
Дополнительная информация
Случается, что никакие манипуляции не помогают включить Bluetooth и он все так же не работает, при таком сценарии могут оказаться полезными следующие пункты:
- Если ранее всё исправно работало, возможно, следует попробовать откатить драйвер модуля Bluetooth (можно сделать на вкладке «Драйвер» в свойствах устройства в диспетчере устройств, при условии, что кнопка активна).
- Иногда бывает, что официальный установщик драйвера сообщает о том, что драйвер не подходит для этой системы. Можно попробовать распаковать установщик с помощью программы Universal Extractor и после этого установить драйвер вручную (Диспетчер устройств — Правый клик по адаптеру — Обновить драйвер — Выполнить поиск драйверов на этом компьютере — Указать папку с файлами драйвера (обычно содержит inf, sys, dll).
- Если модули Bluetooth не отображаются, но в списке «Контроллеры USB» в диспетчере присутствует отключенное или скрытое устройство (в меню «Вид» включите показ скрытых устройств), для которого указана ошибка «Сбой запроса дескриптора устройства», то попробуйте действия из соответствующей инструкции — Сбой запроса дескриптора устройства (код 43), есть вероятность того, что это и есть ваш Bluetooth модуль, который не может быть инициализирован.
- Для некоторых ноутбуков для работы Bluetooth необходимо наличие не только оригинальных драйверов беспроводного модуля, но и драйверов чипсета и управления электропитанием. Установите их с официального сайта производителя для вашей модели.
Пожалуй, это всё, что я могу предложить на тему восстановления работоспособности Bluetooth на ноутбуке. Если ничто из указанного не помогло, даже не знаю, смогу ли я что-то добавить, но в любом случае — пишите комментарии, только постарайтесь описать проблему максимально подробно с указанием точной модели ноутбука и вашей операционной системы.
Как узнать, есть ли на лэптопе Bluetooth
Встроенным адаптером этого типа оснащаются практически все новые ноутбуки, хотя на отдельных моделях (особенно устаревших или бюджетных) компонент может отсутствовать.
Узнать о наличии Bluetooth-модуля можно несколькими способами:
-
По наклейкам на корпусе ноутбука. Производители размещают стикеры с основной информацией о компьютере на верхней панели под клавиатурой или на дне прибора. В последнем случае лэптоп понадобится перевернуть.
-
На упаковке от аппарата.
-
В технической документации к лэптопу.
-
На сайте изготовителя. Чтобы отыскать сведения, нужно ввести в форму поиска точное наименование модели, состоящее из букв латинского алфавита и цифр.
-
В службе технической поддержки производителя (также по названию модели).
-
Через Диспетчер задач. Войти в него можно через Панель управления (секция «Оборудование и звук), поиск по меню Пуск (начать вводить название приложения, а затем нажать на нужную строку в списке подходящих вариантов), окно Свойства, которое открывается через контекстное меню ярлыка Мой компьютер (правый клик по значку).
В печатных и электронных источниках нужно найти слово «Bluetooth» или условное обозначение этого вида радиосвязи. Обычно рядом с ним указывается версия стандарта. Если упоминание интерфейса отсутствует, то адаптера на лэптопе нет.
Наличие модуля не означает его исправности, поскольку возможны следующие варианты:
-
компонент вышел из строя;
-
адаптер располагается на одной плате с Wi-Fi-модулем и перестал функционировать после поломки последнего;
-
в системе не установлен драйвер для поддержки Bluetooth.
При физической неисправности настройка не даст результата, но благодаря неудачной попытке пользователь поймет, что ноутбук пора показать мастеру.
Включение адаптера в Windows XP
Активировать блютуз на ноутбуке в этом случае можно через меню Пуск. Нужно щелкнуть по строке «Выполнить», куда ввести команду services.msc и нажать на клавишу Enter. В окне с перечнем сервисов дважды кликнуть на пункте «Служба поддержки Bluetooth». При бездействии службы потребуется ее запуск, для чего понадобится сделать следующее:
-
Нажать «Запустить».
-
Выставить параметр «Автоматический» в списке «Тип запуска».
-
Перейти на вкладку «Вход в систему».
-
Установить значение «Учетная запись Local System».
Затем понадобится нажать «ОК», а при предложении перезагрузить компьютер — «Да».
Горячие клавиши
Ноутбуки, оснащенные встроенным адаптером Bluetooth, могут иметь кнопку переключения клавиатуры, которая позволяет включать и отключать функции передачи. Поскольку адаптер является внутренним, Windows 7 не имеет возможности включить или выключить его, удалив его после установки: сочетание клавиш позволяет использовать эту функцию. Вы можете отключить блютуз на ноутбуке, чтобы сэкономить время автономной работы, если вы его не используете. Клавиша быстрого доступа будет содержать логотип блютуз и активируется одновременным нажатием клавиши «Fn» и клавиши быстрого доступа.
Способы включения и отключения блютуз
В зависимости от операционной системы ноутбука, проверка состояния модуля Bluetooth и его настройка производится разными способами.
Windows XP
Сегодня привычная многим Хрюшка уже не поддерживается. А так как дата окончания выпуска официальных обновлений наступила еще до массового развития технологий Bluetooth, следовательно, ни о каких простых методах и автоматическом скачивании драйверов можно забыть.
Тактика действия с блютуз модулями проста:
- зайти в Панель управления;
- запустить иконку Система;
- нажать кнопку Диспетчер устройств.
В списке на экране нужно искать Bluetooth адаптер. В зависимости от сборки операционной системы, он может находиться как в блоке Радиомодули, так и в Сетевые адаптеры.
Чтобы настроить Bluetooth на ноутбуке с Windows XP, также нужно следовать рекомендациям, приведенным в инструкции по его эксплуатации. Убедиться, что адаптер работает, можно следующим образом.
- Включить Bluetooth с клавиатуры или аппаратной кнопкой.
- Зайти в диспетчер устройств, как показано выше.
- Убедиться, что на иконке адаптера не нарисован красный крестик. Если он есть, следует нажать на строке названия левую кнопку мыши и выбрать Включить (или Задействовать) из появившемся меню.
- Зайти в Панель управления, запустить иконку Сетевое окружение.
- Найти иконку беспроводного подключения, нажать на ней левую кнопку мыши.
Если в появившемся меню есть пункт Включить — его следует нажать. Все дальнейшие действия зависят от типа установленных драйверов. Как синхронизировать ноутбук с телефоном, колонками или мышкой, подробно изложено в инструкции по эксплуатации.
Windows 7
В операционной системе Windows 7 не только проще включить Bluetooth на ноутбуке или выключить его, но и избавляться от проблем с драйверами. Если они не прилагались на комплектном диске и отсутствуют на сайте производителя, адаптер может нормально работать на стандартном системном ПО. Чтобы включить или выключить Bluetooth на Вин 7, достаточно:
- зайти в панель управления, выбрать Устройства и принтеры;
- найти иконку с характерным значком Bluetooth и клацнуть на нее левой кнопкой мыши.
В открывшейся программе управления можно настраивать отображение иконки в панели задач, включать и выключать адаптер, искать устройства поблизости.
Методика, как установить Bluetooth на ноутбук с Windows 7, выглядит достаточно просто. Данный способ применяется для включения, проверки состояния или отключения адаптера.
- В правом нижнем углу на иконке со значком сети следует кликнуть правой клавишей тачпада или мыши.
- Во всплывающем меню выбирается Центр управления сетями и общим доступом.
- В колонке слева следует найти пункт Изменить параметры адаптера и нажать на него.
В открывшемся окне отображаются все доступные подключения к сети ноутбука. Одно из них — Bluetooth адаптер. На нем следует нажать ПКМ и для настройки выбрать пункт Параметры. В появившемся окне можно как подключиться к телефону, колонкам, так и найти находящиеся поблизости устройства.
Windows 8
ОС Windows 8 изначально разрабатывалась для мобильных устройств. Поэтому доступ к ее настройкам несколько неожиданный для многих пользователей.
- Нужно войти в панель с правой стороны экрана и навестись курсором в ее правый верхний угол.
- Выбирается вкладка Параметры, где нажимается Изменение параметров.
- Открывается блок настроек беспроводной сети.
Здесь, как и в Вин 7, перечислены существующие в системе адаптеры беспроводной связи. Здесь можно отключить и включить блютуз. Чтобы установить связь с телефоном, колонками или мышкой, следует вновь зайти в правую панель-Параметры-Изменение параметров-Устройства-Добавить устройство.
Windows 10
ОС Windows 10 наиболее дружественна к пользователю. Она позволяет настроить параметры Bluetooth даже без специальных знаний. Достаточно:
- нажать Пуск;
- выбрать пункт Параметры;
- зайти в пункт Устройства.
В появившемся окне достаточно в левой колонке выбрать пункт Bluetooth. Здесь можно сразу включать или отключать адаптер, искать устройства поблизости, производить сопряжение с ними. По одному клику к ноутбуку подключится блютуз клавиатура, мышка, колонки, наушники.
Где найти и как включить Bluetooth на ноутбуке
Прежде всего, присмотритесь внимательнее к своей клавиатуре. Производители ноутбуков часто размещают клавишу активации беспроводного соединения, либо как отдельную, либо как элемент для сочетаний вида «Fn + любая кнопка на клавиатуре».
Если ваш производитель не предусмотрел лёгкого доступа до этой функции, следуйте за советами ниже.
-
Откройте меню «Пуск», и выберите пункт «Панель управления».
-
Не забудьте переключиться на вариант просмотра «Крупные значки». Среди меню выбора группы настроек панели управления нажмите на категорию «Диспетчер устройств».
-
В этой категории собраны все виды устройств, установленные на вашем устройстве, которые смогла распознать система. Среди прочих категорий найдите подменю «Радиомодули Bluetooth», и выберите установленный модуль.
-
Нажмите на название устройства правой клавишей мыши. Откроется контекстное меню взаимодействия с блютуз-модулем. Выберите «Задействовать». Таким образом Вы запустите работу интерфейса на компьютере.
-
Теперь значок Bluetooth появится у вас на панели инструментов возле остальных свёрнутых программ и вы сможете в любой удобный момент воспользоваться им, как Скайпом или другими фоновыми приложениями.
-
Чтобы соединиться с помощью блютуз с гарнитурой, телефоном или другим компьютером, нажмите на появившийся значок правой клавишей мыши, открывая контекстное меню. Среди пунктов выберите «Добавить устройство». Так вы начнёте поиск активных устройств.
-
Windows осуществит поиск, и предоставит Вам выбор из всех активных на данный момент Bluetooth-гаджетов. Выберите нужное подключение, и нажмите «Далее». Сопряжённое устройство появится среди доступных папок, или, если это гарнитура или наушники – откроется дополнительный интерфейс синхронизации самого прибора.
Если вам не удаётся вышеописанным образом найти и активировать блютуз, тем не менее, производитель заявил эту функцию в характеристиках, то дальнейшие инструкции – для Вас.
Как принимать и отправлять файлы по блютуз
Обмен файлами меду устройствами – также важная и необходимая функция беспроводного соединения. Настроить её можно только между синхронизированными и подключенными устройствами, о которых говорилось выше.
Чтобы отправить файл, пользователю необходимо:
Выделить его на устройстве и кликнуть на кнопку «Поделиться»;
Теперь необходимо выбрать способ передачи. В данном случае – это Bluetooth;
После этого стоит выбрать то устройство, которому хотелось бы передать тот или иной файл;
- На принимающем девайсе должно высветится запрос на то, чтобы передать тот или иной файл, если пользователь сделал все правильно;
- Принимающее устройство должно кликнуть на соглашение с данной манипуляцией;
- Начнется процесс передачи файлов;
- Когда файл перейдет на другое устройство, появится определенное сообщение.
Если необходимо передать документ, то блютуз – неплохой вариант для этого действия.
Почему не включается/не выключается блютуз
- Скорее всего, у вас эта часть отключена. Чаще всего это происходит у людей, которые часто им пользуются. Это может быть, например, из-за не нарочного его отключения посредством функциональных клавиш. Часто люди случайно прикасаются к ним: Fn и соответствующая для комбинации компонент.
- Также вероятен случай с его отключением в win. Чтобы в этом удостовериться, следует обратиться к значению и проверить правильность положения переключателя. Посмотрите внимательно: вероятно, у вас настроен режим «в самолете».
- Иногда неспособность регулировать функцией объясняется неизбежностью установить утилиту. В некоторых образцах такие действия можно воспроизвести исключительно через них. Для acer подойдет Quick Access, HP — Wireless Assistant. Во всемирной паутине можно отыскать большое количество подобных программ.
- Не исключено, что связь без провода находится под влиянием БИОС. Чтобы узнать правду, вам следует перенестись в раскладку «Onboard Device Configuration» через «Advanced». И именно там просмотреть информацию. Все делается, соответственно, через систему БИОС.
Можно условно различать две категории: проблема программного рода и аппаратные неисправности. В первом же моменте придется сбрасывать все имеющиеся показатели конструкции. Здесь же стоит понимать, что подход будет к каждой марке различный. Если же дефект остался, то желательно совершить прошивку. В другой же ситуации неизбежен поход к специалистам, в сервисный центр. Только там смогут определить и разрешить недостаток в работоспособности вашего приобретения.