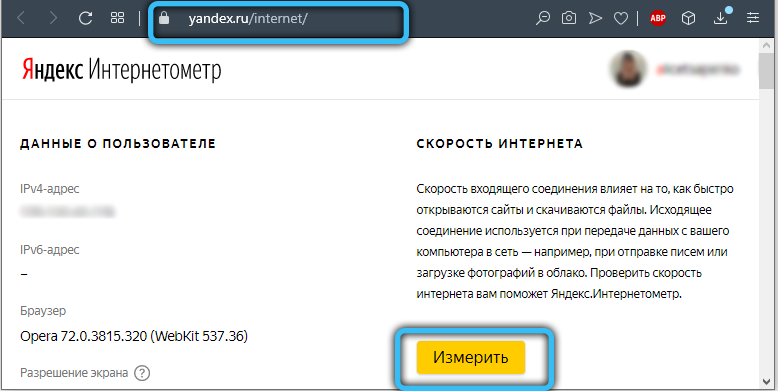Тормозит компьютер что делать
Содержание:
- Компьютер тормозит из-за перегрева компонентов
- Определение, почему компьютер работает медленно с помощью программы WhySoSlow
- Установка последних обновлений Windows 7
- «Хвосты» (реестр)
- Много программ в памяти
- Несовместимость или другие проблемы с программами
- Вирусы и прочие раздражители
- Заражение вредоносными программами и вирусами
- Диспетчер задач
- Операционная система
- Программы в автозагрузке
- Компьютер тормозит из-за вирусов
- Дефрагментируем файл подкачки
- Недостаточно оперативной памяти
- Что делать, если тормозит компьютер?
- Проверка винчестера на наличие битых секторов
- Повышенная температура и грязь внутри корпуса
- Ограничения роутера
- Вирусы
- Очистка компьютера с помощью Glary Utilites
Компьютер тормозит из-за перегрева компонентов
Проблема. Очень частая и одна из самых опасных причин, по которой компьютер может тормозить это перегрев. За температурным режимом основных компонентов системы обязательно нужно следить. Наверняка Вы храните на компьютере большое количество личной информации (документы, фотографии). Не стоит тогда подвергать ценное хранилище лишней опасности. Хоть вероятность того, что от перегрева компьютер безнадежно сломается и невелика (на современных компонентах стоят температурные датчики и при достижении критической температуры компьютер автоматически выключается).
Но перегрев запросто может стать причиной того, что компьютер тормозит. Если сразу после включения или при простое компьютер работает быстро, а под нагрузкой (программы, тяжелые приложения, игры) начинает тормозить, то будьте уверены что причина именно в температуре.
Решение. Всегда контролируйте температуру основных компонентов компьютера: центрального процессора, видеокарты и винчестера. Сделать это можно с помощью простой программки SpeedFan.
Хоть иногда проводите чистку компьютера от пыли и посторонних предметов. Пыль может стать причиной снижения эффективности работы вентиляторов охлаждения, что в свою очередь приведет к перегреву. Если термодатчики на компонентах показывают высокую температуру даже без нагрузки, то следует проверить состояние термопасты между тепловыделяющими элементами и радиаторами. При необходимости замените термопасту на новую.
Определение, почему компьютер работает медленно с помощью программы WhySoSlow
Не так давно в свет вышла бесплатная программа для определения причин медленной работы компьютера — WhySoSlow. Пока она в бета-версии и нельзя сказать, что ее отчеты очень хорошо показывают то, что от них требуется, но тем не менее такая программа есть и, вполне возможно, в будущем обрастет дополнительными возможностями.
На текущий момент времени интересно лишь взглянуть на главное окно программы: она показывает преимущественно аппаратные нюансы вашей системы, которые могут служить причиной того, что компьютер или ноутбук тормозит: если вы видите зеленую галочку — с точки зрения WhySoSlow все в порядке с данным параметром, если серую — сойдет, а если восклицательный знак — то не очень хорошо и может приводить к проблемам со скоростью работы.
В программе учитываются следующие параметры компьютера:
- CPU Speed — скорость процессора.
- CPU Temperature — температура процессора.
- CPU Load — загрузка процессора.
- Kernel Responsiveness — время доступа к ядру ОС, «отзывчивость» Windows.
- App Responsiveness — время ответа приложений.
- Memory Load — степень загруженности памяти.
- Hard Pagefaults — сложно объяснить в два слова, но, приближенно: количество обращений программ к виртуальной памяти на жестком диске вследствие того, что необходимые данные были перемещены туда из оперативной памяти.
Я бы не стал сильно полагаться на показания программы, да и к решениям она начинающего пользователя не приведет (разве что в части перегрева) но взглянуть все равно интересно. Скачать WhySoSlow можно с официальной страницы resplendence.com/whysoslow
Установка последних обновлений Windows 7
Процесс этот долгий, нелюбимый большинством пользователей, но всё же необходимый — да и установить обновления для своей Виндовс 7 не сложнее, чем поменять пароль на компьютере, поэтому игнорировать такой способ решения проблемы не стоит.
Чтобы привести свой комп, который в последнее время постоянно глючит и тормозит, в актуальное состояние, следует:
Открыть «Панель управления» в меню «Пуск» Windows 7.
Далее перейти в раздел «Система и безопасность».
И подраздел «Центр обновления».
Нажать на кнопку «Проверить обновления» — или, если ранее не была активирована проверка по расписанию, «Включить автоматическую установку обновлений».
Подождать, пока Windows 7 ищет обновления — на процесс, в зависимости от скорости подключения к Интернету и других факторов, может уйти от нескольких минут до часа-полутора.
И, выбрав верхний пункт в выпадающем окне, разрешить компьютеру под управлением Виндовс 7 проверять и устанавливать новые файлы автоматически.
И непременно установить галочку в чекбоксе «Получать рекомендуемые обновления» — довольно часто комп медленно работает и немилосердно тупит именно из-за отсутствия «второстепенных» обновлений.
Вернувшись в главное окно, щёлкнуть по кнопке «Установить обновления».
И, по необходимости дав согласие на инсталляцию отдельных компонентов, дождаться завершения процесса, а затем обязательно перезагрузить компьютер.
Перед установкой дополнительных обновлений не помешает просмотреть их список, доступный по одноимённой ссылке; если в нём только языковые пакеты, никакой пользы их инсталляция не принесёт.
«Хвосты» (реестр)
В продолжении предыдущего подзаголовка хотелось бы рассказать вам вот о чем. При удалении программы полностью она практически никогда не удаляется, поэтому оставшиеся «хвосты» пользователю приходится подчищать самостоятельно. Сделать это можно через реестр, однако это не так уж просто, как может показаться, особенно если вы мало знакомы с операционной системой в целом.
Тем не менее, существуют специальные программы типа CCleaner, которые берут на себе решение данной проблемы
Особое внимание хотелось бы уделить тому, что такие утилиты зачастую распространяются совершенно бесплатно и CCleaner не исключение
Некоторые производители поступают гораздо интересней. К примеру, создатели антивирусных утилит предлагают воспользоваться фирменным приложение по удалению антивируса, которое автоматом удаляет все «хвосты». Единственное условие — загружать приложение нужно в безопасном режиме.
Много программ в памяти
При установке новых программ на компьютер многие из них прописываются в автозагрузке и запускаются вместе с системой сразу после ее включения. При этом пользователь может и не знать о том, что у него запущена такая программа.
Каждая такая фоновая программа отнимает свободные ресурсы системы, что может вызывать замедление работы компьютера в целом. Стоит освободить память от неиспользуемых в настоящий момент программ, как компьютер начинает работать значительно быстрее.
При этом не обязательно удалять программы из системы полностью. Если вы все же пользуетесь какой-то программой время от времени и видите, что она запускается вместе с системой, то можно либо отключить автозапуск в ее настройках, либо отключить ее с помощью инструмента «Автозапуск программ» в утилите Reg Organizer.
Несовместимость или другие проблемы с программами
Если ваш компьютер или ноутбук начинает тормозить при запуске каких-то конкретных программ, а в остальном работает нормально, логичным будет предположить проблемы с этими самыми программами. Примеры таких проблем:
- Два антивируса — отличный пример, не часто, но встречающийся у пользователей. Если установить на компьютер две антивирусных программы одновременно, они могут конфликтовать и привести к невозможности работы. При этом речь не идет о связке Антивирус + Средство удаления вредоносных программ, в таком варианте обычно проблем не бывает. Также отмечу, что в Windows 10 встроенный защитник Windows, по заявлениям Microsoft, не будет отключаться при установке сторонних антивирусов и к конфликтам это не приведет.
- Если тормозит браузер, например, Google Chrome или Mozilla Firefox, то, по всей вероятности, проблемы вызваны плагинами, расширениями, реже — кэшем и настройками. Быстрое решение — выполнить сброс браузера и отключить все сторонние плагины и расширения. См. Почему тормозит Google Chrome, тормозит Mozilla Firefox. Да, еще причиной медленной работы Интернета в браузерах могут служить изменения, сделанные вирусами и подобным ПО, часто — прописывание прокси-сервера в настройки подключения.
- Если тормозит какая-то программа, скаченная из Интернета, то причиной тому могут быть самые разные вещи: она сама по себе «кривая», есть какая-то несовместимость с вашим оборудованием, ей недостает драйверов и, что тоже нередко случается, особенно для игр — перегрев (следующий раздел).
Так или иначе, медленная работа конкретной программы — не самое страшное, в крайнем случае, ей можно найти замену, если никоим образом не удалось понять, что вызывает ее тормоза.
Вирусы и прочие раздражители
Интернет – основной источник вирусов, троянов и прочей программной «заразы». Она очень любит проникать в нашу систему, заменяя файлы на вредоносные, тем самым разрушая целостность ОС. Чтобы быть более-менее уверенным в том, что на компьютер не прошмыгнет вирус, нужно обзавестись программой-изолятором, т.е. антивирусом. Список самых популярных представителей выглядит так:
- Касперский;
- NOD 32;
- Avast;
- Dr.Web;
- Norton;
- Panda;
- Avira и т.д.
Очень сложно выбрать лучший среди всех представленных, поэтому ограничимся следующим: антивирус обязателен к установке. 100% гарантии он не дает, но значительно улучшает общую защиту ОС от внешних раздражителей. Рекомендуется постоянно держать программу в актуальном состоянии, систематически обновляя рабочие базы. Да и на вирусы стоит проверять не реже раза в месяц.
Заражение вредоносными программами и вирусами
Теперь мы перешли к самому понятному разделу статьи, на первый взгляд. Ведь я чаще всего слышу от друзей, клиентов и просто знакомых — компьютер тормозит, потому что в нем куча вирусов. И хоть ты тресни, доказывая, что причина может быть не в этом, люди даже не понимая принципа работы операционной системы будут с пеной у рта доказывать что глючит компьютер именно из-за вирусов, которые наверное есть, но найти их не получается.
В таких случаях «разбор полетов» увеличивается по времени в несколько раз, ведь нужно не только решить проблему, но и объяснить человеку, в чем на самом деле причина. Не уходя от темы, стоит частично согласиться, что вирусов реально много и они часто заражают компьютеры не внимательных или не осторожных пользователей. Хотя чаще всего настигают любознательных людей при загрузке пиратского программного обеспечения или при посещение сайтов раскрепощенного содержания.
Могу разочаровать многих, сразу сказав, что не существует идеального антивируса, который спасет от любого заражения. Поэтому даже поставив надежный антивирус не теряйте бдительности и всегда используйте свою голову. Но если уж избежать заражения не удалось или Вам просто кажется, что возможно как-то случайно к Вам мог попасть вирус. То явно следует провести качественную проверку напревленную на «глубокий» поиск вредоностных файлов.
Не вижу смысла разбирать каждый тип заражения и пути его решения, мне просто не хватит сил, времени и знаний. Поэтому я готов предложить Вам отличное, универсальное решение проблемы. Мною уже написана подробная статья с практическими примерами и видео в которой рассказанно, как правильно найти и удалить вирус с компьютера?
Диспетчер задач
Пытаемся определить причину, для этого запускаем диспетчер
задач:
Щелкаем правой кнопкой мыши на панели задач – ‘Запустить диспетчер задач’ или запускаем напрямую Выполнить (Найти) taskmgr.exe.
В появившейся форме переходим на закладку “Быстродействие”:
Смотрим загрузку ЦП и Память. Если память или процессор
загружены до предела, то переходим на вкладку “Процессы”, чтобы определить
какие процессы дают максимальную нагрузку на компьютер.
Для этого включаем параметр ‘Отображать процессы всех пользователей’ и сортируем (щелчок по столбцу) сперва по памяти, затем ЦП. Смотрим на процессы с наибольшей нагрузкой на память и на процессор. Если это известные Вам приложения, то стоит оценить их необходимость и возможно удалить.
Так же стоит посмотреть на параметры Вашего компьютера (количество оперативной памяти и процессор), возможно для работы с этими приложениями мощностей компьютера недостаточно. Посмотреть характеристики компьютера можно на вкладке ‘Панель управления-Свойства системы’.
Если процессы Вам неизвестны – стоит поискать описание в Интернете и произвести проверку на
наличие вирусов.
Операционная система
Иногда причиной того, что сильно тормозит интернет, является сама операционная система. К примеру, такая ситуация возможна, когда системный диск заполнен и ОС не может быстро обращаться к нужной записи. Достаточно удалить часть данных с системного диска, чтобы избавиться от этого дефекта.
Дополнительно нужно позаботиться об очистке реестра. Для этого лучше использовать CCleaner. Он бережно сотрет устаревшие записи, не нанеся вреда операционной системе.
Если после проведения профилактических работ скорость загрузки осталась такой же, возможно, причина кроется в некачественной сборке ОС. Нелицензионные версии Windowsчасто не могут нормально работать с сетью.
К примеру, компьютер не получает IP, пропадает пинг или в самом начале были установлены нестабильные драйвера. В таком случае единственным выходом будет переустановка.
Программы в автозагрузке
Программы, неважно, полезные они или нежелательные (о которых поговорим в отдельном разделе), которые запускаются автоматически вместе с Windows — вероятно, самая частая причина медленной работы компьютера. Всякий раз, когда по просьбам мне доводилось изучать «почему тормозит компьютер», в области уведомлений и просто в списке автозагрузки я наблюдал значительное количество самых разных утилит, о назначении которых владелец часто ничего и не знал
Всякий раз, когда по просьбам мне доводилось изучать «почему тормозит компьютер», в области уведомлений и просто в списке автозагрузки я наблюдал значительное количество самых разных утилит, о назначении которых владелец часто ничего и не знал.
Насколько смог, подробно описал, что можно и нужно убрать из автозагрузки (и как это сделать) в статьях Автозагрузка Windows 10 и Как ускорить Windows 10 (Для Windows 7 с 8 — Как ускорить компьютер), возьмите ее на вооружение.
Если кратко — все то, чем вы не пользуетесь регулярно, кроме антивируса (а если вдруг у вас их два, то с вероятностью 90 процентов, ваш компьютер тормозит именно поэтому). И даже то, чем пользуетесь: например, на ноутбуке с HDD (которые на ноутбуке медленные) постоянно включенный торрент-клиент может снижать производительность системы на десятки процентов.
Полезно знать: установленные и автоматически запускаемые программы для ускорения и очистки Windows очень часто больше тормозят систему, чем оказывают положительный эффект на нее, причем именитость утилиты тут абсолютно не играет роли.
Компьютер тормозит из-за вирусов
– Проблема Это одна из основных причин по которой ваш компьютер стал работать заметно медленнее. О существовании вирусов в вашем компьютере, вы можете и не задумываться пока не увидите первые предпосылки их существования. такими предпосылками могут быть:
- Зависание компьютера
- Не удаляются файлы или папки
- Появились сообщения об ошибках
- Во время работы браузера, появляется навязчивая реклама
- Время включения компьютера существенно замедлилось
- Не запускаются отдельные программы и не открываются папки
- Не открывается диспетчер задач (не работает ctrl+alt+del)
- Загрузка процессора до 100% при закрытых приложениях
При первых же симптомах заражения компьютера следует выполнить ряд действий, позволяющих обезопасить себя от вирусов:
– Решение Если вы предполагаете что ваш компьютер заражен вирусами, следует выполнить следующие пункты:
проверить его на вирусы сканером, например Cureit от dr.Web и не забывайте что нужно использовать актуальную версию Cureit. После проверки сканером, он покажет есть ли вредоносное ПО и сканеры на вашем компьютере, если есть – лечим/удалем, после устанавливаем стационарную версию антивируса. Могу посоветовать Avast, довольно хороший и бесплатный антивирус.
Включить встроенный в операционную систему брандмауэр (фаервол) и настроить его на работу только с определенными программами, использующими доступ в интернет. Связка антивируса и фаервола будет достаточно сильной защитой от большинства угроз.
Еще один очень важный совет! Большинство вирусов и троянов, можно подхватить на порно сайтах. Так что, если вы по каким либо причинам посещаете такие сайты, будьте осторожны и не жмите по всем окошкам подряд, которые будут появляться. Например предложение обновить flash плеер, скорее всего спровоцирует установку вредоносной программы.
Дефрагментируем файл подкачки
Если ноутбук стал тормозить и медленно работать, то после увеличения виртуальной памяти необходимо провести дефрагментацию файлов. Это процедура, которая позволяет перераспределить фрагменты файлов для ускорения работы компьютера. Для проведения операции стандартными программами ОС Windows не обойтись. Пользователю потребуется скачать специальную прогу. Что делать, если ноутбук стал тупить:
- Загрузить и установить программу для дефрагментации файлов с официальных источников.
- Загрузить окно системных файлов.
- Выбрать степень и способ дефрагментации.
Чтобы компьютер заработал снова, потребуется его перезагрузить.
Недостаточно оперативной памяти
 В отличии от жесткого диска, оперативная память считывает и записывает данные в разы быстрее. Если же оперативной памяти для выполнения действий компьютеру не хватает, он начинает использовать место на жестком диске. Наверное, слышали хотя бы раз про файл подкачки (pagefile.sys). Поэтому такой недостаток памяти может стать серьезной причиной для тормозов компьютера.
В отличии от жесткого диска, оперативная память считывает и записывает данные в разы быстрее. Если же оперативной памяти для выполнения действий компьютеру не хватает, он начинает использовать место на жестком диске. Наверное, слышали хотя бы раз про файл подкачки (pagefile.sys). Поэтому такой недостаток памяти может стать серьезной причиной для тормозов компьютера.
Справиться с этой напастью можно, как минимум, несколькими способами:
- Банально, увеличить объем оперативной памяти, например, взяв подходящую плашку памяти из простаивающего рядом компьютера
- Использовать программы для оптимизации памяти. К сожалению, как бы не говорили о том, что последние версии Windows просто «суперски» оптимизируют использование памяти, практика показывает обратное. Достаточно неплохой пример тому браузеры. С ростом техники, они стали более жадными в плане пожирания памяти и прочих ресурсов системы. Так, к примеру, с помощью одной из таких программ (CleanMem), удается сэкономить где-то половину используемых ресурсов. Согласитесь, неплохой результат
- Проверьте список запущенных программ, возможно, часть из них простаивает и только пожирает ресурсы системы
Что делать, если тормозит компьютер?
Следующей проблемой, которая может возникать, является недостаток места на диске С (или на другом). Ну, поскольку у меня Windows установлен на данном диске, то я расскажу, как выходить с данной проблемы. Прежде всего, вам нужно подумать, что у вас установлено на данном диске, что отбирает так много памяти, возможно, его можно удалить.
Чтобы освободить память на этом диске я использую несколько способов, сейчас расскажу о них.
Первый способ
В моем Windows XP есть специальная папка «Temp». Так вот, в ней хранятся различные временные файлы, которые, к тому же, могут весить по несколько Гигабайт. Что я делаю?
Захожу в диск С, выбираю данную папку.
Смотрю на файлы и удаляю самые большие. Не бойтесь, здесь можно удалять все, что нельзя оно и не позволит вам это сделать. Короче говоря, здесь все чистим и, вуаля, у нас уже появляется на много больше памяти.
Второй способ.
Данный способ также является жизнеспособным, но для него вам нужно будет установить программу Cleaner. Просто супер программа, которая позволяет чистить куки, кеш, временные файлы и так далее. Как ею пользоваться и как чистить кэш, я рассказал в данной статье, поэтому сейчас не буду повторяться, просто переедите по статье и прочтите.
Третий способ
К данному способу я отношу стандартное удаление не нужных файлов, программ, игр на своем компьютере. Для этого, я захожу в «Панель управления» – «Установка и удаление программ».
Тут, смотрю на то, что у меня забирает много памяти. Например, есть игра, которая вести 13 Гигабайт (любимая игра), ее то и можно удалить, чтобы освободить память. Поверьте, лучше по удалять все лишнее со своего компьютера, так как данный «мусор» будет вам только мешать.
Вот такие три способа я использую для того, чтобы освободить память на диске С. Кстати, как вам? Нравится, то что я описываю, а? Надеюсь, что да, а я продолжу написание данной статьи.
Следующее, почему компьютер может тормозить, это загрязнение системного блока. Да, тут я не расскажу вам о том, как нужно его чистить, так как считаю, что это вы и так знаете. Отключаем системник от сети (ОБЯЗАТЕЛЬНО), берем пылесос и в бой. Только делайте это аккуратно, с одной стороны не забудьте его выключить, лучше всего выйдите во двор, а то пыли будет много, с другой – аккуратно действуйте, ведь на платах могут появится микротрещины, в следствии чего, могут возникнуть проблемы с работой ПК.
Ну, и последняя причина, почему ваш ПК может тупить – это вирусы. От них нужно избавляться, так как они могут удалять важные файлы, нарушать работу и так далее. Если говорить честно, то я бы порекомендовал вам использовать «Касперский», что не говорят, а это лучший антивирус.
Но, у самого установлен «Avast», тоже не плохой, мне очень нравится, но немного уступает Касперскому. Чтобы Авастом проверить компьютер на вирусы, нужно: зайти в админку антивирусника, выбрать «Сканирование» – выбрать тип сканирования (я выбираю полное) и нажимаю «Пуск». Немного ниже на скрине я показываю, как это сделать, все очень просто и понятно.
Ну, вот, надеюсь, теперь вы знаете, как, что и где нужно делать, если ваш компьютер тормозит. Я постарался рассказать вам все то, что знаю сам. Я не программист, поэтому, если упустил что-то, то заранее извините. Надеюсь, что данная статья вам понравилась, если да, то жду ваших комментариев.
На этом буду прощаться, всем спасибо огромное.
Проверка винчестера на наличие битых секторов
Когда ноутбук сильно тормозит и долго прогружается, пользователям нужно заняться проверкой винчестера. Битыми секторами , которые по мере работы устройства потеряли свою функциональность. Из-за их появления случаются сбои в работе гаджета. Процесс проверки винчестера не поможет вернуть некоторые утерянные файлы. Однако она сможет ускорить работу устройства и предотвратить его дальнейшие выходы из строя. Если ноутбук стал сильно долго загружаться, как проверить его на наличие битых секторов:
- Зайти в меню.
- Выбрать раздел «Мой компьютер».
- Найти вкладку «Сервис» и перейти в нее.
- Активировать процесс проверки жесткого диска.
Пользователю необходимо дождаться окончания проверки, а потом перезагрузить устройство. Компьютерные мастера утверждают, что если периодически проверять винчестер, то можно повысит срок его эксплуатации в 2 раза. Выше была описана стандартная проверка системы на наличие битых секторов. Пользователи также могут использовать специальные утилиты, помогающие определить неполадки в работе ноутбука. Например, программу Chkdsk, HDD Regenerator Drive Test.
Повышенная температура и грязь внутри корпуса
Пыль внутри корпуса системного блока никого не удивляет. Наоборот, это явление сопровождает практически любого пользователя ПК. Где бы компьютер не стоял, пыль все равно найдет, как проникнуть внутрь. Тем не менее, можно немного обезопасить себя, если поставить системный блок повыше от пола и как можно дальше от ковровых покрытий, которые известны как «пылесборники».
Соответственно, грязь приводить к повышению температуры компонентов, поскольку ухудшает их теплоотдачу. Что необходимо сделать? Как минимум воспользоваться пылесосом, однако пылесосить нужно как можно более аккуратно. Делать это можно только при выключенном ПК.
Что же касается температуры, то измерить ее можно с помощью различных программ, в том числе бесплатных. К примеру, воспользуйтесь SpeedFan — известная утилита, которая показывает температуру многих компонентов компьютера. Соответственно, если температура вашего процесса превышает 50 градусов, то необходимо задуматься о дополнительной системе обдува, которая поможет процессору лучше охлаждаться. А вот рукой процессор трогать нельзя, ведь вы ка минимум можете обжечься.
Ограничения роутера
Чтобы установить ограничения подключите все устройства к сети. Потом зайдите в настройки и включите фильтр по MAC-адресам. В соответствующих полях пропишите данные подключённых гаджетов. Сделайте пару тестовых заходов в интернет.
Дальше действуйте по следующему алгоритму:
Некоторые операторы занимаются созданием уникальных прошивок для продаваемых ими роутеров. Попробуйте установить и её. Также учитывайте, что на большинстве изделий пишется лишь возможность подключения к сети, рассчитанной на 100 Mbit/s(Ethernet 100 Mbit/s). Это не значит, что устройство будет работать с такой же скоростью.
При выборе роутера нужно обратить внимание на следующие параметры:
- Static IP;
Dynamic IP;
PPtP;
L2TP;
PPPoE.
Именно они указывают на реальную передачу данных между WANи LAN. Данные показатели публикуются на страницах производителей или независимых тестовых лабораторий. Последней попыткой увеличения скорости роутера является переключение устройства в режим bridge.
Вирусы
Если ваш компьютер — образец для подражания, однако и он периодически подтормаживает, выводя вас из себя, то причина такого явления может заключаться в вирусах. Не секрет, что последние могут очень сильно влиять на работу операционной системы, в том числе запускать различные и совершенно ненужные процессы, в результате чего работа ЦП сильно нагружается. Поэтому вредоносные файлы необходимо найти и, так сказать, обезвредить.
Как это сделать? Да очень просто — антивирусом! Сегодня можно найти не только платные антивирусы, но и бесплатные. Конечно, первые куда более лучше защищают систему от атак, однако вторые не намного хуже это делают. На крайний случай воспользуйтесь бесплатными утилитами, которые предлагают такие известные студии, как Dr. Web или «Лаборатория Касперского».
Очистка компьютера с помощью Glary Utilites
Четвертым шагом является оптимизация компьютера с помощью программы Glary Utilities и подобных. Программа является аналогом CCLeaner, с помощью которой так же можно сделать практически все ниже приведенные действия.
Скачать свежую версию Glary Utilities можно с официального сайта http://www.glarysoft.com/
Скачиваем, устанавливаем и запускаем.
Если вы хотите быстро почистить систему то переходите на вкладку 1-Кликом. Нажимаем Найти проблемы.
Ждем пока программу обнаружит проблемы и нажимаем Исправить…
Ждем пока Glary Utilities исправит проблемы.
Большинство проблем у нас устранены успешно. Кто спешит может переходить к следующему пункту. Кто хочет более тщательно почистить свою систему читайте дальше.
Запускаем менеджер деинсталляции для удаления неиспользуемых программ. Нажимаем на Корзинку внизу.
В открывшемся окошке просматриваем весь список программ, находим неиспользуемые, выделяем их и жмем Удалить эту программу.
Что бы было легче найти неиспользуемые программы можно в левой части окошка выбрать Редко используемые.
Ненужные программы удалили теперь почистим автозагрузку. Открываем менеджер автозапуска.
В верхней таблице (Программы, которые запускаются вместе с Windows) просматриваем все элементы и снимаем галочки на тех, которые не должны загружаться. Например µTorrent. Так же можно выключить те, которые не всегда используете. Эти программы можно запустить с ярлыка на рабочем столе или из меню Пуск
И самое интересное. Таблица Программы с задержанным запуском. Мы уже обсуждали как можно ускорить загрузку операционной системы с помощью отложенного запуска. Там мы использовали Планировщик заданий. Здесь, вероятно, он так же используется, но интерфейс гораздо удобнее.
Для того, что бы программа запускалась не сразу выделяем ее в верхней таблице. Нажимаем Вставить (кнопка между таблицами). Дважды кликаем на время задержки (по умолчанию стоит 30 секунд) и задаем нужное. На рисунке выше вы видите как у меня разнесена загрузка по времени. Пожалуй Skype верну. Он нужен сразу. Для того что бы убрать отложенный запуск программы выделяем ее в таблице и жмем Отменить.
Автозагрузку мы оптимизировали (еще про автозагрузку можно прочитать тут).
Теперь, если вы делали очистку 1-Кликом то реестр и диск можно не чистить. Если нет, то запускаете Исправление реестра а затем Очистка диска. Покажу на примере очистки реестра
В открывшемся окошке слева нажимаем Выполнить поиск ошибок. Ждем пока ошибки будут найдены. Нажимаем Исправить реестр
Теперь хорошо бы обновить оставшиеся программы до последних версий. Будем надеяться, что эти последние версии будут работать быстрее и стабильнее. Нажимаем на значок Обновление программного обеспечения.
Открывается страничка в интернете, где мы можем посмотреть текущую версию ПО и скачать новую. Качаем и устанавливаем новые версии.
Ниже на этой же страничке есть возможность скачать бетта версии программ. Обычно я этого не делаю. Качаю и устанавливаю только нормальные версии.
Для еще более тщательной очистки жесткого диска можно удалить Дубликаты файлов, Пустые папки и Битые ярлыки. Находятся эти пункты на вкладке Модули.
Четвертый шаг получился объемным. Тут мы удаляли программы, оптимизировали автозагрузку, обновляли устаревшие программы и боролись с дубликатами. Основная часть сделана.