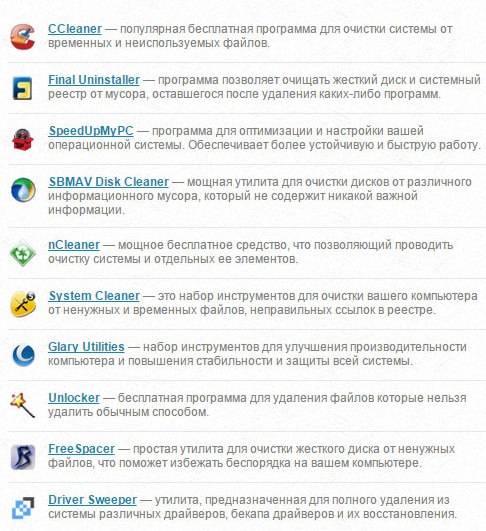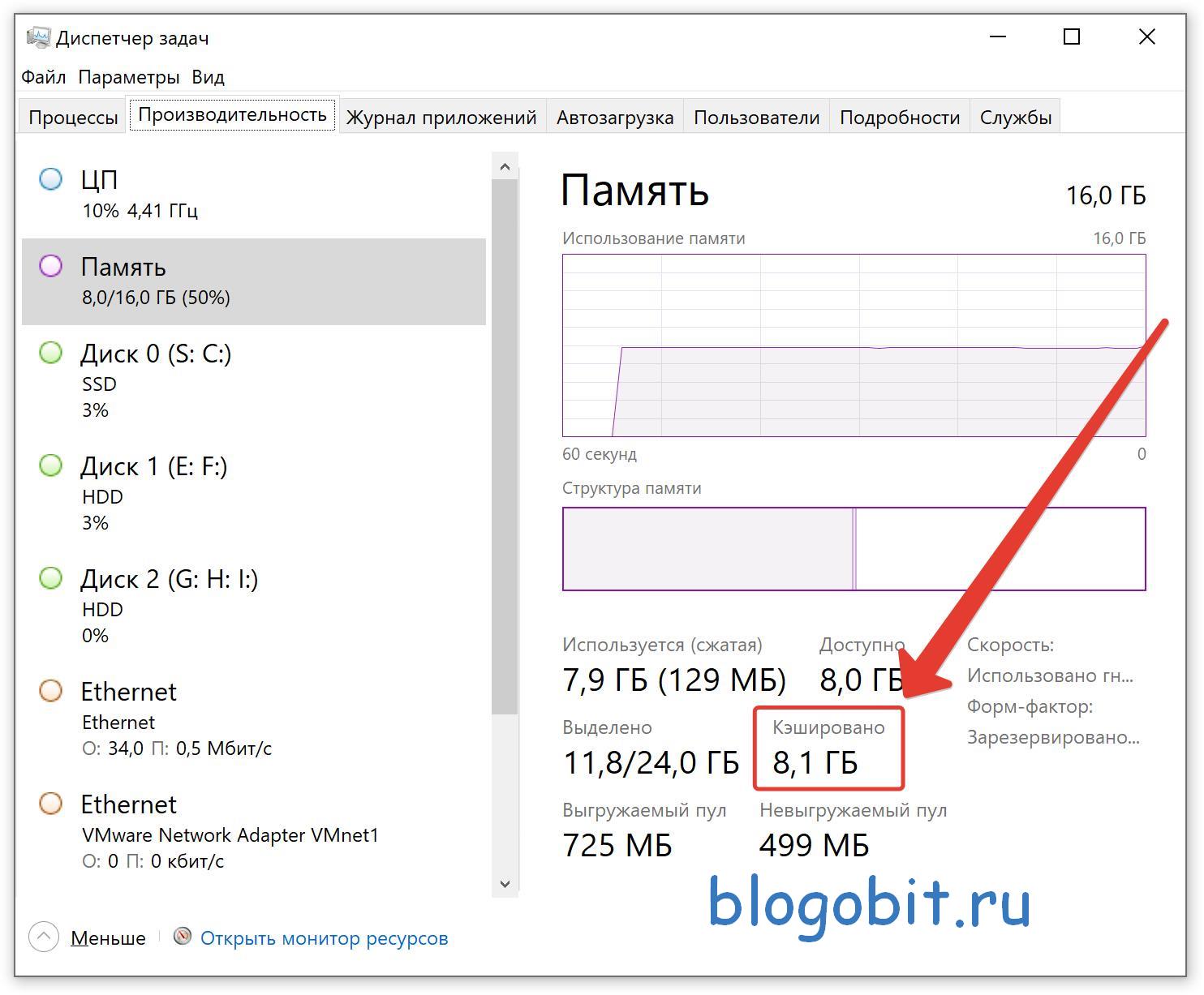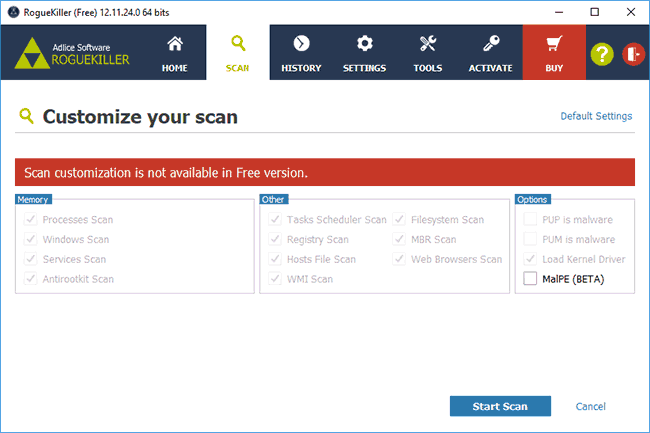Как почистить компьютер от пыли, и как часто это нужно делать?
Содержание:
- Особенности материала
- Что можно удалить, если диск переполнен
- Очищение ПК от мусора с помощью специальных утилит
- Как удалить ненужные файлы без установки дополнительных программ
- Выполняем замену термоинтерфейсов.
- Секреты ухода
- Что понимается под чисткой ПК от мусора?
- Как почистить видеокарту от пыли
- Чистка вентилятора ноутбука
- Советы ювелира для чистки серебра
- Дефрагментация жесткого диска: бесплатно windows 7, 8, 10
- Основные места накопления мусора
- Полезные советы и рекомендации по уходу за медными предметами
- Как удалить историю и кэш
- Как сохранить результат
- Чистка системного диска: папки TEMP, Очистка диска
- Рецепт №1. Чистим утюг внутри лимонной кислотой
- Чистим ПК от пыли
Особенности материала
- Медь в мельчайших количествах обнаруживается в кровяных клетках человека. Она есть в составе многих ферментов, ей приписываются антибактериальные свойства. Нехватка этого элемента нарушает обменные процессы и препятствует нормальному развитию костной ткани.
- Никель скапливается в паращитовидной железе и поджелудочной. Он способствует окислению витамина С, играет определенную роль в поддержании стабильного уровня глюкозы, поэтому полезен для диабетиков. При гипертонии он тоже оказывает положительное влияние.
- Вода с ионами мельхиора помогает продлить молодость и оздоровить кожу.
Столовые приборы из мельхиора заслужили уважение и другими своими достоинствами.
Изделия стоят намного меньше серебряных, но найти отличие между металлами сможет не каждый. Предметы устойчивы к воздействию высоких температур. При должном уходе вилки и ложки, а также другие приборы из мельхиора будут долго радовать владельцев своим блеском. Изделия медленно прогреваются, поэтому ложка в горячем чае не обожжет человека, если он будет из нее пить
Металл не ржавеет, а это важное свойство для кухонной посуды. Мельхиоровые предметы очень прочные, их трудно согнуть, даже применяя силу
Говоря о преимуществах сплава, не стоит забывать об имеющихся недостатках. Самый главный из них — подверженность окислению. В результате на посуде из мельхиора быстро появляется некрасивый темный налет, который приходится счищать. Предметы нужен особый и регулярный уход, что для некоторых хозяек может быть обременительным. Второй минус: мельхиор не так уж просто найти, производят его мало, изделия уже перешли в разряд антикварных.


Что можно удалить, если диск переполнен
Системный том содержит много важных файлов, обеспечивающих нормальную работу Windows, поэтому к его глубокой очистке следует подходить с максимальной осторожностью. Что можно удалить с диска C, чтобы освободить место и не нарушить работу системы? Всё его содержимое условно разделим на три группы
В первую входят файлы, которые могут быть удалены безо всякого опасения. Вторую составляют файлы, удаление которых хотя и не повредит системе, но при некоторых обстоятельствах всё же может вызвать определённые проблемы. В третью группу входят файлы, удалять которые нельзя, так как это может сделать программы и систему нерабочими. Очистить диск C без негативных последствий можно, удалив:
- Содержимое Корзины.
- Каталогов библиотек.
- Папок Temp и Downloaded Program Files в каталоге Windows.
- Кэш браузеров и некоторых сторонних программ.
- Эскизы значков.
- Журналы и дампы памяти для системных ошибок.
- Старые файлы утилиты Chkdsk.
- Отчёты об ошибках.
- Файлы, созданные дебаггером Windows.
С некоторой долей осторожности можно удалить теневые копии (точки восстановления), созданные во время установки обновлений и хранящиеся в папке WinSxS резервные копии, файлы предыдущих установок системы (папка Windows.old), ненужные компоненты и приложения, папки деинсталлированных программ в директориях ProgramData, Program Files и Roaming, папку MSOCache Microsoft Office. Если не используется гибернация и быстрый старт, можно удалить файл hiberfil.sys в корне диска С, предварительно отключив эти функции в настройках
Допустимо, но нежелательно удаление файла подкачки pagefile.sys. Прочие файлы и папки на диске С удалять нельзя, чтобы не нарушить работу системы.
Очищение ПК от мусора с помощью специальных утилит
Избавляться от накопившегося мусора с помощью программ куда быстрее и удобнее, чем если пытаться отыскивать все это вручную. Функционал, который предлагают разработчики подобных утилит, довольно широк. С их помощью можно:
- искать ошибки реестра;
- удалять ярлыки;
- оптимизировать работу системы;
- искать и удалять временные файлы и многое другое.
Стоит ли их использовать, безопасно ли для стабильности системы?
Если встает вопрос об использовании программ для очистки системы, то ответ положительный. Однако не стоит слепо доверять любому ПО. Среди них очень много инструментов от неизвестных производителей, которые не внушают доверия.
Пользуясь такими, пользователь рискует при очистке потерять и те системные элементы, которые были нужны. Например, были случаи, когда утилиты принимали важные исполняющие файлы, вплоть до драйверов, за мусор и избавлялись от них.
Прежде чем доверять свой компьютер незнакомому программному обеспечению, изучите функционал интересующих приложений и посмотрите отзывы от людей, которые ими пользовались.
Как удалить ненужные файлы без установки дополнительных программ
То, что любой компьютер нуждается в периодической чистке, мы уже разобрались. Теперь перейдем к непосредственному описанию, как это можно сделать без установки дополнительных программ. Давайте рассмотрим, какие возможности в этом случае вам предоставляют три наиболее распространенные ОС — Windows XP, Windows 7 и Windows 8.
Удаление программ
Чистка компьютера от ненужных файлов начинается с удаления программ. Для этого вы можете использовать как встроенные в них утилиты, так и системный их аналог.
Для этого вам следует запустить: «Панель управления» (через «Пуск» — «Настройка» или через «Мой компьютер») — «Установка и удаление программ» — «Установка/удаление программ» (Windows XP) или «Программы и компоненты» (Windows 7, 8).
Так это выглядит в Windows XP
Так можно удалить ненужные программы в Windows XP
Так это выглядит в Windows 7, 8
Здесь можно удалить ненужные программы в Windows 7 и 8
Следуя этой рекомендации, вы откроете окно с перечнем установленных на вашем компьютере программ. Здесь вы сможете посмотреть, какие из них используются наиболее часто, выявив ненужные, после чего — удалить их и освободить место на диске.
Очистка диска
Также любая операционная система от Microsoft обладает встроенной утилитой под названием «Очистка диска». Она дает возможность удалить файлы, которые не влияют на работоспособность ОС.
Запустить ее можно по-разному:
- Откройте «Пуск» — «Все программы» — «Стандартные» — «Служебные» — «Очистка диска». После этого выберите диск, для которого требуется удаление ненужных файлов, причем необязательно это должен быть системный раздел, просто он чаще всего заполняется различным «мусором».
- Открываете «Мой компьютер», после чего потребуется клик правой кнопкой мыши на нужном разделе и выбор его свойств. В «Свойствах» открываете вкладку «Общие» и выбираете «Очистка диска».
- Открываете поиск программ по названию «cleanmgr», после чего выбираете раздел для очистки.
- Одновременное нажатие клавиш Ctrl, Alt и Delete запускает «Диспетчер задач Windows», где вы выбираете вкладку «Файл» и там в поле «Новая команда (выполнить)» пишете уже знакомое «cleanmgr», после чего выбираете нужный раздел.
Все рекомендации, кроме второй, позволят вам открыть окно выбора диска.
Очистить диск можно встроенной утилитой
Рекомендация №2 не открывает окно выбора, так как в данном случае утилита запускается непосредственно из нужного вам раздела.
Запускаем утилиту из нужного раздела
В результате использования этого инструмента вы сможете избавиться от временных файлов, содержимого корзины, разнообразных отчетов и не нужных вам архивов самой операционной системы.
Отмечаем пункты, которые необходимо очистить и нажимаем «ОК»
Помимо непосредственной очистки диска вы также можете удалить все точки восстановления ОС, кроме последней. Сделать это можно, открыв вкладку «Дополнительно».
Теперь вы знаете, как можно почистить компьютер от ненужных файлов, используя при этом встроенные системные утилиты. Стоит отметить, что в разных ОС более удобны разные способы запуска этих утилит, так как графический интерфейс изменяется от системы к системе, порой до неузнаваемости.
Так, для Windows XP и Windows 7 удобнее 3 и 4 способы, а в Windows 8 легко применять любой из перечисленных выше вариантов. Главное в этом случае то, что доступ к установленным программам сохраняется в полном объеме вне зависимости от версии ОС, поэтому базовую очистку диска вы легко сможете выполнить без дополнительных вспомогательных утилит.
Выполняем замену термоинтерфейсов.
Часть №1
Самым популярным термоинтерфейсом в компьютере является термопаста или термопрокладка. Их цель заключается в том, чтобы заполнять невидимые невооруженным взглядом зазоры на компоненте, требуемом охлаждения и передавать тепло к теплоотводящему элементу.
Именно для этого на центральный процессор наносится термопаста. Ей правильное нанесение и состояние являются основным гарантом нормальной температуры. В процессе эксплуатации, термопаста теряет свои свойства и изначальную структуру, тем самым начиная хуже выполнять свою функцию. Именно поэтому она требует стабильной периодичности замены.
То же самое касается и видеокарты, чипсета (северного моста), но в их случаях данная процедура производится несколько реже и чаще всего специалистами.
В случае перегрева ЦП. Он начинает самостоятельно пытаться уменьшить температуру, путём увеличения мощности раскручивания вентилятора. А также путём снижения частот, которое называется троттлингом. Этот самый троттлинг часто может происходить во время выполнения тяжелых приложений или игр, которые начинают выдавать куда меньшую производительность по этой причине.
Часть №2
Чтобы выполнить данную процедуру для процессора, вам потребуется снять с него кулер охлаждения. Существуют самые разные варианты размещения системы охлаждения и их виды. Поэтому обязательно ознакомьтесь непосредственно со своим в сети. Чаще всего, требуется открутить четыре винта или снять две клипсы. Перед снятием, обязательно отключите провод вентилятора от разъема CPU_FAN на материнской плате.
После откручивания болтов или снятия фиксирующих клипс, кулер должен без особого усилия сниматься с процессора. Если этого не происходит, есть вероятность, что процессор прикипел к сердечнику радиатора. Ни в коем случае не применяйте силу! Вы можете таким образом вырвать процессор из сокета и повредить ножки. Пример вырванного процессора продемонстрирую снова из личного архива.
Чтобы этого избежать, необходимо попытаться покрутить кулер в разные стороны. Немного влево и вправо, но без усилия. Таким образом он выйдет из разъемов рано или поздно.
Часть №3
После того, как система охлаждения будет демонтирована. Необходимо произвести очистку старой термопасты с сердечника кулера и процессора. Для этого используйте микрофибру или салфетку, промоченные спиртом. После удаления термоинтерфейса, досуха вытрите поверхности.
Теперь можно наносить новую. Купить ее можно в любом магазине, который продает комплектующие. Не стоит экономить на этом и брать самую дешевую, например КПТ-8. Она плохо выполняет свою функцию в данном сегменте и предназначена не для компьютеров. Используйте проверенные варианты. Лично от себя порекомендую Arctic Cooling MX3\MX4 или более бюджетную Deepcool Z3\Z5.
Наносить ее следует немного. Основной принцип заключается в создании максимально тонкого слоя по всей поверхности теплоотводящей крышке процессора. Небольшой капли будет достаточно.
В комплекте с пастой практически всегда идет пластиковая лопатка. Она для равномерного распределения, поэтому воспользуйтесь ей. Если же у вас по какой-то причине нет такой, то всегда подойдет ненужная пластиковая карточка.
Старайтесь делать это максимально аккуратно. Не запачкав соседние элементы и текстолит материнской платы. Излишки впитайте в бумажную салфетку. На сам сердечник радиатора кулера наносить ничего не нужно. После нанесения разместите кулер на своё законное место. А затем, не забудьте подключить провод в разъем CPU_FAN.
Часть№4
Чтобы следить за температурой процессора, есть отличное маленькое приложение. Оно осуществляет постоянный мониторинг. Называется оно CoreTemp и является абсолютно бесплатным.
Приложение имеет достаточно простой и понятный интерфейс. А также в фоне может показывать температуру каждого ядра в трее (панель с часами). Как видите на скриншоте выше, в данный момент простоя мой процессор имеет температуру 34 градуса. Это является абсолютно нормальным значением.
Секреты ухода
Безусловно, каждый владелец антикварного набора должен знать, как чистить мельхиор. Однако следует еще иметь представление о правилах ухода за изделиями, важны также требования, предъявляемые к хранению столовых приборов.
- Нельзя допускать, чтобы ложки или другие предметы из этого сплава хранились во влажной среде.
- Также следует исключить открытый контакт с воздухом, ускоряющий процесс окисления. Изделия можно завернуть в сухую мягкую материю, а сверху еще обложить слоем фольги.
- Лучше сушить мельхиоровую посуду не в обычной сушилке, а с помощью полотенца.
- Предметы надо полировать не реже двух раз в месяц.
- Чистить и мыть изделия нужно только специальными составами, не содержащими опасных для мельхиора веществ. Нельзя применять царапающие поверхность щетки и мочалки.
Если следить за любимой посудой правильно, избежать появления темного налета будет несложно. Соблюдение условий содержания столового мельхиора, а также регулярная профилактика сделают свое дело — набор всегда станет сверкать, как новенький. И тогда его не стыдно будет достать к приходу гостей или для торжественного ужина в семейном кругу.
Что понимается под чисткой ПК от мусора?
При работе со многими программами в разных уголках системы могут оставаться записи в реестре, различные отметки, файлы и другой хлам, который мало того, что занимает много места на винчестере, но еще и влияет на скорость работы операционной системы. Зачастую пользователи при зависаниях компьютера решают переустановить систему, не догадываясь, что помочь повысить производительность можно с помощью очистки.
Очистка системы от мусора – это удаление ненужных накопившихся файлов, засоряющих дисковое пространство. Если не забывать делать это регулярно, можно не опасаться накопления цифрового балласта, мешающего работе компьютера.
Удаление временных файлов
Временные файлы необходимы программам и операционной системе для хранения тех данных, на основе которых выполняются текущие операции. Они не удаляются сразу после их завершения, а накапливаются и не приносят никакой пользы.
Сами по себе временные файлы весят совсем мало, но, накапливаясь, они могут достигать нескольких десятков гигабайт, а это достаточно большой объем, особенно когда на жестком диске остается мало свободного пространства.
Такие файлы размещены в определенных местах, поэтому от них можно легко избавиться с помощью специальных инструментов – утилит или программ для автоматической очистки.
Как почистить с помощью встроенной программы Windows?
- Запускается он просто – в меню «Пуск». В поле для поиска нужно вбить «очистка диска» и нажать на найденный ярлык.
- Далее инструмент проанализирует систему и покажет результат обнаруженного мусора. К нему же будет относиться все то, что пользователь переместил в корзину.
- Выбрав пункты, которые стоит удалить, нажмите «Ок».
Утилита удалит только то, что вы указали, очистив компьютер от ненужного мусора. Однако если таких файлов накопилось очень много, встроенный инструмент может не справиться, и тогда лучше воспользоваться другими программами для чистки.
Удаление ненужных приложений
Большое количество ненужных программ тоже замедляет производительность компьютера
Если вы обратили внимание, что компьютер стал часто зависать или работать медленнее даже при регулярной очистке от мусора, возможно, нужно просто деинсталлировать некоторые ненужные ПО
К таким относятся:
- Приложения, устанавливаемые вместе с нужным софтом. Как правило, устанавливаются они совершенно случайно, когда в спешке пользователь забывает убирать галочки с пунктов о согласии на инсталляцию.
- Программы, которые вы установили уже давно, но так ни разу их не открывали или больше не пользуетесь. Если в приложении больше нет надобности, его лучше удалить.
- Демоверсии или софт, у которого истек срок действия лицензии. Они тоже засоряют систему и негативно сказываются на быстродействии.
Деинсталляцию таких программ тоже можно сделать с помощью встроенного инструмента, открыв «Панель управления» через «Пуск» и кликнув на «Удаление или изменение программ».
Ручная деинсталляция не гарантирует того, что ПО удалится полностью, не оставляя после себя никаких записей в реестре и различных файлов. Для полной очистки рекомендуется воспользоваться специальными программами.
Как почистить видеокарту от пыли
Не зависимо от помещения внутренности компьютера загрязняются очень быстро. Однако скорость появления пыли внутри коробки будет разной в зависимости от сопутствующих факторов. Быстрее слой грязи будет появляться в сильно запыленных помещениях с плохой вентиляцией.
Первое, что мы должны выполнить это демонтаж видеокарты из корпуса компьютера. Выполнить это не так уж сложно, но придется немного приложить руки с правильной стороны:
Самое главное, что нужно сделать, это отключить компьютер от сети.
Аккуратно отключаем разъем дополнительного питания. Тут его наличие зависит от модели вашей видеокарты. На всех современных мощных модулях он присутствует.
Для удобства дальнейших операций поворачиваем корпус на бок и откручиваем винты крепления видеокарты.
Вытаскиваем модуль из разъема. Не делайте резких движений. Разъем можно легко повредить. Теперь в руках у вас находится плата. Она называется видеокарта. Корпус компьютера можно ненадолго отложить в сторону.
Манипуляции с видеоадаптером
Теперь переходим непосредственно к манипуляциям с видеоадаптером. Для того чтобы добраться до внутренностей, нужно произвести небольшой демонтаж.
- Заранее подготовленной чистой тряпочкой или кисточкой нужно очистить поверхности видеокарты от пыли. Это необходимо чтобы лишняя грязь не попала внутрь.
- Далее переворачиваем видеокарту кулером вниз и демонтируем его и радиатор охлаждения. Для этого необходимо открутить четыре винта. При условии если винты разные нужно поставить метки, какой, где стоял, чтобы не перепутать.
Чтобы качественно очистить радиатор возьмите кисточку с длинным ворсом. Это намного упростит процесс уборки.
Если предыдущая разборка была давно необходимо также заменить термопасту. Для этого берем чистую тряпочку и убираем остатки старой пасты. После этого воспользовавшись пальцем или пластиковой картой, наносим новый слой.
Процесс монтажа модуля в компьютер осуществляется в обратном порядке. То есть устанавливаем и закрепляем радиатор. Вставляем карту обратно в слот, подключаем питание и запускаем компьютер.
И если вы ничего не напутаете, то получите назад свой компьютер в работоспособном состоянии.
Чистка вентилятора ноутбука
Чистка вентилятора ноутбука – необходимая процедура. К ней вы приступаете после того, как снимаете систему охлаждения. Устройство охлаждения предназначено для отвода нагретого воздуха от жизненно важных микросхем. Обычно, эта система состоит из металлической трубки, платформы радиатора, небольшого вентилятора. Последний элемент так же известен в народе, как кулер.
Именно кулер является «несущей» частью системы охлаждения, без него, компьютер не будет отводить горячий воздух. Это повлечет за собой разнообразные последствия, в частности, перегрев материнской платы. Чаще всего, из строя выходит процессор или видеокарта, к которым напрямую подключается радиатор.
Через вентиляционные отверстия под корпус попадают частички пыли, волосы, шерсть домашних животных. Своевременная чистка вентилятора ноутбука необходима особенно для жителей пыльных помещений. Если вентилятор забьется, то вашему аппарату грозит, как минимум, серьезный перегрев. Ну а вы, потеряете драгоценное время и, не менее драгоценные, деньги.
Конечно, вы можете предотвратить перегрев и вытекающие отсюда поломки, ответ кроется в бережном отношении к своей технике. Так же необходимо проводить периодическую чистку вентилятора и других элементов вашего лэптопа. При этом вам потребуется разобраться в устройстве корпуса вашей модели. Не стоит пугаться, эту проблему решит Google, а вы приобретете бесценный опыт.
Прибегать к срочной «реанимации» ноутбука следует, если:
- вы наблюдаете медленную производительность ноутбука;
- частые зависания и тормоза системы;
- вас начинает раздражать необычно громкий шум вентилятора;
- корпус разогревается быстрее, чем сковородка на раскаленной плите.
Все эти признаки свидетельствую о том, что под корпусом ноутбука скрываются килограммы пыли, нарушающие нормальный теплообмен. Рекомендую немедленно провести чистку, чтобы не тратиться на новые комплектующие или новый девайс.
Как произвести чистку кулера в домашних условиях
Чистка вентилятора ноутбука выполняется всего за пару шагов. Как я уже говорил, для того, чтобы понять, как правильно разбирается ваша модель, воспользуйтесь поисковиком или техническим руководством.
Как только, вы добреетесь до материнской платы, отсоедините от нее систему охлаждения. В большинстве случаев, для этого достаточно открутить пару винтиков. Вытащив вентилятор, как следует, продуйте его, а при необходимости, смажьте. Так же следует прочистить от пыли радиатор. В большинстве случаев именно там самое большое количество пыли.
Советы ювелира для чистки серебра
Правильно почистить потемневшее серебро в домашних условиях можно без труда, если украшения не инкрустированы камнями или другими вставками. Неправильно подобранное чистящее средство может разрушить структуру камня и повредить крепления. Натереть серебро, чтобы блестело как новое можно бархатной тканью или специальными салфетками, обычно они продаются в ювелирных мастерских. Там же мастер поможет восстановить внешний вид ювелирных изделий из серебра, если это невозможно сделать самостоятельно. При помощи специального оборудования и чистых средств это займет не более часа. Отполировать изделия из серебра не сложно, но это будет бессмысленно, если не ухаживать за украшениями в дальнейшем.
Дефрагментация жесткого диска: бесплатно windows 7, 8, 10
Начнем со стандартного способа, работает одинаково на всех системах, включая windows 8. Заходим в мой компьютер и выбираем диск для дефрагментации.
- Нажимаем правой кнопкой.
- Находим свойства.
- Вкладка сервис и выполнить дефрагментацию.
В следующем окне выбираем локальный диск. Сначала нажимаем на анализ, как он пройдет жмем на дефрагментацию. Есть аналоги стандартной программе, их разбирать не буду, потому что все работают по одному принципу.
Список программ для windows 10 и всех остальных.
- Auslogics Disk Defrag.
- SuperRam
- Advanced Defrag
- Ashampoo Magical Defrag
- ScanDefrag
- Memory Improve Ultimate
В статье показана чистка компьютера от мусора, а именно: жесткий диск, реестр, точки восстановления и дефрагментация. Держите на компьютере только необходимое. В заключении видео.
Основные места накопления мусора
Временные файлы являются записями, которые создают все запускаемые приложения. Эти данные скапливаются в огромных количествах, заполняя жесткий диск и вызывая замедление работы ПК. В большинстве своем они не нужны, поэтому периодически их требуется удалять.
Мусорные файлы и информация расположены на системном диске (обычно это «Диск C»)/ папка Windows/ директория Temp. Содержимое Temp можно удалить без последствий в ручном режиме, просто выделив все элементы сочетанием клавиш Ctrl+A и нажав Delete. После этого рекомендуется перезагрузить компьютер.
Если искомая папка Temp не отображается в проводнике, значит, она скрыта. Для доступа к ней:
- Зайдите в «Пуск», запустите «Панель управления».
- Смените отображение элементов на «Мелкие значки» и перейдите в «Параметры папок».
- На вкладке «Вид» в окне с дополнительными параметрами поставьте отметку в пункте «Показывать скрытые файлы».
- Снимите галочку с блока «Скрывать защищенные системные файлы» и нажмите «Применить».
Кэш браузеров
Кэш веб-обозревателей хранится на компьютере в виде временных файлов. Это необходимо для ускорения работы браузера — картинки, звуки, другие элементы посещаемых страниц подгружаются из кэша, а не загружаются по новой.
При переполнении временного хранилища очень вероятны «тормоза», зависания и прочие «прелести». Чистка кэша популярных браузеров на платформе Chromium (Google Chrome, Opera, «Яндекс.Браузер») типична.
Рассмотрим эту операцию на примере самого популярного веб-продукта:
- Запустите Google Chrome.
- В правом верхнем углу нажмите кнопку с тремя точками «Настройка и управление Google Chrome».
- В выпадающем списке выберите «Настройки».
- Прокрутите страницу и разверните «Показать дополнительные настройки».
- Выберите «Очистить историю».
- Поставьте отметки на «Изображения и другие файлы, сохраненные в кеше» и «Временной диапазон» — «Все время».
- Щелкните «Удалить данные».
В Mozilla Firefox чистка кэша браузера производится по следующей схеме:
- Откройте меню в правом верхнем углу окна обозревателя.
- Пройдите по пути «Настройки»/ «Приватность»/ «Удалить историю».
- Отметьте «Кэш» и пункт «Все».
- Нажмите «Удалить сейчас».
Полезные советы и рекомендации по уходу за медными предметами
Стоит придерживаться следующих рекомендаций, чтобы сохранить блеск изделий из меди длительное время:
- Чтобы сохранить естественный медный блеск предметов продолжительное время, можно использовать защитное лаковое покрытие. Например, на дешевые медные украшения можно нанести прозрачный лак для ногтей. Такой способ позволяет изолировать изделие от контакта с воздушной атмосферой и кожей человека, что сохранит его блеск длительное время. Помимо лака для ногтей, также можно использовать пчелиный воск. Этот продукт можно встретить в соответствующих магазинах.
- Не используйте абразивные материалы и стальные предметы при очистке медного металла, поскольку они являются более твердыми, чем мягкая медь, и способны сильно поцарапать изделие.
- Тепло и влажность являются врагами медной посуды, поскольку значительно ускоряют ее разрушение и почернение. Чтобы избежать постоянного воздействия этих факторов, храните изделие в соответствующих условиях, например, в сухом проветриваемом шкафу.
- Не рекомендуется готовить пищу, содержащую много кислот, в медной посуде при высокой температуре. Содержащие кислоты продукты, например: уксус, фрукты, томаты и другие — наносят серьезный вред изделиям из меди.
- Большинство декоративных предметов покрыто защитным лаковым слоем. Такие предметы следует мыть только теплой водой с мылом и не использовать абразивные материалы, не полировать эти предметы, поскольку все это способно повредить защитное покрытие. Кроме того, изделия с защитным покрытием требуют специального ухода, поэтому рекомендуется следовать инструкциям производителя.
- Некоторая пищевая посуда из меди обладает защитным покрытием, которое необходимо снять перед использованием посуды по назначению. Снять покрытие можно двумя способами: поместить изделие в кипящую воду с небольшим количеством пищевой соды либо тщательно протереть изделие хлопчатобумажной тканью, смоченной в спирте или ацетоне, а после промыть под струей воды.
- Не стоит забывать вытирать медные изделия влажной чистой тряпкой, не позволяя пыли и грязи скапливаться на них.
Домашние методы очистки черноты на медных изделиях следует применять время от времени по мере необходимости, но нужно понимать, что с каждым разом предметы будут становиться тоньше.
Как удалить историю и кэш
История браузера мизерно влияет на занимаемую память, но для полного очищения ее тоже нужно удалять.
Как очистить историю на планшете:
- в Google Chrome перейти в меню, нажать на пункт “История” и тапнуть на надпись “Очистить историю”;
- в Mozilla Firefox открыть меню, перейти в “Параметры” и выбрать надпись “Удалить мои данные”;
- в Яндекс.Браузер выбрать символ с тремя точками, перейти в “Настройки”, открыть вкладку “Конфиденциальность” и выбрать “Очистить данные”.
Также в браузерах и большинстве приложений есть кэш. В кэш памяти хранятся временные файлы, которые нужны для быстрой загрузки чего-либо.
Например, это данные для авторизации в социальной сети и изображения часто посещаемых групп. Кэш приложений очищается либо с помощью программы, либо вручную.
Инструкция как очистить кэш вручную:
- Перейти в Настройки.
- Открыть раздел “Все приложения” (“Приложения”).
- Выбрать программу, кэш которой нужно удалить.
- Нажать на надпись “Очистить” или “Очистить кэш”.
Рекомендуется удалять кэш социальных сетей, мессенджеров и браузеров.
Как сохранить результат
Добившись нужного результата, возникает естественное желание его закрепить.
Былую красоту сервировочным предметам помогут народные методы.
Существует как минимум 6 полезных советов, как это сделать:
- посуду следует хранить в специальном футляре, чтобы ограничить доступ;
- приборы, которые используются не часто, лучше обернуть по отдельности в бумагу и так хранить;
- если изделия используются часто, мыть их нужно холодной водой (тогда потемнение наступит гораздо позже);
- регулярная обработка отбеливающим составом;
- перед устранением потемнения, нужно избавиться от остатков пищи;
- не используйте хлор в очистке.
Существует много полиролей и химических средств для чистки мельхиора.
Допустимо мытье в посудомоечной машине. Чтобы избежать потемнения, нужно избегать совместного машинного мытья с другими металлическими изделиями.
Чистка системного диска: папки TEMP, Очистка диска
На пути к следующему шагу нам нужно очистить папки TEMP, в которых хранятся временные файлы, и выполнить «Очистку диска», которая позволяет почистить компьютер от ненужных файлов используя стандартные инструменты системы. Некоторые функции уже выполнила программа CCLEANER, но я вас уверяю ручная проверка не будет лишней!
Откройте раздел Компьютер, далее системный диск (C:) и следующие папки: Windows – TEMP.
Содержимое папки TEMP можно полностью удалять. Здесь хранятся временные файлы, и они не несут никакой пользы. Если будут появляться ошибки, например, «Данные файлы используются», то мы просто жмём «Пропустить всё». Обычно не получается удалить минимальное количество файлов!
В Windows есть ещё одна временная папка и добраться до неё проще всего следующим способом. Нажмите Пуск и в строку поиска введите запрос %TEMP%. Папка Temp отобразится в найденном.
В Windows 8 и 10 поиск можно запустить сочетанием клавиш WIN+Q.
Найденную папку нужно открыть и очистить содержимое!
После очистки папок ТЕМП не забудьте выполнить «очистку диска» стандартными средствами системы. Для этого нажмите по системному диску правой кнопкой мыши и выберите пункт «Свойства».
На вкладке «Общие» есть кнопка «Очистка диска». Жмём её для анализа ненужных файлов.
Спустя пару минут программа предложит удалить определенное количество файлов. Устанавливаем все галочки и жмём «ОК».
Если Вы недавно обновляли систему, то в этом окне вы увидите ещё дополнительную кнопку «Очистить системные файлы».
Нажмите её, чтобы удалить временны файлы, которые были скачаны для обновления Windows.
Важно! Если у Вас мало места на системном разделел, то я советую прочитать мой урок: Как почистить диск С. Там я рассказал 10 крутых фишек, для чистки системного диска
Рецепт №1. Чистим утюг внутри лимонной кислотой
Как почистить утюг лимонной кислотой?
Практически всегда дома найдётся пакетик лимонки. Это универсальное средство хорошо очищает рабочую поверхность на кухне, удаляет грязь на тарелках, подкармливает растения. В том числе лимонная кислота поможет вам почистить утюг от накипи.
Ингредиенты:
- Лимонная кислота.
- Теплая вода.
- Ёмкость.
Как чистить утюг от накипи лимонной кислотой:
- В ёмкости разведите пакет лимонки на 100 мл тёплой воды.
- Полученный раствор залейте в резервуар для воды на утюге.
- Выставите на приборе максимальную температуру. Как только он нагреется, несколько раз встряхните, это поможет быстрее отделить слой накипи от стенок.
- Подержите утюг над ёмкостью и нажмите кнопку для спуска пара, позволяя воде выйти через отверстия на подошве.
- Чтобы после процедуры промыть прибор от остатков раствора, повторите все те же действия несколько раз, но без лимонки.
Чистим ПК от пыли
Вступление
Данное действие является чаще всего профилактикой и не часто устраняет уже имеющиеся проблемы, но если не осуществлять данные действия вообще, то пыль может способствовать дальнейшему выходу из строя внутренних компонентов компьютера.
Пыль на интерфейсах охлаждения способствуют меньшей эффективности и дальнейшему нагреву материнской платы, видеокарты и процессора. Как вам известно, данные комплектующие стоят достаточно дорого, и их поломка влетит вам в копеечку.
Нам же, для очистки потребуется снять левую боковую крышку системного блока.
Выше я вам представил фото из личного архива, в котором мне принесли ПК на обслуживание. Даже не разбирающийся человек сразу увидит немалое количество пыли внутри корпуса.
Переходим к делу
Чтобы правильно выполнить очистку, не повредив и не сломав ничего, требуется:
- Отключить компьютер от сети
- Снять статическое электричество с себя
- Пыль вытирать сухой микрофиброй или бумажными салфетками. Очистку производить только техническим спиртом или бензином Галоша.
- Первый пункт не требует комментариев – это ваша безопасность и исключает удары током.
- Второй требуется для того, чтобы внутренние компоненты не были повреждены физическим явлением, называемым как «Статическое электричество». Для этого требуется либо прикоснуться к заземленному аппарату. Инструкций в сети очень много.
- Третий же тоже достаточно понятен. Ни в коем случае не используйте воду, которая проводит электричество, а также может вызывать коррозию на внутренних компонентах.
Пользуясь этими простыми принципами, очистите все внутренности от пыли
Тщательное внимание уделите вентиляторам и кулерам. Если есть возможность использовать сжатый воздух – используйте
Пыль проникла даже под кулер процессора. Разумеется, грелся такой ПК куда выше нормы. Относитесь к своему железному другу так же, как и к квартире, машине и тогда он прослужит вам куда дольше.