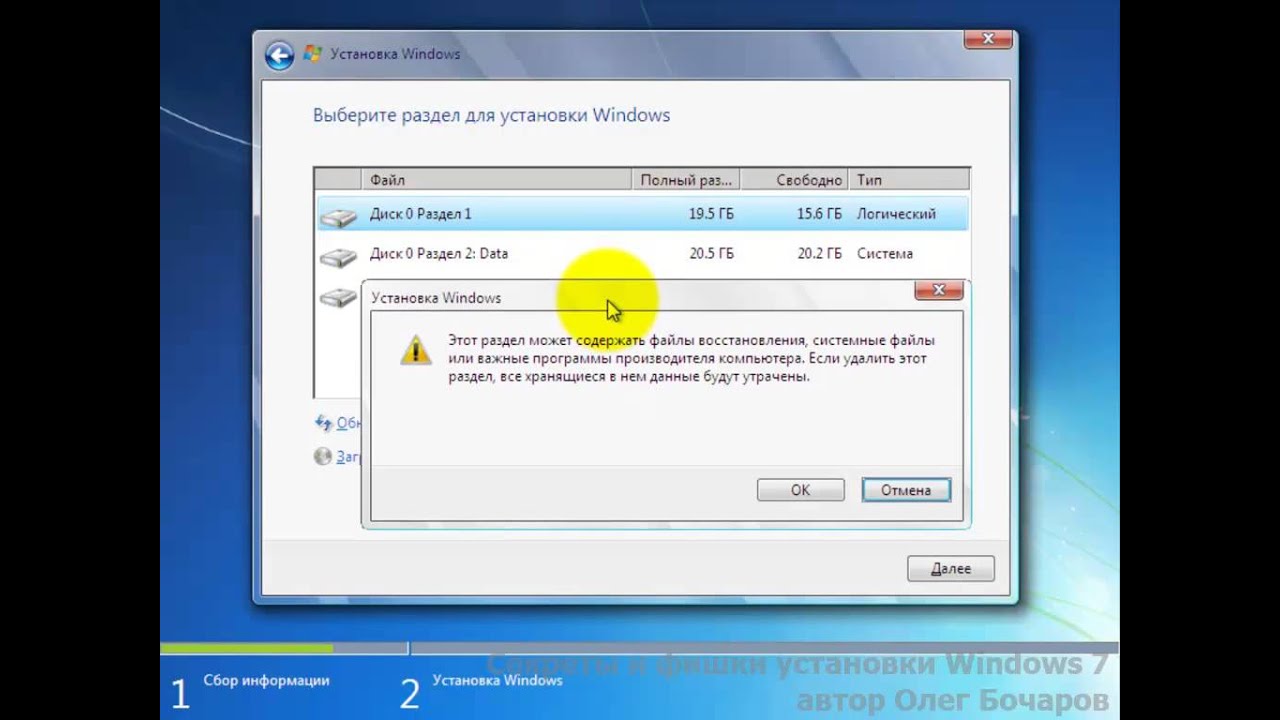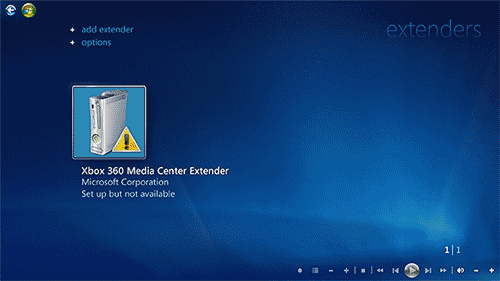Установка обновлений windows 10
Содержание:
- «Редактор локальной групповой политики»
- Как обновить редакцию системы
- Установите вашу версию дистрибутива на WSL 1 или WSL 2Set your distribution version to WSL 1 or WSL 2
- Обновление путем ввода ключа продукта вручнуюUpgrade by manually entering a product key
- Удаление папки Windows 10 Upgrade
- Обновление Windows 10 с помощью Центра обновления Windows
- В этом разделеIn this section
- Установка последней версии Windows 10 обновлением системы
- БезопасностьSecurity
- Manually approve and deploy feature updates
- Итак, как же обновить Windows до последней версии
- Обновление при помощи Помощника по обновлению Windows 10
- Использование параметров реестра
- Что такое центр обновления и какие у него функции на Windows 10
«Редактор локальной групповой политики»
Для запуска программы проделайте следующие шаги:
- Зайдите в «Выполнить» с помощью Win+ R. Напишите команду «gpedit.msc».
- Откройте ветку «Центр обновления Windows», которая находится по пути «Конфигурация компьютера» — «Административные шаблоны» — «Компоненты Windows».
- В правой части окна найдите строку «Настройка автоматического обновления» и нажмите по ней ПКМ. В меню перейдите в пункт «Изменить».
- Установите настройку «Включено» (1). В разделе «Параметры» выберите настройки, согласно которым будет работать автоматическое обновление (расписание, установка, уведомления о доступных загрузках и т.д.). Примените изменения кнопкой «ОК».
Как обновить редакцию системы
Существует несколько пакетов системы, каждый из которых предназначен для определённого круга пользователей. Windows бывает «Домашней», «Профессиональной» или «Корпоративной». Если сначала вы установили «Домашнюю» версию, а потом решили, что пора перейти на «Профессиональную», то переустанавливать систему необязательно, достаточно выполнить следующие действия:
- Находясь в параметрах компьютера, откройте раздел «Обновление и безопасность», а после вкладку «Активация».
- Кликните по кнопке «Изменить ключ продукта» и введите заранее приобретённый ключ от Windows 10 «Профессиональная». Учтите, что для перехода на лицензионную «Профессиональную» версию вам понадобится ключ именно для «Профессиональной» версии и никакой другой. Если у вас уже есть ключ «Домашней», то он не подойдёт, единственный выход — купить ключ нужной версии. Настоятельно рекомендуется приобретать его в официальном приложении «Магазин» или же Windows Store.
- После того, как вы введёте нужный ключ, кликните по кнопке «Запустить обновление» и дождитесь окончания процесса. Готово, после того, как все нужные дополнения будут установлены, вы сможете использовать Windows 10 «Профессиональная» на своём компьютере.
Установите вашу версию дистрибутива на WSL 1 или WSL 2Set your distribution version to WSL 1 or WSL 2
Вы можете проверить версию WSL, назначенную каждому из установленных дистрибутивов Linux, открыв командную строку PowerShell и введя команду (доступна только в сборке Windows 18362 или выше): .You can check the WSL version assigned to each of the Linux distributions you have installed by opening the PowerShell command line and entering the command (only available in Windows Build 18362 or higher):
Чтобы настроить дистрибутив для одной из версий WSL, выполните:To set a distribution to be backed by either version of WSL please run:
Не забудьте заменить на фактическое имя дистрибутива и с номером «1» или «2».Make sure to replace with the actual name of your distribution and with the number ‘1’ or ‘2’. Вы можете всегда вернуться к WSL версии 1, выполнив эту команду и заменив «2» на «1».You can change back to WSL 1 at anytime by running the same command as above but replacing the ‘2’ with a ‘1’.
Примечание
Обновление с WSL 1 до WSL 2 может занять несколько минут в зависимости от размера целевого дистрибутива.The update from WSL 1 to WSL 2 may take several minutes to complete depending on the size of your targeted distribution. Если вы используете устаревшую установку WSL 1 из Юбилейного обновления Windows 10 или обновления Creators Update, может возникнуть ошибка обновления.If you are running an older (legacy) installation of WSL 1 from Windows 10 Anniversary Update or Creators Update, you may encounter an update error. Выполните эти инструкции, чтобы .Follow these instructions to .
Если выполняется как недопустимая команда, введите .If results as an invalid command, enter . Если нет в списке, это указывает на отсутствие поддержки в ОС. Вам нужно выполнить обновление до версии 1903, сборки 18362 или выше.If the is not listed, it means that your OS doesn’t support it and you need to update to version 1903, Build 18362 or higher. Если вы используете сборку 19041 для ARM64, эта команда может завершиться ошибкой при использовании PowerShell. В этом случае можно использовать командную строку вместо выполнения команды .If you are on Build 19041 for ARM64, this command may fail when using PowerShell in which case you can use a Command Prompt instead to issue the command.
После выполнения команды может появиться следующее сообщение: .If you see this message after running the command: . Это значит, что вам по-прежнему нужно установить пакет обновления MSI для ядра Linux.You still need to install the MSI Linux kernel update package.
Кроме того, если вы хотите сделать WSL 2 архитектурой по умолчанию, выполните следующую команду:Additionally, if you want to make WSL 2 your default architecture you can do so with this command:
Будет установлена версия любого нового дистрибутива, установленного в WSL 2.This will set the version of any new distribution installed to WSL 2.
Обновление путем ввода ключа продукта вручнуюUpgrade by manually entering a product key
Если выполняется обновление небольшого числа устройств, имеет смысл вводить ключ продукта выпуска, до которого выполняется обновление, вручную.If you are upgrading only a few devices, you may want to enter a product key for the upgraded edition manually.
Ввод ключа продукта вручнуюTo manually enter a product key
-
В меню «Пуск» или на начальном экране введите «Активация» и щелкните ярлык «Активация».From either the Start menu or the Start screen, type ‘Activation’ and click on the Activation shortcut.
-
Щелкните Изменить ключ продукта.Click Change product key.
-
Введите ключ продукта.Enter your product key.
-
Следуйте инструкциям на экране.Follow the on-screen instructions.
Удаление папки Windows 10 Upgrade
После использования программы на диске C или в другом системном разделе появится папка Windows 10 Upgrade. В ней будут храниться файлы, необходимые для обновления, и само приложение.
Папку Windows 10 Upgrade можно удалить, удалив программу
Если вы уверены в том, что оно вам больше не понадобится, а освободить место на диске хочется, то эту папку можно удалить, выполнив следующие действия:
- Разверните «Панель управления».
- Перейдите к блоку «Удаление программы».
- Отыщите в списке программу Windows 10 Upgrade Assistant и выделите её, а после кликните по кнопке «Удалить» и подтвердите действие. После окончания зачистки папка пропадёт, но, возможно, потребуется перезагрузка компьютера.
«Помощник по обновлению Windows 10» — удобная программа, заменяющая «Центр обновлений», когда в этом есть необходимость. Она бесплатна, её можно использовать много раз, а когда надобность в ней пропадёт, её можно удалить.
Обновление Windows 10 с помощью Центра обновления Windows
Через «Центр обновления Windows» производится автоматическое обновление Windows 10. Используются два способа для загрузки обновлений:
- Обновление системы загружается на компьютер без участия пользователя. Когда все готово, Windows через Центр уведомлений предложит пользователю установить обновление.
- Пользователь самостоятельно запускает процесс обновления операционной системы.
В первом случае, обновление будет скачено на компьютер не сразу после выхода финального релиза. В этот момент, сервера Майкрософт сильно загружены, поэтому доставка ОС на компьютеры происходит волнами по очереди.
Файлы обновления окажутся на ПК через некоторое время. После получения сообщения от Windows 10 и вашего согласия на обновление, система обновится автоматически.
Во втором случае, пользователь может запустить процесс обновления самостоятельно. Для этого войдите в меню «Пуск», а затем выполните следующие действия:
- Нажмите на «Параметры», в окне «Параметры» выберите «Обновление и безопасность».
- В разделе «Центр обновления Windows», в опции «Состояние обновление» нажмите на кнопку «Проверка наличия обновлений».
- После завершения проверки наличия обновлений, появится сообщение о доступности новой версии ОС: «Обновление функций до Windows 10, версия ХХХХ».
- Нажмите на ссылку «Загрузить и установить».
- Операционная система самостоятельно скачает и подготовит обновление к установке на ПК.
- Далее Windows предложит перезагрузить компьютер сейчас или в другое время, для запуска установки обновления до последней версии системы.
- После этого выполняется процесс работы с обновлениями, в течение которого несколько раз происходит перезагрузка компьютера.
- Дождитесь окончания установки, после чего на компьютере загрузится новая, самая последняя версия операционной системы Windows 10.
Иногда, случается, что процесс обновления растягивается на очень продолжительный период времени, из-за этого пользователь вынужден прервать процесс обновления системы. Порой, обновление операционной системы оканчивается неудачей, о чем Windows сообщает пользователю. В обоих случаях происходит автоматический откат до той версии Windows 10, с которой производилось обновление системы.
В этом разделеIn this section
| СтатьяTopic | ОписаниеDescription |
|---|---|
| Краткое руководство по Windows как услугеQuick guide to Windows as a service | Содержит краткую сводку основных особенностей новой модели обслуживания для Windows 10.Provides a brief summary of the key points for the new servicing model for Windows 10. |
| Обзор модели «Windows как услуга»Overview of Windows as a service | Рассматриваются отличия в сборке, развертывании и обслуживании Windows 10. Поясняется, что такое обновления компонентов, исправления и различные ветви обслуживания. Приводится сравнение средств обслуживания.Explains the differences in building, deploying, and servicing Windows 10; introduces feature updates, quality updates, and the different servicing branches; compares servicing tools. |
| Подготовка стратегии обслуживания для обновлений Windows 10Prepare servicing strategy for Windows 10 updates | Поясняется, какие решения необходимо принять для выработки стратегии обслуживания.Explains the decisions you need to make in your servicing strategy. |
| Построение кругов развертывания для обновлений Windows 10Build deployment rings for Windows 10 updates | Поясняется порядок использования ветвей обслуживания и отсрочек обновлений для управления обновлениями Windows 10.Explains how to make use of servicing branches and update deferrals to manage Windows 10 updates. |
| Назначение устройств ветвям обслуживания для обновлений Windows 10Assign devices to servicing branches for Windows 10 updates | В этой статье описано, как назначать устройства каналу Semi-Annual Channel для обновления компонентов и исправлений, а также как регистрировать устройства в программе предварительной оценки Windows.Explains how to assign devices to the Semi-Annual Channel for feature and quality updates, and how to enroll devices in Windows Insider. |
| Мониторинг обновлений Windows с помощью «Поддержки обновлений»Monitor Windows Updates with Update Compliance | Описаны способы использования поддержки обновлений для мониторинга обновлений Windows на устройствах в вашей организации и управления ними.Explains how to use Update Compliance to monitor and manage Windows Updates on devices in your organization. |
| Оптимизация доставки для обновлений Windows 10Optimize update delivery for Windows 10 updates | Рассматриваются преимущества использования оптимизации доставки или BranchCache для распространения обновлений.Explains the benefits of using Delivery Optimization or BranchCache for update distribution. |
| Развертывание обновлений с помощью Центра обновления Windows для бизнесаDeploy updates using Windows Update for Business | Поясняется, как с помощью Центра обновления Windows для бизнеса управлять получением устройствами обновлений непосредственно из Центра обновления Windows.Explains how to use Windows Update for Business to manage when devices receive updates directly from Windows Update. Приводятся пошаговые инструкции по настройке Центра обновления Windows для бизнеса с помощью групповой политики и Microsoft Intune.Includes walkthroughs for configuring Windows Update for Business using Group Policy and Microsoft Intune. |
| Развертывание обновлений Windows 10 с помощью служб Windows Server Update Services (WSUS)Deploy Windows 10 updates using Windows Server Update Services (WSUS) | Рассматривается управление обновлениями Windows 10 с помощью WSUS.Explains how to use WSUS to manage Windows 10 updates. |
| Развертывание обновлений Windows 10 с помощью Microsoft Endpoint Configuration ManagerDeploy Windows 10 updates using Microsoft Endpoint Configuration Manager | Рассматривается управление обновлениями Windows 10 с помощью Configuration Manager.Explains how to use Configuration Manager to manage Windows 10 updates. |
| Управление перезапусками устройства после обновленийManage device restarts after updates | Рассматривается управление перезапусками устройства, связанными с обновлениями.Explains how to manage update related device restarts. |
| Управление дополнительными параметрами Центра обновления WindowsManage additional Windows Update settings | Предоставляет подробные сведения о параметрах, доступных для управления и настройки центра обновления WindowsProvides details about settings available to control and configure Windows Update |
| Программа предварительной оценки Windows для бизнесаWindows Insider Program for Business | Объясняется, как работает Программа предварительной оценки Windows для бизнеса и как стать ее участником.Explains how the Windows Insider Program for Business works and how to become an insider. |
Установка последней версии Windows 10 обновлением системы
Следующий вариант: новое обновление Windows 10 устанавливается поверх старой версии Windows 10. Данный способ напоминает переустановку Windows с помощью обновления системы, а по сути, является одним из вариантов переустановки системы, когда операционная система устанавливается поверх предыдущей.
Выполнить обновление можно двумя способами:
- Загрузкой с DVD диска с образом системы, или выполнив загрузку при помощи загрузочной флешки Windows.
- Смонтировать образ Windows 10 в виртуальном приводе, а затем запустить установку Windows.
С загрузочной флешки или DVD-диска с Windows выполняется загрузка на компьютер, а затем установка новой версии Windows 10.
Процесс установки системы стандартный, но есть один нюанс:
В окне выбора типа установки, необходимо выбрать «Обновление: установка Windows с сохранением файлов, параметров и приложений».
Далее продолжите процесс установки ОС на компьютер.
При втором способе, ISO образ Windows 10, находящийся на компьютере, необходимо подключить в виртуальном дисководе.
БезопасностьSecurity
Microsoft Defender для конечной точкиMicrosoft Defender for Endpoint
Этот выпуск включает улучшенную поддержку путей к файлам со знаками, не входящими в набор ASCII, для автоматического реагирования на инциденты в Advanced Threat Protection в Microsoft Defender (ATP).This release includes improved support for non-ASCII file paths for Microsoft Defender Advanced Threat Protection (ATP) Auto Incident Response (IR).
Параметр DisableAntiSpyware устарел и больше не поддерживается в этом выпуске.The DisableAntiSpyware parameter is deprecated in this release.
Windows HelloWindows Hello
При наличии специализированных аппаратных и программных компонентов на устройствах, которые поставляются вместе с Windows 10, версия 20H2, настроенных за пределами завода, Windows Hello теперь предлагает дополнительное обеспечение безопасности на основе виртуализации с помощью датчиков отпечатков пальцев и распознавания лиц.With specialized hardware and software components available on devices shipping with Windows 10, version 20H2 configured out of factory, Windows Hello now offers added support for virtualization-based security with supporting fingerprint and face sensors. Эта возможность позволяет изолировать и защитить данные биометрической проверки подлинности пользователя.This feature isolates and secures a user’s biometric authentication data.
Manually approve and deploy feature updates
You can manually approve updates and set deadlines for installation within the WSUS Administration Console, as well. It might be best to approve update rules manually after your pilot deployment has been updated.
To simplify the manual approval process, start by creating a software update view that contains only Windows 10 updates.
Note
If you approve more than one feature update for a computer, an error can result with the client. Approve only one feature update per computer.
To approve and deploy feature updates manually
-
In the WSUS Administration Console, go to Update Services\Server_Name\Updates. In the Action pane, click New Update View.
-
In the Add Update View dialog box, select Updates are in a specific classification and Updates are for a specific product.
-
Under Step 2: Edit the properties, click any classification. Clear all check boxes except Upgrades, and then click OK.
-
Under Step 2: Edit the properties, click any product. Clear all check boxes except Windows 10, and then click OK.
Windows 10 is under All Products\Microsoft\Windows.
-
In the Step 3: Specify a name box, type All Windows 10 Upgrades, and then click OK.
Now that you have the All Windows 10 Upgrades view, complete the following steps to manually approve an update for the Ring 4 Broad Business Users deployment ring:
-
In the WSUS Administration Console, go to Update Services\Server_Name\Updates\All Windows 10 Upgrades.
-
Right-click the feature update you want to deploy, and then click Approve.
-
In the Approve Updates dialog box, from the Ring 4 Broad Business Users list, select Approved for Install.
-
In the Approve Updates dialog box, from the Ring 4 Broad Business Users list, click Deadline, click One Week, and then click OK.
-
If the Microsoft Software License Terms dialog box opens, click Accept.
If the deployment is successful, you should receive a successful progress report.
-
In the Approval Progress dialog box, click Close.
Итак, как же обновить Windows до последней версии
Финальная версия Windows 10
Вариант 1: стандартный
- кнопка «Пуск»;
- «Параметры»;
- «Обновление и безопасность»;
- тыкаем «Проверка наличия обновлений» (запускается проверка наличия обновлений);
- информационное окошко сообщает о возможности обновления и запускает его автоматом. Далее идет подготовка к установке обновления.
- для финального обновления тыкаем «Перезагрузить сейчас». Идет перезагрузка и обновление. Перезагрузка происходит не один раз. В конце концов вы увидите рабочий стол обновленной Windows 10 со всеми приложениями, которые были установлены.
Вариант 2: обновление Windows посредством Media Creation Tool
Проводим обновление Windows посредством Media Creation Tool. Кликаем на ссылку https://www.microsoft.com/ru-ru/software-download/windows10 и кликаем кнопку «Скачать средство сейчас». На устройство устанавливается утилита Media Creation Tool, нужно запустить ее на правах админа (правая кнопка мыши → запуск от имени администратора).
«Обновить этот компьютер сейчас»
Далее:
- принять;
- ставим галку «Обновить этот компьютер сейчас»;
- «Установить».
Идет процесс обновления Windows. Компьютер несколько раз перегружается и устанавливается последняя версия Windows 10.
Вариант 4: ISO-образ Windows 10
Проводим обновление посредством скачивания ISO-образа Windows 10 последней версии. Кликаем всё на ту же ссылку https://www.microsoft.com/ru-ru/software-download/windows10 и тыкаем на «Скачать средство сейчас». На устройство устанавливается та же утилита Media Creation Tool. Но алгоритм действий теперь будет немного другой:
- жмем «Принять»;
- ставим галочку «Создать установочный носитель для другого компьютера»;
- «Далее»
- ставим галочку «Использовать рекомендованные параметры для этого компьютера»;
- ставим галочку «ISO-файл»;
- «Далее»;
- выбрав папку для сохранению нажимаем «Сохранить».
ISO-образ установлен на компьютер. Кликаем дважды левой клавишей мыши по ISO-образу и присоединяем его к виртуальному дисководу. На виртуальном дисководе запускаем установочный файл setup.exe. Потом алгоритм такой:
- «Не сейчас»;
- «Далее»;
- условия лицензии «Принять»;
- «Установить» и любуемся успешным обновлением Windows 10.
Вариант 5: автоматическое обновление до Windows 10 build 1903
Проверено, что почти у всех пользователей ОС Windows 10 обновилась до последней версии Windows 10 build 1903 автоматом при перезагрузке компьютера, когда появилось окно с предложением апгрейда и все прошло благополучно. Необходимо добавить, что все вышеперечисленные методы обновления Windows 10 до последней версии абсолютно надежны. Попросту выбирайте любой удобный для вас. В случае фиаско воспользуйтесь средством устранения Неполадок Центра обновления.
Обновление при помощи Помощника по обновлению Windows 10
Специальная утилита «Помощник по обновлению Windows 10» предназначена для обновления операционной системы до последней актуальной версии. Программа Windows 10 Update Assistant скачивает и устанавливает на компьютер самую последнюю версию ОС.
Выполните следующие шаги:
- Пройдите на сайт загрузки программного обеспечения Microsoft (ссылка выше в статье), на котором отображена актуальная на данный момент времени версия обновления операционной системы
- Нажмите на кнопку «Обновить сейчас».
- На компьютер будет скачано приложение Windows10UpgradeXXXX.
- Откройте «Помощник по обновлению до Windows 10» на ПК.
- В окне утилиты написано «Обновитесь до новой версии Windows 10», нажмите на кнопку «Обновить сейчас», чтобы запустить обновление Windows 10.
- Приложение проверит совместимость компьютера и операционной системы.
- Далее происходит процесс загрузки операционной системы, а затем начинается подготовка к обновлению.
- Происходит первый этап обновления до Windows 10, который занимает некоторое время. В это время пользователь пока может заниматься своей работой на ПК.
- На втором этапе, для продолжения установки Windows 10 потребуется перезагрузить компьютер.
- Дождитесь окончания процесса обновления верcии Windows 10. В это время нельзя отключать компьютер от электрической сети.
Бесплатное обновление до Windows 10 — 3 способа
Использование параметров реестра
Сейчас мы рассмотрим, как с помощью встроенной утилиты regedit выполнить гибкую настройку параметров обновления. Это непростая тема, поэтому, рекомендую перед прочтением немного освежить мозг, отдохнуть. Когда будете готовы, переходите к следующей инструкции:
- Нажмите комбинацию клавиш Win + R и в поле ввода укажите команду «regedit».
- Откроется редактор реестра. Слева будет перечень разделов. Нам нужно пройти по пути: HKEY_LOCAL_MACHINE\ SOFTWARE\ Policies\ Microsoft\ Windows
- Теперь создаем новый раздел. Для этого кликаем правой кнопкой мыши на папке Windows и выбираем «Создать раздел».
- Вводим следующее название: WindowsUpdate. Именно так, без пробелов и прочих символов.
- В данной папке создаем еще одну вложенную с именем AU.
- Выделяем вновь созданный раздел, переходим в правую часть окна и вызываем контекстное меню, где выбирайте «Создать параметр DWORD». Укажите для него имя AUOptions.
- Устали? Нет? Тогда продолжим.
- Нужно создать еще несколько параметров, присвоив им названия: ScheduledInstallTime, NoAutoUpdate, ScheduledInstallDay.
Для каждого параметра установите одно из значений, в зависимости от Ваших предпочтений.
| Параметры | AUOptions |
|---|---|
| Описание | Эта опция настраивает варианты установки и загрузки обновлений. |
| Доступные значения | 2 – система будет уведомлять Вас обо всех действиях. Я настоятельно рекомендую выбирать именно это значение 3 – опция является стандартной и предполагает автоматическую загрузку, но способ установки выбираете Вы. 4 – установка паков будет происходить согласно указанного Вами расписания. 5 – предоставляет доступ к настройкам обновлений всем пользователям, не только администратору. |
| NoAutoUpdate | Этот параметр позволит Вам полностью запретить автоматические действия системы (поиск, установка паков). |
| Возможные значения | 0 – вкл. 1 – откл. |
| Параметр | ScheduledInstallTime |
| Доступные значения | В этом разделе можно указать конкретное время, на которое хотите запланировать установку «обнов». Можно указать значение от 0 до 23, предварительно убедившись, что параметр AUOptions (смотрите выше) имеет значение AUOptions = 4 |
| Параметр | ScheduledInstallDay |
| Доступные значения | 0 – ежедневно 1 – каждый понедельник 2 – каждый вторник 3 – каждую среду 4 – каждый четверг 5 – каждую пятницу 6 – каждую субботу 7 – каждое воскресенье |
| Параметр | NoAutoRebootWithLoggedOnUsers |
| Описание | Параметр указывает, что для завершения установки по расписанию служба автоматического обновления будет ожидать перезагрузки компьютера любым вошедшим пользователем вместо автоматической перезагрузки компьютера |
| Доступные значения | 1 – отключить автоматическую перезагрузку 0 – включить автоматическую перезагрузку |
Поздравляю! Теперь Вы больше разбираетесь в теме. Но я готов поделиться еще одним секретом, который поможет избежать многих ошибок.
- Устанавливаем аватар в Windows 10
- Четыре способа получить роль администратора в Windows 10
- Решаем проблему с установкой обновлений Windows 10
- Убираем надпись «Тестовый режим Windows 10»
- Как открыть и эффективно использовать Диспетчер задач Windows 10
Что такое центр обновления и какие у него функции на Windows 10
Мы разобрались с тем, где находится Центр обновления, но у тех, кто впервые с ним взаимодействует, могут возникнуть вопросы, а что это такое и что с этим можно сделать. В ранних версиях (семерка, восьмерка и старее) такой функционал тоже был, поэтому, возможно, он вам уже хорошо знаком.
Данная функция является встроенной и доступна абсолютно во всех версиях Windows 10, то есть нет ни одной версии, где бы данного функционала не было. Поэтому – если вы не можете найти у себя, то будьте уверены на все сто процентов, что данная функция у вас однозначно есть, просто нужно поискать получше.
К основным возможностям данной функции относятся:
- Обновление Windows 10;
- Просмотр текущей версии;
- Просмотр журнала обновлений;
- Откат к предыдущим и более старым версиям.
Т.е. условно – это единая точка для входа в управление вопросом обновления вашего ПК. Это не только – установить что-то новое, но и откатиться назад или просто узнать, какая у вас прямо сейчас версия стоит
А это важно знать, чтобы понимать если у вас самая свежая сборка или уже устарела
Чуть подробнее о Центре обновления Windows 10 вы сможете узнать из следующего видео. В нём рассказали, как о том, где эта функция находится и о том, как ей пользоваться:
Пожалуйста, Оцените:
Наши РЕКОМЕНДАЦИИ
Как отключить AdBlock Почему не работает микрофон в Скайпе Как запаролить папку в Windows 10 Как добавлять фото в Инстаграм с компьютера