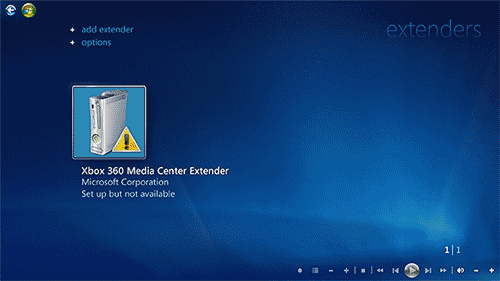Установка роли hyper-v в windows serverinstall the hyper-v role on windows server
Содержание:
- Что произойдет, если я не буду обновлять версию конфигурации виртуальной машины?What happens if I don’t upgrade the virtual machine configuration version?
- Примеры классов службExample Classes of Service
- Создание виртуальной машины Hyper-V
- Общие требованияGeneral requirements
- Как установить виртуальную машину на VirtualBox
- Поддерживаемые сочетания Hyper-V Manager и версии узла Hyper-VSupported combinations of Hyper-V Manager and Hyper-V host versions
- Какие функции имеет Hyper-V?What features does Hyper-V have?
- Высокая доступность (HA) и управление ресурсами
- Преимущества в системе безопасности
- Принцип работы вложенной виртуализацииHow nested virtualization works
Что произойдет, если я не буду обновлять версию конфигурации виртуальной машины?What happens if I don’t upgrade the virtual machine configuration version?
При наличии виртуальных машин, созданных с помощью более ранней версии Hyper-V, некоторые функции, доступные в более новой ОС узла, могут не работать с этими виртуальными машинами до тех пор, пока не будет обновлена версия конфигурации.If you have virtual machines that you created with an earlier version of Hyper-V, some features that are available on the newer host OS may not work with those virtual machines until you update the configuration version.
В качестве общего руководства рекомендуется обновлять версию конфигурации после успешного обновления узлов виртуализации до более новой версии Windows и уверенности в том, что откат не требуется.As a general guidance, we recommend updating the configuration version once you have successfully upgraded the virtualization hosts to a newer version of Windows and feel confident that you do not need to roll back. При использовании функции последовательного обновления ОС кластера это обычно происходит после обновления функционального уровня кластера.When you are using the cluster OS rolling upgrade feature, this would typically be after updating the cluster functional level. Таким образом вы получите преимущества от новых функций, а также внутренних изменений и оптимизаций.This way, you will benefit from new features and internal changes and optimizations as well.
Примечание
После обновления версии конфигурации ВИРТУАЛЬНОЙ машины виртуальная машина не сможет запуститься на узлах, которые не поддерживают обновленную версию конфигурации.Once the VM configuration version is updated, the VM won’t be able to start on hosts that do not support the updated configuration version.
В следующей таблице показана минимальная версия конфигурации виртуальной машины, необходимая для использования некоторых функций Hyper-V.The following table shows the minimum virtual machine configuration version required to use some Hyper-V features.
| ФункцияFeature | Минимальная версия конфигурации виртуальной машиныMinimum VM configuration version |
|---|---|
| Горячее добавление и удаление памятиHot Add/Remove Memory | 6.26.2 |
| Безопасная загрузка виртуальных машин LinuxSecure Boot for Linux VMs | 6.26.2 |
| Рабочие контрольные точкиProduction Checkpoints | 6.26.2 |
| PowerShell DirectPowerShell Direct | 6.26.2 |
| Группирование виртуальных машинVirtual Machine Grouping | 6.26.2 |
| Виртуальный доверенный платформенный модуль (vTPM)Virtual Trusted Platform Module (vTPM) | 7.07.0 |
| Несколько очередей виртуальной машины (ВММК)Virtual machine multi queues (VMMQ) | 7.17.1 |
| Поддержка КССАВЕXSAVE support | 8.08.0 |
| Диск хранилища ключейKey storage drive | 8.08.0 |
| Поддержка безопасности на основе гостевой виртуализации (VBS)Guest virtualization-based security support (VBS) | 8.08.0 |
| Вложенная виртуализацияNested virtualization | 8.08.0 |
| Число виртуальных процессоровVirtual processor count | 8.08.0 |
| Виртуальные машины с большими объемами памятиLarge memory VMs | 8.08.0 |
| Увеличьте максимальное значение по умолчанию для виртуальных устройств, равное 64 на устройство (например, сети и назначенные устройства).Increase the default maximum number for virtual devices to 64 per device (e.g. networking and assigned devices) | 8.38.3 |
| Разрешить дополнительные функции процессора для PerfMonAllow additional processor features for Perfmon | 9.09.0 |
| Автоматически предоставлять настройку для виртуальных машин, работающих на узлах, с помощью Automatically expose configuration for VMs running on hosts using the | 9.09.0 |
| Поддержка спящего режимаHibernation support | 9.09.0 |
Примеры классов службExample Classes of Service
Рассмотрим несколько простых примеров.Let’s look at some simple examples. Чтобы начать с, предположим, что администратор узла Hyper-V хочет поддерживать два уровня обслуживания для гостевых виртуальных машин:To start with, assume the Hyper-V host administrator would like to support two tiers of service for guest VMs:
-
Низкий уровень «C».A low-end «C» tier. Мы предоставляем этот уровень 10% от ресурсов для всего узла.We’ll give this tier 10% of the entire host’s compute resources.
-
Уровень «B» среднего диапазона.A mid-range «B» tier. Этот уровень выделяется 50% от ресурсов для всего узла.This tier is allocated 50% of the entire host’s compute resources.
На этом этапе мы будем утверждать, что никакие другие элементы управления ресурсами ЦП не используются, например отдельные ограничения виртуальной машины, веса и резервы.At this point in our example we’ll assert that no other CPU resource controls are in use, such as individual VM caps, weights, and reserves.
Однако отдельные ограничения виртуальной машины важны, так как мы увидим чуть позже.However, individual VM caps are important, as we’ll see a bit later.
Для простоты предположим, что каждая виртуальная машина имеет один вице — 1, а наш узел имеет 8 LPs.For simplicity’s sake, let’s assume each VM has 1 VP, and that our host has 8 LPs. Начнем с пустого узла.We’ll start with an empty host.
Чтобы создать уровень «B», узел админстартор устанавливает ограничение для группы на 50%:To create the «B» tier, the host adminstartor sets the group cap to 50%:
- G = n * CG = n * C
- G = 8 * 50%G = 8 * 50%
- G = 4 время ЦП для всей группыG = 4 LP’s worth of CPU time for the entire group
Администратор узла добавляет одну виртуальную машину «B» уровня.The host administrator adds a single «B» tier VM.
На этом этапе Наша виртуальная машина уровня «B» может использовать не более 50% ресурсов центрального процессора узла или эквивалент 4 LPs в нашем примере системы.At this point, our «B» tier VM can use at most 50% worth of the host’s CPU, or the equivalent of 4 LPs in our example system.
Теперь администратор добавляет вторую виртуальную машину «уровень B».Now, the admin adds a second «Tier B» VM. Распределение группы ЦП — равномерно распределяется между всеми виртуальными машинами.The CPU group’s allocation—is divided evenly among all the VMs. В группе б имеется 2 виртуальных ВМ, поэтому каждая виртуальная машина теперь получает половину группы б всего 50%, 25% каждого или эквивалента 2 LPs времени вычислений.We’ve got a total of 2 VMs in Group B, so each VM now gets half of Group B’s total of 50%, 25% each, or the equivalent of 2 LPs worth of compute time.
Создание виртуальной машины Hyper-V
Для запуска процесса создания виртуальной машины, пройдите по пути: меню «Действие», «Создать», «Виртуальная машина…». Далее откроется мастер создания виртуальной машины.
В первом окне «Приступая к работе» нажмите на кнопку «Далее». В следующем окне «Укажите имя и местонахождение» дайте понятное имя для создаваемой виртуальной машины (я назвал «Windows 7×64»), и выберите место для ее сохранения.
По умолчанию, файлы виртуальной машины сохраняются на диске «С» в папке «ProgramData»:
C:\ProgramData\Microsoft\Windows\Hyper-V
На моем компьютере виртуальные машины сохраняются не на системном, а на другом диске в специальной папке («Virtual Machines»). Поэтому, если вы хотите сохранить виртуальную машину не в папке по умолчанию, поставьте галку напротив пункта «Сохранить виртуальную машину в другом месте», а затем выберите папку для сохранения. Папку для хранения файлов виртуальной машины создайте заранее.
В окне «Укажите поколение» по умолчанию выбрано «Поколение 1», которое подойдет для большинства случаев. «Поколение 2» загружается не со всех образов, по существу, это виртуальная машина с UEFI.
В окне «Выделите память» необходимо выбрать объем выделяемой памяти для этой виртуальной машины. Я выделил 2 ГБ памяти со своего компьютера из 8 ГБ.
В следующем окне «Настройка сети» выберите ранее созданный сетевой адаптер (виртуальный коммутатор).
В окне «Подключить виртуальный жесткий диск» отобразится информация об имени виртуальной машины, о ее расположении на жестком диске, объем дискового пространства, выделяемого для виртуальной машины (по умолчанию предлагалось 127 ГБ, я выбрал — 50 ГБ).
Для установки ОС выберите пункт «Установить операционную систему с загрузочного компакт- или DVD-диска». Здесь выберите «Физический CD или DVD-диск» для установки системы с диска, помещенного в оптический привод, или выберите «Файл образа (.iso)» для установки операционной системы непосредственно с ISO образа ОС, который находится на компьютере.
При помощи кнопки «Обзор…» я выбрал образ операционной системы Windows 7 Максимальная SP1 x64, расположенный на внешнем жестком диске, который в данный момент подключен к моему компьютеру.
В окне «Завершение работы мастера создания виртуальной машины» отображена конфигурация созданной виртуальной машины. Нажмите на кнопку «Готово» для завершения создания ВМ.
После применения настроек, в окне «Диспетчер Hyper-V» появится созданная виртуальная машина, и отобразятся ее настройки.
Для запуска процесса установки, выделите виртуальную машину, в контекстном меню выберите «Подключить…».
В открывшемся окне войдите в меню «Действие», выберите команду «Пуск», или просто нажмите на зеленую кнопку «Пуск».
Далее в окне виртуальной машины Windows Hyper-V начнется процесс установки операционной системы на компьютер, в данном случае Windows 7.
На моем сайте вы можете прочитать подробные статьи о процессе установки операционных систем Windows.
Вам также может быть интересно:
- Песочница Windows 10 (Windows Sandbox): безопасная изолированная среда
- Виртуальная машина VMware Workstation
После завершения установки операционной системы, гостевая ОС готова к работе. На этом изображении видно, что на моем (хостовом) компьютере работает операционная система Windows 10, а в окне запущена виртуальная машина Hyper-V с операционной системой Windows 7.
В виртуальной машине можно создавать снимки виртуальной системы (контрольные точки) для того, чтобы сохранить состояние операционной системы на определенный период времени.
Создать контрольную точку можно из окна приложения, Управлять контрольными точками (восстановить состояние виртуальной машины, удалить ненужные точки) можно из раздела «Контрольные точки» в Диспетчере Hyper-V.
Как отключить компонент Hyper-V в Windows 10 — 4 способа
Общие требованияGeneral requirements
Независимо от возможностей Hyper-V, которые вы хотите использовать, вам потребуется:Regardless of the Hyper-V features you want to use, you’ll need:
-
64-разрядный процессор с преобразованием адресов второго уровня (SLAT).A 64-bit processor with second-level address translation (SLAT). Для установки компонентов виртуализации Hyper-V, таких как гипервизор Windows, процессор должен иметь SLAT.To install the Hyper-V virtualization components such as Windows hypervisor, the processor must have SLAT. Однако не требуется устанавливать такие средства управления Hyper-V, как подключение к виртуальной машине (VMConnect), диспетчер Hyper-V и командлеты Hyper-V для Windows PowerShell.However, it’s not required to install Hyper-V management tools like Virtual Machine Connection (VMConnect), Hyper-V Manager, and the Hyper-V cmdlets for Windows PowerShell. См. раздел «как проверить требования Hyper-V» ниже, чтобы узнать, имеет ли процессор SLAT.See «How to check for Hyper-V requirements,» below, to find out if your processor has SLAT.
-
Расширения режима мониторинга виртуальной машиныVM Monitor Mode extensions
-
Достаточный объем памяти — план не менее 4 ГБ ОЗУ.Enough memory — plan for at least 4 GB of RAM. Больше памяти лучше.More memory is better. Вам потребуется достаточно памяти для узла и всех виртуальных машин, которые будут выполняться одновременно.You’ll need enough memory for the host and all virtual machines that you want to run at the same time.
-
Поддержка виртуализации включена в BIOS или UEFI:Virtualization support turned on in the BIOS or UEFI:
-
Виртуализация с использованием оборудования.Hardware-assisted virtualization. Эта возможность доступна в процессорах, которые включают в себя процессоры с поддержкой технологии виртуализации Intel (Intel VT) или AMD (AMD-V).This is available in processors that include a virtualization option — specifically processors with Intel Virtualization Technology (Intel VT) or AMD Virtualization (AMD-V) technology.
-
Должна быть доступна и включена технология аппаратного предотвращения выполнения данных (DEP).Hardware-enforced Data Execution Prevention (DEP) must be available and enabled. Для систем Intel это бит XD (выполнение отключения бита).For Intel systems, this is the XD bit (execute disable bit). Для систем AMD это бит NX (без бита исполнения).For AMD systems, this is the NX bit (no execute bit).
-
Как установить виртуальную машину на VirtualBox
Весь процесс проходит в несколько простых этапов:
- Скачать и установить VirtualBox
- Создать ВМ с помощью мастера
- Подключить установочный образ с операционной системой
- Установить ОС как на обычный компьютер
Собственно, я снял видео:
Посмотреть это видео на YouTube
Чтобы скачать программу нужно кликнуть сюда:
Во время установки будут всплывать окошки с запросом на установку дополнительных драйверов виртуальных устройств, нужно на всё соглашаться.
В главном окне программы нажимаем кнопку «Создать» и попадаем в мастер виртуальных машин. Чтобы видеть все опции нужно ещё кликнуть по кнопке «Экспертный режим»:
Имя: любое название
Тип: выбираем будущую операционную систему (Windows, Linux, BSD и т.д.)
Версия: точная версия устанавливаемой ОС (семёрка, десятка, разрядность Windows).
В списке может не быть выбора x64 версий, если нет аппаратной виртуализации, но об этом будет ниже.
Оперативная память
Объём памяти – та оперативная память, которая будет доступна в виртуальной Windows. Например, если в компьютере установлено 8 ГБ оперативной памяти, то для ВМ можно отвести до 4 ГБ. И после запуска ВМ эти 4 гигабайта отнимутся у вашей Windows, т.к. станут использоваться виртуальной ОС. Поэтому нужно выбирать этот объём, исходя из таких соображений:
- Для Windows 7/8/10 x86 нужно минимум 1 ГБ памяти, а для более-менее нормальной работы от 2 Гб
- Для Windows x64 понадобится от 2 ГБ памяти, а чтобы всё как-то шевелилось – хотя бы 3 ГБ
Жёсткий диск
Я подозреваю, что виртуального жёсткого диска у вас нет, потому переходим к его созданию на следующем шаге:
Первое важное – «Расположение». Поменяйте на папку на диске, где больше места
Например, у многих диск C: не очень большой, и рассчитан на одну операционную систему, а диск D: для остальных файлов. Вот если у вас тоже так, то выбираем там и создаём какую-нибудь папку на диске D:
Размер – для семейства Windows ставьте от 40 ГБ.
Тип – оставляем по умолчанию «VDI». Вряд ли вам понадобится подключать этот «диск» к другим виртуальным системам.
Формат хранения – «Динамический». При этом размер файла такого диска будет расти по мере его заполнения. Если же поставить «Фиксированный», то все 40 ГБ сразу займут место на диске D:, например.
На этом создание виртуальной машины закончено.
Настройка VM VirtualBox
Сейчас уже можно запустить виртуалку, но она пустая, без операционной системы. Нужно вставить в виртуальный дисковод «диск». В качестве установочного «DVD-диска» выступает ISO-образ, тот самый, который мы записываем на реальный двд или на флешку чтобы установить Windows.
Заходим в настройки нашей ВМ на вкладку «Носители»:
Нажимаем по «приводу» со значением «Пусто», затем по значку ДВД-диска и выбираем в меню «Выбрать образ оптического диска…», где и указываем путь к iso-образу. А если есть физический диск с установкой, то просто вставьте его в привод и поставьте галочку «Живой CD/DVD»
Важно, что нужно устанавливать ту версию, которую вы выбрали на этапе создания машины, особенно на счёт разрядности
Теперь всё готово для запуска виртуальной машины. Нажимаем кнопку «Запустить»
Начнётся загрузка виртуального компьютера и такой же процесс установки Windows, как если бы вы это сделали на своём компьютере или ноутбуке. После установки Windows вы будете запускать ВМ и будет грузиться уже ваша виртуальная винда.
Хост-клавиша
Важная деталь – хост-клавиша
Когда вы кликните по окну виртуальной машины, то всё «внимание» от нажатий на кнопки клавиатуры и движений мышки перейдёт к виртуалке (гостевая операционка). Чтобы «освободить» клаву и мышь, т.е
вернуть их к родной Windows, нужно нажать правый Ctrl. Эту кнопку можно сменить в настройках. К слову, буфер обмена вашей системы и виртуальной, как бы, общий. Т.е., если копируете текст в буфер на реальном компьютере, то можете вставлять его в виртуальном, очень удобно.
Поддерживаемые сочетания Hyper-V Manager и версии узла Hyper-VSupported combinations of Hyper-V Manager and Hyper-V host versions
В некоторых случаях можно использовать версию диспетчера Hyper-V, отличную от версии Hyper-V на узле, как показано в таблице.In some cases you can use a different version of Hyper-V Manager than the Hyper-V version on the host, as shown in the table. В этом случае диспетчер Hyper-V предоставляет функции, доступные для версии Hyper-V на управляемом узле.When you do this, Hyper-V Manager provides the features available for the version of Hyper-V on the host you’re managing. Например, если вы используете версию диспетчера Hyper-V в Windows Server 2012 R2 для удаленного управления узлом под управлением Hyper-V в Windows Server 2012, вы не сможете использовать функции, доступные в Windows Server 2012 R2 на этом узле Hyper-V.For example, if you use the version of Hyper-V Manager in Windows Server 2012 R2 to remotely manage a host running Hyper-V in Windows Server 2012, you won’t be able to use features available in Windows Server 2012 R2 on that Hyper-V host.
В следующей таблице показано, какие версии узла Hyper-V можно управлять из определенной версии диспетчера Hyper-V.The following table shows which versions of a Hyper-V host you can manage from a particular version of Hyper-V Manager. Перечислены только поддерживаемые версии операционной системы.Only supported operating system versions are listed. Чтобы узнать о состоянии поддержки конкретной версии операционной системы, используйте кнопку Поиск жизненного цикла продукта на странице политики жизненного цикла Майкрософт .For details about the support status of a particular operating system version, use the Search product lifecycle button on the Microsoft Lifecycle Policy page. Как правило, более старые версии диспетчера Hyper-V могут управлять только узлом Hyper-V под управлением той же версии или сравнимой версии Windows Server.In general, older versions of Hyper-V Manager can only manage a Hyper-V host running the same version or the comparable Windows Server version.
| Версия диспетчера Hyper-VHyper-V Manager version | Версия узла Hyper-VHyper-V host version |
|---|---|
| Windows Server 2016, Windows 10Windows Server 2016, Windows 10 | — Windows Server 2016 — все выпуски и варианты установки, включая Nano Server и соответствующую версию Hyper-V Server.- Windows Server 2016—all editions and installation options, including Nano Server, and corresponding version of Hyper-V Server — Windows Server 2012 R2 — все выпуски и варианты установки и соответствующая версия Hyper-V Server.- Windows Server 2012 R2—all editions and installation options, and corresponding version of Hyper-V Server — Windows Server 2012 — все выпуски и варианты установки и соответствующая версия Hyper-V Server.- Windows Server 2012—all editions and installation options, and corresponding version of Hyper-V Server – Windows 10- Windows 10 – Windows 8.1- Windows 8.1 |
| Windows Server 2012 R2, Windows 8.1Windows Server 2012 R2, Windows 8.1 | — Windows Server 2012 R2 — все выпуски и варианты установки и соответствующая версия Hyper-V Server.- Windows Server 2012 R2—all editions and installation options, and corresponding version of Hyper-V Server — Windows Server 2012 — все выпуски и варианты установки и соответствующая версия Hyper-V Server.- Windows Server 2012—all editions and installation options, and corresponding version of Hyper-V Server – Windows 8.1- Windows 8.1 |
| Windows Server 2012Windows Server 2012 | — Windows Server 2012 — все выпуски и варианты установки и соответствующая версия Hyper-V Server.- Windows Server 2012—all editions and installation options, and corresponding version of Hyper-V Server |
| Windows Server 2008 R2 с пакетом обновления 1 (SP1), Windows 7 с пакетом обновления 1Windows Server 2008 R2 Service Pack 1, Windows 7 Service Pack 1 | — Windows Server 2008 R2 — все выпуски и варианты установки и соответствующая версия Hyper-V Server.- Windows Server 2008 R2—all editions and installation options, and corresponding version of Hyper-V Server |
| Windows Server 2008, Windows Vista с пакетом обновления 2Windows Server 2008, Windows Vista Service Pack 2 | — Windows Server 2008 — все выпуски и варианты установки и соответствующая версия Hyper-V Server.- Windows Server 2008—all editions and installation options, and corresponding version of Hyper-V Server |
Примечание
Поддержка пакета обновления закончилась для Windows 8 12 января 2016.Service pack support ended for Windows 8 on January 12, 2016. Дополнительные сведения см. в разделе часто задаваемые вопросы о Windows 8.1.For more information, see the Windows 8.1 FAQ.
Какие функции имеет Hyper-V?What features does Hyper-V have?
Hyper-V предлагает множество функций.Hyper-V offers many features. Это обзор, сгруппированный по функциям, предоставляемым или помогающим в работе.This is an overview, grouped by what the features provide or help you do.
Вычислительная среда . Виртуальная машина Hyper-V включает те же основные компоненты, что и физический компьютер, например память, процессор, хранилище и сеть.Computing environment — A Hyper-V virtual machine includes the same basic parts as a physical computer, such as memory, processor, storage, and networking. Все эти части имеют функции и параметры, которые можно настроить разными способами для удовлетворения различных потребностей.All these parts have features and options that you can configure different ways to meet different needs. Хранилище и сеть могут считаться своими категориями, так как их можно настроить различными способами.Storage and networking can each be considered categories of their own, because of the many ways you can configure them.
Аварийное восстановление и резервное копирование . для аварийного восстановления реплика Hyper-V создает копии виртуальных машин, предназначенные для хранения в другом физическом расположении, чтобы можно было восстановить виртуальную машину из копии.Disaster recovery and backup — For disaster recovery, Hyper-V Replica creates copies of virtual machines, intended to be stored in another physical location, so you can restore the virtual machine from the copy. Для резервного копирования Hyper-V предлагает два типа.For backup, Hyper-V offers two types. В одном из них используются сохраненные состояния, а в другом используется служба теневого копирования томов (VSS), что позволяет создавать резервные копии, совместимые с приложениями, для программ, поддерживающих VSS.One uses saved states and the other uses Volume Shadow Copy Service (VSS) so you can make application-consistent backups for programs that support VSS.
Оптимизация . Каждая поддерживаемая гостевая операционная система имеет настроенный набор служб и драйверов, называемый службами Integration Services, которые упрощают использование операционной системы на виртуальной машине Hyper-V.Optimization — Each supported guest operating system has a customized set of services and drivers, called integration services, that make it easier to use the operating system in a Hyper-V virtual machine.
Переносимость — такие функции, как динамическая миграция, миграция хранилища и импорт и экспорт, упрощают перемещение и распространение виртуальной машины.Portability — Features such as live migration, storage migration, and import/export make it easier to move or distribute a virtual machine.
Удаленное подключение . Hyper-V включает подключение к виртуальной машине, средство удаленного подключения для использования с Windows и Linux.Remote connectivity — Hyper-V includes Virtual Machine Connection, a remote connection tool for use with both Windows and Linux. В отличие от удаленный рабочий стол, это средство предоставляет доступ к консоли, что позволяет увидеть, что происходит на гостевом компьютере, даже если операционная система еще не загружена.Unlike Remote Desktop, this tool gives you console access, so you can see what’s happening in the guest even when the operating system isn’t booted yet.
Безопасность — безопасная загрузка и экранированные виртуальные машины помогают защититься от вредоносных программ и другого несанкционированного доступа к виртуальной машине и ее данным.Security — Secure boot and shielded virtual machines help protect against malware and other unauthorized access to a virtual machine and its data.
Сводные сведения о функциях, появившихся в этой версии, см. в статье новые возможности Hyper-V в Windows Server.For a summary of the features introduced in this version, see What’s new in Hyper-V on Windows Server. Некоторые функции или части имеют ограничение на количество, которое можно настроить.Some features or parts have a limit to how many can be configured. Дополнительные сведения см. в разделе Планирование масштабируемости Hyper-V в Windows Server 2016.For details, see Plan for Hyper-V scalability in Windows Server 2016.
Высокая доступность (HA) и управление ресурсами
| VMware vSphere 6.0 Enterprise Plus | Microsoft Hyper-V 2012 R2 Datacenter | |
| Узлов на кластер | 64 | 64 |
| ВМ на кластер | 8000 | 8000 |
| HA (рестарт ВМ при отказе) | VMware HA | Да (кластеризация и Heartbeat) |
| Отказоустойчивость (Fault Tolerance) | Да (100% доступность для бизнес-критичных приложений в ВМ), даже при аппаратном отказе | Нет |
| Репликация | Нативная (vSpare Replication) | Hyper-V Replica |
| Автоматическое управление ресурсами | Планировщик Distributed Resource Scheduler (DRS) для балансирования нагрузки | Dynamic Optimization |
| Пулы ресурсов | Да | Да (Host Group) |
| Совместимость миграции | Да (улучшенная совместимость vMotion); EVC в настройках DRS | Да (для процессоров) |
Преимущества в системе безопасности
Как правило, сама серверная структура подразумевает наличие нескольких аппаратов для выполнения тех или иных задач. В плане обеспечения безопасности системные администраторы устанавливают контроллеры домена Active Directory и интернет-шлюзы не на одном, а на разных серверах.
В случае попытки внешнего вмешательства первым атаке всегда подвергается шлюз. Если на сервере установлен еще и контроллер домена, то очень высока вероятность повреждения баз AD. В ситуации с целенаправленными действиями всем этим могут завладеть злоумышленники. Да и восстановление данных из резервной копии – это дело достаточно хлопотное, хоть и занимает оно относительно немного времени.
Если подойти к этому вопросу с другой стороны, можно отметить, что виртуализация сервера позволяет обойти ограничения по установке, а также быстро восстановить искомую конфигурацию, ведь бэкап хранится в самой виртуальной машине. Правда, как считается, виртуализация серверов с Windows Server (Hyper-V) в таком представлении выглядит ненадежной.

Кроме того, достаточно спорным остается вопрос лицензирования. Так, например, для Windows Server 2008 Standard предусмотрен запуск всего одной виртуальной машины, на Enterprise – четыре, а на Datacenter – вообще неограниченное число (причем даже копий).
Принцип работы вложенной виртуализацииHow nested virtualization works
Современные процессоры поддерживают аппаратные функции, которые делают виртуализацию быстрее и надежнее.Modern processors include hardware features that make virtualization faster and more secure. Hyper-V использует эти расширения процессора (например, Intel VT-x и AMD-V) для выполнения виртуальных машин.Hyper-V relies on these processor extensions to run virtual machines (e.g. Intel VT-x and AMD-V). Как правило, после запуска Hyper-V другое программное обеспечение блокируется с помощью этих возможностей процессора.Typically, once Hyper-V starts, it prevents other software from using these processor capabilities. Это предотвращает запуск Hyper-V на гостевых виртуальных машинах.This prevents guest virtual machines from running Hyper-V.
Вложенная виртуализация предоставляет поддержку этих аппаратных функций гостевым виртуальным машинам.Nested virtualization makes this hardware support available to guest virtual machines.
На схеме ниже показана роль Hyper-V без вложения.The diagram below shows Hyper-V without nesting. Низкоуровневая оболочка Hyper-V полностью контролирует возможности аппаратной виртуализации (оранжевая стрелка) и скрывает их от операционной системы.The Hyper-V hypervisor takes full control of the hardware virtualization capabilities (orange arrow), and does not expose them to the guest operating system.
На следующей схеме показана роль Hyper-V с включенной вложенной виртуализацией.In contrast, the diagram below shows Hyper-V with nested virtualization enabled. В этом случае Hyper-V предоставляет расширения аппаратной виртуализации виртуальным машинам.In this case, Hyper-V exposes the hardware virtualization extensions to its virtual machines. Если вложение включено, гостевая виртуальная машина может установить собственную низкоуровневую оболочку и запускать свои гостевые виртуальные машины.With nesting enabled, a guest virtual machine can install its own hypervisor and run its own guest VMs.