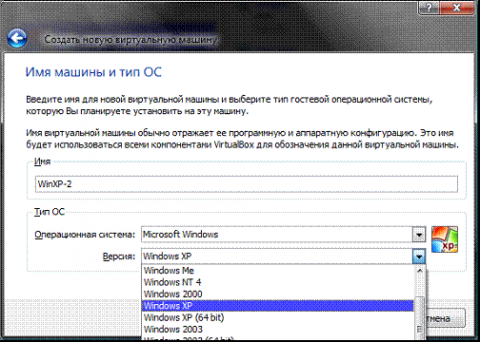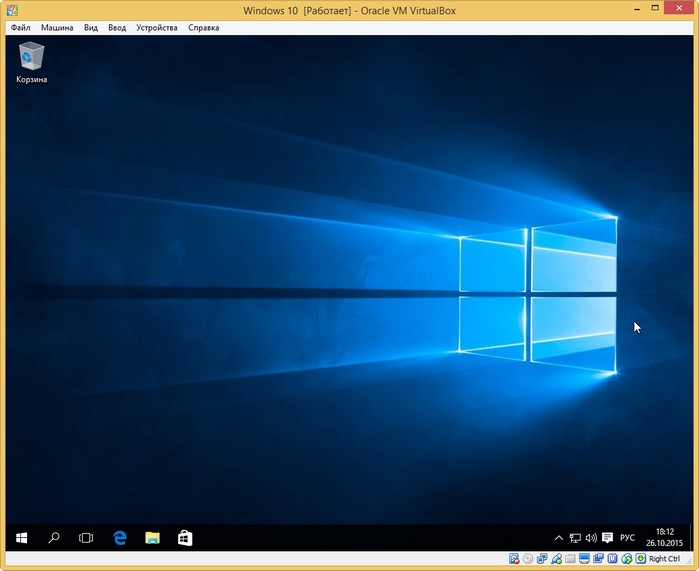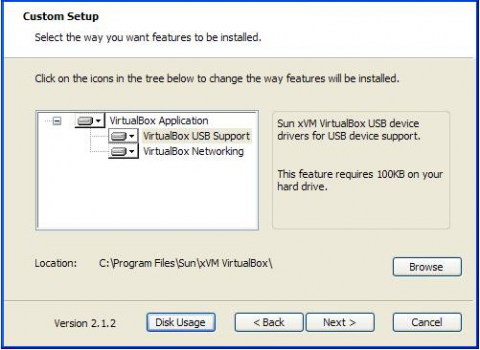Как в windows 10 применить виртуальные машины hyper-v и virtualbox
Содержание:
- Небольшое введение
- Установка и настройка VirtualBox
- Установка виртуальной машины на Windows 10
- Windows Virtual PC
- Выключение виртуального Windows 7
- Преимущества VirtualBox
- Разберемся: как установить Windows 10 на VirtualBox
- Windows XP Mode
- Создание виртуальной машины
- Штатная виртуальная машина
- Закрытие виртуальной машины
- Анализ возможности создания виртуальной машины
- User-friendly program that allows you to run multiple PC-based operating systems simultaneously on one workstation, while offering support for RAM adjustments, shared folders, and VMC importing options
- Официально поддерживаемые ОС
- Монтаж Windows 7 в виртуальную машину VirtualBox
- Поддерживаемые ОС
- Инсталляция Windows XP
- Заключение
Небольшое введение
Наверное, многие из вас, мои уважаемые читатели, уже успели установить и попробовать Windows Vista и Windows 7. Вроде всем хороши системы, но вот некоторые программы и старые игры не запускаются в новой операционной системе, да и драйвера к некоторым устройствам не работают. Что же делать в этом случае? Отказываться от прелестей новой версии Windows?
На самом деле существует несколько способов решить эту проблему. Самым очевидным является установка Windows XP второй системой с возможностью выбора при загрузке какую включать. Этот способ описан в этой статье: Установка Windows XP второй системой на ноутбук с Windows 7 или Windows Vista. Но вот тут возникают неудобства. Ради какой-то там программы нужно перезагружать ноутбук, включать Windows XP, поработать с программкой, перезагрузить ноутбук и включить Windows 7, например. Неудобно, правда? А что делать если любимый USB-модем только в Windows XP нормально работает? Перезагружать систему и включать Windows ХР ради того, чтобы посидеть в Интернете?
К счастью, решение есть. Windows XP можно установить на виртуальную машину и запускать из-под любой операционной системы как отдельную программу. По такому принципу работает Microsoft Windows 7 XP Mode. Хорошая технология, но вот для ее работы необходима поддержка ноутбуком виртуализации, да и работает она лишь в Windows 7 Professional, Windows 7 Ultimate и Windows 7 Enterprise. А что делать, если на ноутбуке Windows Vista стоит?
И тут на помощь приходит отличная программа VirtualBox от Sun. Она является полностью бесплатной, позволяет создавать виртуальные машины на ноутбуке, на которые можно установить множество операционных систем. Плюсом этой утилиты по сравнению с Microsoft Windows 7 XP Mode является поддержка трехмерной графики для виртуальных машин, для ее работы не нужна аппаратная виртуализация, а также то, что ее можно запускать на любых версиях Windows, Linux и т.д.. Минусом является то, что формально нужна лицензионная Windows XP, хотя с учетом наших реалий…
В этой статье будет рассмотрен процесс установки Windows XP на виртуальную машину. Весь процесс можно разбить на такие этапы:
- Создание виртуальной машины;
- Настройка виртуальной машины;
- Установка и настройка Windows.
Если у вас возникнут проблемы или вопросы по работе с виртуальной машиной Virtual Box, то вам стоит обратится за помощью в данную тему форума: Обсуждение утилиты Sun VirtualBox и решение проблем с ее работой.
Установка и настройка VirtualBox
Некоторые пользователи не могут самостоятельно разобраться с вопросом, как установить и после настроить VirtualBox на Windows 10. На практике, в этом нет ничего существенно сложного, достаточно лишь проделать ряд последовательных действий, чтобы впоследствии в полной мере использовать функционал плагина, а именно:
- после скачивания всего необходимого и соответствующей проверки, вам необходимо запустить установочный файл;
- сразу после этого всплывет уведомление о попытках стороннего источника внести изменения в систему (требуется дать согласие);
- в обязательном порядке, вам следует ознакомиться с лицензионным соглашением, а после прочтения принять его;
- далее запускается непосредственный инсталляционный процесс, но перед этим вы можете выбрать путь для распаковки компонентов программы;
- как только запускается инсталляция, вам необходимо следовать всем подсказкам установщика, а также всплывающих окон;
- продвинутые пользователи могут выбрать выборочную установку, если им требуются лишь некоторые функции утилиты;
- после того, как инсталляция будет завершена, вам необходимо сохранить ярлыки для запуска виртуальной машины на рабочем столе в быстрой панели;
- также по завершению инсталляции осуществляется перезагрузка системы, чтобы исключить вероятность возникновения сбоев и ошибок при последующей работе;
- по окончанию все процедуры, вы можете переходить к первому запуску и последующей настройке программного обеспечения.
Стоит отметить, что настройка софта выполняется через панель инструментов с доступными параметрами. Каждый пользователь самостоятельно меняет опции в зависимости от предстоящего использования виртуальной машины. Не стоит забывать, что после внесения изменений следует выполнить перезагрузку программы.
На сегодняшний день многие юзеры довольно часто собирают виртуальные системы, а также иные компоненты, позволяющие отказаться от цифровых носителей, а кроме того, использовать устройство по максимуму. Разумеется, для этого можно подбирать разное ПО, однако, из общей массы заметно выделяется плагин VirtualBox, который имеет правильную оптимизацию, включает в себя массу необходимых инструментов, а кроме того, распространяется совершенно бесплатно. Без сомнения, не каждый пользователь самостоятельно разберется с порядком скачивания и установки, из-за чего, предварительно стоит ознакомиться с небольшим описанием, что позволит избежать некоторых последующих трудностей.
Установка виртуальной машины на Windows 10
Чтобы поставить ВМ Hyper-V требуется проделать ряд несложных действий:
- Для начала необходимо войти в Hyper-V. В разделе «Действие» нажать на строку «Создать» и выбрать пункт «Виртуальная машина».
- Первым делом надо дать ей любое имя, можно поменять месторасположение файлов ВМ на ПК вместо того, что предлагает программа.
- Последующий шаг предлагает выбрать поколение ВМ. Есть только Windows 10, а с недавних пор и Windows 8.1. Если в ваших планах пробовать устанавливать различные ОС, то рекомендуется установить первое поколение.
- На третьем шаге определяется размер оперативной памяти. Рекомендуется использовать столько памяти, чтобы работа была быстрой, поэтому выделите чуть больше требуемой для установки памяти. Следует помнить, что на этот определенный нами размер сократится память основной ОС, так как будет недоступна.
- Следующим шагом будет настройка сети. Необходимо выбрать виртуальный сетевой адаптер, который раньше создали.
- Затем, наступает очередь создать виртуальный жесткий диск (HDD). Указать необходимо локальный диск, на который будете его ставить, наименование файла HDD, ну и задать объем требуемой памяти, достаточной для ваших целей.
- Можно теперь задать параметры инсталляции. Здесь можно настроить так, чтобы ОС загружалась с загрузочного DVD или CD. Можно будет тут же устанавливать систему, но это можно проделать и позже.
- Далее выйдет сводка по ВМ. Нажимаем Готово.
Теперь ВМ создана и ее можно увидеть в списке управления виртуальными машинами Hyper-V.
На фото видно, как происходит управление виртуальными машинами.
Windows Virtual PC
Компания Microsoft в курсе, что некоторые пользователи не были готовы отказываться от суперпопулярной XP, плюс мощность домашних компьютеров стала достаточной для применения возможностей виртуализации. Вероятно, эти причины и сподвигли разработчиков выпустить системное средство под названием Windows Virtual PC. Этот компонент интегрируется в «семёрку», за счёт чего достигается наиболее эффективное использование ресурсов компьютера.
Благодаря этому инструменту юзерам становятся доступны все возможности некогда самой популярной операционки Майкрософт: работа с софтом, сетью, специфическими функциями, которые присутствовали только в ней и многое другое. Хотим отметить функции интеграции: если поставить галочку напротив соответствующего пункта в процессе создания виртуальной машины, вам будет доступен проброс устройств, подключаемых по USB или COM-портам, свободное перемещение курсора между окном виртуалки и основной ОС и многое другое.
Выключение виртуального Windows 7
Как и в реальном ноутбуке в ВМ установленный Виндоус требует соблюдения определенного порядка для завершения. Завершить работу можно, если надавить кнопку для прекращения работы. Откроется меню, в котором будут предложены три варианта закрытия ВМ.
«Сохранить состояние машины» — перед тем, как отключиться, машина сохранит все запущенные приложения на момент отключения. Когда будет повторное включение ВМ, работа в ней может быть продолжена с момента ее выключения.
«Послать сигнал завершения работы» — работу всех приложений можно закрыть, а машина отключится автоматически.
«Выключить машину» — аналогично тому, как если бы был обесточен реальный компьютер.
Преимущества VirtualBox
Какие плюсы есть у Виртуал Бокс по сравнению с другими похожими программами?
- В VirtualBox можно запускать одновременно несколько типов гостевых ОС, включая Mac OS, Linux, FreeBSD, PuppyLinux, DOS, Android и Windows разных версий.
- Лаконичный и удобный интерфейс, в котором легко сориентироваться даже новичку.
- На выбор пользователя доступно множество языков: английский, русский, украинский и другие.
- Нет платной версии. Это означает, что нет никаких ограничений в использовании. Все опции доступны сразу и бесплатно.
- Эмулятор работает быстрее, стабильнее и качественнее, чем другие подобные программы, например, Wine или VMware Workstation.
- Утилита позволяет проверять подозрительные файлы и сайты на наличие вирусов.
Эмулятор Виртуал Бокс помогает решать различные проблемы. Например, невозможность запуска той или иной программы, которая не работает в действующей операционной системе компьютера. VirtualBox полезен для разработчиков тем, что позволяет тестировать программы в различных операционных системах на одном компьютере.
Утилита дает возможность обезопасить серфинг в интернете, а также поближе познакомиться с новой системой, которую пользователь хочет в будущем установить как основную на своем ПК. На компьютерах со слабыми характеристиками программа может работать медленно.
Разберемся: как установить Windows 10 на VirtualBox
Установка Windows 10 на VirtualBox не сказывается на работе основной ОС, системы восстановления и программ. Следует сказать, что имеются недостатки: сложно использовать все возможности аппаратного обеспечения и сравнительно низкая производительность. Установка Windows 10 на виртуальную машину для ознакомления не требует больших ресурсов и, потому эти недостатки вовсе не критичны.
Несколько фирм выпускают ПО для виртуализации. Наши потребности полностью удовлетворяет бесплатная программа от известной организации Oracle — VirtualBox. Необходимо закачать и установить новую версию продукта. И потребуются образы Windows 10.
Установка утилиты VirtualBox
Для того, чтобы установить VirtualBox, рассмотрим последовательность действий:
- Запускаем утилиту, появится окно приветствия. В главном меню выбираем значок «Создать».
- Указываем имя и тип ОС. Для установки 64-битной ОС следует выбрать из списка Windows 8.1 64-bit. Если ставите 32-битную Windows 10, следует выбрать Windows 8.1 32-bit. Можно машине дать любое имя. Тип выбираем Microsoft Windows. Жмем Next.
- Выделяем объём оперативки. Давать мало оперативной памяти ВМ нежелательно, много необязательно, достаточно 2 гигабайта.
- Создаём виртуальный жёсткий диск. Жмем на соответствующую строку и кнопку Создать.
- Тип файла указываем VDI, далее нажимаем Next.
- Выбираем удобный формат хранения.
- Далее даем название и размер файла. Достаточно и пятидесяти гигабайт для инсталляции Windows 10, а для беспроблемной работы требуется объем порядка 120 гигабайт.
- Теперь укажите, желательно, обычный раздел HDD для месторасположения виртуального диска, в данном случае диск D.
Итак, мы успешно установили виртуальную машину на Windows 10, теперь остается только ее настроить.
Настройка виртуальной машины
Рассмотрим процедуру настройки:
- Выбираем в списке ВМ и кликаем в меню «Настроить».
- В разделе «Система» выбираем порядок загрузки. Убираем галочку с дискеты, а первым на очереди вариантом загрузки ставим «CD/DVD», диск ставим вторым. В дополнительных возможностях ставим галочки напротив «Включить I/O APIC».
- Переходим сразу к вкладке «Ускорение», минуя вкладку «Процессор». Аппаратную виртуализацию необходимо включить, отмечаем оба пункта.
- Переходим к разделу «Дисплей» и вкладке «Видео». Включаем оба пункта из дополнительных возможностей. Здесь больше ничего менять не нужно.
- Перейдем к следующему разделу «Носители». Ваш дисковод будет доступен в ВМ и также можно установить систему Виндоус с диска. В атрибутах выберите «Живой CD/DVD». В строке «Привод» кликаете «Выбрать образ оптического диска».В открывшемся окне проводника найдите и выберите скачанный образ с Windows 10. Скачать его можно на сайте Microsoft либо на других сайтах.
- Далее переходим к разделу «Сеть». Ставим галочу «Включить сетевой адаптер». В типе подключения выбираем «Виртуальный адаптер хоста».
Процесс настроек ВМ завершен, запускаем.
Дальше будет простая пошаговая установка Windows 10. Все происходит аналогично инсталляция ОС на «реальный» ПК.
Windows XP Mode
На виртуальной машине установлена Windows XP
Когда на рынок выходила Windows 7, в Microsoft поняли, что в бизнесе для популяризации новой системы и для совместимости старых приложений необходима возможность запуска приложений прямо из виртуальной среды Windows XP, поэтому корпорация выпустила специально адаптированную для Windows 7 версию и назвала её Windows Virtual PC. Этот компонент распространяется через Windows Update как обновление. Для использования режима требуется Windows 7 в редакциях «Профессиональная», «Корпоративная» или «Максимальная». Помимо запуска самой виртуальной машины, можно также запускать отдельные установленные приложения. Но для работы самой виртуальной машины нужна виртуальная среда с Windows XP и установленными компонентами интеграции. Эта среда, получившая название Windows XP Mode, как и сам Windows Virtual PC, свободна для загрузки, однако на виртуальную машину можно установить также Windows 7 и Windows Vista, а компоненты интеграции всегда можно установить через меню «Сервис», выбрав соответствующую команду.
Создание виртуальной машины
- Нужно открыть папку виртуальной машины. Для этого заходим в меню «Пуск», выбираем «Windows Virtual PC». Если сразу в меню данного пункта нет, нужно нажать в меню «Пуск» на «Все программы», нажать левой кнопкой на папку «Windows Virtual PC», а затем выбрать пункт «Windows Virtual PC».
- В проводнике Windows откроется папка «Виртуальные машины». Из области меню нажимаем на «Создать виртуальную машину».
Папка «Виртуальные машины» обеспечивает подробную информацию обо всех виртуальных машинах, созданных текущем пользователем, а также из этой папки можно открывать общий доступ, создавать и изменять виртуальные машины и виртуальные диски.
-
Откроется Мастер создания виртуальных машин. Пройдя по диалогам мастера вы выберите требуемые настройки для установки гостевой операционной системы.
- По окончанию работы мастера виртуальная машина будет отображена в списке файлов папки «Виртуальные машины».
- Установка гостевой операционной системы. Если вы используете сетевой инсталляционный сервер, то можете смело пропускать данный шаг. Если вы используете CD или DVD диск, то вставьте его в каретку привода и переходите на следующий шаг установки. Для использования .iso образа нужно сделать следующее:
- Нажмите правой кнопкой мыши на созданной виртуальной машине и выберите пункт «Параметры»;
- В левой панели выберите диск, на котором находится образ. В правой панели выберите пункт «Открыть ISO-образ». Нажмите кнопку ОК.
- Запустите виртуальную машину. В списке файлов выберите виртуальную машину и нажмите «Открыть». Windows Virtual PC откроет установщик системы для виртуальной машины. Виртуальная машина будет искать установочный диск. Установка начнется после того, как найдется загрузочный диск.
-
После того, как инсталляция будет завершена нужно установить компоненты интеграции. Нажимаем на меню «Сервис» в окне виртуальной машины и выбираем пункт «Установить компоненты интеграции». Если инсталляция не начнется через несколько секунд, перейдите на рабочий стол виртуальной машины и откройте в ней CD диск. После этого нужно 2 раза нажать левой кнопкой мыши на файле IntegrationComponents.msi.
- Пройдите установку при помощи мастера установки компонентов интеграции.
- Перезагрузите виртуальную машину. Из меню «Действие» окна виртуальной машины выберите пункт «Перезагрузить».
Штатная виртуальная машина
Ранее использование гипервизора ограничивалось применением только в серверных ОС. Виртуальная машина получила название Hyper-V, потому как в основе лежит гипервизор, поддерживающий виртуализацию для 64-битных ОС. Указанная технология позволяет сгенерировать виртуальную машину для инсталляции в нее практически любой операционки.
Hyper-V предназначена только для 64-битных версий Windows 8, 10 Pro и Enterprise, и для серверных ОС. Пользователю этих версий уже нет надобности инсталлировать на ПК дополнительные программы виртуализации, такие как VirtualBox.
Стоит заметить, что гипервизор первоначально создавался только лишь для серверных ОС, поэтому возможности Hyper-V в Windows 10 немного ограничены:
- не поддерживаются звуковые карты;
- нельзя напрямую копировать и вставлять файлы из виртуальной ОС в настоящую и наоборот;
- отсутствует возможность записи CD/DVD.
Следует знать, что если ваш компьютер довольно слабый, то вам даже не стоит устанавливать эту ВМ, так как она требует довольно много памяти для оптимальной работы. При использовании виртуальной ОС не стоит пользоваться ресурсоемкими приложениями, дабы избежать торможения компьютера.
Закрытие виртуальной машины
До того как начнете выполнять некоторые действия в виртуальной машине возможно вы захотите узнать как можно выйти из виртуальной машины. Когда вы закрываете виртуальную машину, она может перейти в режим гибернации, завершение работы или выключиться. Когда виртуальная машина выходит из режима гибернации, у нее не происходит последовательная загрузка системы, соответственно этот вариант гораздо быстрее, нежели выключение и завершение работы.
По умолчанию, при нажатии на кнопку «Закрыть» в окне виртуальной машины, виртуальная машина Windows XP Mode переходит в режим гибернации и предлагает вам выбрать такое же действие и для остальных виртуальных машин. Вы можете самостоятельно изменить эту опцию.
Анализ возможности создания виртуальной машины
В случае функционирования в компьютере редакций ОС: Professional, Enterprise либо Ultimate, то при автоматическом обновлении операционной системы в ПК «Virtual PC» уже скачана. Просто требуется произвести анализ возможности ее применения.
С этой целью Майкрософт разработало приложение под названием «Hardware-Assisted Virtualization Detection Tool». Необходимо эту программу установить с официального ресурса разработчика и после открытия она выведет сообщение о возможности работы виртуальной машины на конкретном оборудовании.
Например, при выводе оповещения указанного на рисунке ниже:
Можно сразу запускать «Virtual PC» и никаких предварительных корректировок параметров не нужно.
В случае негативного ответа:
Функция имеет различные наименования, к примеру, «Intel_Virtualization Technology», «Virtualization Extensions» и другие.
Если отображается надпись «Disabled», то значит она выключена и необходимо напротив установить «Enabled» для ее включения.
Microsoft Virtual PC provides you with Microsoft’s virtualization environment to run multiple operating systems at the same time on your PC. Although it does not run on versions of Windows earlier than Windows 7, it does a great job when running numerous virtual machines of Windows XP, Vista and even 7 on PCs with enough system memory to support them all. While its official requirements are not that high, we recommend at least a dual-core processor for the best experience.
Microsoft Virtual PC 2007 runs as a host on Windows XP, Vista and Server 2003 and has gone from beta stage in October 2006 to official release in February 2007. You can now view virtual machines on multiple monitors and render Aero effects through Remote Desktop Connection from an Aero-enabled Windows Vista host. Its Service Pack 1 update comes with an increased maximum resolution up to 2048×1920 as well as support for 16:9 resolutions.
Main features
Microsoft decided to let go of some of the features from Virtual PC 2007 in Windows Virtual PC. Some of the most notable are the lack of drag-and-drop sharing, support for parallel ports or direct sharing of folders between host and guest. New features are also added and they consist of `USB support and redirection,` `Seamless application publishing and launching,` `Support for multithreading,` `Smart card redirection` and `Integration with Windows Explorer.`
Windows Virtual PC also provides you with the Windows XP Mode. This package includes a pre-installed copy of Windows XP Professional with Service Pack 3. The Integration features of this software comprise `Mouse cursor sharing,` `Host-initiated shutdown,` `Time synchronization,` `Process responsiveness monitoring,` `Dynamic screen resolution` as well as Audio / Clipboard / Printer / Smart card or File sharing.
Creating a virtual machine
Windows Virtual PC gives you the possibility to make use of the step-by-step mode for creating a new virtual machine. You may opt for generating a new machine from scratch, using the default settings or adding an existing VMC file.
The tool lets you specify the name and location of the machine, pick the desired operating system, use the recommended RAM or manually adjust the value, and specify the virtual disk size.
Other notable settings worth being mentioned enable you to attach CD or DVD drive to secondary IDE controller, automatically detect floppy disk, specify a serial port, named pipe or text file to connect to the virtual machine, select the number of network adapters, enable sound card and hardware-assisted virtualization, and shared folders.
Bottom line
While Microsoft’s Windows Virtual PC is not as complex as WMware Workstation or Oracle’s VM VirtualBox, but it does a good job in helping you establish a friendly climate for your additional operating systems.
Официально поддерживаемые ОС
| Virtual PC 2004 | Virtual PC 2007 | Windows Virtual PC | |||||||
|---|---|---|---|---|---|---|---|---|---|
| Операционная система | Host | Guest | Host | Guest | Host | Guest | |||
| 32-bit | 64-bit | 32-bit | 32-bit | 64-bit | 32-bit | 32-bit | 64-bit | 32-bit | |
| Windows 7 Ultimate | Нет | Нет | Нет | Да | Да | Да | Да | Да | Да |
| Windows 7 Enterprise | Нет | Нет | Нет | Да | Да | Да | Да | Да | Да |
| Windows 7 Professional | Нет | Нет | Нет | Да | Да | Да | Да | Да | Да |
| Windows 7 Home Premium | Нет | Нет | Нет | Да | Да | Да | Да | Да | Да |
| Windows 7 Home Basic | Нет | Нет | Нет | Да | Да | Да | Да | Да | Да |
| Windows 7 Starter | Нет | Нет | Нет | Да | Да | Да | Нет | Нет | Нет |
| Windows Server 2008 Standard | Нет | Нет | Нет | Нет | Нет | Да | Нет | Нет | Нет |
| Windows Vista Ultimate | Нет | Нет | Нет | Да | Да | Да | Нет | Нет | Да |
| Windows Vista Enterprise | Нет | Нет | Нет | Да | Да | Да | Нет | Нет | Да |
| Windows Vista Business | Нет | Нет | Нет | Да | Да | Да | Нет | Нет | Да |
| Windows Vista Home Premium | Нет | Нет | Нет | Да | Да | Да | Нет | Нет | Нет |
| Windows Vista Home Basic | Нет | Нет | Нет | Да | Да | Да | Нет | Нет | Нет |
| Windows Vista Starter | Нет | Нет | Нет | Да | Да | Да | Нет | Нет | Нет |
| Windows Server 2003 Standard | Да | Нет | Да | Да | Да | Да | Нет | Нет | Нет |
| Windows XP Professional | Да | Нет | Да | Да | Да | Да | Нет | Нет | Да |
| Windows XP Tablet PC Edition | Да | Нет | Да | Да | Нет | Да | Нет | Нет | Нет |
| Windows XP Media Center Edition | Нет | Нет | Нет | Нет | Нет | Нет | Нет | Нет | Нет |
| Windows XP Home Edition | Нет | Нет | Да | Да | Нет | Да | Нет | Нет | Нет |
| Windows XP Starter Edition | Нет | Нет | Да | Нет | Нет | Да | Нет | Нет | Нет |
| Windows 2000 Server | Нет | Нет | Да | Нет | Нет | Да | Нет | Нет | Нет |
| Windows 2000 Professional | Да | Нет | Да | Нет | Нет | Да | Нет | Нет | Нет |
| Windows ME | Нет | Нет | Да | Нет | Нет | Нет | Нет | Нет | Нет |
| Windows 98 SE | Нет | Нет | Да | Нет | Нет | Да | Нет | Нет | Нет |
| Windows 98 | Нет | Нет | Да | Нет | Нет | Нет | Нет | Нет | Нет |
| Windows 95 | Нет | Нет | Да | Нет | Нет | Нет | Нет | Нет | Нет |
| Windows NT 4.0 Workstation | Нет | Нет | Да | Нет | Нет | Нет | Нет | Нет | Нет |
| Windows NT 3.51 Workstation | Нет | Нет | Нет | Нет | Нет | Нет | Нет | Нет | Нет |
| Windows NT 3.1 / NT 3.5 | Нет | Нет | Нет | Нет | Нет | Нет | Нет | Нет | Нет |
| OS/2 (select editions) | Нет | Нет | Да | Нет | Нет | Да | Нет | Нет | Нет |
| 16-bit | 16-bit | 16-bit | 16-bit | 16-bit | 16-bit | ||||
| Windows 3.1 | Нет | Нет | Нет | Нет | Нет | Нет | |||
| Windows 3.0 | Нет | Нет | Нет | Нет | Нет | Нет | |||
| MS-DOS 6.22 | Нет | Да | Нет | Нет | Нет | Нет |
Монтаж Windows 7 в виртуальную машину VirtualBox
Процесс установки виртуальной операционной системы можно разделить на несколько этапов:
- Установить программу VirtualBox.
- Скачать файл с образом Windows 7 для ВМ.
- Установка виртуального Windows 7.
Рассмотрим все эти процессы по-отдельности.
Установить программу VirtualBox
В первую очередь нужна сама виртуальная машина. Как уже говорилось, их несколько. Нас интересует VirtualBox. Скачать ее можно с официального сайта https://www.virtualbox.org. Из предложенного списка выбираем VirtualBox 5.1.14 for Windows hosts.

Процесс того, как установить виртуальную машину VirtualBox, описан в других статьях, но есть несколько моментов:
- Корректная установка виртуальной машины начнется только от имени администратора компьютера.
- Вполне возможно, что и в процессе установки и после его завершения может пропасть соединение с интернетом. Если это произошло, необходимо в свойствах беспроводной сети снять галочку с компонента VirtualBox Bridged Networking Driver.
После того, как Интернет-соединение восстановится, можно приступить к скачиванию и установке файла готовой ВМ в Windows 7.
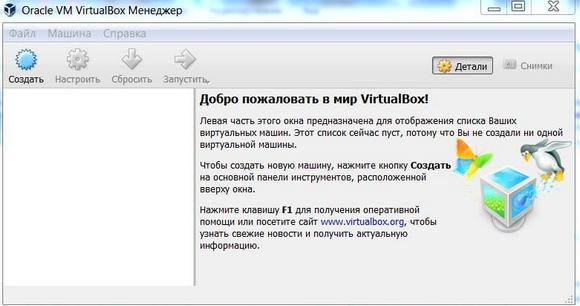
Находим готовую ВМ
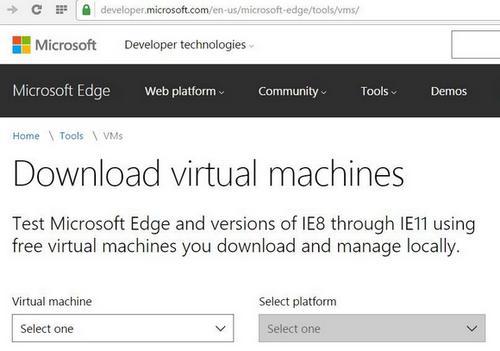
Итак, сначала необходимо выбрать образ Windows 7 с любой версией IE (8, 9, 10, 11).
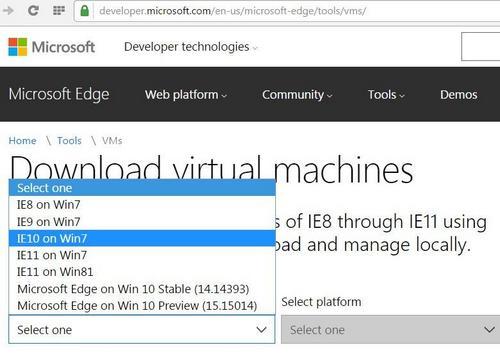
Выбираем из выпадающего списка тот пункт, какая виртуальная машина несомненно будет использоваться. В нашем случае это VirtualBox.
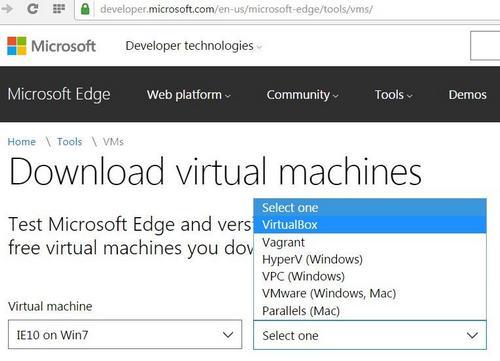
И жмем на кнопку Download .zip. Начнется процесс загрузки zip файла.
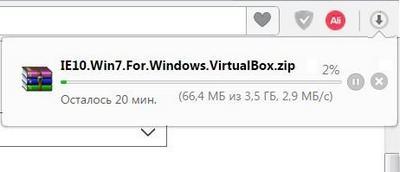
Остается установить и запустить виртуальную машину на Windows 7.
Регулировка виртуального Windows 7
Из архива «IE10.Win7.For.Windows.VirtualBox.zip»извлекается сам файл виртуальной Windows.
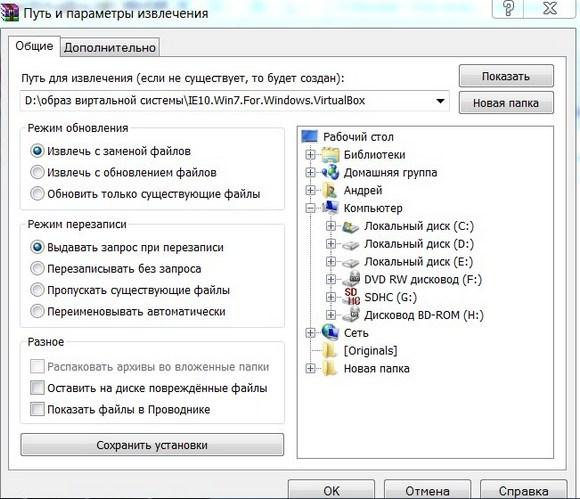
После того, как файл извлечен, щелкаем на нем правой кнопкой мышки
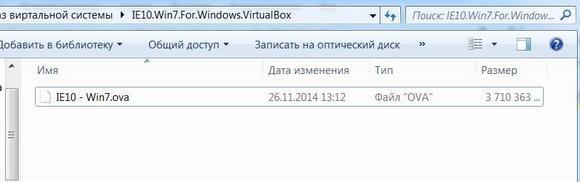
Открыть с помощью
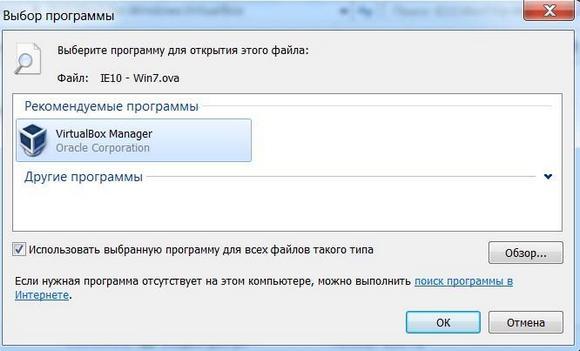
В параметрах импорта в принципе ничего менять не надо. Можно оставить как есть и нажать кнопку Импорт.

Запустится процесс конфигурации. Окно «Импорт конфигурации» выглядит следующим образом:
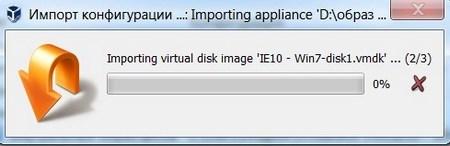
После того, как процесс закончится, новая семерка и ВМ появятся в списке программы VirtualBox. Чтобы ее запустить, достаточно или дважды кликнуть по самой ВМ, или нажать на кнопку со стрелкой «Запустить». Сразу начнется процесс запуска операционной системы. Если в первый раз устанавливать, это займет немного больше времени, впрочем, точно также происходит и при установке реальной ОС. Как только программа установки выполнит все необходимые действия, появится рабочий стол с рабочей системой Windows 7.
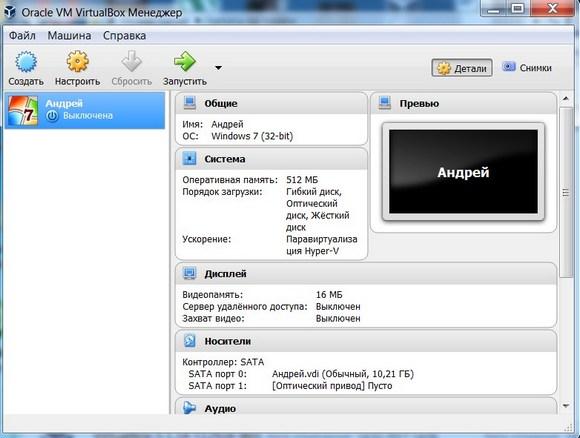
Windows 7 на английском языке и созданная виртуальная машина готовы к запуску.
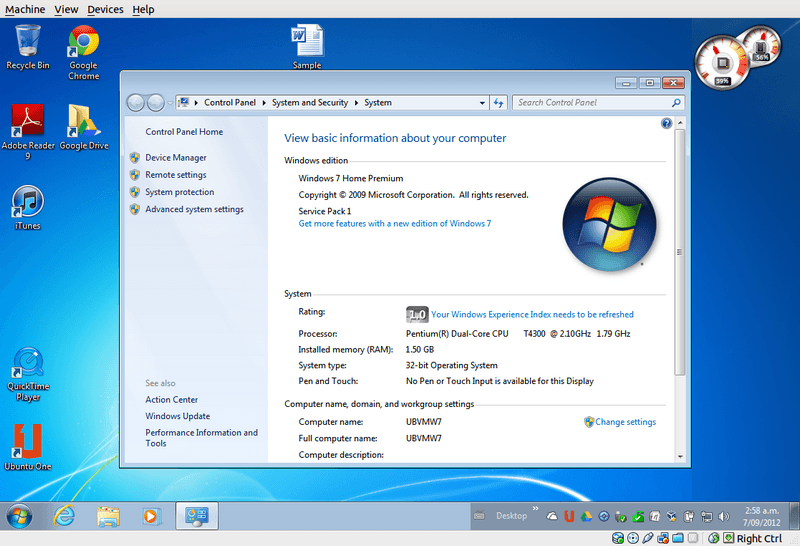
Поддерживаемые ОС
| Virtual PC 2004 | Virtual PC 2007 | Windows Virtual PC | |||||||
|---|---|---|---|---|---|---|---|---|---|
| Операционная система | Host | Guest | Host | Guest | Host | Guest | |||
| 32-bit | 64-bit | 32-bit | 32-bit | 64-bit | 32-bit | 32-bit | 64-bit | 32-bit | |
| Windows 10 | Нет | Нет | Нет | Нет | Нет | Нет | Нет | Нет | Нет |
| Windows 8.1 | Нет | Нет | Нет | Да | Да | Да | Нет | Нет | Нет |
| Windows 8 | Нет | Нет | Нет | Да | Да | Да | Нет | Нет | Нет |
| Windows 7 Enterprise | Нет | Нет | Нет | Да | Да | Да | Да | Да | Да |
| Windows 7 Professional | Нет | Нет | Нет | Да | Да | Да | Да | Да | Да |
| Windows 7 Home Premium | Нет | Нет | Нет | Да | Да | Да | Да | Да | Да |
| Windows 7 Home Basic | Нет | Нет | Нет | Да | Да | Да | Да | Да | Да |
| Windows 7 Starter | Нет | Нет | Нет | Да | Да | Да | Нет | Нет | Нет |
| Windows Server 2008 Standard | Нет | Нет | Нет | Нет | Нет | Да | Нет | Нет | Нет |
| Windows Vista Ultimate | Нет | Нет | Нет | Да | Да | Да | Нет | Нет | Да |
| Windows Vista Enterprise | Нет | Нет | Нет | Да | Да | Да | Нет | Нет | Да |
| Windows Vista Business | Нет | Нет | Нет | Да | Да | Да | Нет | Нет | Да |
| Windows Vista Home Premium | Нет | Нет | Нет | Да | Да | Да | Нет | Нет | Нет |
| Windows Vista Home Basic | Нет | Нет | Нет | Да | Да | Да | Нет | Нет | Нет |
| Windows Vista Starter | Нет | Нет | Нет | Да | Да | Да | Нет | Нет | Нет |
| Да | Нет | Да | Да | Да | Да | Нет | Нет | Нет | |
| Windows XP Professional | Да | Нет | Да | Да | Да | Да | Нет | Нет | Да |
| Windows XP Tablet PC Edition | Да | Нет | Да | Да | Нет | Да | Нет | Нет | Нет |
| Windows XP Media Center Edition | Нет | Нет | Нет | Нет | Нет | Нет | Нет | Нет | Нет |
| Windows XP Home Edition | Нет | Нет | Да | Да | Нет | Да | Нет | Нет | Нет |
| Windows XP Starter Edition | Нет | Нет | Да | Нет | Нет | Да | Нет | Нет | Нет |
| Windows 2000 Server | Нет | Нет | Да | Нет | Нет | Да | Нет | Нет | Нет |
| Windows 2000 Professional | Да | Нет | Да | Нет | Нет | Да | Нет | Нет | Нет |
| Windows ME | Нет | Нет | Да | Нет | Нет | Нет | Нет | Нет | Нет |
| Windows 98 SE | Нет | Нет | Да | Нет | Нет | Да | Нет | Нет | Нет |
| Windows 98 | Нет | Нет | Да | Нет | Нет | Нет | Нет | Нет | Нет |
| Windows 95 | Нет | Нет | Да | Нет | Нет | Нет | Нет | Нет | Нет |
| Windows NT 4.0 Workstation | Нет | Нет | Да | Нет | Нет | Нет | Нет | Нет | Нет |
| Windows NT 3.51 Workstation | Нет | Нет | Нет | Нет | Нет | Нет | Нет | Нет | Нет |
| Windows NT 3.1 / NT 3.5 | Нет | Нет | Нет | Нет | Нет | Нет | Нет | Нет | Нет |
| OS/2 (select editions) | Нет | Нет | Да | Нет | Нет | Да | Нет | Нет | Нет |
| 16-bit | 16-bit | 16-bit | 16-bit | 16-bit | 16-bit | ||||
| Windows 3.1 | No | No | No | No | No | No | |||
| Windows 3.0 | No | No | No | No | No | No | |||
| MS-DOS 6.22 | No | Да | No | No | No | No |
Инсталляция Windows XP
Теперь переходим к процессу инсталляции гостевой системы. Для этого используем либо созданный установочный диск, либо образ.
Но сначала в виртуальной машине нужно зайти в меню свойств, где потребуется настроить некоторые параметры, например, включить 3D-ускорение в разделе «Дисплей». Самое главное — в меню настроек материнской платы нужно установить порядок загрузки таким образом, чтобы CD-ROM оказался на первом месте для инсталляции «экспишки» (его можно просто перетащить в первую позицию мышью).
Далее в разделе носителей следует подгрузить созданный образ (это делается при помощи кнопки справа от строки атрибутов). После этого жмем «OK».
Для инсталляции Windows XP используется кнопка «Старт». Сама же установка абсолютно ничем не отличается от того, как если бы эта «операционка» устанавливалась на винчестер в обычном режиме.
Заключение
Какую же виртуальную машину выбрать? Трезво оценивая ситуацию, можно придти к выводу, что большинство представленных бесплатных продуктов имеют более-менее одинаковую функциональность, и оценивать их стоит исходя из сферы применения, чем по совокупности плюсов и минусов. Для домашнего использования или обучения лучшим выбором станет Oracle VirtualBox. Данный продукт лучше всего подойдет начинающим пользователям, прост в освоении и имеет воистину широкие возможности. В свою очередь, для организаций куда более выигрышно смотрится Hyper-V, с его интеграцией в инфраструктуру Microsoft.