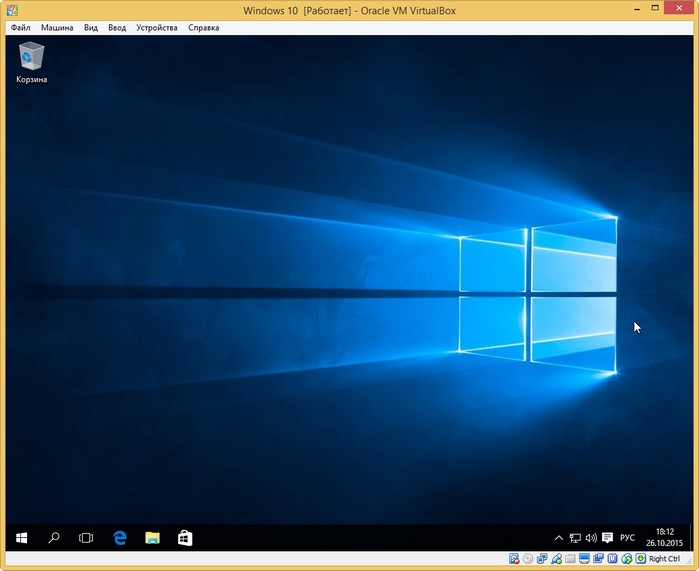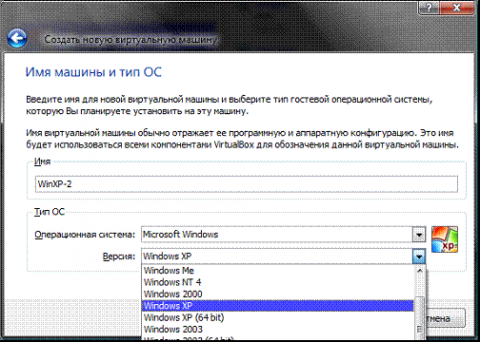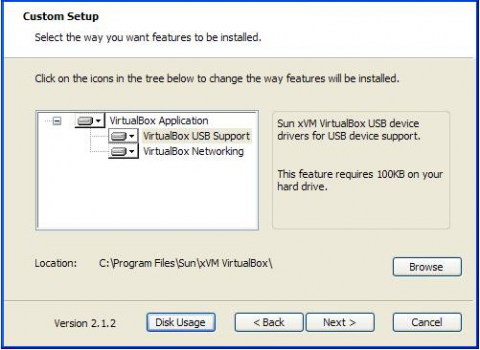Настройка сети virtualbox
Содержание:
- Создание виртуальной машиныCreate virtual machine
- Требования к использованию виртуальных машин
- Основные преимущества
- Основные проблемы при работе с VirtualBox
- Установка Windows в VirtualBox
- Установка VirtualBox для Windows
- Создание виртуального жесткого диска в VirtualBox
- Как перенести виртуальную машину VirtualBox на обычный компьютер. Или как с помощью программы Vhd2disk перенести Windows 10 с виртуальной машины на стационарный ПК
- Зачем нужна виртуальная машина?
- Где используется
- Дополнения гостевой ОС
- Создание и базовая настройка виртуальной машины
- Как тип гипервизора влияет на работу ВМ
- Запуск ВМ и установка операционной системы
- Примеры использования виртуальных машин
- Как установить виртуальную машину VirtualBox
- Типы подключений сетевых адаптеров
Создание виртуальной машиныCreate virtual machine
-
В поле поиска введите виртуальные машины.Type virtual machines in the search.
-
В разделе Службы выберите Виртуальные машины.Under Services, select Virtual machines.
-
На странице Виртуальные машины выберите Добавить, а затем — Виртуальная машина.In the Virtual machines page, select Add then Virtual machine.
-
На вкладке Основные сведения в разделе Сведения о проекте убедитесь, что выбрана правильная подписка, и при необходимости щелкните Создать для группы ресурсов.In the Basics tab, under Project details, make sure the correct subscription is selected and then choose to Create new resource group. Введите myResourceGroup в качестве имени.Type myResourceGroup for the name.
-
В разделе Подробности об экземпляре введите myVM в поле Имя виртуальной машины и выберите Восточная часть США в поле Регион.Under Instance details, type myVM for the Virtual machine name and choose East US for your Region. Выберите Windows Server 2019 Datacenter для параметра Образ и Standard_DS1_v2 для параметра Размер.Choose Windows Server 2019 Datacenter for the Image and Standard_DS1_v2 for the Size. Оставьте другие значения по умолчанию.Leave the other defaults.
-
В разделе Учетная запись администратора укажите имя пользователя, например azureuser, и пароль.Under Administrator account, provide a username, such as azureuser and a password. Пароль должен включать минимум 12 символов и соответствовать .The password must be at least 12 characters long and meet the .
-
В разделе Правила входящего порта щелкните Разрешить выбранные порты, а затем выберите RDP (3389) и HTTP (80) из раскрывающегося списка.Under Inbound port rules, choose Allow selected ports and then select RDP (3389) and HTTP (80) from the drop-down.
-
Оставьте остальные значения по умолчанию и нажмите кнопку Просмотр и создание, расположенную в нижней части страницы.Leave the remaining defaults and then select the Review + create button at the bottom of the page.
-
После выполнения проверки нажмите кнопку Создать в нижней части страницы.After validation runs, select the Create button at the bottom of the page.
-
По завершении развертывания нажмите кнопку Перейти к ресурсу.After deployment is complete, select Go to resource.
Требования к использованию виртуальных машин
Не существует минимальных требований для создания виртуальных машин. Даже если у нашего процессора нет собственных инструкций по виртуализации, мы все равно сможем создавать эти виртуальные машины, хотя и с некоторыми ограничениями (например, только для 32-битных систем).
Лучшее, что нужно сделать, чтобы создать виртуальную машину, это, во-первых, иметь процессор среднего или высокого класса (Intel i5 или выше) с инструкциями по виртуализации. Также рекомендуется иметь достаточно оперативной памяти, чтобы виртуальная машина могла работать без проблем, и, кроме того, чтобы наша хост-операционная система не исчерпывала память. 8 Гб оперативной памяти может быть достаточно для нормальной работы виртуальных машин (даже Windows 10, использующих 4 ГБ памяти) и для хост-системы, чтобы иметь достаточно памяти для продолжения работы. Нам нужно жесткий диск для хранить виртуальные жесткие диски, которые мы создаем для этих виртуальных машин. Если у нас есть SSD, производительность будет намного выше, чем при использовании обычного жесткого диска.
Клавиатура, мышь, монитор, звуковая карта и другие периферийные устройства также необходимы для бесперебойной работы с этими виртуальными машинами.
Основные преимущества
Виртуальные машины, заменяя физические серверы, давно перешли в разряд наиболее часто используемых решений. Этому есть подтверждение, которые мы собрали в виде наглядного списка:
- Быстрый запуск — Одно из преимуществ виртуальных машин заключается в высокой скорости развертывания. В отличие от привычного оборудования, которое еще нужно купить и доставить до места назначения, ВМ позволяет отойти от этих проблем и больше сконцентрироваться на решении конкретной задачи.
- Гибкость переноса данных — Если вам нужно перенести данные или приложения, лучший способ сделать это – воспользоваться виртуальной машиной. Достаточно мигрировать ВМ с одной локации на другую и вместе с ней перенесется все содержимое.
- Установка различных ОС — На виртуальную машину можно устанавливать практически любые ОС, что особенно актуально для разработчиков ПО.
- Мобильность рабочих нагрузок — Поскольку вычислительные ресурсы ВМ не зависят от базового оборудования, это позволяет перемещать виртуальные машины между физическими системами. Единственным требованием к миграции являются совместимый гипервизор и достаточное количество вычислительных ресурсов на конечном сервере.
- Легкость дублирования — Поскольку содержимое виртуальной машины инкапсулируется в файл на диске, его можно с легкостью дублировать. Это позволяет в короткие сроки развернуть нужное количество ВМ с идентичными характеристиками.
Основные проблемы при работе с VirtualBox
VirtualBox – стабильный и качественный программный продукт, и если пользователям приходится сталкиваться с проблемами в процессе его эксплуатации, то причинами последних чаще всего становятся ошибки самих пользователей. Так, с ошибкой «Не удалось открыть сессию для виртуальной машины» (код E_FAIL 0x80004005) придется столкнуться тем, кто попытается запустить виртуальные машины на VirtualBox при активном Hyper-V. Причина заключается в несовместимости этих платформ виртуализации. Если вы собрались пользоваться VirtualBox, будьте добры отключить Hyper-V и наоборот.
Впрочем, к той же ошибке может привести отключенная функция виртуализации в BIOS. На это будет указывать недоступность опций аппаратной виртуализации в настройках виртуальных машин (VT-x/AMD-V и Nested Paging в разделе Система – Ускорение). Кстати, данные опции должны быть включены даже при активной виртуализации в BIOS, в противном случае ВМ также не запустится.
Падение ВМ в BSOD при запуске – распространенная проблема, вызываемая нехваткой выделяемых гостевой операционной системе ресурсов физического компьютера. При создании виртуальной машины в VirtualBox нужно следить, чтобы выделяемые ресурсы соответствовали требованиям операционной системы.
Синий экран смерти также может быть вызван включенной в хостовой системе Hyper-V и несоответствием типов контроллера. Если раньше виртуальный диск был подключен к SATA, а затем вы подключили его к IDE, работа гостевой ОС завершится критической ошибкой с падением в BSOD. Решается вопрос созданием нового совместимого контроллера и подключением к нему файла-контейнера с гостевой системой.
К невозможности запуска ВМ может привести случайное удаление пользователем файлов снимков. Удалять снапшоты нужно правильно – через раздел «Снимки», в противном случае вам придется полностью переустанавливать гостевую систему. Если же у вас не запускается сам VirtualBox или при его запуске выдается ошибка «Cannot access the kernel driver!», скорее всего, программу придется удалить, а потом заново установить.
Установка Windows в VirtualBox
Для того, чтобы установить Windows, в нашем случае Windows 10, в виртуальной машине VirtualBox вам потребуется образ ISO с дистрибутивом системы (см. Как скачать образ ISO Windows 10). Дальнейшие шаги будут выглядеть следующим образом.
- Вставьте образ ISO в виртуальный привод DVD. Для этого выберите виртуальную машину в списке слева, нажмите кнопку «Настроить», перейдите в пункт «Носители», выберите диск, нажмите по кнопке с диском и стрелкой и выберите пункт «Выбрать образ оптического диска». Укажите путь к образу. Затем в пункте настроек «Система» в разделе «Порядок загрузки» установите «Оптический диск» на первое место в списке. Нажмите «Ок».
- В главном окне нажмите «Запустить». Запустится созданная ранее виртуальная машина, при этом загрузка будет выполнена с диска (с образа ISO), можно выполнить установку Windows так, как это делается на обычном физическом компьютере. Все шаги первоначальной установки аналогичны таковым на обычном компьютере, см. Установка Windows 10 с флешки.
- После того, как Windows была установлена и запущена, следует установить некоторые драйверы, которые позволят гостевой системе правильно (и без лишних тормозов) работать в виртуальной машине. Для этого выберите в меню «Устройства» — «Подключить образ диска дополнений VirtualBox», откройте компакт-диск внутри виртуальной машины и запустите файл VBoxWindowsAdditions.exe для установки этих драйверов. При ошибке подключения образа, завершите работу виртуальной машины и подключите образ из C: Program Files Oracle VirtualBox VBoxGuestAdditions.iso в настройках носителей (как в первом шаге) и снова запустите виртуальную машину, а затем произведите установку с диска.
По завершении установки и перезагрузки виртуальной машины она полностью будет готова к работе. Однако, возможно, вы захотите выполнить некоторые дополнительные настройки.
Установка VirtualBox для Windows
Возможно, кому-то всё это может показаться сложным, но на самом деле в работе с Виртуалбокс нет ничего такого, с чем бы ни справился начинающий пользователь. Итак, как пользоваться VirtualBox? Как обычно, всё начинается с установки. Идем на сайт разработчика www.oracle.com/virtualization/virtualbox/index.html и скачиваем последнюю версию программы.
Установка VirtualBox на Windows 7/10 почти ничем не отличается от инсталляции большинства других программ, нужно просто следовать указаниям мастера и ничего не менять в его параметрах. По завершении процедуры вы получите готовую платформу виртуализации.
Создание виртуального жесткого диска в VirtualBox
Виртуальной машине необходимо выделить также и пространство жесткого диска. Из предлагаемых данным окном пунктов выберите «Создать новый виртуальный жесткий диск». Нажмите кнопку «Создать».
Если вы не планируете использовать создаваемый виртуальный накопитель с другими инструментами программной виртуализации, оставьте предлагаемый по умолчанию тип жесткого диска «VDI (VirtualBox Disk Image)».
Выберите «Фиксированный виртуальный жесткий диск», поскольку в большинстве случаев он работает быстрее.
По умолчанию вам предлагается создать виртуальный жесткий диск емкостью 10 ГБ.
Не рекомендую указывать объем менее 15 ГБ, поскольку современные операционные системы и программное обеспечение для них занимают достаточно много места. Нажмите «Создать».
Если виртуальная машина создана, на экране отобразятся ее основные параметры.
Как перенести виртуальную машину VirtualBox на обычный компьютер. Или как с помощью программы Vhd2disk перенести Windows 10 с виртуальной машины на стационарный ПК
Автор Владимир!
Привет друзья! Перенести виртуальную машину VirtualBox на обычный компьютер возможно и часто такая потребность возникает у системных администраторов, разработчиков различного программного обеспечения и других компьютерных специалистов, также это может понадобиться обычному пользователю ПК.
Примечание: На сайте существует целый раздел, созданный специально для любителей виртуальных машин.
Для переноса можно использовать пока ещё мало известную программу Vhd2disk — разработанную специально для переноса виртуальных операционных систем на физическое железо, или другими словами — для создания точной копии виртуального диска VHD на обычном жёстком диске.
Итак, имеем виртуальную машину VirtualBox с установленной на неё Windows 10.
Управление дисками
Диск 0, это и есть виртуальный диск с установленной Windows 10.
При создании виртуального диска я указал размер 250 Гб. На диске (C:) установлена операционная система, а на (E:) находятся различные файлы.
В первую очередь конвертируем виртуальный диск формата VDI, принадлежащей виртуальной машине, в формат VHD.
Файл —>Менеджер виртуальных носителей.
Выделяем левой мышью виртуальный диск VDI, принадлежащий операционной системе, которую хотим переносить на обычный компьютер и жмём на кнопку Копировать.
Next.
Отмечаем пункт VHD (Virtual Hard Disk).
Next.
Отмечаем пункт Динамический виртуальный жёсткий диск.
Next.
Щёлкаем левой мышью на кнопке проводника.
Выбираем место сохранения будущей копии виртуального жёсткого диска, я выберу диск (G:), так как нём много свободного места.
Сохранить.
Копировать.
Происходит недолгий процесс преобразования виртуального жёсткого диска VDI в формат VHD.
По окончании процесса жмём на кнопку Закрыть.
На диске (G:) рядом с виртуальным жёстким диском VDI появилась его копия, только в формате VHD.
Управление дисками
Разворачивать копию виртуального диска нужно на полностью чистый физический жёсткий диск без разделов.
Открываем оснастку Управления дисками.
Я выберу Диск 1.
Удаляю на нём все разделы.
Vhd2disk
Настало время программки Vhd2disk.
Запускаем программу. В главном окне щёлкаем левой мышью на кнопке проводника.
В открывшемся проводнике находим копию нашего виртуального диска VHD, выделяем его левой кнопкой мыши и жмём Open VHD.
В поле Target drive мы должны указать порядковый номер того жёсткого диска, на который будем разворачивать копию виртуального диска. Жмём на стрелочку.
В выпадающем списке выбираем PhysicalDrive1, так как разворачивать содержимое виртуального диска VHD мы будем на Диск 1.
Жмём на кнопку Vhd to disk.
ОК.
Начинается процесс копирования содержимого виртуального жёсткого диска VHD на обычный жёсткий диск.
Процесс успешно завершён.
Status: VHD dumped on drive successfully! (VHD успешно скопирован на жёсткий диск!).
Заходим в Управление дисками, жмём Действие—>Обновить.
Как видим, жёсткий диск (Диск 1) представляет из себя точную копию виртуального жёсткого диска VHD с виртуальной машины и установленной Windows 10.
Пробуем загрузиться в Windows 10.
Перезагружаем компьютер и входим в меню загрузки, выбираем наш жёсткий диск (копию виртуального диска VHD с Windows 10).
Подготовка устройств
Windows 10 загружена!
Управление дисками.
В диспетчере задач есть несколько устройств без драйверов, но для нас это не проблема, драйвера устанавливаем по этим статьям.
Зачем нужна виртуальная машина?
Давно уже прошли времена, когда виртуальные машины нужны были только гикам, админам и другим спецам. Сейчас виртуальная машина может пригодиться каждому.
- Например, для запуска непроверенных программ, которые небезопасно запускать на своем основном компьютере. Запуская такие программы в виртуальной операционной системе, вы убережете свой основной компьютер от заражени вирусом, или от кражи персональных данных.
- Если вы используете компьютер не только для чтения новостей, виртуальная машина может пригодиться вам для удовлетворения любопытства, что-же такое Linux, FreeBSD, или тот-же Windows 10. Если-же вы админ, вам без виртуальных машин вообще не обойтись, так как для проведения экспериментов с различными операционными системами не напасешся компьютеров, а виртуальная машина позволяет все эти эксперименты проводить у себя на компьютере.
- К сожалению, все еще можно встретить востребованные программы, которые не работают в современных операционных системах, а использовать Windows XP небезопасно, так как она уже давно морально устарела, а в марте 2014 года компания Майкрософт официално прекратила ее поддержку.
Где используется
Рассмотрим популярные способы применения:
- Знакомство с другими ОС: Linux, FreeBSD, MacOS, любая из версий Windows, Android. Система работает изолированно. Экспериментируйте, не боясь, что нарушится работа реальной системы. Удалив ее, никаких следов не останется;
- Запуск софта, предусмотренного для работы в другой системе. Например, на ПК установлена Windows, а необходимая программа работает на Android. Или же софт совестим со старыми версиями операционной системы;
- Тестирование. Нужно воспользоваться программой, а вы не хотите засорять рабочую машину;
- Для практики построения сетей.
Используя VirtualBox вы не заразите ПК вирусами.
Дополнения гостевой ОС
Чтобы раскрыть все возможности виртуальной машины, следует установить пакет дополнений гостевой ОС.
Дополнения гостевой ОС устанавливаются внутри виртуальной машины после установки ОС. Гостевые дополнения поставляются в файле VBoxGuestAdditions.iso, файл находится в каталоге установки Virtualbox. Пакет состоит из драйверов и приложений оптимизирующих работу гостевой ОС.
Файл с дополнениями нужно смонтировать в виртуальный привод. Нажмите на вкладку Устройства в верхней части окна машины, и выберите «Подключить образ диска дополнений гостевой ОС».
Переходим в виртуальную машину, открываем проводник Windows, находим привод в котором смонтирован образ дополнений.
Запускаем и устанавливаем как обычную программу.
После установки перезагружаем виртуальную машину. Теперь можно включить режим полного экрана. Переключаться между полноэкранным и оконным режимами можно нажатием клавиш Host+F.
В полноэкранном режиме становится недоступной верхняя панель вкладок, получить к ней доступ можно нажав сочетание клавиш Host+Home, панель станет доступной в виде меню. Переключить вид окна и получить доступ к меню можно при помощи всплывающего тулбара в нижней средней части окна. Теперь можно работать в полноэкранном режиме, как будто бы вы работаете с обычной операционной системой.
Еще одной функцией становящейся доступной после установки дополнений, является появление общей папки. Нажмите вкладку Устройства в верхней части окна машины, выберите Общие папки > Настроить общие папки. В открывшемся окне настроек выберите назначенный каталог, если нет, добавьте его. Кликните два раза по общей папке, в маленьком окошке отметьте пункты — Авто-подключение и Создать постоянную папку, нажмите ОК.
После перезагрузки общая папка будет доступна в проводнике Windows. При настройке виртуальной машины я создал каталог Share, теперь он доступен в разделе Этот компьютер проводника Windows.
В назначенный каталог можно добавлять нужные для работы файлы и они будут автоматически доступны в гостевой системе. Также файлы можно передавать при помощи включенной функции Drag and Drop. Включайте сразу двунаправленный обмен, это позволит перетаскивать файлы курсором мыши прямо в окно виртуальной машины и обратно. Еще можно включить общий буфер обмена, позволяющий обмениваться текстом между системами.
На этом виртуальная машина готова к использованию. В следующей статье будут подробно рассмотрены настройки сети для различных сетевых режимов Virtualbox.
Создание и базовая настройка виртуальной машины
Как и установка VirtualBox, создание и настройка виртуального компьютера не представляет особой сложности, программа автоматически выбирает наилучшую конфигурацию в зависимости от устанавливаемой операционной системы. Контроль со стороны пользователя, однако, не помешает.
Создадим для примера виртуальную машину для Windows 10 32-бит. Запускаем VirtualBox и жмем на панели инструментов кнопку «Создать». В открывшемся окошке даем машине имя (может быть произвольным), в выпадающих списках выбираем операционную систему и ее версию.
На следующем этапе будет предложено указать объем выделяемой виртуальной машине оперативной памяти. Строгих правил относительно выделяемой ОЗУ не существует, для 32-битных Windows желательно резервировать не менее 1 Гб памяти, для 64-битных – не менее 1.8-2 Гб.
На третьем этапе создается виртуальный жесткий диск, здесь всё оставляем по умолчанию. Жмем «Создать», тип диска выбираем VDI или VHD.
Что касается формата хранения, лучше выбрать «Динамический», так вы сэкономите время и место на физическом диске, потеряв, правда, немного в производительности.
Размер виртуального диска устанавливаем по желанию, но не меньше, чем указано в требованиях операционной системы. Жмем «Создать».
Виртуальная машина создана и теперь можно быстро пробежаться по ее настройкам. Первым делом, однако, зайдите в настройки самой программы VirtualBox и на вкладке «Общие» измените путь к каталогу хранения виртуальных машин. Лучше всего выделить для них папку на диске D, где места больше всего.
Теперь зайдите в настройки созданной ВМ и проверьте следующие параметры:
- В разделе «Общие» на вкладке «Дополнительно» измените при необходимости путь к файлам снимков ВМ (желательно размещать в папке с основным файлом-контейнером ВМ). Здесь же вы можете включить общий буфер обмена для хостовой и виртуальной машин.
- Если вы хотите установить систему в режиме EFI/GPT, в разделе «Система» обязательно поставьте галочку в чекбоксе «Включить EFI (только специальные ОС)».
- Чтобы иметь возможность запускать на виртуальной машине 3D-приложения, в разделе «Дисплей» отметьте птичкой чекбокс «Включить 3D-ускорение».
Как тип гипервизора влияет на работу ВМ
Как упоминалось выше, для развертывания виртуальной машины нужна соответствующая среда, которая обеспечивается гипервизором. Примечательно, что гипервизор может быть остановлен как поверх ОС, так и поверх «чистого железа».
В первом случае гипервизор устанавливается поверх железа и относится к типу bare-metal. Такие гипервизоры используются гораздо чаще, поскольку прямой доступ к базовому оборудованию обеспечивает наилучшую производительность и позволяет разместить наибольшее количество виртуальных машин на физическом уровне.
Гипервизор второго типа устанавливается поверх существующей ОС хоста, где и запускаются гостевые виртуальные машины, а также собственные приложения. Поскольку такой гипервизор не может напрямую обращаться к оборудованию, здесь в качестве посредника выступает хост-ОС. Но это может увеличить ресурсные издержки и отразиться на производительности ВМ. Однако для клиента виртуальные машины, созданные и управляемые обоими типами гипервизоров, практически идентичны.
Запуск ВМ и установка операционной системы
Теперь вы знаете, как настроить VirtualBox и созданную ВМ. Далее посмотрим, как установить на нее операционную систему. Процедура установки ОС на Виртуалбокс практически ничем не отличается от ее установки на физический компьютер, разве что вместо загрузочной флешки или DVD-диска здесь используется установочный образ ISO. Запустите созданную виртуальную машину и укажите в открывшемся окошке путь к загрузочному ISO-образу с системой.
Начнется стандартная процедура установки, в ходе которой будет предложено принять лицензионное соглашение, произвести разбивку диска, а по завершении копирования системных файлов создать учетную запись пользователя.
Гостевая операционная система установлена, но некоторые функции, в частности, общие папки и буфер обмена, работать не будут, пока вы не установите специальный плагин – дополнения гостевой ОС. Кроме того, без этих дополнений вы не сможете настраивать разрешение экрана, подключать к виртуальной машине флешки и т.д. Скачивать, к счастью, ничего не нужно, дополнения гостевой ОС поставляются вместе с VirtualBox. Всё, что вам необходимо сделать, это выбрать в меню виртуальной операционной системы опцию Устройства – Подключить образ диска дополнений гостевой ОС.
Перейдите в раздел «Этот компьютер» в виртуальной ОС, откройте дисковод VirtualBox Guest Additions и, если система не предложит этого сделать сама, запустите исполняемый файл VBoxWindowsAdditions.exe.
Установите дополнения как обычную программу, приняв соглашение безопасности, и перезагрузите виртуальный компьютер.
Гостевая система готова к использованию, осталось только проверить работу сети. Останавливаться подробно на том, как настроить интернет в VirtualBox мы не будем. Если вы выбрали NAT, ВМ подключится к интернету автоматически. С другими типами подключений, скорее всего, придется немного повозиться. Помните главное, если IP-адрес для вашего основного компьютера выдается роутером автоматически, те же самые настройки должны быть выставлены в параметрах сетевого адаптера виртуальной системы. Если настройки назначаются вручную, то и в параметрах сетевого адаптера гостевой системы они также должны быть назначены вручную.
Примеры использования виртуальных машин
По статистике, виртуальные машины часто используются для тестирования. Допустим разработчику нужно узнать корректно и безопасно ли работает приложение в другой ОС, например, в разных версиях Windows. Покупать или арендовать для этого несколько физических серверов, устанавливать разные ОС, чтобы выполнить проверку – не самый лучший способ. Гораздо проще создать несколько виртуальных машин и выполнить аналогичные действия за гораздо меньшее время.
Еще один частый пример с использованием ВМ – тестирование и анализ вредоносных программ. Делать аналогичную проверку на рабочем компьютере крайне небезопасно, а в изолированной среде, которая гарантирует виртуальная машина, вполне возможно.
Рассмотренные примеры использования ВМ – это лишь частные случаи, поскольку сценариев, в которых они могут быть задействованы – великое множество
Важно понимать, что виртуальная машина может выполнять совершенно разные функции, от самых простых до самых сложных. Сегодня компании чаще разворачивают виртуальные машины в облаке провайдера, виртуализируя как часть ИТ-инфраструктуры, так и целиком
Как установить виртуальную машину VirtualBox
Друзья, если вы ни разу не имели дело с виртуальной машиной, то объясню вам в двух словах, что это такое. Виртуальная машина, это настоящий компьютер, созданный внутри вашей основной операционной системы и в этот компьютер, вы можете установить другие операционные системы (несколько!) и не только Windows. Вы можете, как хотите экспериментировать с установленной в виртуальную машину операционной системой, выходить из неё в интернет, устанавливать различное программное обеспечение, не боясь заразить свой компьютер вирусом, короче подключите свою фантазию и вы найдёте ей применение.
К примеру, один мой знакомый, научился заново устанавливать операционную систему и делить жёсткий диск на несколько разделов только при помощи виртуальной машины.
Что касается выбора виртуальной машины, про каждую из существующих, на нашем сайте будет написана статья. Рекомендую вам установить виртуальную машину VirtualBox, её возможностей хватит не только начинающему, но и опытному пользователю, к тому же она бесплатна. Начните с неё. Простые и интуитивно понятные настройки, стабильная работа, сделали её одной из самых популярных.
Примечание: На нашем сайте есть статьи о VirtualBox, которые Вам могут пригодится
1. Как установить на виртуальную машину операционные системы Windows 7 и Windows 8
2. Как скачать готовую виртуальную машину с Windows 8.1
3.
4. Как установить Windows 10 на виртуальную машину
5. Как загрузить виртуальную машину VirtualBox с USB-флешки
6. Как создать в VirtualBox общую папку соединяющую виртуальную машину и действующую операционную систему
7. Как в VirtualBox подключить флешку
Какие существуют виртуальные машины?
Virtual PChttp://www.microsoft.com/ru-ru/download/details.aspx?id=3702VMware Workstaion
VirtualBoxhttps://www.virtualbox.org/
Указываем размер виртуального жёсткого диска. Если вы в первый раз создаёте виртуальную машину, укажите 50 ГБ, этого для установки Windows 8 вполне хватит. Но я лично укажу для себя больший объём. Почему? В процессе работы с виртуальной машиной, я буду устанавливать много операционных систем, поэтому я укажу объём 240 ГБ.
Можете создать виртуальный диск на отличном от системного диске, это очень просто, нажмите на жёлтую папочку и откроется проводник, в нём укажите для размещения виртуального жёсткого диска любой раздел на вашем винчестере.
Создать.
Носители. Немного вашего внимания!
Сеть
USBЧто такое USB-фильтр? Представьте себе такую ситуацию, все USB устройства, подключенные к вашему компьютеру, определятся в операционной системе, которая установлена на вашу виртуальную машину. Естественно вам это не нужно. USB-фильтры будут определять, какое именно USB устройство должно определиться в виртуальной машине, а какое в основной вашей системе. Чтобы увидеть, как всё это работает на деле, нужно сначала установить в нашу виртуальную машину операционную систему Windows 8.1, а далее вам всё станет понятно, читаем дальше.
Примечание: Друзья, если Вы захотите загрузить виртуальную машину с USB-флешки, тогда прочтите нашу статью Загрузка c USB в VirtualBox
установите себе плагин VirtualBox 4.2.16 Oracle VM VirtualBox Extension Packhttps://www.virtualbox.org/
Общие папки. Этот параметр обязательно нужно настроить. Так как общаться наша виртуальная машина с установленной у нас Windows будет через эти папки. Жмём на плюсик и вводим полный путь к нашей общей папке, например D:\share. Папка с названием share, в это время уже должна быть создана в корне диска (D:)
Обязательно поставьте галочку на пункте Авто-подключениеи общая папка появится в окне Компьютер сразу после загрузки установленной в виртуальную машину операционной системы.
идём в БИОС
Intel Virtualization TechnologyВкл
Secure Virtual Machines
Камрады, чтобы статья была не слишком длинной, я разделил её на две части, в следующей статье, мы продолжим установку Windows 8.1 на нашу виртуальную машину.
Типы подключений сетевых адаптеров
Существует семь типов подключений сетевых адаптеров. Каждый создает собственный режим взаимодействия между виртуальным и физическим сетевыми устройствами.
Не подключен
Режим симулирует выдернутый из разъема сетевой кабель. Virtualbox сообщает системе что сетевой адаптер существует, но является неактивным.
NAT (Network Address Translation)
Тип подключения присваивающийся каждой виртуальной машине по умолчанию. Отвечает минимальным требованиям для работы в сети интернет и не требует первоначальной настройки.
NAT соединяет гостевую ОС с внешней сетью изолируя от прямых подключений извне. Наверно все слышали выражение — сидеть за NAT? Это оно и есть, вы можете просматривать сайты, выполнять любую работу в сети, но при этом прямые подключения извне невозможны.
NAT имитирует подключение к маршрутизатору. Маршрутизатором выступает сетевой модуль Virtualbox, обрабатывающий исходящие пакеты и пересылающий их хост-системе, точно так же происходит обработка входящего трафика. Маршрутизатор создается между каждой виртуальной машиной и хост-системой. Посредством такого разделения виртуальная машина становится защищенной от контактов с другими машинами и проникновений со стороны внешней сети.
Виртуальная машина получает сетевой адрес от встроенного DHCP-сервера. Машине присваивается адрес из диапазона 10.0.X.0/24, где «X» обозначает адрес интерфейса, определяемый по формуле +2. Таким образом «X» будет равен 2, если имеется только один активный NAT-интерфейс. Гостевая операционная система получит адрес 10.0.2.15, сетевому шлюзу назначается адрес 10.0.2.2, сервер имен (DNS) получит 10.0.2.3.
Сетевой мост
Сетевой мост эмулирует карту подключенную к сети напрямую. Адаптер подключается к распределяющему устройству внутри сети, после чего машина получает стандартный ip-адрес из ее диапазона и в составе сети появляется еще один «компьютер».
Все соединения между виртуальной машиной и внешней сетью, осуществляются посредством физической сетевой карты хост-компьютера. Если у вас несколько сетевых карт, то вы можете выбирать карту, которая будет обслуживать соединение. Делается это на вкладке Имя, появляющейся если типом подключения выбран Сетевой мост.
Внутренняя сеть
Тип подключения симулирует закрытую сеть, доступную только для входящих в ее состав машин. Сеть полностью закрыта для хост-системы и прочих внешних устройств.
Внутренняя сеть похожа на режим сетевого моста. Как и в режиме моста, машина может связываться с другими машинами в своей сети, но не имеет доступа за ее пределы. Поскольку ни одна из машин не имеет прямого доступа к физическому сетевому адаптеру хост-системы, то сеть получается полностью закрытой, снаружи и изнутри. Сама сеть создается автоматически, при выборе данного типа подключения. Дополнительных настроек режим не имеет, пользователь может изменить только имя сети.
Примером использования внутренней сети является система Whonix, состоящая из двух виртуальных машин. Одна машина выступает в роли шлюза в сеть TOR, вторая машина является рабочей системой. Рабочая система соединяется с шлюзом через внутреннюю сеть, который в свою очередь отправляет весь трафик в TOR.
Виртуальный адаптер хоста
Режим создает сеть между хост-системой и виртуальной машиной, минуя физическую сетевую карту. На компьютере появляется программный сетевой интерфейс, служащий для обмена данными между виртуальными машинами и хост-системой. Виртуальные машины могут соединятся друг с другом и хост-системой, как будто соединены через коммутатор. Как и в режиме внутренней сети, виртуальной машине не предоставляется физический интерфейс, благодаря чему машины не могут взаимодействовать с внешней сетью.
В хост-системе появляется устройство VirtualBox Host-Only Network. Оно имеет собственную подсеть 192.168.56.0 и шлюз с адресом — 192.168.56.1. Устройство соединяет подсеть и хост-систему без прямого выхода во внешнюю сеть.
Универсальный драйвер
Режим использует драйверы специальных типов взаимодействий, входящие в пакет расширений VirtualBox. Используется крайне редко и в обычной работе не нужен.
Сеть NAT
Сеть NAT появилась в последних версиях VirtualBox начиная с версии 4.3. Тот же NAT, но со своей локальной сетью. Виртуальные машины могут взаимодействовать между собой, имеют выход наружу, но остаются закрытыми со стороны внешней сети.