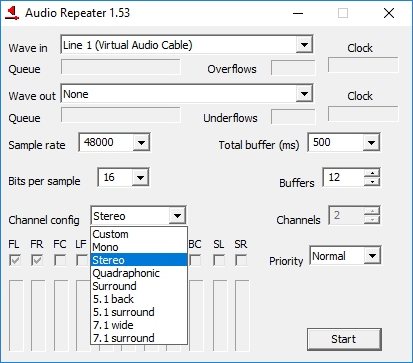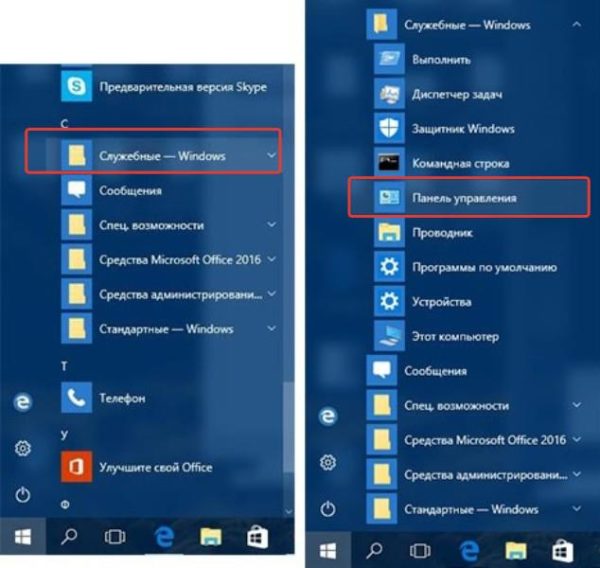Установка и настройка windows hyper-v server 2016
Содержание:
- Windows 10 Home
- Как корпорация Майкрософт обеспечивает поддержку гостевых операционных системHow Microsoft provides support for guest operating systems
- Какие функции имеет Hyper-V?What features does Hyper-V have?
- Настройка и установка другой ОС на Hyper-V
- Запуск
- Что произойдет, если я не буду обновлять версию конфигурации виртуальной машины?What happens if I don’t upgrade the virtual machine configuration version?
- Настройка типа планировщика низкоуровневой оболочки в Windows Server 2016 Hyper-VConfiguring the hypervisor scheduler type on Windows Server 2016 Hyper-V
- Основные проблемы при работе с VirtualBox
- Исключения
- Настройка виртуальных коммутаторов
- Включить аппаратную виртуализацию
- Шаг 1а. Загрузите настройки BIOS на компьютере, отличном от UEFI
- Шаг 1б. Загрузитесь в настройках BIOS на компьютере UEFI
- Шаг 2. Включите аппаратную виртуализацию Intel VT-x в прошивке BIOS / UEFI
- Шаг 3а. Убедитесь, что виртуализация оборудования включена в Windows
- Шаг 3б. Убедитесь, что виртуализация оборудования включена в Ubuntu
- Подготовка к удаленному управлению Hyper-V Server 2012 R2
- Установка
- Как включить Hyper-V в Windows 10
- Does your system support virtualization?
- Определение
- Опрос
- Выводы статьи
Windows 10 Home
6. После нажатия на опцию «Включение или отключение компонентов Windows» откроется окно «Компоненты Windows». Убедитесь, что у вас поставлены галочки напротив следующих опций:
- Платформа виртуальной машины (Virtual Machine Platform);
- Платформа гипервизора Windows (Windows Hypervisor Platform).
7. Нажмите на OK, чтобы сохранить изменения
8. Готово! Hyper-V включен на вашем ПК или ноутбуке. Пожалуйста, перезагрузите ПК, чтобы изменения вступили в силу, после чего можете запустить или установить BlueStacks.
ВНИМАНИЕ. Если у вас возникли сложности при выполнении инструкций выше, вы можете воспользоваться еще одним способом включения Hyper-V
1. В поле поиска Windows введите текст «CMD». 2. Нажмите комбинацию клавиш Ctrl+Shift+Enter на клавиатуре. Вы увидите окно с предложением запустить командную строку. Нажмите на кнопку «Да». 3. Скопируйте и вставьте в командную строку следующую команду:dism.exe /online /enable-feature /featurename:VirtualMachinePlatform /all 4. После завершения процесса нажмите на клавишу Y, чтобы перезагрузить ПК. Теперь технология Hyper-V должна быть включена.
Как корпорация Майкрософт обеспечивает поддержку гостевых операционных системHow Microsoft provides support for guest operating systems
Корпорация Майкрософт обеспечивает поддержку гостевых операционных систем следующим образом:Microsoft provides support for guest operating systems in the following manner:
-
Устранение проблем, обнаруженных в операционных системах Майкрософт и в службах интеграции, поддерживается службой технической поддержки Майкрософт.Issues found in Microsoft operating systems and in integration services are supported by Microsoft support.
-
Поддержка по проблемам в других операционных системах, сертифицированных поставщиком операционной системы для выполнения в Hyper-V, обеспечивается поставщиком.For issues found in other operating systems that have been certified by the operating system vendor to run on Hyper-V, support is provided by the vendor.
-
Если обнаруживаются проблемы в других операционных системах, корпорация Майкрософт отправляет описание проблемы в сообщество поддержки разных поставщиков TSANet.For issues found in other operating systems, Microsoft submits the issue to the multi-vendor support community, TSANet.
Какие функции имеет Hyper-V?What features does Hyper-V have?
Hyper-V предлагает множество функций.Hyper-V offers many features. Это обзор, сгруппированный по функциям, предоставляемым или помогающим в работе.This is an overview, grouped by what the features provide or help you do.
Вычислительная среда . Виртуальная машина Hyper-V включает те же основные компоненты, что и физический компьютер, например память, процессор, хранилище и сеть.Computing environment — A Hyper-V virtual machine includes the same basic parts as a physical computer, such as memory, processor, storage, and networking. Все эти части имеют функции и параметры, которые можно настроить разными способами для удовлетворения различных потребностей.All these parts have features and options that you can configure different ways to meet different needs. Хранилище и сеть могут считаться своими категориями, так как их можно настроить различными способами.Storage and networking can each be considered categories of their own, because of the many ways you can configure them.
Аварийное восстановление и резервное копирование . для аварийного восстановления реплика Hyper-V создает копии виртуальных машин, предназначенные для хранения в другом физическом расположении, чтобы можно было восстановить виртуальную машину из копии.Disaster recovery and backup — For disaster recovery, Hyper-V Replica creates copies of virtual machines, intended to be stored in another physical location, so you can restore the virtual machine from the copy. Для резервного копирования Hyper-V предлагает два типа.For backup, Hyper-V offers two types. В одном из них используются сохраненные состояния, а в другом используется служба теневого копирования томов (VSS), что позволяет создавать резервные копии, совместимые с приложениями, для программ, поддерживающих VSS.One uses saved states and the other uses Volume Shadow Copy Service (VSS) so you can make application-consistent backups for programs that support VSS.
Оптимизация . Каждая поддерживаемая гостевая операционная система имеет настроенный набор служб и драйверов, называемый службами Integration Services, которые упрощают использование операционной системы на виртуальной машине Hyper-V.Optimization — Each supported guest operating system has a customized set of services and drivers, called integration services, that make it easier to use the operating system in a Hyper-V virtual machine.
Переносимость — такие функции, как динамическая миграция, миграция хранилища и импорт и экспорт, упрощают перемещение и распространение виртуальной машины.Portability — Features such as live migration, storage migration, and import/export make it easier to move or distribute a virtual machine.
Удаленное подключение . Hyper-V включает подключение к виртуальной машине, средство удаленного подключения для использования с Windows и Linux.Remote connectivity — Hyper-V includes Virtual Machine Connection, a remote connection tool for use with both Windows and Linux. В отличие от удаленный рабочий стол, это средство предоставляет доступ к консоли, что позволяет увидеть, что происходит на гостевом компьютере, даже если операционная система еще не загружена.Unlike Remote Desktop, this tool gives you console access, so you can see what’s happening in the guest even when the operating system isn’t booted yet.
Безопасность — безопасная загрузка и экранированные виртуальные машины помогают защититься от вредоносных программ и другого несанкционированного доступа к виртуальной машине и ее данным.Security — Secure boot and shielded virtual machines help protect against malware and other unauthorized access to a virtual machine and its data.
Сводные сведения о функциях, появившихся в этой версии, см. в статье новые возможности Hyper-V в Windows Server.For a summary of the features introduced in this version, see What’s new in Hyper-V on Windows Server. Некоторые функции или части имеют ограничение на количество, которое можно настроить.Some features or parts have a limit to how many can be configured. Дополнительные сведения см. в разделе Планирование масштабируемости Hyper-V в Windows Server 2016.For details, see Plan for Hyper-V scalability in Windows Server 2016.
Настройка и установка другой ОС на Hyper-V
Шаг 1. Как только мы включили Hyper-V он появится в вашей системе. Чтобы открыть виртуальную машину, просто наберите в поиске «hyper-v» и запустите.
Шаг 2. Чтобы установить другую ОС, нажмите правой кнопкой мыши на своем имени устройства и «Создать» > «Виртуальная машина».
Шаг 3. Появится мастер первоначальных настроек «приступая к работе». Нажимаем «Далее».
Шаг 4. Задайте имя виртуальной машине и укажите путь, если вам нужно сохранить виртуальную машину на другом локальном диске. Если вы не укажите другой путь, то виртуальная машина сохранится на диске «C» по умолчанию.
Шаг 5. Выберите поколение виртуальной машины. Если вы уверены, что устанавливаете 64-bit версию, то выбирайте 2 поколение. Первое поколение подойдет для запуска старых 32-bit ОС и программ. Если вы сомневаетесь, то выбирайте первое поколение.
Шаг 6. Укажите объем выделенной памяти для виртуальной машины. Если вы устанавливаете ОС, то рекомендую 2048 МБ.
Шаг 7. Выберите свой сетевой адаптер из списка. Если у вас, как и у меня на картинке, то выбираем «Default Switch».
Шаг 8. Тут все просто. Если мы создаем новую установку ОС, то выбираем «Создать виртуальный жесткий диск». Путь будет указан, который мы указали выше в шаге 4. Единственное, что нужно изменить это размер. Я указал 30 Гб, так как ставлю Linux и мне много не нужно. Если у вас уже была ранее создана виртуальная машина, то выберите «Использовать имеющийся виртуальный жесткий диск» и укажите к нему путь.
Шаг 9. Выберите «Установить ОС с загрузочного компакт диска», установите «файл образ ISO» и укажите путь к вашей системе которую хотите установить на виртуальную машину Hyper-V.
Шаг 10. Завершение мастера настроек покажет вам все выбранные параметры. Убедитесь еще раз и нажмите «Готово» для установки.
Шаг 11. Все готово. Еще пару штрихов перед установкой. Откройте диспетчер Hyper-V, описано в шаге 1, и вы увидите справа список вашей созданной виртуальной машины. Нажмите по ней правой кнопкой мыши и выберите «Параметры».
Шаг 12. Здесь вы можете изменить параметры. К примеру, изменить сетевой адаптер, добавить оперативной памяти. Рекомендую первым делом добавить 2 виртуальных ядра, так как в мастере настроек этой опции не было.
Шаг 13. Возвращаемся обратно в диспетчер Hyper-v, нажимаем по созданной машине правой кнопкой мыши и выбираем «Подключить».
Шаг 14. Появится темное окно и нажимаем «пуск» для установки ОС на Hyper-v.
Шаг 15. Далее просто следуйте инструкциям на экране. Думаю дальше вы разберетесь, как установить ту или иную ОС, если вам понадобился Hyper-V. Если после установки ОС на виртуальную машину Hyper-V у вас нет сети, то смотрите ниже.
Горький опыт, который поможет вам
1 момент. Когда я писал эту инструкцию, я не дождался установки Linux Zorin и попытался выключать. Установка не выключалась, а на экране появились ошибки связанные с кривым дистрибутивом. После перезагрузил ПК локальный диск на котором были созданные виртуальные машины не открывался и просил отформатировать его. Я понимал, что на диске была вся моя работа и она просто исчезнет.
Совет: Если после сбоя диск не открывается и просит отформатировать его, то запустите командную строку от имени администратора и введите команду:
chkdsk F: /f — где F имя локального диска, который не открывается и просит отформатировать.
2 момент. Если после установки ОС на виртуальную машину Hyper-V у вас нет интернета и сети, то откройте «сетевые адаптеры», нажмите правой кнопкой мыши на заданном нами адаптере «Default Switch» и выберите «Свойства». Далее выделите графу «IP версии 4 (TCP/IPv4)» и нажмите ниже на кнопку «Свойства». В новом окне установите получать автоматически IP и DNS адреса.
Смотрите еще:
- Создать портативную систему Windows на USB-диск с Windows To Go
- Как сбросить настройки сети
- Не удается подключиться к WiFi или Локальной сети в Windows 10
- Узнать, какие приложения используют GPU в Windows 10
- Выбрать другой GPU для разных приложений в Windows 10
Загрузка комментариев
Запуск
Для запуска виртуального устройства снова понадобится Диспетчер. Откройте его и найдите в перечне то виртуальное устройство, которое хотите активировать.
Для запуска нужно только два раза щелкнуть по ней, а затем кликнуть на кнопку Включить в окне подключения к виртуальной машине.
Запуск
Если при создании устройства был указан образ диска и этот диск находится в виртуальном приводе, то именно с него и произойдет установка операционной системы.
Если вы указывали физический носитель при создании машины, то установка уже должна была произойти. При этом вся установка идет также, как если бы это делалось на обычном компьютере.
Обычно, загрузка с виртуального диска происходит автоматически. В редких случаях этого не случается, и тогда надо кликнуть на название машины правой кнопкой и выбрать Параметры в развернувшемся меню.
Там выбирайте БИОС.
Установка параметров
Что произойдет, если я не буду обновлять версию конфигурации виртуальной машины?What happens if I don’t upgrade the virtual machine configuration version?
При наличии виртуальных машин, созданных с помощью более ранней версии Hyper-V, некоторые функции, доступные в более новой ОС узла, могут не работать с этими виртуальными машинами до тех пор, пока не будет обновлена версия конфигурации.If you have virtual machines that you created with an earlier version of Hyper-V, some features that are available on the newer host OS may not work with those virtual machines until you update the configuration version.
В качестве общего руководства рекомендуется обновлять версию конфигурации после успешного обновления узлов виртуализации до более новой версии Windows и уверенности в том, что откат не требуется.As a general guidance, we recommend updating the configuration version once you have successfully upgraded the virtualization hosts to a newer version of Windows and feel confident that you do not need to roll back. При использовании функции последовательного обновления ОС кластера это обычно происходит после обновления функционального уровня кластера.When you are using the cluster OS rolling upgrade feature, this would typically be after updating the cluster functional level. Таким образом вы получите преимущества от новых функций, а также внутренних изменений и оптимизаций.This way, you will benefit from new features and internal changes and optimizations as well.
Примечание
После обновления версии конфигурации ВИРТУАЛЬНОЙ машины виртуальная машина не сможет запуститься на узлах, которые не поддерживают обновленную версию конфигурации.Once the VM configuration version is updated, the VM won’t be able to start on hosts that do not support the updated configuration version.
В следующей таблице показана минимальная версия конфигурации виртуальной машины, необходимая для использования некоторых функций Hyper-V.The following table shows the minimum virtual machine configuration version required to use some Hyper-V features.
| ФункцияFeature | Минимальная версия конфигурации виртуальной машиныMinimum VM configuration version |
|---|---|
| Горячее добавление и удаление памятиHot Add/Remove Memory | 6.26.2 |
| Безопасная загрузка виртуальных машин LinuxSecure Boot for Linux VMs | 6.26.2 |
| Рабочие контрольные точкиProduction Checkpoints | 6.26.2 |
| PowerShell DirectPowerShell Direct | 6.26.2 |
| Группирование виртуальных машинVirtual Machine Grouping | 6.26.2 |
| Виртуальный доверенный платформенный модуль (vTPM)Virtual Trusted Platform Module (vTPM) | 7.07.0 |
| Несколько очередей виртуальной машины (ВММК)Virtual machine multi queues (VMMQ) | 7.17.1 |
| Поддержка КССАВЕXSAVE support | 8.08.0 |
| Диск хранилища ключейKey storage drive | 8.08.0 |
| Поддержка безопасности на основе гостевой виртуализации (VBS)Guest virtualization-based security support (VBS) | 8.08.0 |
| Вложенная виртуализацияNested virtualization | 8.08.0 |
| Число виртуальных процессоровVirtual processor count | 8.08.0 |
| Виртуальные машины с большими объемами памятиLarge memory VMs | 8.08.0 |
| Увеличьте максимальное значение по умолчанию для виртуальных устройств, равное 64 на устройство (например, сети и назначенные устройства).Increase the default maximum number for virtual devices to 64 per device (e.g. networking and assigned devices) | 8.38.3 |
| Разрешить дополнительные функции процессора для PerfMonAllow additional processor features for Perfmon | 9.09.0 |
| Автоматически предоставлять настройку для виртуальных машин, работающих на узлах, с помощью Automatically expose configuration for VMs running on hosts using the | 9.09.0 |
| Поддержка спящего режимаHibernation support | 9.09.0 |
Настройка типа планировщика низкоуровневой оболочки в Windows Server 2016 Hyper-VConfiguring the hypervisor scheduler type on Windows Server 2016 Hyper-V
Windows Server 2016 Hyper-V по умолчанию использует классическую модель планировщика низкоуровневой оболочки.Windows Server 2016 Hyper-V uses the classic hypervisor scheduler model by default. Гипервизор можно дополнительно настроить для использования базового планировщика, чтобы повысить уровень безопасности, запретив гостевому ВПС работать на соответствующих физических SMT парах и поддерживать использование виртуальных машин с планированием SMT для своих гостевых ВПС.The hypervisor can be optionally configured to use the core scheduler, to increase security by restricting guest VPs to run on corresponding physical SMT pairs, and to support the use of virtual machines with SMT scheduling for their guest VPs.
Примечание
Корпорация Майкрософт рекомендует всем клиентам, работающим под управлением Windows Server 2016 Hyper-V, выбрать основной планировщик, чтобы обеспечить оптимальную защиту узлов виртуализации от потенциально вредоносных гостевых виртуальных машин.Microsoft recommends that all customers running Windows Server 2016 Hyper-V select the core scheduler to ensure their virtualization hosts are optimally protected against potentially malicious guest VMs.
Основные проблемы при работе с VirtualBox
VirtualBox – стабильный и качественный программный продукт, и если пользователям приходится сталкиваться с проблемами в процессе его эксплуатации, то причинами последних чаще всего становятся ошибки самих пользователей. Так, с ошибкой «Не удалось открыть сессию для виртуальной машины» (код E_FAIL 0x80004005) придется столкнуться тем, кто попытается запустить виртуальные машины на VirtualBox при активном Hyper-V. Причина заключается в несовместимости этих платформ виртуализации. Если вы собрались пользоваться VirtualBox, будьте добры отключить Hyper-V и наоборот.
Впрочем, к той же ошибке может привести отключенная функция виртуализации в BIOS. На это будет указывать недоступность опций аппаратной виртуализации в настройках виртуальных машин (VT-x/AMD-V и Nested Paging в разделе Система – Ускорение). Кстати, данные опции должны быть включены даже при активной виртуализации в BIOS, в противном случае ВМ также не запустится.
Падение ВМ в BSOD при запуске – распространенная проблема, вызываемая нехваткой выделяемых гостевой операционной системе ресурсов физического компьютера. При создании виртуальной машины в VirtualBox нужно следить, чтобы выделяемые ресурсы соответствовали требованиям операционной системы.
Синий экран смерти также может быть вызван включенной в хостовой системе Hyper-V и несоответствием типов контроллера. Если раньше виртуальный диск был подключен к SATA, а затем вы подключили его к IDE, работа гостевой ОС завершится критической ошибкой с падением в BSOD. Решается вопрос созданием нового совместимого контроллера и подключением к нему файла-контейнера с гостевой системой.
К невозможности запуска ВМ может привести случайное удаление пользователем файлов снимков. Удалять снапшоты нужно правильно – через раздел «Снимки», в противном случае вам придется полностью переустанавливать гостевую систему. Если же у вас не запускается сам VirtualBox или при его запуске выдается ошибка «Cannot access the kernel driver!», скорее всего, программу придется удалить, а потом заново установить.
Исключения
Иногда могут возникать исключения. Компонент может быть неактивен или отсутствовать вовсе.
Причиной этому аппаратные компоненты компьютера, которые не поддерживают виртуальные машины.
Ситуация характерна для многих устройств бюджетного уровня. Не стоит даже пытаться подключить компоненты, если:
- На компьютере установлена 32-х разрядная операционная система, которая не поддерживает виртуальные машины;
- У компьютера имеется 4 ГБ оперативной памяти или меньше – этого недостаточно для обеспечения стабильной бесперебойной работы двух систем;
- Устройство не оснащено функцией поддержки виртуализации (функция аппаратная и присутствует почти на любом устройстве, но ее можно отключить в БИОСЕ).
В этом случае, даже если на компьютере установлена операционная система Виндовс 10, запустить виртуальную машину все равно не получится.
Настройка виртуальных коммутаторов
Перед тем, как мы приступим к установке виртуальных машин, подготовим для них сеть. Я не буду подробно рассказывать о нюансах работы сети в hyper-v. Это не тема текущего повествования. Просто создадим сетевой бридж для виртуальных машин. В оснастке управления выбираем справа «Диспетчер виртуальных коммутаторов», выбираем тип «Внешняя». Указываете имя коммутатора. Я рекомендую давать осмысленные названия, чтобы было проще потом управлять. Если это бридж в локальную сеть, то назовите виртуальный коммутатор local.
Сохраняйте настройки. Вы увидите предупреждение о том, что сетевые соединения будут сброшены. Все в порядке, соглашайтесь. Будет создан новый виртуальный сетевой интерфейс с теми же настройками, что были у физического. Но здесь есть один важный нюанс. Если ваш сервер получал сетевые настройки по dhcp, то он скорее всего получит новый ip адрес. Имейте это ввиду.
Включить аппаратную виртуализацию
Если виртуализация оборудования не включена в вашем UEFI или BIOS, вы можете увидеть одну или несколько из следующих ошибок:
- На этом компьютере не включен VT-x / AMD-V
- Аппаратное ускорение VT-x / AMD-V недоступно в вашей системе
Если вы столкнулись с этой проблемой, читайте дальше, чтобы включить аппаратное ускорение в BIOS или UEFI.
Шаг 1а. Загрузите настройки BIOS на компьютере, отличном от UEFI
Во-первых, если у вас есть прошивка BIOS, вы увидите параметры загрузки в BIOS, отображаемые во время загрузки. Обычно это отображается в течение первых нескольких секунд загрузки. Esc, Del, F2, F11 и т.д. – некоторые из типичных клавиш, которые перенесут вас в настройки BIOS. Фактический ключ зависит от вашей материнской платы. Если это относится к вам, то вы можете получить настройки BIOS гораздо проще, чем если бы у вас была прошивка UEFI. Загрузите настройки BIOS и перейдите к шагу 2, чтобы включить Intel VT-x для виртуализации. Если это не относится к вам (у вас есть компьютер UEFI), попробуйте вместо этого шаг 1b.
Шаг 1б. Загрузитесь в настройках BIOS на компьютере UEFI
Большинство современных компьютеров с Windows (Windows 8 и 10) поставляются с UEFI, который имеет несколько расширенных функций. Но он загружает ваш компьютер так быстро, и нет никаких вариантов, чтобы вмешаться и заставить ваш компьютер загружаться в BIOS. Но не бойтесь, процесс все еще прост.
Сначала удерживайте клавишу Shift и нажмите перезагрузку из меню, как показано на рисунке ниже.
Клавиша Shift + перезагрузка – загрузка Windows с настройками UEFI
Во время перезагрузки вы увидите несколько параметров загрузки, как показано на скриншоте ниже. Выберите «Устранение неполадок».
Устранение неполадок в Windows UEFI
На следующем экране выберите «Дополнительные параметры», как показано ниже.
Расширенные настройки Windows UEFI
В списке «Дополнительные параметры» найдите и выберите «Настройки прошивки UEFI», как показано на рисунке ниже.
Настройки прошивки UEFI
При появлении запроса нажмите кнопку перезагрузки, чтобы перейти к настройкам прошивки UEFI.
Перезапустите в настройках UEFI Fimware
Теперь вы должны увидеть параметры загрузки BIOS, как показано ниже. В этом руководстве нажатие клавиши F10 приведет меня к настройке BIOS.
Войдите в BIOS Setup на компьютере UEFI
Шаг 2. Включите аппаратную виртуализацию Intel VT-x в прошивке BIOS / UEFI
Местоположение, в котором можно включить опции VT-x / AMD-v, будет зависеть от марки материнской платы. Просмотрите все, чтобы найти варианты виртуализации. В моем случае это было в разделе «Конфигурация системы». Найдя, выберите и включите аппаратную виртуализацию, как показано ниже.
Найти и включить аппаратную виртуализацию VT-x / AMD-V в BIOS
Наконец, сохраните и выйдите из настроек BIOS / UEFI, как показано ниже.
Сохранить настройки BIOS UEFI и перезагрузить
Шаг 3а. Убедитесь, что виртуализация оборудования включена в Windows
Если все идет хорошо, ваш VirtualBox или Docker Engine должен запуститься без ошибок. Вы также можете вручную проверить, включено ли аппаратное ускорение на ПК с Windows, как описано ниже. Нажмите «Ctrl + Alt + Del» и выберите «Диспетчер задач». В диспетчере задач найдите и выберите вкладку «Производительность», чтобы узнать состояние виртуализации.
Проверьте, включена ли аппаратная виртуализация
Обратите внимание, что в моем случае виртуализация установлена на Включено на рисунке выше
Шаг 3б. Убедитесь, что виртуализация оборудования включена в Ubuntu
В Ubuntu вы можете проверить, включен ли Intel VT-x с помощью пакета. Сначала установите его с помощью следующих команд:
Затем проверьте состояние аппаратного ускорения в Ubuntu с помощью следующей команды:
Если аппаратная виртуализация включена, вы должны увидеть такой вывод:
Подготовка к удаленному управлению Hyper-V Server 2012 R2
Итак, чтобы удобно управлять бесплатным гипервизором Hyper-V Server 2012 R2 необходимо выполнить ряд шагов.
Первым делом берем флешку и записываем на нее Total Commander и HVRemote. Вставляем в сервер и с помощью командной строки создаем на диске С: папку и копируем туда наши программы. Теперь через командную строку запускаем Total Commander:
Теперь у нас есть хотя бы удобный файловый менеджер. Настраиваем дальше. В командной строке отключаем фаервол следующей командой:
netsh advfirewall set allprofiles state off
Можно его не отключать, а настраивать. Для этого придется вручную консольными командами включать соответствующие правила. Я сначала пошел по этому пути, потом плюнул и просто отключил фаервол. В большинстве случаев в локальной сети в нем нет необходимости. Если же вы хотите оставить фаервол, настроив его, то вот что вам нужно открыть для успешного удаленного управления Hyper-V Server 2012 R2:
Доступ для любых оснасток консоли mmc:
netsh advfirewall firewall set rule group="Remote Administration" new enable=yes
Удаленное управление дисками:
netsh advfirewall firewall set rule group="Remote Volume Management" new enable=yes
Удаленный запуск оснастки по управлению фаейрволом:
netsh advfirewall firewall set rule group="Windows Firewall Remote Management" new enable=yes
Доступ к расшаренным файлам и папкам:
netsh advfirewall firewall set rule group="File and Printer Sharing" new enable=yes
Использование «Windows Management Instrumentation (WMI)»:
Дальше нам понадобится утилита HVRemote. Запускаем на гипервизоре консоль, идем в папку, где лежит утилита и выполняем команду:
cscript hvremote.wsf /add:имя_администратора
На этом настройка непосредственно бесплатного гипервизора windows для удаленного управления закончена. Он готов к подключению и созданию виртуальных машин. Теперь нам нужно подготовить рабочее место для управления Hyper-V Server 2012 R2.
Установка
Существует несколько способов включения или установки компонента:
Через панель управления
Как и любые другие компоненты, например старые версии Framework, их добавление происходит через параметры «Программы и компоненты».
Нажмите на «Включение компонентов…», выберите пункт «Hyper-V» и нажмите ОК. После перезагрузки устройства, можно пользоваться новым компонентом. Это самый простой способ установки Hyper-V на Windows 10.
Через PowerShell
Откройте окно PowerShell от имени Администратора и введите следующую команду:
Enable-WindowsOptionalFeature -Online -FeatureName Microsoft-Hyper-V -All
Не забудьте перезагрузите компьютер нажатием клавиши Y, это требуется для установки компонента.
Если вы не знаете как отключить Hyper-V в Windows 10, то вам поможет эта команда:
Disable-WindowsOptionalFeature -Online -FeatureName Microsoft-Hyper-V -All
Используя cmd и DISM
Откройте окно командной строки от имени Администратора и введите команду
DISM /Online /Enable-Feature /All /FeatureName:Microsoft-Hyper-V
После включения функций, выполните перезагрузку компьютера. Но, если вы хотите узнать, как удалить Hyper-V Windows 10 через CMD, то всё практически, как и в прошлом способе, используйте команду:
DISM /Online /Disable-Feature /All /FeatureName:Microsoft-Hyper-V
Как включить Hyper-V в Windows 10
Разобравшись с основами, перейдем непосредственно к тому, как включить виртуализацию в Windows 10. Hyper-V является встроенным компонентом операционной системы, но в настройках он, скорее всего, будет отключен. Произвести активацию можно разными способами, начнем с самого простого. Откройте командой optionalfeatures апплет «Включение и отключение компонентов», отметьте галочками чекбокс Hyper-V как это показано на скриншоте и нажмите ОК. После того как компонент установится, перезагрузите компьютер.
Второй способ предполагает использование PowerShell. Запустив консоль от имени администратора, выполните команду, приведенную на приложенном ниже скриншоте.
Наконец, задействовать компонент можно с помощью утилиты DISM, выполнив в классической командной строке или той же PowerShell команду DISM /Online /Enable-Feature /All /FeatureName:Microsoft-Hyper-V. Затем необходимо перезагрузить компьютер. Если до этого виртуализация Hyper-V в Windows 10 была выключена, то теперь она станет активна, и вы сможете приступить к созданию виртуальной машины.
Does your system support virtualization?
Before moving forward, we need to check if our system supports virtualization. Hardware virtualization is required for Hyper-V to function correctly. Otherwise, you can use other virtualization platforms like Virtualbox and VMWare.
There are four basic requirements for Hyper-V to be installed on a Windows 10 computer:
- VM Monitor Mode Extensions
- Virtualization enabled in firmware
- Second level address translation
- Data execution prevention
You can check all these requirements by opening the Command Prompt (Run –> cmd) and running the systeminfo command. You can check the Hyper-V requirements section.
Hyper V Requirements
Most modern computers support all the requirements of Hyper-V. But some systems have virtualization disabled from BIOS. You can go to the BIOS setup computer at the startup and enable Virtualization.
Enable Virtualization Support from BIOS
Определение
Виртуальная машина – это, строго говоря, отдельный компьютер, но не физический, а виртуальный. Он запускается программно на имеющемся физическом компьютере.
То есть, на одном устройстве, в одно и то же время может быть запущено две операционных системы – одна с физического жесткого диска, и задействующая физическую оперативную память, другая – с виртуального, задействующая соответственную память.
Поддерживать такую работу могут не все операционные системы.
В некоторых случаях необходимо устанавливать программный компонент, позволяющий такую работу, дополнительно. Но Виндовс 10 изначально способен поддерживать виртуальные машины. Эта компьютерная система имеет все программные компоненты для создания виртуальных машин и управления ими. Потому возможно установить на компьютер с Виндовс 10 еще одну операционную систему. Причем, как Виндовс, так и любую другую.
Еще одна важная положительная функция – возможность сделать «снимок», сохранить работоспособные параметры виртуальной машины.
После этого можно внести какие-либо опасные или сомнительные изменения в нее.
Если возникнет неполадка, то такую систему можно быстро вернуть к последним сохраненным параметрам.
Но имеет такая система и существенный минус. Запуск виртуальных машин требует очень большого количества аппаратных ресурсов. Ноутбук рядового пользователя, предназначенный для работы и игры в не тяжелые игры, просто не потянет виртуальных машин (по крайней мере, не сможет обеспечить их плавной стабильной работы).
Опрос
Я познакомился с виртуальными машинами в 2004 году, когда начал заниматься автоустановкой Windows. С тех пор они стали неотъемлемой частью моей повседневной работы, включая тестирование системных настроек, программ и т.п.
Я хочу поблагодарить Дениса Дягилева за помощь в подготовке этого материала. Одним из преимуществ программы MVP является знакомство с лучшими специалистами по технологиям Microsoft. Это означает, что в частном порядке можно получить грамотную консультацию по любому вопросу 😉
Денис также любезно предложил свою помощь в проведении дискуссии. Поэтому если у вас возникнут технические вопросы по этой статье, вы можете рассчитывать на квалифицированные ответы.
Результаты голосования утеряны в связи с прекращением работы веб-сервиса опросов.
Выводы статьи
В некоторых ситуациях, пользователю может потребоваться отключить виртуальную платформу Hyper-V — гипервизор для запуска на компьютере виртуальных машин. Нередко бывает, что на одном ПК кроме системного средства установлены виртуальные машины сторонних разработчиков.
В подобных ситуациях, между системным инструментом и сторонним программным обеспечением могут возникать конфликты. Чтобы продолжить использовать сторонний софт для виртуализации, пользователю нужно отключить Hyper-V на своем компьютере.
Похожие публикации:
- Как очистить историю на компьютере в Windows
- Как поменять курсор мыши на Windows
- Как сделать скриншот на компьютере в Windows
- Установка редактора локальной групповой политики в Window 10 Home
- Что за файл Desktop.ini в Windows