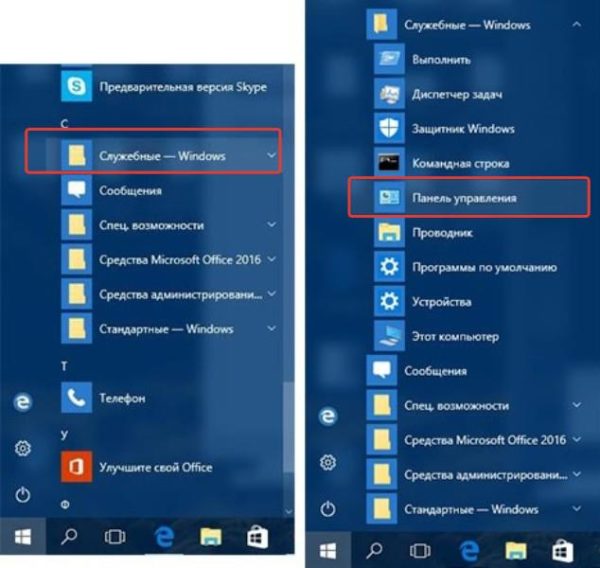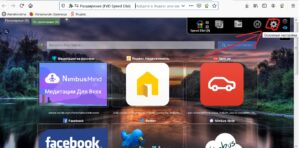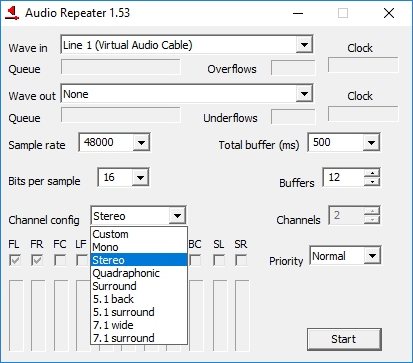Установка и настройка ide geany для python
Содержание:
- Debian
- Добавить Python В Windows PATH Автоматически
- Проблемы распространения ↑
- Шаг 2: Установите Homebrew (часть 2)
- 0.5 Установка на Ubuntu Linux
- Напишите программу на Python с помощью Anaconda Prompt или терминала
- Более реалистичный пример CLI на Python с использованием click
- Выбор редактора¶
- Ubuntu
- Создание простой игры с помощью PygameCreate a simple game with Pygame
- Обновить Python
- if __name__ == __main__ в Python
- Установка Python 3 на iOS (iPhone / iPad)
- Основы интерфейса командной строки
- Правильно ли Python установлен?
- Как установить PIP на Raspberry Pi
- Подключаем VS Code
- Заключение ↑
- В заключение…
- об авторе
Debian
Я нашел источники, которые указали, что метод Ubuntu 16.10 будет работать для Debian, но так и не нашел пути, чтобы заставить его работать в Debian 9.
Одной из проблем Debian является то, что он по умолчанию не устанавливает команду sudo. Чтобы установить его, вам необходимо сделать следующее, прежде чем выполнять приведенные ниже инструкции по компиляции Python:
$ su $ apt-get install sudo $ vi /etc/sudoers
После этого откройте файл / etc / sudoers с помощью команды sudo vim (или вашего любимого текстового редактора). Добавьте следующую строку текста в конец файла, заменив your_username на свое имя пользователя:
your_username ALL=(ALL) ALL
Добавить Python В Windows PATH Автоматически
Вы также можете автоматически добавить Python в PATH Windows во время установки. Хотя этот метод работает не во всех случаях, вы все равно можете попробовать.
Для этого щелкните свой установочный файл и установите флажок « Добавить Python 3.7 в PATH» . Номер версии будет меняться при установке разных версий Python.
Установка этого флажка автоматически добавляет Python в ваш путь к Windows. Это означает, что вы можете запускать команды Python через командную строку сразу после установки.
Подтвердите, Что Python Добавлен В Windows PATH
Чтобы узнать, добавлен ли Python в PATH Windows, откройте терминал и введите python –version , затем нажмите клавишу Enter . Если команда возвращает текущую установленную версию Python, это означает, что вы успешно добавили ее в Windows PATH.
Однако, чтобы проверить, добавили ли вы каталог Scripts в Windows PATH, попробуйте запустить пакет установки pip на терминале, заменив «package» на предпочитаемую вами библиотеку. Если вы установили Python 2.7.9 и выше, команда устанавливает названный пакет, указывая, что вы также успешно добавили скрипты Python в путь.
Помимо добавления Python в PATH Windows, вы можете добавить текстовые редакторы, интегрированные среды разработки (IDE), Git, Node, Anaconda и многие другие программы.
Например, управлять проектом с помощью Sublime Text легко, когда вы открываете терминал в каталоге папки вашего проекта и запускаете subl. команда. Это откроет редактор в вашей текущей папке и отобразит его на боковой панели, еще один экономящий время ярлык для продуктивной работы с Sublime Text .
Проблемы распространения ↑
Настройка проекта Python может быть неприятной, особенно для не разработчиков. Часто установка начинается с открытия Терминала, который не запускается для огромной группы потенциальных пользователей. Это препятствие останавливает пользователей еще до того, как руководство по установке углубится в сложные детали виртуальных сред, версий Python и т.д. и множество потенциальных зависимостей.
Вспомните, через что вы обычно проходите, настраивая новую машину для разработки Python. Вероятно, это выглядит примерно так:
- Загрузите и установите нужную версию Python;
- Настроить менеджер зависимостей;
- Настроить виртуальную среду;
- Получить копию своего кода;
- Установить зависимости.
Остановитесь на мгновение и подумайте, есть ли смысл в любом из вышеперечисленных шагов, если вы не разработчик, не говоря уже о разработчике Python. Возможно нет.
Эти проблемы взорвутся, если вашему пользователю посчастливится добраться до части установки, связанной с зависимостями. Это стало намного лучше за последние несколько лет с преобладанием колес, но для некоторых зависимостей по-прежнему требуются компиляторы C/C++ или даже FORTRAN!
Этот барьер для входа слишком высок, если ваша цель — сделать приложение доступным как можно большему количеству пользователей. Как часто говорит Раймонд Хеттингер в своих замечательных выступлениях:
Шаг 2: Установите Homebrew (часть 2)
После завершения установки инструментов разработчика из командной строки вы можете продолжить установку Homebrew, а затем Python:
- Подтвердите диалоговое окно «Программное обеспечение установлено» из установщика инструментов разработчика.
- Вернувшись в терминал, нажмите Enter, чтобы продолжить установку Homebrew.
Homebrew попросит вас ввести пароль, чтобы завершить установку. Введите пароль учетной записи пользователя и нажмите Enter, чтобы продолжить. - В зависимости от вашего интернет-соединения, Homebrew загрузит необходимые файлы в течение нескольких минут. После завершения установки вы снова окажетесь в командной строке в окне терминала.
Шаг 3: Установите Python
Как только Homebrew закончит установку, вернитесь в свой терминал и выполните следующую команду:
$ brew install python3
Это позволит загрузить и установить последнюю версию Python. После завершения команды установки Homebrew brew в вашей системе должен быть уже Python 3.
Вы можете убедиться, что все прошло правильно, проверив, доступен ли Python из терминала:
- Откройте терминал, запустив Terminal.app.
- Введите pip3 и нажмите Enter.
- Вы должны увидеть текст справки от менеджера пакетов Python «Pip».
- Если вы получили сообщение об ошибке при запуске pip3, снова выполните шаги установки.
0.5 Установка на Ubuntu Linux
Современные дистрибутивы Linux подкреплены обширными репозиториями предкомпилированных приложений (пакетов), готовых к установке. Точные сведения могут отличаться от дистрибутива к дистрибутиву. В Ubuntu Linux самый простой способ установить Python 3 – через приложение «Установка/удаление» («Add/Remove») в меню «Приложения» («Applications»).
Рисунок 22 – Установка/удаление: приложения, поддерживаемые компанией Canonical
Когда вы впервые запускаете «Установку/удаление», отображается список приложений по категориям. Некоторые из них уже установлены, но бо́льшая часть – нет. Репозиторий содержит более 10 000 приложений, поэтому вы можете применить различные фильтры, чтобы просмотреть меньшие фрагменты репозитория. Фильтр по умолчанию – «Приложения, поддерживаемые компанией Canonical» («Canonical-maintained applications») – показывает небольшое подмножество из общего числа приложений: только те, что официально поддерживаются компанией Canonical, создающей и поддерживающей Ubuntu Linux.
Python 3 не поддерживается Canonical, поэтому сначала выберите из выпадающего меню фильтров «Все Open Source приложения» («All Open Source applications»).
Рисунок 23 – Установка/удаление: все Open Source приложения
После переключения фильтра на отображение всех открытых приложений сразу же воспользуйтесь строкой поиска, чтобы найти «python 3».
Рисунок 24 – Установка/удаление: поиск «python 3»
Теперь список приложений сократился до тех, которые соответствуют запросу «python 3». Нужно отметить два пакета. Первый – «Python (v3.0)». Он содержит собственно интерпретатор Python.
Рисунок 25 – Установка/удаление: выбор пакета Python 3.0
Второй пакет, который вам нужен, находится непосредственно над первым — «IDLE (using Python-3.0)». Это графическая оболочка Python, которую вы будете использовать на протяжении всей книги.
Рисунок 26 – Установка/удаление: выбор пакета IDLE для Python 3.0
После того, как вы отметите эти два пакета, нажмите кнопку «Применить изменения» («Apply Changes») для продолжения.
Программа управления пакетами попросит подтвердить, что выхотите установить два пакета: «IDLE (using Python-3.0)» и «Python (v3.0)».
Рисунок 27 – Установка/удаление: применение изменений
Нажмите кнопку «Применить» («Apply») для продолжения.
Программа управления пакетами будет показывать индикатор выполнения во время загрузки необходимых пакетов из интернет-репозитория Canonical.
Рисунок 28 – Установка/удаление: индикатор выполнения загрузки
После загрузки пакетов программа управления пакетами автоматически начнёт устанавливать их.
Рисунок 29 – Установка/удаление: индикатор выполнения установки
Если всё прошло хорошо, программа управления пакетами подтвердит, что оба пакета были успешно установлены. Отсюда вы можете запустить оболочку Python, дважды кликнув по пункту «IDLE», или, нажав кнопку «Закрыть» («Close»), выйти из программы управления пакетами.
Рисунок 30 – Установка/удаление: новые приложения установлены
Вы всегда сможете запустить оболочку Python, из меню «Приложения» («Applications»), подменю «Программирование» («Programming»), выбрав пункт «IDLE».
Рисунок 31 – Графическая интерактивная оболочка Python для Linux
Оболочка Python – это то место, где вы проведёте бо́льшую часть времени, изучая Python. Во всех примерах в этой книге предполагается, что знаете, как найти оболочку Python.
Перейти к .
Напишите программу на Python с помощью Anaconda Prompt или терминала
Откройте Anaconda Prompt
Windows
В меню Пуск найдите и откройте Anaconda Prompt
macOS
Откройте Launchpad и кликните на окно терминала
Linux
Откройте окно терминала
В Anaconda Prompt (терминале — в Linux или macOS) введите и нажмите Enter.
в начале строки значит, что Python запущен.
Напишите программу на Python
Введите и нажмите Enter.
После нажатия программа запустится. На экран выведется «Hello Anaconda!». Вы официально начали программировать на Python!
Выйдите из Python
На Windows используйте сочетание CTRL-Z и нажмите Enter. На macOS или Linux введите и нажмите Enter.
По желанию: запустите Spyder или из командной строки.
- В Anaconda Prompt (терминале — на Linux или macOS) введите и нажмите Enter. Spyder должен запуститься так же, как это было при использовании Anaconda Navigator.
- Закройте Spyder тем же способом, что и в прошлом упражнении.
- В Anaconda Prompt (терминале — на Linux или macOS) введите и нажмите Enter.
Jupyter Notebook должен запуститься так же, как это было при использовании Anaconda Navigator. Закройте его по тому же принципу.
Более реалистичный пример CLI на Python с использованием click
Теперь, когда вы знаете, как click упрощает написание CLI, давайте взглянем на более реалистичный пример. Мы напишем программу, которая позволяет нам взаимодействовать с веб-API.
API, который мы дальше будем использовать, — OpenWeatherMap API. Он предоставляет информацию о текущей погоде, а также прогноз на пять дней для определённого местоположения. Мы начнём с тестового API, который возвращает текущую погоду для места.
Прежде чем мы начнём писать код, давайте познакомимся с API. Для этого можно использовать сервис HTTPie, включая онлайн-терминал.
Давайте посмотрим, что случится, когда мы обратимся к API с Лондоном в качестве местоположения:
Если вы смущены наличием API-ключа в примере сверху, не переживайте, это тестовый API-ключ, предоставляемый сервисом.
Более важное наблюдение заключается в том, что мы отправляем два параметра (обозначаемые при использовании HTTPie), чтобы узнать текущую погоду:
- — место, в котором мы хотим узнать погоду;
- — наш API-ключ.
Это позволяет нам создать простую реализацию на Python с использованием библиотеки requests (опустим обработку ошибок и неудачных запросов для простоты):
Эта функция делает простой запрос к API, используя два параметра. В качестве обязательного аргумента она принимает (местоположение), которое должно быть строкой. Также мы можем указать API-ключ, передавая параметр при вызове функции. Это необязательно, так как по умолчанию используется тестовый ключ.
И вот мы видим текущую погоду в Python REPL:
Выбор редактора¶
Поскольку мы не можем набирать программу в командной строке интерпретатора
каждый раз, когда нам нужно что-то запустить, нам понадобится сохранять
программы в файлах, чтобы потом иметь возможность запускать их сколько угодно
раз.
Прежде чем приступить к написанию программ на Python в файлах, нам нужен
редактор для работы с файлами программ. Выбор редактора крайне важен.
Подходить к выбору редактора следует так же, как и к выбору личного
автомобиля. Хороший редактор поможет вам легко писать программы на Python,
делая ваше путешествие более комфортным, а также позволяя быстрее и безопаснее
достичь вашей цели.
Одно из самых основных требований – это подсветка синтаксиса, когда
разные элементы программы на Python раскрашены так, чтобы вы могли легко
видеть вашу программу и ход её выполнения.
Если вы не знаете, с чего начать, я бы порекомендовал воспользоваться программой
Komodo Edit, которая
доступна для Windows, Mac OS X и GNU/Linux.
Если вы пользуетесь Windows, Не используйте Блокнот – это плохой выбор,
поскольку он не обладает функцией подсветки синтаксиса, а также не позволяет
автоматически вставлять отступы, что очень важно в нашем случае, как мы увидим
позже. Хорошие редакторы, как Komodo Edit, позволяют делать это автоматически
Опытные программисты, должно быть, уже используют Vim
или Emacs. Не стоит даже и говорить,
что это два наиболее мощных редактора, и вы только выиграете от их
использования для написания программ на Python. Лично я пользуюсь ими обоими
для большинства своих программ, и даже написал книгу о Vim.
Я настоятельно рекомендую вам решиться и потратить время на изучение Vim или
Emacs, поскольку это будет приносить вам пользу долгие годы. Однако, как я уже
писал выше, новички могут пока просто остановиться на Komodo Edit и
сосредоточиться на изучении Python, а не текстового редактора.
Я повторюсь ещё раз: обязательно выберите подходящий редактор – это сделает
написание программ на Python более простым и занимательным.
Для пользователей Vim
Для пользователей Emacs
Ubuntu
В зависимости от версии вашего дистрибутива Ubuntu инструкции по установке могут отличаться. Вы можете определить свою локальную версию Ubuntu, выполнив следующую команду:
$ lsb_release -a No LSB modules are available. Distributor ID: Ubuntu Description: Ubuntu 16.04.4 LTS Release: 16.04 Codename: xenial
В зависимости от номера версии, который вы видите в разделе Release на выходе консоли, следуйте приведенным ниже инструкциям:
- Ubuntu 17.10, Ubuntu 18.04 (и выше) поставляются с Python 3.6 по умолчанию. Вы должны быть в состоянии вызвать его с помощью команды python3.
- Ubuntu 16.10 и 17.04 не поставляются с Python 3.6 по умолчанию, но они есть в репозитории Universe. Вы должны быть в состоянии установить его с помощью следующих команд:
$ sudo apt-get update $ sudo apt-get install python3.6
Затем вы можете вызвать его с помощью команды python3.6.
Если вы используете Ubuntu 14.04 или 16.04, Python 3.6 отсутствует в репозитории Universe, и вам необходимо получить его из личного архива пакетов (PPA). Например, чтобы установить Python из PPA «deadsnakes», выполните следующие действия:
$ sudo add-apt-repository ppa:deadsnakes/ppa $ sudo apt-get update $ sudo apt-get install python3.6
Как и выше, вызовите команду python3.6.
Создание простой игры с помощью PygameCreate a simple game with Pygame
Pygame — это популярный пакет Python для создания игр, который позволяет учащимся изучать программирование увлекательным способом.Pygame is a popular Python package for writing games — encouraging students to learn programming while creating something fun. Pygame отображает графические изображения в новом окне, поэтому метод «только командной строки» WSL не подойдет.Pygame displays graphics in a new window, and so it will not work under the command-line-only approach of WSL. Но если вы установили Python с помощью Microsoft Store, как описано в этом учебнике, все получится.However, if you installed Python via the Microsoft Store as detailed in this tutorial, it will work fine.
-
После установки Python установите Pygame из командной строки (или терминала в VS Code), введя .Once you have Python installed, install pygame from the command line (or the terminal from within VS Code) by typing .
-
Протестируйте установку, запустив пример игры: Test the installation by running a sample game :
-
Если все в порядке, откроется окно игры.All being well, the game will open a window. По завершении игры закройте окно.Close the window when you are done playing.
Вот как начать написание кода собственной игры:Here’s how to start writing your own game.
-
Откройте PowerShell (или командную строку Windows) и создайте пустую папку с именем bounce.Open PowerShell (or Windows Command Prompt) and create an empty folder called «bounce». Перейдите к этой папке и создайте файл с именем bounce.py.Navigate to this folder and create a file named «bounce.py». Откройте папку в VS Code:Open the folder in VS Code:
-
С помощью VS Code введите следующий код Python (или скопируйте и вставьте его):Using VS Code, enter the following Python code (or copy and paste it):
-
Сохраните его как: .Save it as: .
-
Запустите его в терминале PowerShell, введя: .From the PowerShell terminal, run it by entering: .
Попробуйте изменить некоторые из чисел, чтобы увидеть, как они влияют на прыгающий шарик.Try adjusting some of the numbers to see what effect they have on your bouncing ball.
Дополнительные сведения о создании игр с помощью Pygame см. на сайте pygame.org.Read more about writing games with pygame at pygame.org.
Обновить Python
Рассмотрим теперь тему с обновлением python в ubuntu. Тут может быть несколько вариантов.
- Обновить с помощью apt до последней версии, находящейся в репозитории системы.
- Использовать для обновления python сторонний репозиторий.
- Собрать самую свежую версию из исходников.
Первый и третий варианты мы уже рассмотрели ранее. Обновление python до последней версии ничем не будет отличаться от чистой установки. В случае с пакетным менеджером apt, вам просто вместо install нужно будет указать upgrade.
sudo apt upgrade python3
Если в подключенных репозиториях ubuntu будет свежая версия python, то будет обновление до нее. Если нет, то ничего не произойдет. Останется текущая версия.
Обычное самые свежие версии python есть в отдельном репозитории deadsnakes. Подключим его:
sudo add-apt-repository ppa:deadsnakes/ppa
А теперь попробуем поставить самую последнюю версию python из этого репозитория.
sudo apt install python3.9
В итоге мы обновились до самой свежей версии python 3.9.1. При этом нам не пришлось ее собирать из исходников. Мы воспользовались установкой через пакетный менеджер, а значит нам будет проще обновляться в дальнейшем и поддерживать актуальную версию. Обновления будут приходить автоматически через apt.
if __name__ == __main__ в Python
Вы наверняка встречали следующую конструкцию в программах на Python в функции :
Копировать
Что она значит? В , начинающаяся с двух символов нижнего подчеркивания (), является специальной. Это зарезервированные значения, которые выполняют определенную роль в программе.
указывает на область видимости, где будет выполняться код. Если запустить Python-файл прямо, то значением будет . Если же его запустить в качестве модуля, то значением будет уже не , а название модуля.
Это значит, что строка выше вернет только в том случае, если программа будет запущена прямо.
Если же ссылаться на файл как на модуль, то содержимое конструкции if не будет выполнено. Рассмотрим на примере.
Как использовать __name__ и __main__
Создадим новый скрипт на Python под названием В коде будем просить пользователя ввести его имя и проверять, не является ли его длина больше 5. Если символов не больше 5, то попросим ввести имя снова.
Начнем с определения глобальной переменной для хранения имени пользователя:
Копировать
После этого определим две функции. Первая будет просить пользователя ввести имя пользователя и проверять, не больше ли 5 символов в нем. Вторая будет выводить значение в оболочке Python:
Копировать
В этом примере использовалось ключевое слово , чтобы содержимое, присвоенное в методе , было доступно глобально. После определения функций нужно создать , которая и будет их вызывать:
Копировать
После этого нужно добавить в инструкцию . Это значит, что при запуске файла прямо, интерпретатор . Если же запустить код в качестве модуля, то содержимое внутри исполнено не будет.
Копировать
Запустим код:
Он вернет следующее:
Этот код запускает функцию , а затем — . Если указать имя длиной меньше 4 символов, то ответ будет таким:
Будет предложено ввести другое имя. Если импортировать этот код в качестве модуля, то функция не запустится.
Установка Python 3 на iOS (iPhone / iPad)
Приложение Pythonista для iOS – это полноценная среда разработки, которую вы можете запустить на своем айфоне или айпаде. Фактически, это комбинация из редактора Python, документации и интерпретатора, уложенное в одно приложение.
Pythonista на удивление приятно использовать. Это отличный небольшой инструмент для случаев, когда вы оказываетесь без ноутбука и хотите поработать над своими навыками работы с Python на ходу. Приложение работает с полной версией стандартной библиотеки Python 3 и даже включает в себя полную документацию, с которой можно работать без подключения к интернету.
Для установки вам нужно просто загрузить Pythonista из iOS app store.
Основы интерфейса командной строки
Интерфейс командной строки (CLI) начинается с имени исполняемого файла. Вы вводите имя в консоль и получаете доступ к главной точке входа скрипта, такого как pip.
В зависимости от сложности CLI обычно есть определённые параметры, которые вы можете передавать скрипту:
- Аргумент, который является обязательным параметром. Если его не передать, то CLI вернёт ошибку. Например, в следующей команде click является аргументом: .
- Опция – необязательный параметр, который объединяет имя и значение, например . Вы говорите CLI, что значение должно использоваться как директория для кэша.
- Флаг, который включает или выключает определённый сценарий. Вероятно, самым частым является . Вы только указываете имя, а CLI самостоятельно интерпретирует значение.
С более сложными CLI, такими как pip или Heroku CLI, вы получаете доступ к набору функций, которые собраны под главной точкой входа. Они обычно называются командами или подкомандами.
Возможно, вы уже использовали CLI, когда устанавливали Python-библиотеку с помощью команды . Команда говорит CLI, что вы хотите использовать функцию установки пакета, и даёт вам доступ к параметрам, характерным для этой функции.
Правильно ли Python установлен?
Вы должны быть уверены, что Python должным образом установлен на вашей системе. На Windows откройте командную строку с помощью комбинации . На Mac запустите терминал с помощью , а на Linux – комбинацией или как-то иначе именно для вашего дистрибутива.
Затем введите команду:
На Linux пользователям Python 3.x следует ввести:
Если вы получили номер версии (например, ), значит Python готов к использованию.
Если вы получили сообщение (Python не установлен), значит, для начала вам следует . Это уже не по теме статьи. Подробные инструкции по установке Python читайте в теме: Скачать и установить Python.
Как установить PIP на Raspberry Pi
Если вы являетесь пользователем Raspberry, эта часть статьи для вас. Если же вы даже не в курсе, что такое Raspberry, можете смело пропустить данный абзац.
Уже начиная с Rapsbian Jessie, система устанавливается по дефолту, то есть вопросов о том, что PIP не установлена, не возникает. Это ещё и причина обновить ОС до Rapsbian Jessie а не использовать Rapsbian Wheezy/Jessie Lite. Однако никто не мешает установить систему и на старую версию.
Для Python 2 это выглядит следующим образом:
sudo apt-get install python-pip
Для третьей версии изменения в команде крайне незначительны:
sudo apt-get install python3-pip
В процессе работы нужно будет применять pip и pip3 соответственно.
Подключаем VS Code
Мы уже рассказывали об этом редакторе кода — он быстрый, бесплатный и есть много плагинов. Чтобы работать с Python-файлами было проще, научим VS Code понимать и запускать их. Для этого нам нужно найти и установить специальный плагин для этого языка. Открываем вкладку Расширения (Extensions) и пишем такое:
В результатах поиска находим Python и нажимаем Install:
Затем то же самое делаем для подсветки синтаксиса: пишем в Расширениях команду ext:py3 и устанавливаем плагин MagicPython. После этого перезапускаем VS Code, открываем наш файл и нажимаем F5. Когда выпадающее окошко спросит, с чем будем работать — выбираем Python. В итоге мы получаем редактор кода с нужной нам подсветкой синтаксиса и результатом работы в том же окне. Красота!
Запускаем и отлаживаем программу на Python в VS Code.
Заключение ↑
PyInstaller может помочь избавиться от необходимости в сложных установочных документах. Вместо этого ваши пользователи могут просто запустить ваш исполняемый файл, чтобы начать работу как можно быстрее. Рабочий процесс PyInstaller можно резюмировать, выполнив следующие действия:
- Создайте сценарий точки входа, который вызывает вашу основную функцию.
- Установите PyInstaller.
- Запустите PyInstaller на своей точке входа.
- Протестируйте свой новый исполняемый файл.
- Отправьте полученную папку dist/ пользователям.
Ваши пользователи не должны знать, какую версию Python вы использовали или что ваше приложение вообще использует Python!
По мотивам Using PyInstaller to Easily Distribute Python Applications
В заключение…
Я действительно надеюсь, что это было отличное чтение и источник вдохновения для вас, чтобы развиваться и вводить новшества.
пожалуйстаКомментарийниже, чтобы предложить и отзывы.
Если вам действительно это нравится, пожалуйста, проверьте мой профиль. Есть больше о статьях Data Analytics и Python Projects, которые будут соответствовать вашим интересам.
Удачного кодирования 🙂
об авторе
Винсент Татан — энтузиаст данных и технологий, имеющий соответствующий опыт работы в Visa Inc. и Lazada для реализации микросервисных архитектур, бизнес-аналитики и аналитических конвейерных проектов.,
Винсент — коренной индонезийец, имеющий достижения в решении проблем, а также сильные стороны в разработке полного стека, анализе данных и стратегическом планировании.
Он активно консультирует SMU BI & Analytics Club, руководит начинающими учеными и инженерами в области данных из разных областей и раскрывает свой опыт для бизнеса в разработке своих продуктов.
Пожалуйста, свяжитесь с Винсентом черезLinkedIn,среднийилиYouTube канал