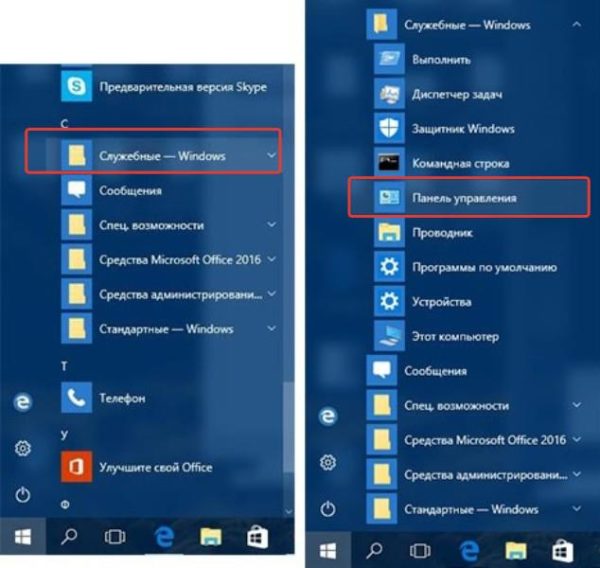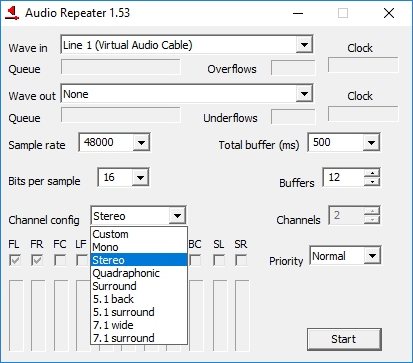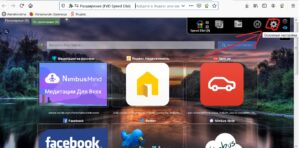Установка и настройка open broadcaster software (obs)
Содержание:
- Возможности и функционал
- Загрузка, установка и настройка OBS Studio
- Где скачать и как установить
- Меню настроек
- Как использовать OBS Studio: пользовательский интерфейс
- Системные требования OBS Studio
- Настройки OBS Studio
- Linux Install Directions
- Ubuntu/Mint Installation
- Manjaro Installation (Unofficial)
- Fedora Installation (Unofficial)
- OpenMandriva Installation (Unofficial)
- openSUSE Installation (Unofficial)
- Gentoo Installation (Unofficial)
- NixOS Installation (Unofficial)
- UOS/Deepin Installation (Unofficial)
- Debian/LMDE Installation (Unofficial)
- Void Installation (Unofficial)
- Как пользоваться?
- Testing
Возможности и функционал
OBS studio это продвинутая модификация самой популярной утилиты для стриминга которая расшифровывается как Open Broadcaster Software. Она хорошо знакома тем, кто пытался запустить трансляцию через Youtube ,Hitbox,Twitch , а так же программа может записывать видео с экрана монитора со звуком.
OBS Studioбесплатная программа
OBS Studio дает возможность быстро переключаться между сценами, показывать изображение с веб-камеры, выводить на экран список донатов и пожертвований, окно чата, прочую важную информацию.
В программе доступна функция хромакея, это значит, что пользователь, установив монотонный фон у себя за спиной, может легко заменить его на любое изображение или видео.
Внимание. Фон можно выбрать не только зелёный, этот свет выбран потому, что в человеческой кожи меньше всего зелёных оттенков
Движок программы достаточно мощный и сравним с такими гигантами в Adobe Premiere Pro и Sony vegas.
Что касается самой скорости работы, тут она на высоте, так как программа использует продвинутые алгоритмы сжатия пакетов и передачи информации, с целью снизить потребление трафика и ускорить передачу изображения.
Простой пример: изображение делится на несколько частей ( и количество пользователей могут задать в настройках), после чего программа отслеживает те части которые двигаются и те части которые остаются статический неподвижными.
При трансляции она обновляет только движущиеся части. То есть, если стример находится в левой части кадра, а правая часть кадра неподвижна, она не будет обновляться ведь в этом нету потребности это всего лишь будет грузить интернет трафик.
Параметры чувствительности, такие как количество сегментов в кадре, и порог движения можно настраивать в интерфейсе программы.
Что касается записи звука, программа может выводить запись как с микрофона, так из-за самой системы. Поработав над настройками, можно получить вывод аудио прямо с онлайн трансляции.
Также стоит отметить использование различных потоков, таких как mp4, flv, ogg, amr. Именно благодаря комбинированию различных кодировок можно добиться хорошей картинки и стабильной передачи информации , не прибегая к расширению канала связи. Справедливости ради стоит отметить, что большинство утилит для стримов, вынуждает пользователя приобретать отдельный канал связи, так как стандартными средствами сложно добиться приемлемого качества трансляции.
Также в разработке имеется функция интеграции других сервисов. Что это значит для обычного пользователя? К примеру, пользователь хочет совершить трансляцию высокого качества видео, со студийным звуком. Практически ни одна платформа для стриминга на данный момент не позволит передавать информацию высокого качества в режиме реального времени, но если соединить преимущества нескольких площадок, то получится отличный стрим.
Проще говоря, видеотрансляция, имеющие параметры FullHD и 60 fps , проводится через одну площадку, а аудио трансляция, с применением обработанного в реальном времени звука , передается через другую площадку, сервер OBS Studio соединяет данные вместе в одну общую картинку, после чего их можно направить на третью сторону площадку.
Программа потребляет относительно немного системных ресурсов, поддерживает декодирование с использованием кодеков H264 (x264), AAC, работает с аппаратным ускорением (Intel Quick Sync Video, NVENC), а также дает возможность сохранять записи трансляций в форматах MP4 или FLV.
Загрузка, установка и настройка OBS Studio
При запуске OBS выдаст окно с предложением автоматически настроить программы. Ручная настройка («Файл» — > «Настройки» начинается с выбора языка и темы. Параметры вывода, привязки окна, проекторов и системного трея можно установить на своё усмотрение — всё интуитивно понятно и на трансляцию не повлияет.
Во вкладке «Вещание» нужно выбрать тип. «Сервисы вещания» — это ресурсы, на которых можно провести трансляцию. При выборе Твича необходимо выбрать сервер и ключ потока (он находится на сайте Twich.tv — «Информационная панель» — «Настройки» — «Ключ трансляции»).
× Информация! Побробную инструкцию по выбору сервера читайте в статье: Как выбрать сервер для Twitch? OBS Studio и OBS Classic».
Следующий пункт — «Вывод». Простой режим вывода позволяет транслировать в приемлемом качестве, однако расширенные настройки помогут вам лучше настроить картинку и звук.
Во вкладке «Аудио» можно настроить звук, микрофон, частоту дискретизации и канал. В качестве «Desktop аудиоустройства» нужно выбрать колонки или гарнитуру, подключенную к компьютеру, в качестве «Mic/Auxilary Аудиоустройства» — необходимый микрофон.
Пункт «Видео» содержит в себе настройки FPS, вашего разрешения при трансляции, «Выходного разрешения», которое увидит зритель и способ масштабирования. Стандартные настройки подойдут для хорошей трансляции, но при наличии хорошего железа и условии, что видеокарта в играх выдаёт больше 30 кадров в секунду — можно поменять общие значения FPS.
Горячие клавиши позволяют управлять стримом в разы быстрее. Для этого нужно в соответствующем пункте присвоить клавишам указанные действия (точнее указать, какие клавиши будут выполнять эти действия). Тут настройка тоже выполняется на усмотрение пользователя.
Далее — расширенные настройки. Приоритет процессора, имя файла записи и задержка трансляции — всё, что интересует новичка. Остальные настройки желательно не трогать без соответствующих знаний.
Для начала показа нужно создать профиль. Их может быть несколько, например профиль для трансляций на Twich в одном качестве и на CyberGame в другом.
Следующий шаг — создание сцены. На главном экране под окном трансляции есть 2 блока: создание сцены и источников. Сцене нужно указать имя, а при добавлении источника выбрать «Захват игры» и сделать его видимым. Появится окно, где в поле «Режим» необходимо выбрать «Захват любого полноэкранного приложения» и отметить чеком «Захват курсора». Всё, можно запускать стрим, который сразу начнётся на Твиче.
× Информация! Также вам будут полезны 2 статьи: OBS Studio обзор сцен и источников»,OBS Studio. Обзор фильтров сцен, источников и аудиоустройств».
Где скачать и как установить
Когда установочный файл будет загружен, переходите дальше и читайте инструкцию по инсталляции программы. Соответственно, мануал будет приведен для компьютера, работающего на базе операционной системы от Microsoft, устройств от Apple и ПК, функционирующих на Linux (пример на Ubuntu).
Для Windows-ПК
Начинать инструкцию мы будем именно с Windows. Данная операционная система на сегодняшний день является самой популярной. Итак, загрузив установщик OBS, нам нужно сделать следующее:
- Запускаем установку программы, сделав двойной левый клик на ее исполняемом файле.
- После этого система попросит подтвердить доступ к администраторским полномочиям. Делаем это.
- Запустится установка приложения. Переходим к следующему этапу, кликнув по «Next».
- Дальше принимаем лицензионное соглашение и жмем по кнопке, отмеченной красной линией.
- Если это нужно, тут можно изменить путь установки OBS.
- В результате инсталляция приложения запустится, и мы должны будем лишь дождаться ее завершения.
- Закрываем окно установщика, кликнув по кнопке «Finish».
- А теперь важный момент: нам необходимо настроить программу для записи экрана или для трансляции стримов. В дальнейшем это все можно будет изменить. Но, ориентируясь на свои типичные задачи, выберите тот или иной режим. Для примера давайте рассмотрим именно захват изображения из игр и запись их в файл.
- Система предложит настройки, соответствующие текущему компьютеру. Переходим к следующему шагу, кликнув по «Далее».
- Начнется автоматическая настройка. Тут тоже нужно немного подождать.
- Дальше применяем те настройки, которые в автоматическом режиме внесла система.
На этом установка OBS для Windows завершена.
OBS для macOS
- Запускаем файл, который был скачан с официального сайта.
- Когда появится окошко, изображенное на скриншоте ниже, перетаскиваем иконку OBS прямо на папку с названием «Applications».
- Запустится установка программы, которая пройдет в полностью автоматическом режиме.
- Чтобы запустить OBS нам необходимо посетить раздел с приложениями macOS.
- Как видите, программа находится на своем месте и готова к работе.
- После первого запуска система предложит подтвердить разрешение открытия файлов, скачанных из сети. Делаем это, кликнув по кнопке, обозначенной красной стрелкой.
- Дальше нас, как и в случае с Windows, попросят выбрать приоритет использования OBS. Для примера давайте переключим флажок на режим записи.
- Снова принимаем те настройки, которые нам предложит ПО.
- Теперь ждем, пока система произведет конфигурацию программы.
- Дальше нам останется лишь принять изменения, которые предложит OBS.
Также необходимо рассмотреть инструкцию по установке OBS и для Linux.
Компьютер с Linux
Данная операционная система хотя и является менее популярной, чем 2 озвученные выше, но тоже используется для ведения стримов и содержимое экрана (в данном случае Ubuntu) нужно записывать.
- Первое, что нужно будет сделать, это установить кодек для работы OBS Studio. Запускаем терминал Linux при помощи сочетания горячих клавиш «Ctrl» + «Alt» + «T». Вводим команду «sudo apt install ffmpeg» и жмем «Enter».
- Вводим пароль суперпользователя.
- Подтверждаем намерение установить дополнительное программное обеспечение, введя букву «Y» и подтвердив ввод.
- Запустится установка мультимедийного кодека. Ждем, пока не появится строка приглашения. Это значит, что процесс завершен.
- Дальше добавляем репозиторий, из которого система будет скачивать OBS. Для этого вводим команду «sudo add-apt-repository ppa:OBSproject/OBS-Studio» и жмем «Enter».
- Теперь обновляем кэш пакетов. Для этого следует воспользоваться оператором «sudo apt update».
- Дальше непосредственно устанавливаем OBS. Вводим: «sudo apt install OBS-Studio» и жмем «Enter».
- После завершения установки программа появится в меню приложений Linux.
- Как и в случае с двумя другими операционными системами, при первом запуске нас попросят выбрать приоритетный режим использования.
- Принимаем предложенные программой настройки, кликнув по «Далее».
- После этого дожидаемся, пока будет собрана вся нужная информация.
- Подтверждаем внесенные системой настройки.
Меню настроек
Данная область программы представляет собой набор настраиваемых параметров для организации ведения стримов и записи видео.
Общие
Включает в себя следующие разделы:
- «Общие». Содержит параметр выбора языков, темы (светлая или темная), отображения статистики и автоматической проверки обновления;
- «Вывод». Включает различные опции для работы с трансляцией;
- «Привязка расположения источника». Позволяет настроить чувствительность привязки и область экрана для нее;
- «Проекторы». Настройка параметров проектора в окне для вывода видео;
- «Система трей». Позволяет включить сокрытие окна в меню «Пуск»;
- «Режим студии». Содержит параметры для работы со сценами и мульти-обзором.
Вещание
- «Тип вещания». Позволяет настроить пользовательский сервис для вещания, либо выбрать из списка предложенных;
- «Сервис». Содержит список ресурсов для вещания (Twitch, YouTube и другие);
- «Сервер». Включает список серверов на различных континентах и их автоматический поиск;
- «Ключ потока». Область ввода спеицального кода с ресурса, на котором будет проводиться трансляция.
Вывод
- «Режим вывода». Включает в себя простой и расширенный режимы;
- «Потоковое вещание». Опции настройки качества стрима. В расширенном режиме позволяет настроить несколько потоков одновременно;
- «Запись». Выбор параметров пути, качества и формата видео;
- «Аудио». Опция, доступная при расширенном режиме вывода и отвечающая за качество используемых звуковых дорожек;
- «Буфер повтора». Позволяет активировать дополнительную опцию при расширенном режиме.
Содержит различные настройки по частоте дискретизации, каналам, подключаемым аудиоустройствам и микрофонам.
Раздел «Видео» включает в себя параметры по настройке разрешений, масштабированию и уровню FPS.
Горячие клавиши
Раздел позволяет настроить различные функциональные клавиши для быстрого управления записью, переключению сцен и работе со звуком.
Расширенные
- «Общие» — содержит настройки приоритета процесса;
- «Видео» — позволяет настроить функции рендера, цветового формата, пространства и диапазона;
- «Аудио» — выбор устройства прослушивания звука из имеющихся, а также функция отключения шума операционной системы;
- «Запись» — позволяет установить формат имени готового файла;
- «Задержка потока» — включение функции с настраиваемой продолжительностью;
- «Автопереподключение» — функция повторного подключения в случае потери соединения с сервисом для трансляции;
- «Сеть» — содержит в себе привязку к определенному IP-адресу с функцией подключения сетевого кода и режимом низкой задержки.
Как использовать OBS Studio: пользовательский интерфейс
Основной интерфейс OBS Studio позволяет настроить все, что нужно для начала потоковой передачи или записи. В нижней части экрана вы увидите несколько элементов управления.
сцены
Сцена в OBS Studio позволяет вам собирать и упорядочивать определенные элементы Source определенным образом. Вы можете иметь несколько сцен и переключаться между ними по желанию.
Это будет иметь больше смысла, когда мы будем двигаться вперед. Пока вы можете нажать кнопку « Плюс» , чтобы создать новую сцену. Назовите его Default или что-то в этом роде (вы можете изменить его позже).
После добавления некоторых элементов вы можете нажать на них в окне предварительного просмотра, чтобы редактировать их по своему желанию. Нажмите значок глаза, чтобы скрыть объект, или заблокируйте, чтобы предотвратить случайное движение.
источники
Источниками являются аудио и видео входы, которые вы вводите в OBS Studio. Нажмите кнопку « Плюс» , чтобы добавить новую, и вы увидите несколько категорий. Наиболее важные включают в себя:
- Захват аудиовхода запись звука с микрофона или аналогичного устройства. (Смотрите лучшие микрофоны подкастов, если они вам нужны.)
- Захват аудиовыхода. Захватывает звук с вашего компьютера, поэтому запись / потоковая передача включает в себя игровой или настольный звук.
- Захват дисплея: позволяет захватывать весь монитор, независимо от того, что на нем отображается.
- Захват игры: выберите конкретную игру для регистрации.
- Изображение: отображает статическое изображение.
- Устройство захвата видео: запись видео с веб-камеры или аналогичного устройства. (Мы перечислили лучшие дешевые веб-камеры, если у вас их еще нет.)
- Захват окна: записывает конкретное окно программы. Это как Game Capture , но работает для любой программы.
После выбора параметра вы можете выбрать « Создать новый» или « Добавить существующий» . Поскольку вы только начали, вам нужно добавить новый элемент, который вы сможете использовать позже. После нажатия OK OBS Studio отобразит параметры в соответствии с выбранным источником.
Например, нажмите на Захват аудио входа . Допустим, вы будете использовать микрофон гарнитуры для записи звука. Введите описательное имя для источника (например, « Наушники с микрофоном» ) и нажмите « ОК» . На появившемся экране выберите микрофон гарнитуры в раскрывающемся списке « Устройство» и нажмите « ОК» .
Теперь у вас есть этот вход, записанный в OBS Studio, и вы можете легко добавить его снова в будущем. Вам нужно будет повторить этот шаг, чтобы добавить свою веб-камеру, снимок экрана и тому подобное.
Аудио микшер
После добавления всех ваших источников, вкладка Audio Mixer позволяет вам регулировать баланс громкости между ними. Бары перемещаются в режиме реального времени, отражая уровни. Перетащите ползунок, чтобы настроить микс, или щелкните значок динамика, чтобы отключить звук. Вы найдете больше вариантов, нажав на значок шестеренки источника.
Вы должны обязательно попробовать их заранее, так как разные источники могут иметь очень разные уровни громкости. Вы не захотите закончить запись, просто чтобы обнаружить, что громкость игры превышает звук вашего микрофона.
Сценарные переходы
Этот простой раздел позволяет вам выбирать, что происходит при переходе от одной сцены к другой. Выберите в выпадающем списке Fade и Cut или нажмите Plus, чтобы выбрать другой вариант. Вы можете выбрать, сколько времени займет переход, используя поле Длительность .
управления
Здесь кнопки « Начать потоковую передачу» и « Начать запись» позволят вам начать съемку фильмов с помощью OBS Studio. Ниже вы можете увидеть текущее использование FPS и CPU.
Это также позволяет вам включить режим Studio для внесения изменений в сцены на лету, а также получить доступ к многочисленным настройкам OBS Studio.
Системные требования OBS Studio
Это программное обеспечение пользуется невероятной популярностью – разумеется, у него есть аналоги – но чаще пользователи выбирают это приложение для захвата экрана и прямой трансляции.
Особенности программы таковы:
- Высокая производительность аудио/ видеозахвата и сведения с неограниченным количеством сцен, между которыми можно переключаться;
- Фильтры для источников видео;
- Простой в управлении, но объемный по количеству настроек аудиомикшер для создания нужных эффектов и подавления шумов;
- Широкая панель пользовательских настроек любого стрима;
- Создание сочетаний горячих клавиш для любого действия, что значительно упрощает работу;
- Работа в режиме студии – просматривайте созданные сцены до выхода в эфир, чтобы убедиться в их завершенности.
Это лишь небольшая часть возможностей приложения! Именно поэтому желание скачать и начать пользоваться ПО вполне объяснимо.
Системные требования OBS к процессору значительно отличаются в зависимости от выбранных показателей частоты кадров в секунду, разрешения, а также кодера и сложности транслируемой сцены. Лучшим решением будет использовать мастер автоматической настройки (его можно найти в разделе с инструментами), он поможет подобрать оптимальное решение для ваших спецификаций.
Давайте же остановимся на системных требованиях OBS Studio немного подробнее! Всего поддерживаются три операционки, ничего сложного.
Windows:
- Версия 8 / 8.1 или 10;
- Графический процессор, совместимый с DirectX 10.1.
macOS:
- Процессор Intel CPU (PPC не поддерживается);
- OpenGL 3.3 совместимый графический процессор;
- macOS High Sierra (10.13) или более поздняя версия.
Linux/Unix:
- OpenGL 3.3 совместимый графический процессор;
- Оконная система X window system.
Системные требования OBS для записи стоит дополнить небольшим рассказом об аппаратных кодерах. Они необходимы, если программное кодирование невозможно, так как позволяют делать локальные записи с минимальным снижением качества на той же скорости передачи данных.
Что можно использовать? Не забудьте убедиться, что установлена последняя версия драйверов!
- Графический процессор NVIDIA GeForce GTX-класса с архитектурой Kepler (GKxx) или новее (начиная с некоторых карт серии GTX 600);
- Графический процессор Intel HD Graphics GPU на Intel Core-i-CPU 2xxx (Sandy Bridge) или новее;
- AMD Advanced Media Framework (AMF).
Системные требования OBS для стрима не так уж высоки – нужно заранее проверить соответствие параметров графического процессора на устройстве и поставить свежую ось при необходимости. Удачи в стриминге!
Настройки OBS Studio
Следом перейдем к общим настройкам приложения. Найти их можно в меню «Файл» -> «Настройки».
Вкладка Общие
Скриншот настройки «OBS Studio»
На этой вкладке можно настроить показ всплывающих оповещений о начале и окончании трансляции, а также включить автоматическую запись трансляции в файл. Последнее крайне желательно – лишняя копия никогда не бывает лишней, но учтите это создаёт дополнительную нагрузку на процессор и категорически не рекомендуется на слабых ПК.
Вкладка Вещание
Скриншот настройки «OBS Studio»
На этой вкладке выбирается сервис, на который станет вестись трансляция. В нашем случае это «YouTube». Добавление ключа потока мы рассмотрели уже выше.
Вкладка Вывод
Скриншот настройки «OBS Studio»
Рекомендуется сразу переключиться в расширенные настройки вещания
Наибольшей важностью здесь обладает настройка битрейта видео, то есть его качество. Максимальный битрейт должен составлять не более 80% от скорости Интернет-соединения
Для обладателей выделенного канала это не так важно, но пользователям с низкой скорости доступа в сеть стоит экспериментировать. Таким образом, если трансляция прерывается, имеет смысл снизить битрейт.
Интервал ключевых кадров:
- Рекомендуется 2.
- Максимальная 4.
Управление битрейтом
CBR
Рекомендации по битрейту собраны ниже.
Рекомендуемый битрейт для трансляции
|
Тип трансляции |
Битрейт видео, стандартная частота кадров (24, 25, 30) | Битрейт видео, высокая частота кадров (48, 50, 60) |
| 2160p (4К) | 13 000 — 34 000 кбит/c | 20 000 — 51 000 кбит/c |
| 1440p (2К) | 6 000 — 13 000 кбит/c | 9 000 — 18 000 кбит/c |
| 1080p | 3 000 — 6 000 кбит/c | 4 500 — 9 000 кбит/c |
| 720p | 1 500 — 4 000 кбит/c | 2 250 — 6 000 кбит/c |
| 480p | 500 — 4 000 кбит/c | |
| 360p | 400 — 1000 кбит/c | |
| 240p | 300 — 700 кбит/c |
Аудио выставляется согласно таблице рекомендуемой Ютуб:
128 кбит/c.
Аудио
Вкладка Аудио
Наконец, во вкладке «Аудио» останется указать качество звука. Поддерживается:
- Каналы: стерео.
- Частота дискретизации: 44.1 кГц.
Скриншот настройки «OBS Studio»
В подавляющем большинстве случаев здесь рекомендуется оставить настройки по умолчанию, но иногда требуется перехватывает звук от другого устройства и тогда необходимо выбрать, с какого именно устройства станет вестись запись. Также сюда следует заглядывать если у вас более одного аудио устройства и настроить захват звука с нужного девайса.
Также очень рекомендуется поставить галочку в пункте «Включать микрофона по нажатию». В противном случае все станут слышать, как вы нажимаете на клавиши, кликать мышкой и т.п. В целом это создаст лишь ненужный шум. А лучше всего настроить фильтры для звука, этим программа OBS Studio и уникальна по сравнению с другими, что тут можно сделать классный звук из того что у вас есть, добавление фильтров мы рассмотрим ниже.
Вкладка Видео
Скриншот настройки «OBS Studio»
Базовое основное разрешение – это разрешение экрана монитора или ноутбука. Выходное разрешение – это разрешение видео, которое отправляется на сервера «YouTube». Если скорость соединения не позволяет выставить слишком высокое качество (а выставлять его выше базового смысла особого не имеет), но следует просто уменьшить данный параметр.
Общее значение FPS – чаще всего вполне достаточно рекомендованных 30 кадров в секунду. Однако качество графики в играх все растет и уже сейчас имеет смысл в некоторых случаях включать и 60 кадров в секунду. Помните, что запись в 720p и с 60 fps чаще всего выглядит значительно лучше, чем видео в качестве 1080p и с частотой 30 fps. Не забывайте ставить битрейт во вкладке «Вывод» согласно выходного разрешения и значения FPS по таблице выше.
Вкладка Горячие клавиши
Скриншот настройки «OBS Studio»
В данном меню при желании можно настроить сочетания клавиш для быстрого запуска-остановки трансляции, а также для включения и выключения записи звука
О важности последнего уже говорилось ранее. Задайте клавишу в пункте «Включать звук по нажатии», теперь ваш голос будет слышно только после того как вы зажмёте и будете держать клавишу «Q», как только отпустите микрофон отключится
Вкладка Расширенные
Скриншот настройки «OBS Studio»
В последнем пункте меню можно настроить приоритет процесса, то есть сколько можно отдать ресурса процессора программе OBS Studio по сравнению с другими программами
Здесь важно соблюсти баланс – отдать слишком мало и возможны проблемы с кодировкой видео, отдать слишком много – мощности системы может не хватить на другие задачи
В остальном можно оставить все настройки по умолчанию. Разве что при желании можно поменять название файла, которое будет использоваться для автоматической записи. На этом с настройками программы закончим и можно переходить к непосредственным экспериментам.
Linux Install Directions
Ubuntu/Mint Installation
Please note that OBS Studio is not fully working on Chrome OS and features like Screen and Window Capture do not work.
-
xserver-xorg version 1.18.4 or newer is recommended to avoid potential performance issues with certain features in OBS, such as the fullscreen projector.
-
FFmpeg is required. If you do not have the FFmpeg installed (if you’re not sure, then you probably don’t have it), you can get it with the following commands:
-
If you want virtual camera support you need v4l2loopback-dkms installed. You can install it with the following command :
Make sure you enabled the multiverse repo in Ubuntu’s software center (NOTE: On newer versions of Ubuntu, adding a repository automatically apt updates.) Then you can install OBS with the following commands:
sudo add-apt-repository ppa:obsproject/obs-studio
sudo apt update
sudo apt install obs-studio
Manjaro Installation (Unofficial)
- Graphical: search «obs-studio» on Pamac Manager or Octopi
- Command-line: install it via pacman with the following command:
Fedora Installation (Unofficial)
-
OBS Studio is included in RPM Fusion. If you do not have it configured (if you’re not sure, then you probably don’t have it), you can do so with the following command:
-
Then you can install OBS with the following command (this pulls all dependencies, including NVENC-enabled FFmpeg):
-
For NVIDIA Hardware accelerated encoding, make sure you have CUDA installed:
-
If you have an older card, use this command instead:
OpenMandriva Installation (Unofficial)
OBS Studio is included in OpenMandriva Lx3 non-free repository and in restricted repository for upcoming Lx4 release — available now as Cooker.
For OpenMandriva Lx3
-
Graphical: search and install «obs-studio» on «OpenMandriva Install and Remove Software» (Rpmdrake)
-
Command-line: install it as root (su or sudo) via terminal/konsole with the following command:
For OpenMandriva Lx4
-
Graphical: search and install «obs-studio» on «OpenMandriva Software Management» (dnfdragora)
-
Command-line: install it as root (su or sudo) via terminal/konsole with the following command:
openSUSE Installation (Unofficial)
-
The Packman repository contains the obs-studio package since it requires
the fuller version of FFmpeg which is in Packman for legal reasons. If you
do not already have the Packman repository add it as shown below.For openSUSE Tumbleweed:
For openSUSE Leap 15.2 (If you’re using a derivative of Leap, replace $releasever by your leap release number) :
-
The Packman version of FFmpeg should be used for full codec support. To
ensure any existing codec packages are switched to Packman versions
execute the following before installing obs-studio. -
Install the obs-studio package.
Links:
- 1 click install, direct rpm links, and download counts:http://packman.links2linux.org/package/obs-studio
- Build information:https://pmbs.links2linux.de/package/show/Multimedia/obs-studio
Gentoo Installation (Unofficial)
Command-line: can be installed using portage by the following command:
See https://packages.gentoo.org/packages/media-video/obs-studio for available versions and more information.
NixOS Installation (Unofficial)
Command-line: can be installed by the following command:
See https://nixos.org/wiki/OBS for further instructions
UOS/Deepin Installation (Unofficial)
UOS/Deepin 20 or newer is required.
-
First, make sure you have everything up-to-date.
-
FFmpeg is required. If you do not have the FFmpeg installed (if you’re not sure, then you probably don’t have it), you can get it with the following command (or compile it yourself):
-
Finally, install OBS Studio.
-
or with Spark Store:
Debian/LMDE Installation (Unofficial)
Debian 9.0 or newer is required.Please note that OBS Studio is not fully working on Chrome OS and features like Screen and Window Capture do not work.
-
First, make sure you have everything up-to-date.
-
FFmpeg is required. If you do not have the FFmpeg installed (if you’re not sure, then you probably don’t have it), you can get it with the following command (or compile it yourself):
-
Finally, install OBS Studio.
Void Installation (Unofficial)
-
First make sure your repositories are up-to-date. OBS is available on the repos if you need the 32-bit build.
-
Then install OBS Studio. Any missing dependencies will be installed automatically.
If it refuses to install, try running sudo xbps-install -Su to update everything first.
-
If you haven’t already, install snapd (ignore the Support Overview which is outdated).
-
Install OBS Studio.
Как пользоваться?
Важно. Перед тем как начать работать, необходимо скачать программу с официального сайта, она бесплатная
После установки и запуска программы перед вами открывается главный экран.
- Файл.
- Редактировать.
- Вид.
- Профиль.
- Коллекция сцен.
- Инструменты.
- Справка.
В нижней части расположены экраны:
- Сцены.
- Источники.
- Микшер.
- Переходы между сценами.
- Управление.
Справа внизу показывается сколько времени вы находитесь в прямом эфире, сколько записывается вообще видео, нагрузка вашего процессора, и частота обновления кадров (FPS).
Как сделать захват игры и начать запись с экрана:
- В графе сцена нажмите на «+» и в открывшемся окне придумайте свой сцене название.
- Далее необходимо выбрать источник для видео. После нажатия «+» в соответствующей графе перед вами откроется их список. Выбрать необходимо пункт «Захват окна». В новом окне поставьте галочку рядом с надписью «Сделать источник видимым». Далее требуется выбрать откуда будет записываться видео. Чтобы игра появилась в поле выбора окна, ее необходимо запустить.
- В микшере производится настройка звука. Здесь можно регулировать громкость, включать и выключать звук во время записи.
- После всех настроек в правой части экрана нажмите «Начать запись» и видео начнет записываться.
- В верхнем меню программы открыть настройки.
- Выбрать пункт кодировани, в котором необходимо указать «Максимальный битрейт» (скорость интернета). Узнать его можно в интернете.
- Перейти во вкладку трансляция и выбрать «Прямой эфир».
Затем нужно выбрать сервер (для России ближайшие сервера находятся в Праге, Стокгольме и Лондоне).
В графе Stream Key (ключ трансляции) указать ключ вашей трансляции на Твич.
Найти его можно в личном кабинете вашего аккаунта.
- Во вкладке видео необходимо выбрать видеокарту, с которой будет идти трансляция.
Если видеокарта одна, то она выберется автоматически и ничего менять не нужно.
- Вкладка аудио – здесь настройки выставляются автоматически.
- Расширенные – установить «Время буферизации» 400.
- Далее следует действовать по алгоритму записи экрана, но вместо записи необходимо нажать «Начать трансляцию».
Важно. Чтобы стримить разные игры создавайте сцены для каждой их них.
Testing
There are many more options and functions inside OBS Studio, but I hope you got a good idea of the different things that are possible with this great tool.
Test, test, test!
Now it’s time to start testing! Are the settings working? Is the stream running smooth? Are all your Scenes configured how you want them? It’s strongly recommended that you test everything as best as you can before starting your first live stream. This can help work out any kinks or performance issues you might be having ahead of time, and save the embarrassment of any issues on the stream itself.
If you have problems, start a thread in the Support section of the forums. Be sure to include a log file. Alternately, you can join our community chat to get live help from community volunteers.
If you want more control over your Recording settings or want to record multiple audio tracks, switch the Output Mode to Advanced and check out this guide: High quality recording and multiple Audio Tracks