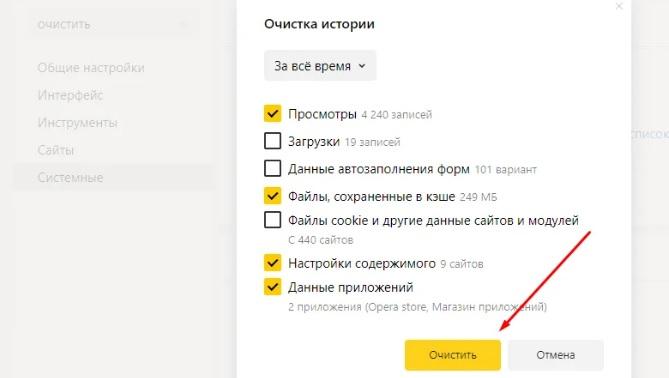Как очистить браузер firefox
Содержание:
- Режим «Инкогнито»
- Как в браузере Мозиле почистить куки
- Как очистить отдельные кукисы
- Очистка кэша в автоматическом режиме
- Чистим cache используя CCleaner
- Где находится кэш
- Как открыть и удалить историю в Мозиле Фаерфокс
- Как очистить веб-обозреватель выборочно?
- Ручная настройка
- 3.1. Chrome
- Автоматическая очистка кэш-памяти в мозиле
- Как очистить кэш в Firefox
- Как очистить отдельные кукисы
- Второй способ
- Очистка кеша через интерфейс Firefox
- Альтернативный способ, как очистить кэш браузера Mozilla Firefox
- 3.5.Safari
- Удаляем кэш вручную
- Хранение
- Очистка после закрытия браузера Фаерфокс
- Как почистить куки в Гугл Хром
Режим «Инкогнито»
Режим «Инкогнито» позволяет посетить сайты без учета cookies и других сохраненных данных, установленных расширений.Приватный просмотр можно найти:
Chrome — в правом верхнем углу кликаем по кнопке «Настройки и управление Google Chrome» (иконка меню), далее находим пункт «Новое окно в режиме инкогнито».
Второй способ открыть данное окно — последовательно нажать и одновременно удерживать сочетание клавиш (Ctrl+Shift+N).
О режиме «Инкогнито» в браузере Chrome подробную информацию можно найти в официальной статье Google.
Mozilla Firefox — в правом верхнем углу кликаем по кнопке «Открыть меню», далее находим пункт «Новое приватное окно».
Открыть данное окно можно также последовательно нажав и одновременно удерживая сочетание клавиш (Ctrl+Shift+P).
О приватном просмотре в браузере Opera больше информации можно найти в официальной статье.
Opera — в верхнем левом углу нажимаем на логотип браузера, далее выбираем «Создать приватное окно»
Также создать приватное окно можно последовательно нажав и одновременно удерживая сочетание клавиш (Ctrl+Shift+N).О приватном просмотре в браузере Яндекс больше информации можно найти в официальной статье.
Яндекс — в верхнем правом углу нажимаем меню и далее выбираем «Режим инкогнито»
Перейти в режим инкогнито можно последовательно нажав и одновременно удерживая сочетание клавиш (Ctrl+Shift+N).О приватном просмотре в браузере Яндекс больше информации можно найти в официальной статье.
Safari — в верхнем меню кликаем по первому пункту «Файл», далее выбираем «Новое частное окно»
Как открыть данное окно быстрыми клавишами — последовательно нажать и одновременно удерживать (⌘Cmd + ⇧Shift + N).
О частном доступе в браузере Safari подробную информацию можно найти в официальной статье.
В каждом браузере открывается окно с темным оформлением. Для выхода из режима «Инкогнито» достаточно просто закрыть окно.
Проверяем отображение страницы в режиме «Инкогнито». Если в приватном режиме вид страницы корректен, а в обычном — нет, переходим к полноценной очистке кэша браузера, которая описана ниже.
В ином случае — обратитесь, пожалуйста, в нашу службу поддержки, она работает 24/7.
Как в браузере Мозиле почистить куки
Термин «cookie» – понятие, с которым познакомились пользователи всемирной паутины чуть менее двадцати лет назад. В конце прошлого века работник одной известной IT-компании предложил использовать некий объем информации, содержащий необходимые сведения, для обмена между веб-сайтами и программами для выхода в интернет. С тех пор «Волшебные печеньки» (от англ. Magic cookies), облегчают нам доступ к сети, сохраняя привычные настройки, помогая совершать интернет-покупки.
Они отвечают за аутентификацию человека, пользующегося сетью. С целью защиты конфиденциальных данных существует функция очистки в браузере – поисковиках Мозиле, Яндексе, Гугл Хроме и др. – информации о веб-серфинге за определенный промежуток времени. К тому же, специалисты рекомендуют производить подобные процедуры с частотой не реже раза за месяц. Зачем и как в Мозиле почистить ненужные куки, кеш, удаляя сведения об истории посещений через Журнал браузера?
Где находятся куки
Отличительной особенностью Мозилы является объединение всех куки файлов в один – cookies.sqlite, находящийся в папке личного профиля. Помимо этого, браузер создает копию с расширением .bak на случай повреждения исходного файла. Почистить куки браузера Мозила вы сможете:
- Если обновите, вернее, обнулите всю историю веб-серфинга за определенное время.
- Произведете выборочное удаление кукисов в Фаерфоксе.
Как открыть и удалить всю историю в Мозиле Фаерфокс
Информация о посещенных вами сайтах, закачанных играх, видео и фото представлена в списке Журнал одноименного меню браузера. Чтобы полностью очистить историю в Мозиле посещений, поиска, закачек и адресов, выполните следующие действия:
Как очистить отдельные кукисы
Если цель – избавиться от отдельных куков, при помощи которых Мозила обменивается вашей личной информацией с серверами, порядок действий следующий:
- Найдите закладку Инструменты, установите курсор на это меню и нажмите левую кнопку мышки.
- На верхней панели вы увидите подпункты основного меню управления Мозилой. Выбрав «Приватность», перейдите на страницу данной закладки.
- Внимательно прочив предлагаемые варианты действий, отметьте ссылку Удалить отдельные куки.
- Откроется закладка Куки, а в окошке ниже вы увидите перечень всех cookie, сохраненных Мозилой на вашем компьютере.
- Поочередно добавив необходимые для удаления, нажмите в левом нижнем углу всплывшего окна кнопку Удалить куку.
- Аналогично вы имеете возможность почистить память компьютера от всех имеющихся куков на данный момент, нажав мышкой на кнопку Удалить все куки.
Как очистить отдельные кукисы
Если цель – избавиться от отдельных куков, при помощи которых Мозила обменивается вашей личной информацией с серверами, порядок действий следующий:
- Найдите закладку Инструменты, установите курсор на это меню и нажмите левую кнопку мышки.
- На верхней панели вы увидите подпункты основного меню управления Мозилой. Выбрав «Приватность», перейдите на страницу данной закладки.
- Внимательно прочив предлагаемые варианты действий, отметьте ссылку Удалить отдельные куки.
- Откроется закладка Куки, а в окошке ниже вы увидите перечень всех cookie, сохраненных Мозилой на вашем компьютере.
- Поочередно добавив необходимые для удаления, нажмите в левом нижнем углу всплывшего окна кнопку Удалить куку.
- Аналогично вы имеете возможность почистить память компьютера от всех имеющихся куков на данный момент, нажав мышкой на кнопку Удалить все куки.
Очистка кэша в автоматическом режиме
Если вы не хотите каждый раз блуждать по меню, чтобы очистить кэш, предлагаем настроить очистку в полностью автоматическом режиме. Снова заходим в главное меню, выбрав кнопку с тремя горизонтальными линиями
Еще раз заходим в настройки, но на этот раз обращаем внимание на секцию «Приватность»
В разделе «История» выберите вариант «будет задействовать ваши настройки сохранения данных истории».
Отметьте пункт «Чистить историю после каждого закрытия браузера», и справа щелкните на ставшую активным кнопочный элемент «Параметры».
На всплывающей форме отметьте галочкой пункт «Кэш», чтобы браузер знал, что именно временные файлы вы хотите автоматически удалить.
Теперь нажмите кнопку «ОК» и закройте форму настроек. Отныне после каждого закрытия веб-навигатора Firefox весь кэш будет очищаться полностью автоматически, чего мы и добивались.
Чистим cache используя CCleaner
CCleaner – это программа, которая позволят пользователем Windows без лишних проблем и усилий очищать и оптимизировать 32-битные и 64-разрядные операционные системы.
Эта программа совершенно бесплатная. У нее интуитивно понятный интерфейс, поэтому разобраться в ней достаточно легко. Справедливости ради, стоит отметить, что она удаляет не только кеш в браузерах, но и очищает корзину, освобождает место на жестком диске, тем самым позволяя операционной системе Windows работать быстрее.
Так выглядит сам интерфейс программы CCleaner.
Чтобы удалить весь ненужный кеш, используя эту утилиту, нужно сначала ее скачать. Сделать можно это на официальном сайте разработчика.
- Далее открываем ее и находим вкладку «Очистка» (она всегда расположена слева).
- Кликаем на «Приложение» и выставляем галочки только на том, что мы хотим удалить.
- Внизу окошка нажимаем на «Анализ».
- После проведенного анализа появится кнопка «Очистка», нажимаем на нее и ждем окончания процесса.
- После очистки закрываем программу, весь ненужный кеш был удален автоматически.
Где находится кэш
Выше вы узнали, как посмотреть содержимое кэша. Теперь имеет смысл разобраться, а где же именно хранится кэш браузера Гугл Хром на том или ином устройстве. Ниже будут разобраны основные виды устройств.
На компьютере
Начать стоит с персонального компьютера
Обратите внимание, что независимо от того, какая именно версия операционной системы Windows установлена на вашем персональном компьютере, алгоритм действий все равно будет один и тот же. Немного ниже будет предоставлен детальный порядок действий
Windows 10 и Windows 7
Важно сразу понять, что путь к папке с кэшем браузера Google Chrome на персональном компьютере с операционной системой Windows 7 или Windows 10 достаточно длинный. Стоит заметить, что общий путь к подходящей папки выглядит примерно так: «C:\Users\Admin\AppData\Local\Google\Chrome\UserData\Default\Cache»
Однако прежде чем перейти к нахождению папки, потребуется выполнить такие действия:
Отобразить все скрытые папки
Щелкаем левой клавишей мышки по иконке пуска, либо же просто нажимаем по клавише «win». В поисковую строку набираем слова «Параметры папок». Когда в верхней части пуска появятся результаты поиска, найдите пункт с характерным названием и щелкните прямо по нему левой клавишей мышки.
Когда вы это сделаете, перед вами должно появиться специальное окошко для настройки папок. Изначально будет открыта вкладка «Общее», но вам понадобится перейти на страницу «Вид»
Делается это с помощью щелчка левой клавишей мышки.
Теперь, обратите внимание на подраздел «Дополнительные параметры». Представленный в нем список понадобится пролистнуть в самый низ
Там должна быть графа «Показывать скрытые папки, файлы и диски». По данной строке придется клацнуть левой кнопочкой мыши.
Для сохранения нажимайте ЛКМ по пункту «ОК».
Таким образом, вы сможете отобразить все скрытые папки на вашем персональном компьютере. Это просто необходимо чтобы найти папку с кэшем браузера Гугл Хром. Теперь переходим к поиску самой папки. Для этого, проделываем весь ряд действий:
Путь к папке
Открываем «Мой компьютер». В разделе «Жесткие диски» находим «Локальный диск С» и клацаем по нему левой кнопкой мыши.
Затем, среди представленных папок и файлов необходимо отыскать папку под названием «Пользователь» и нажать по ней левой клавишей мыши несколько раз.
Вновь нажимаем несколько раз левой клавишей мышки по варианту «Пользователь»
Обратите внимание, что у вас эта папка может называться по-другому «User», «Ivan» и т.д.
Затем, потребуется найти папку «AppData» и клацнуть по ней несколько раз левой клавишей вашей мышки.
Следующая папка, по которой требуется щелкнуть пару раз ЛКМ – «Local».
Как только вы это сделаете, должен открыться раздел с огромным числом папок. Среди них всех понадобится отыскать папку «» и кликнуть по ней несколько раз ЛКМ.
После чего, нажмите левой клавишей мыши несколько раз по папке «Chrome».
Следующая папка – «User Data».
Затем, найдите папку «Default» и пару раз нажмите по ней левой кнопкой вашей мышки.
И, наконец-то, последняя папка, по которой придется нажать несколько раз левой клавишей мыши, называется «Cache».
Вот, собственно, и все
Именно в этой папке находятся все данные, которые считаются кэшем браузера Google Chrome. Если вы нажмете несколько раз ЛКМ по какому-либо файлу из папки, то откроется какая-нибудь картинка или файл в браузере.
На телефоне
Сразу стоит сказать, что своими глазами увидеть папку с кэшем браузера Google chrome на мобильном устройстве не получится
Неважно, какая операционная система у вашего смартфона, Android или iOS, в любом случае, папка с кэш данными браузера Гугл Хром будет от вас скрыта
Подводя небольшое заключение сегодняшней инструкции, можно отметить, что найти папку с кэш данными браузера Google Chrome на персональном компьютере возможно, однако для этого потребуется выполнить достаточно много действий. Безусловно, это не займет у вас много времени, если вы будете делать все действия в точности, как указано в инструкции выше.
Как открыть и удалить историю в Мозиле Фаерфокс
Информация о посещенных вами сайтах, закачанных играх, видео и фото представлена в списке Журнал одноименного меню браузера. Чтобы полностью очистить историю в Мозиле посещений, поиска, закачек и адресов, выполните следующие действия:
Это простой процесс, который занимает менее минуты. Примечание. В появившемся окне «Очистить недавнюю историю» установите диапазон времени для очистки: «Все». Если вы хотите очистить другие хранимые данные, не стесняйтесь проверить соответствующие поля. Просто будьте терпеливы — это в конечном итоге закончит работу. После этого вы можете выбрать тип данных для стирания, как в настольной версии. Вы можете отключить другие параметры, чтобы не удалять записи истории и данные, которые были сохранены для посещенных вами веб-сайтов.
- Вы также можете ввести: предпочтения в новой вкладке или окне.
- Когда вы это сделаете, вы можете изменить его на свой пользовательский параметр.
- В списке в нижней части окна снимите флажок со всего, кроме кэша.
- Они будут очищены вместе с кешем на следующем шаге.
- Совет: не видите ничего, что нужно проверить?
- Выберите «Очистить сейчас».
- Закройте все окна браузера и закройте браузер или выйдите из него.
Цель — ускорить загрузку страницы сайта при следующем посещении одной и той же страницы.
Как очистить веб-обозреватель выборочно?
История
Чтобы избавиться в веб-журнале от группы записей и отдельных ссылок:
1. Перейдите в меню: Журнал → Показать весь журнал.
2. Если требуется почистить группу URL по дате, клацните необходимую директорию (например, «Вчера») правой кнопкой. В подменю выберите «Удалить».
Чтобы удалить отдельную ссылку, также кликните по ней правой кнопкой и нажмите в панели «Удалить страницу».
Кэш
Полная очистка хранилища кэша выполняется следующим образом:
1. В меню выберите: Инструменты → Настройки.
2. Перейдите в подраздел «Дополнительные» (список слева).
3. В блоке «Кэширование… » нажмите «Очистить сейчас».
Также запустите команду с аналогичным названием в следующем блоке «Автономное веб-содержимое… ».
Куки
1. В панели настроек клацните подраздел «Приватность».
3. Кликом левой кнопки выберите необходимую папку, клацните «Удалить выбранные».
Таким образом Firefox будет очищенный от cookies только конкретного (выбранного вами) веб-сайта.
Ручная настройка
Для начала разберемся, как очистить кэш браузера Mozilla Firefox вручную при необходимости. Сделайте следующее:
- Нажмите иконку меню – три горизонтальные полоски на верхней панели сайта;
- Выберите строку «Настройки»;
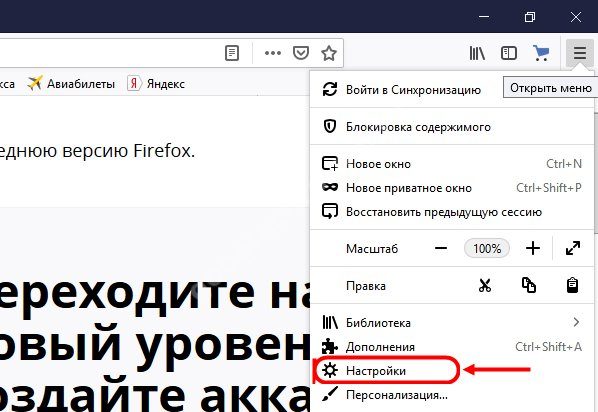
- Кликните на раздел «Приватность и защита»;
- Откройте раздел «Куки и данные сайта» и нажмите «Сбросить данные»;
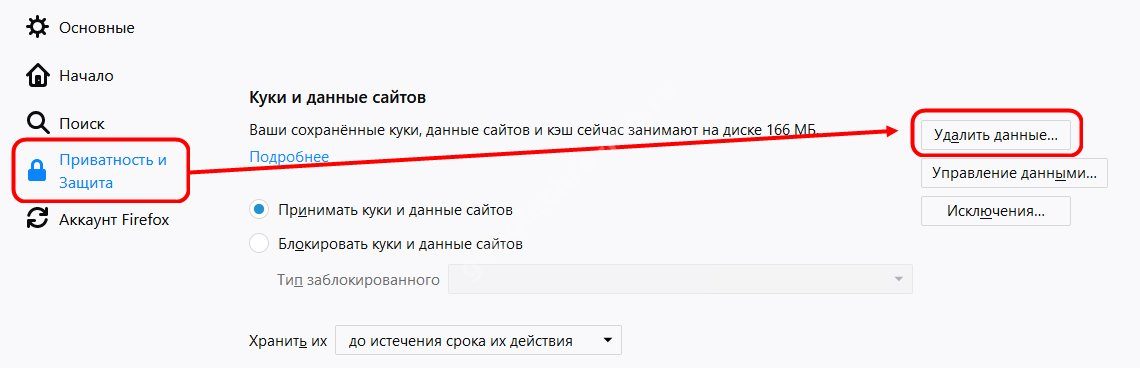
- В новом окне уберите галочку напротив строки «Куки и данные сайта»;
- Найдите панель «Кэшированное веб-содержимое» и нажмите иконку «Удалить»;
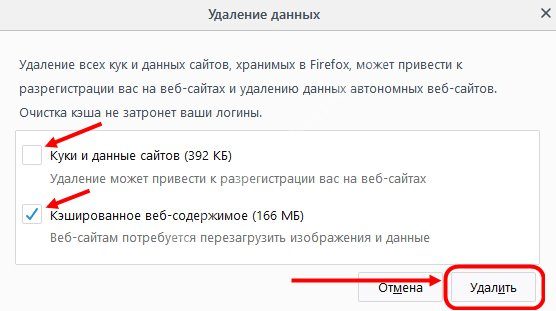
Закройте окно – все внесенные изменения будут сохранены автоматически.
Теперь вы знаете, как почистить кэш браузера Мазила Фаерфокс вручную. Этот процесс прост и доступен каждому пользователю, и похож на очистку кэша в Яндекс браузере, Гугл Хроме и других браузерах.
Теперь давайте перейдем к тому к следующему способу.
3.1. Chrome
Для очистки кэша в браузере Chrome в правом верхнем углу кликаем по иконке меню — переходим в «Настройки и управление Google Chrome». Далее развернем пункт «Настройки» и в разделе «Конфиденциальность и безопасность» нажмем на кнопку «Очистить историю»
Второй и более быстрый способ открыть окно очистки данных браузера — последовательно нажать и одновременно удерживать сочетание клавиш (Ctrl+Shift+Delete).
В открывшемся окне, во вкладке «Основные настройки» выберем период и выделим флажками пункты:
-
«История браузера»;
-
«Файлы cookie, а также другие данные сайтов и плагинов»;
-
«Изображения и другие файлы, сохраненные в кэше».
Во вкладке «Дополнительные» можно выбрать больше пунктов для очистки. Для запуска процесса нажимаем на кнопку «Удалить данные».
Официальная статья от Google по данной теме — «Как очистить кеш и удалить файлы cookie»
Автоматическая очистка кэш-памяти в мозиле
Намного приятней работать с компьютером, когда такие нудные процессы, как очистка КЭШа, осуществляются в автоматическом режиме. Такой режим предусмотрен в данном браузере и, более того, назначен по умолчанию.
Для настройки автоматической очистки КЭШа в мозиле в Меню Настроек
пройдем на вкладку Приватность
.
В выпадающем списке выбираем пункт – Firefox: Будет использовать ваши настройки для хранения истории.
Появится меню, в котором можно выбрать, когда стирать кэш-память:
- по времени истечения срока действия кук;
- во время закрытия Firefox;
- спрашивать каждый раз пользователя.
Самым оптимальным вариантом является последний пункт. Выбираем его и щелкаем по вкладке Параметры
.
В открывшемся контекстном меню отмечаем элементы КЭШа, которые следует очищать при выходе.
В данном случае Mozilla при выходе удалит всю историю, но пользовательские данные вроде паролей, настроек сайтов останутся. Нажимаем кнопку OK
в данном меню и OK
в Меню
Конфигураций
. Таким образом, вопрос – «как очистить кэш мозилы
вручную?» у вас больше не должен возникать.
Весь процесс удаления кеша в браузере с помощью встроенных настроек можно увидеть в следующем ролике.
Очистка кеша в брузере с помощью программ.
Очень часто сторонние разработчики предлагают программы, которые позволяют очищать кэш-память всех браузеров одновременно.
К таким утилитам относятся:
- TuneUp Utilities
- Ccleaner
- nCleaner second
- Glary Utilities
- Advanced SystemCare Free
Самой популярным и легким софтом считается Ccleaner. К тому же он распространяется бесплатно. Данное приложение позволяет очистить временные файлы системы и приложений.
Для того чтобы очистить кэш-память Firefox в данной программе нужно сделать следующее:
Открываем главное окно приложения и выбираем вкладку Очистка.
Переходим на вкладку Приложения
и ставим галочки напротив пунктов списка под Firefox.
Как видно, здесь по умолчанию также выделена очистка истории, а очистка данных будет осуществляться только по требованию пользователя.
Таким образом, в данной статье было рассмотрено 2 основных способа очистки кэш-памяти Firefox. Если память не очищать, ваш компьютер не сломается, но работа в интернете будет приносить неудобства.
Как очистить кеш — видео.
Процесс очистки кеша с помощью программы Ccleaner.
У многих пользователей Интернета, в частности у тех, кто пользуется браузером Mozilla возникают вопросы как почистить cache не навредив самому браузеру. Но прежде чем удалять, нужно разобраться, что это такое.
Кэш – это место, где хранятся копии, ранее посещенных страниц, а также картинки и другая мультимедия, которая необходима для комфортного просмотра веб-страниц.
Как очистить кэш в Firefox
Теперь давайте займёмся тем, ради чего вы открыли эту статью. Сразу скажу делается все достаточно быстро и просто, сейчас вы убедитесь в этом сами.
Шаг №1.
Первое что необходимо сделать, это зайти в главное горизонтальное меню (иконка с тремя полосками), которое находится в верхнем правом углу Мозилы:
В открывшемся контекстном меню выбираем раздел «Настройки
».
Шаг №2.
Перед вами откроется окно данного раздела, в нем необходимо выбрать пункт «Дополнительные
»:
Здесь выбираем вкладку «Сеть
» и нажимаем на кнопочку «Очистить сейчас
»:
На этом все, я же говорил что весь этот процесс делается просто и быстро. Теперь вы знаете как почистить кэш в Мозила Фарфокс, делайте это регулярно и тогда вы будете летать на своём Firefox по всему интернету без замедлений и тормозов.
Полезный совет!
Для того чтобы ускорить процесс чистки кэша, воспользуйтесь горячими клавишами — SHIFT + CTRL + DEL
и вы мгновенно окажитесь в меню, где вам останется только выбрать содержимое, которое надо почистить.
Если вы активно работаете в браузере Mozilla Firefox, например, весь день, то согласитесь постоянно заходить и чистить кэш как минимум начнёт напрягать и отвлекать от работы. Чтобы этого ни случилось, можно сделать один раз автоматическую настройку, а дальше система будет делать все за вас. О том, как этот сделать, читайте ниже.
Автоматическая очистка кэша в Firefox
Предлагаю вашему вниманию подробное руководство, изучив которое вы сможете настроить автоматическую чистку временного хранилища вашего браузера Mozilla. Эта настройка займёт у вас всего лишь 1 минуту
времени. Приступим.
Шаг №1.
В разделе «Настройки
», в котором мы только работали, переходим на вкладку «Приватность
»:
В открывшемся окошке, посередине находим выпадающий список и выбираем в нем параметр «Будет использовать ваши настройки хранения истории
» и ставим галку возле строчки «Удалять историю при закрытие Firefox
».
Шаг №2.
После действий, проделанных в прошлом шаге, станет активной дополнительная кнопка настроек «Параметры
», которая находится в нижней части окна с правой стороны (смотрите скриншот выше). Нажимаем на эту кнопку:
В появившемся окошке ставим галку в пункте «Кэш
» и нажимаем на кнопку «Ок
». Теперь когда вы будете выходить из Мозила Фаерфокс, очистка будет делается автоматически. Если вы хотите, чтобы при выходе из Firefox очищались и другие данные (куки, журнал посещений, сохранённые пароли и т.д.), тогда поставьте напротив них галочки.
Подведём итоги, теперь вы владеете секретной техникой как почистить кэш в Мозила Фаерфокс в ручном и автоматическом режиме:-) Был рад вам помочь. Увидимся на блоге!
Кэш используется браузером Mozilla для хранения необходимой для их работы временной информации. Сюда загружаются страницы сайтов, музыка и видео, которые вы просматриваете в режиме онлайн, различные данные браузерных игр и веб-приложений.
В данной статье описывается, как очистить память кэш браузера Mozilla Firefox, и просмотреть информацию, в ней содержащуюся.
Файлы записываются в кэш Firefox, замещая собой более старые. Этот процесс протекает непрерывно, пока вы работаете в Интернете. Однако большое количество циклов перезаписи может быть прервано каким-либо сбоем в системе или самой Мозиле. В результате подобных неполадок содержимое cache-памяти может отображаться не совсем корректно. Чтобы исправить подобные проблемы, необходимо просто почистить содержимое файла cache.
Как очистить отдельные кукисы
Если цель – избавиться от отдельных куков, при помощи которых Мозила обменивается вашей личной информацией с серверами, порядок действий следующий:
- Найдите закладку Инструменты, установите курсор на это меню и нажмите левую кнопку мышки.
- На верхней панели вы увидите подпункты основного меню управления Мозилой. Выбрав «Приватность», перейдите на страницу данной закладки.
- Внимательно прочив предлагаемые варианты действий, отметьте ссылку Удалить отдельные куки.
- Откроется закладка Куки, а в окошке ниже вы увидите перечень всех cookie, сохраненных Мозилой на вашем компьютере.
- Поочередно добавив необходимые для удаления, нажмите в левом нижнем углу всплывшего окна кнопку Удалить куку.
- Аналогично вы имеете возможность почистить память компьютера от всех имеющихся куков на данный момент, нажав мышкой на кнопку Удалить все куки.
Второй способ
Если вы не хотите, что бы система каждый раз автоматически избавлялась от сохраненных файлов, необходимо проделать несколько простых действий.
Снова идем в настройки, только вместо вкладки «Дополнительные» находим «Приватность».
В строке «История» выбираем «Будет использовать ваши настройки хранения истории», а чуть ниже ставим галочку рядом с пунктом «Удалять историю при закрытии Firefox».
В правой части окна стала активной кнопка «Параметры», которой вам предстоит воспользоваться. Кликните по ней и снимите галки везде, за исключением пункта «Кэш». Нажмите ОК и сохраните изменения.
Теперь при каждом закрытии браузера Firefox кэш будет автоматически очищаться, а вы перестаете постоянно делать очистку ручным способом.
Очистка кеша через интерфейс Firefox
Очистить кэш браузера Mozilla Firefox довольно просто, достаточно лишь понимать логику настроек и запомнить, где находятся определенные инструменты управления. Нужно выполнить следующие действия:
- Нажать на иконку три полоски в правом верхнем углу окна, и перейти в настройки (раздел история).
- Выбрать вкладку «Приватность и Защита».
- В категории «cookies и данные сайтов» выбрать опцию «удалить данные».
- Далее, нажимаем на кнопку «удалить данные».
- В появившемся окне снимаем галочку «Куки и данные сайтов», и ставим на «Кэшированное веб-содержимое».
- Кликаем по кнопке “удалить”.
- Это стандартная процедура очистки Mozilla Firefox.
Альтернативный способ, как очистить кэш браузера Mozilla Firefox
Альтернативная методика удаления кэша в Firefox более простая, но с помощью нее можно удалить лишь сам кэш (без истории посещений и данных автозаполнения форм).
Снова щелкаем на кнопке вызова главного меню и выбираем опцию «Настройки».
Выбираем раздел «Дополнительные», и в нем заходим на вкладку «Сеть».
В открытом меню параметров в разделе «Кэшированный веб-контент» щелкаем по кнопке «Очистить сейчас». После этого начнется операция очистки. Можно закрывать меню параметров.
По умолчанию Firefox сам управляет очисткой кэша. Если вы хотите все контролировать вручную, отметьте галочку «Отключить автоматическое управление кэшем». В ставшем активном поле «Использовать под кэш не более <указанное число> МБ на диске» введем тот объем кэша, который не должен превышать объем хранимого на внутреннем накопителе дискового пространства кэша. Это число является строго фиксированным, и вы можете задать его самостоятельно.
3.5.Safari
Перейдем в пункт «История» в верхнем меню и выберем раздел «Очистить историю» (или «Очистить журнал»). В окне выберем временной промежуток — единственную доступную настройку. В браузере Safari удаляется история, кэш, файлы cookies без возможности выбора их по отдельности.
Для завершения нажмем кнопку «Удалить историю».
Подробнее об очистке кэша в браузере Safari подробнее в официальной статье Apple — «Очистка журнала истории в Safari на Mac»
На этом все! Если рекомендации в данной статье не помогли и данные в браузере не обновились, можно обратиться в нашу поддержку для более детальной диагностики.
Удаляем кэш вручную
Мы покажем как удалить весь кэш браузера на компьютере и телефоне. Начнем с ПК.
На компьютере
Очистка кэша на компьютере может быть выполнена двумя путями: через настройки программы, либо при помощи горячих клавиш. Далее мы разберем оба способа, а вы уже сможете выбрать наиболее подходящий для себя.
Горячие клавиши
Для того, чтобы очистить кэш с помощью горячих клавиш, достаточно зажать на клавиатуре следующую комбинацию клавиш: «CTRL+SHIFT+DEL». После этого действия перед вами отобразится дополнительное окно, в котором нужно отметить пункт «Кэш» и выбрать время, за которое нужно удалить данные. И последним действием кликнуть по кнопке «Удалить сейчас».
Таким же образом вы можете очистить журнал посещений, активные сеансы и другие данные браузера.
Через настройки
Очищаем кэш через настройки браузера:
- Запускаем на компьютере браузер и в верхнем правом углу кликаем по кнопке меню в виде трех линий.
- В отобразившемся меню переходим в раздел «Настройки».
- Следующим шагом переходим в подраздел «Приватность и защита».
- Затем пролистываем немного вниз страницы и находим раздел «Куки и данные сайтов». В нем кликаем по кнопке «Удалить данные…».
- В завершении делаем то же самое, что мы делали в предыдущем разделе: указываем время, за которое нужно удалить данные, и отмечаем пункт «Кэш». Затем кликаем по кнопке «Удалить сейчас».
Таким образом вы можете очистить кэш со своего браузера. Рекомендуем вам использовать первый способ через горячие клавиши, так как он не требует много действие и выполнить его можно на «скорую руку».
В версии браузера 27.0 — 34.0.5
- Начните с нажатия кнопки меню, затем выберите пункт «Настройки».
- Далее перейдите во вкладку «Приватность» и нажмите на графу «Удалить вашу недавнюю историю».
- Нажимаем на кнопку «Подробности».
- Далее выбираем «Все» и ставим пометку возле графы «Кэш». Теперь жмем кнопку «Удалить сейчас». Это все!
На телефоне
Удаляем кэш мобильного браузера:
- Запускаем на телефоне мозилу и в верхнем правом углу нажимаем на кнопку в виде троеточия.
- Далее переходим в раздел «Параметры».
- В отобразившемся окне пролистываем в самый низ и нажимаем на пункт «Удалить мои данные».
- В завершении отмечаем пункт «Кэш» и выбираем «Удалить данные».
Такими вот несложными действиями можно очистить кэш браузера на телефоне. Далее мы рассмотрим, как выполняется автоматическое удаление кэша на компьютере.
Хранение
Давайте напоследок разберемся, где хранится кэш Firefox. Существует несколько простых способов узнать искомую информацию:
- Перейдите к адресной строке;
- Введите about:cache и нажмите кнопку ввода;
- Появится новое окно, где прописан адрес папки.
Есть и другой вариант:
- Зайдите в меню «Пуск»;
- Откройте строку «Найти программы и файлы»;
- Введите название обозревателя;
- Откроется папка с содержимым – найдите искомое по названию Cache.
Теперь вы знаете, как очистить кэш браузера Мозила Фирефох – используйте наши инструкции, чтобы своевременно удалить ненужные данные и ускорить работу программы, усилить безопасность просмотров.
Очистка после закрытия браузера Фаерфокс
Существуют и иные способы почистить кэш в Мозилле Фаерфокс. По умолчанию эта функция отключена. В отличие от многих других браузеров, в Firefox есть все необходимые настройки, а потому, никаких дополнений не понадобится. Здесь присутствуют все та же логика настроек. Необходимо перейти по вкладкам «настройки» -> «Приватность и Защита» -> «будет использовать ваши настройки хранения истории». Здесь нужно отметить пункт «очищать историю при закрытии браузера«.
Также можно выборочно отметить только те элементы, которые необходимо очищать при закрытии браузера. В cache firefox будет сохраняться только та информация, которая нужна пользователю.
Как почистить куки в Гугл Хром
Компания-разработчик браузера Гугл предлагает довольно большой выбор способов удаления куки: полное или частичное, ручное или автоматическое, за короткий или длинный промежуток времени. Дальше речь пойдет о самых распространенных способах чистки.
Способ 1: с помощью инструмента «Очистить историю»
Встроенное средство чистки браузера умеет удалять все пользовательские данные, в том числе и cookie. Если нужно очистить кэш, куки и другую информацию в Гугл Хром за определенный промежуток времени, рекомендуем этот самый функциональный и простой в реализации метод.
Как в Гугл Хром почистить куки и кэш:
- Нажимаем на кнопку в виде трех точек справа в верхнем углу и выбираем пункт «История» с одноименной кнопкой внутри выпадающего окна.
- Из левого меню жмем на инструмент «Очистить историю».
- Устанавливаем подходящий «Временной диапазон» от одного часа до «За все время».
- Выделяем пункты «Файлы cookie и другие данные сайтов» и «Изображения и другие файлы, сохраненные в кэше». Остальные элементы можем активировать на вкладке «Дополнительно», но это уже делаем по необходимости. Сейчас рассматриваем только чистку куки и кэша, поэтому прочие пункты нас не интересуют.
- Кликаем по кнопке «Удалить данные».
После непродолжительного периода ожидания в браузере не останется временных файлов в кэше и в куки. Однако, в момент следующего посещения любого сайта они начнут скапливаться повторно.
Полезно! Еще почистить куки в Гугл Хром можем посредством горячих клавиш. Чтобы запустить инструмент, который позволяет освободить нужные разделы, нажимаем комбинацию кнопок на клавиатуре Ctrl + Shift + Del.
Способ 2: автоматическая очистка содержимого куки
На самом деле очистить куки браузера Гугл Хром можем в автоматическом порядке. Если включить необходимую настройку, веб-обозреватель будет освобождать раздел при каждом закрытии приложения. В момент следующего запуска браузер от Google будет иметь чистые куки.
Как почистить cookie в Google Chrome:
- Открываем меню браузера и переходим в «Настройки».
- Разворачиваем весь список кнопкой в конце страницы «Дополнительные».
- Нажимаем на элемент «Настройки сайта», а затем выбираем «Файлы cookie и данные сайтов».
- Активируем параметр «Удалять файлы cookie и данные сайтов при выходе из Chrome».
Изменения применяются автоматически, после перевода тумблера в активное приложение можем закрывать страницу.
Способ 3: удаление файла с куки в Гугл Хром
Существует возможность вручную удалить файл с cookie в Google Chrome. Действие позволит полностью вычистить куки, но оно не поддерживает выборочное устранение данных. С другой стороны, вовсе не обязательно вычищать куки из файла, можем его переместить на другой диск. Таким образом освобождаем cookie, но в любой момент вернув файл, получим доступ к тем же данным. Правда, у куки есть срок давности, обычно через 1 месяц они аннулируются.
Как удалить файл с cookies в Google Chrome:
Стоит упомянуть, что удалить куки в Гугл Хром таким методом не получится до полного закрытия браузера. Программа блокирует внешний доступ к файлам, которые она задействует во время работы, в том числе в фоновом режиме.
Есть несколько вариантов вручную почистить файлы куки в Гугл Хром, то есть самостоятельно выбрать данные, которые нужно удалить. Они отличаются не только в реализации, но и по функционалу, поэтому рассмотрим способы в отдельных инструкциях.
Как в Google Chrome очистить куки одного сайта:
- Открываем сайт, данные с которого подлежат удалению.
- Нажимаем на значок глобуса или замок в левой части поисковой строки (до названия сайта).
- Кликаем по пункту «Настройки файлов cookie».
- Разворачиваем списки и в выпадающем окне находим все куки. Выделяем любой из элементов и нажимаем на кнопку «Удалить».
Альтернативный вариант подразумевает использование менеджера куки, в котором легко и быстро можем очистить ряд cookie для разных сайтов.
Как выборочно убрать куки в Гугл Хром: