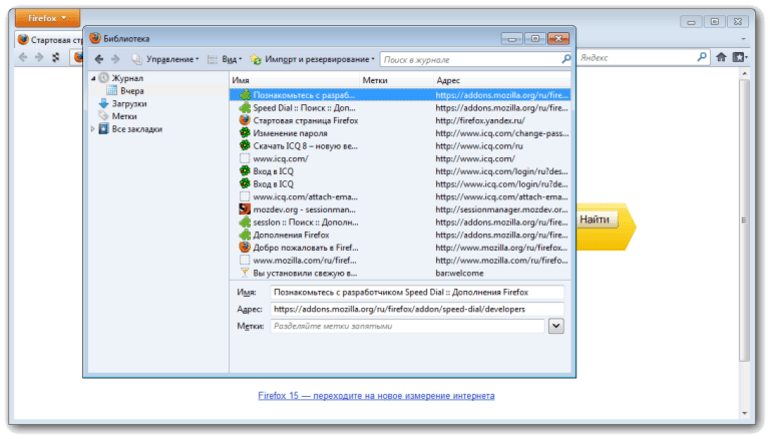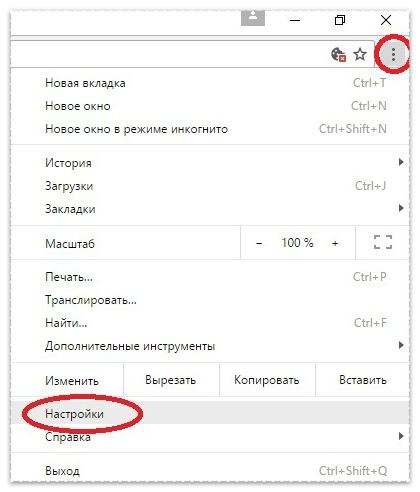Как очистить кэш и куки в яндекс браузере
Содержание:
- Краткий экскурс
- Запись cookies в Яндекс браузере
- Как удалить историю Яндекс Браузера
- Как очистить все куки
- Ccleaner
- Когда и почему стоит очистить куки в Яндекс браузере
- Отключение cookie в «Яндекс.Браузере»
- Способы очистки cookie на ПК
- Использование расширений
- Удаление всех куки
- Способы избавиться
- Яндекс.Браузер
Краткий экскурс
Cookies (куки, кукисы) – это миниатюрные текстовые файлы, которые интернет-обозреватель загружает из сайта.
При повторном его посещении эта информация автоматически подгружается из жесткого диска компьютера (каталога, где хранятся сведения об активном пользователе браузера).
Куки используются в следующих ситуациях:
- хранение пароля и логина для авторизации на ресурсе, которые автоматически заполняют соответствующие поля при переходе на сайт; при навигации по нем не требуется ввод этой информации после перехода на каждую новую страницу;
- хранение настроек веб-ресурсов – язык интерфейса, размер текста (масштаб), текущее время;
- содержимое корзины и результатов поиска.
После посещения магазина при случайном закрытии браузера пользователь увидит добавленные в корзину товары. Это удобно и для него, и для владельцев ресурса.
Администрации сайтов cookies предоставляют сведения о поведении посетителей, статистике просмотра страниц, добавления товаров в корзину и совершенных покупках. Они же – средство для идентификации партнеров, позволяющее выплачивать им проценты от привлечения клиентов.
Google использует «следящие кукисы» для формирования и отображения целевой рекламы для пользователей, что расценивается как несанкционированный доступ к личной информации.
Браузер Яндекс поддерживает сохранение «куки».
Включение куки для всех сайтов
После установки браузера включать поддержку «куки» не требуется. Эта функция активирована по умолчанию в программе.
Если сохранение файлов было выключено ранее, то для повторного включения нужно:
- В верхней части браузера в правом углу нажать на кнопку в виде нескольких горизонтальных полосок. Откроется меню.
- Выбрать «Настройки». На открывшейся странице в блоке разделов нажать на «Сайты». Выбрать опцию расширенных настроек.
- Найти строку «Cookie-файлы». Выбрать опцию «Разрешены».
Избирательная запись файлов
В браузере Яндекс пользователь может сделать так, чтобы одни сайты всегда сохраняли «куки», вторые — записывали только для сеанса, а третьи — не сохраняли эти файлы. Нужная опция — «Настройки сайтов». Она находится в блоке «Cookie-файлы».
При нажатии на опцию открывается страница с тремя разделами: «Разрешены», «Только для сеанса» и «Запрещены». В каждом из них есть кнопка «Добавить». С помощью нее пользователь может вписать нужный сайт в любой раздел и настроить таким способом избирательную запись файлов.
Разрешение на работу с сайтами, собирающими куки
При использовании многих интернет-ресурсов в нижней части браузера появляется сообщение. В нем пользователя предупреждают о том, что сайт собирает cookies, и продолжение его использования расценивается как разрешение на сохранение «куки». Для отмены записи данных требуется воспользоваться настройками.
Как удалить историю Яндекс Браузера
Прежде, чем рассмотреть вопрос, как можно удалить историю просмотров яндекс браузера, необходимо узнать, какие образом с ней можно ознакомиться.
Просмотреть накопленную историю посещений не представляет большого труда. Для этого соблюдаем следующий порядок:
- Заходим в меню.
- Находим в появившемся списке «История».
- Открывается еще одно не большое меню, там находим пункт «История».
В качестве альтернативы можно использовать комбинацию из двух клавиш: Ctrl и H. Сортировка сохраненных источников осуществляется по двум критериям: дате и времени посещения. Если существует необходимость просмотреть историю, например, начала месяца, то выбираем «раньше».
Иногда возникает необходимость найти определенную информацию среди сохранившейся истории. Вполне логично, что ручной поиск займет огромное количество времени, поэтому используем функцию поиска. Он располагается справа. В поиске можно указать, как фразу, так и одно слово. Первый вариант помогает сузить результаты поиска. При наведении на результат, можно получить дополнительные возможности:
- Просмотреть все переходы и работу с данным источником.
- Удалить появившуюся запись из истории.
Если есть необходимость проверить историю скачанных файлов и программ, то снова попадаем в меню и выбираем пункт «Загрузки». В качестве альтернативы нажимаем одновременно Ctrl и J. Открывается окно, схожее с историей посещений сайтов. Принцип работы идентичен. Единственным отличием является наличие расширенных возможностей. Наводя на появившуюся запись, можно:
- Открыть имеющийся файл на ПК.
- Показать обзор в папке загрузок.
- Перейти на сайт, с которого производилось скачивание.
- Копирование ссылки.
- Повторить загрузку или удаление файла.
Чтобы удалить историю просмотров яндекс браузера полностью, выполняем вход в историю браузера, как это было показано выше. Далее выполняем следующее:
- Справа можно увидеть опцию «очистить», нажимаем.
- Открывается следующее окно, где можно выбрать индивидуальные настройки очистки истории. Можно удалить записи за определенный промежуток времени: в течение недели, последний день, за несколько часов, месяц.
- Если требуется удалить другие файлы, то напротив названия ставим флажок и подтверждаем действие кнопкой «очистить».
Если есть необходимость совершить очистку выборочно, то для выполнения данной задачи можно воспользоваться двумя способами:
- Первый способ заключается в том, чтобы отметить красными значками те элементы истории, от которых нужно избавиться. Предпринимаем следующие действия:
— наводим курсор на имеющиеся в списке значки
— выбираем удаление объектов (функция появляется вверху окна)
- Второй способ:
— выполняем вход в историю посещения и наводим мышку на запись, которую нужно удалить
— в конце названия появляется небольшой треугольник, который дает возможность совершить ряд действий
— из предложенного списка выбираем удаление записи.
Стоит отметить, для того, чтобы посещение сайтов не фиксировалось в истории, браузер Яндекс предлагает воспользоваться функцией инкогнито.
Как очистить все куки
Избавиться от всех куки файлов можно как на телефоне, так и на компьютере. Чтобы это выполнить, необходимо открыть настройки браузера и немного пройтись по разделам. Подробнее об этом поговорим ниже.
На компьютере
Очищаем cookies следующим путем:
- Запускаем браузер от Яндекса и переходим настройки через выпадающее меню.
- Далее в верхнем меню открываем раздел «История». Также вы можете его открыть с помощью сочетания клавиш «Ctrl+H».
- В правой части экрана выбираем «Очистить историю».
- В появившемся окне отмечаем пункт «Файлы cookie и другие данные сайтов и моделей» и нажимаем кнопку «Очистить».
Таким образом произойдет очистка всех куки файлов на компьютере. Посмотрим далее, как почистить файлы куки на телефоне.
На телефоне
Чтобы очистить куки на телефоне, воспользуемся инструкцией:
- Включаем приложение Яндекс браузер и нажимаем на троеточие, расположенное в правом углу поисковика.
- Далее переходим в настройки программы.
- В появившемся окне листаем примерно до середины и нажимаем на кнопку «Очистить данные».
- Отмечаем пункт «Данные веб-страниц», а затем нажимаем на кнопку «Очистить данные».
Ccleaner
Избавиться от кукисов и прочей информации в нескольких браузерах сразу поможет приложение Ccleaner от Piriform.
- Скачайте его с официального русскоязычного ресурса, установите и запустите. https://www.ccleaner.com/news/release-announcements/2019/4/09/ccleaner-v5567144
- В главном окне перейдите во вкладку «Приложения».
- Отметьте флажками данные для удаления (вся информация, касающаяся браузеров, системных и сторонних приложений, в том числе история открытых файлов) и щелкните «Анализ».
Рис. 22 – Запуск анализатора
После его завершения сможете оценить объем удаляемых файлов, чтобы избавиться от них, жмите «Очистка» и подтвердите выполнение операции.
Расширенные возможности предоставляет инструмент «Cookie-файлы».
Вызовите его через настройки.
Рис. 23 – Выбор ненужных записей
Через контекстное меню либо кнопками «» добавляйте файлы в исключения или удаляйте их.
Оптимальный анализ сохранит кукусы, необходимые для правильного функционирования популярных ресурсов: Google, Яндекс, Mail.Ru.
Когда и почему стоит очистить куки в Яндекс браузере
Очень часто в Интернете рекомендуют, мы и сами так делаем, очистить cookies в Yandex browser, но зачем, если эти данные полезны? Всё просто, этот инструмент часто оборачивается против нас, в особенности при накоплении большого количества таких данных. Сайт начинает медленно запускаться, неправильно определять личные предпочтения или вовсе выдавать ошибку. Порой даже новые cookies бывают проблемными, это обусловлено сбоем в скрипте создания или функции по обработке данных.
Если веб-обозреватель начинает работать неправильно или хуже, чем раньше, лучше почистить cookies в Яндекс браузере. После удаления данные куки сформируются заново, скорее всего они смогут работать правильно.
Ещё одна важная причина удалить cookie Яндекс браузера – в них могут содержаться алгоритмы слежения за пользователем или даже вирусы. Некоторые антивирусы успешно отлавливают куки-шпионы, но при отсутствии антивирусного ПО высок риск заражения ими. Стандартная очистка избавляет от рисков слежения.
Способ № 1
- Открыть настройки «Яндекс.Браузера», нажав на «сэндвич» (кнопка с изображением 3 горизонтальных полос вверху справа).
В появившемся контекстном меню выбрать строку «Настройки» с изображением шестеренки.
Докрутить страницу до самого конца и выбрать «Показать дополнительные настройки».
В личных данных нажать клавишу «Настройки содержимого».
Откроется окно, где нужно перейти в раздел «Файлы cookie» и отметить галочкой один из предложенных пунктов «Не разрешать сайтам сохранять данные» или «Блокировать данные и файлы cookie сторонних сайтов». Для последнего варианта можно выбрать исключения, которые позволят компьютеру корректно взаимодействовать с необходимыми сайтами. Для других же ресурсов без разрешения пользователя файлы cookie на компьютере прописываться не будут. Исключения будут созданы после нажатия на клавишу «Управление исключениями», где можно добавлять избранные ресурсы в разрешенный список. После этого следует нажать клавишу «Готово».
Отключив файлы cookie, необходимо удалить с компьютера оставшиеся. Это можно сделать, используя специальные программы для очистки или удалив историю в браузере.
Способ № 2
- Выполнить предыдущую инструкцию до 4 пункта включительно.
- В открывшемся окне в разделе «Файлы cookie» нажать клавишу «Показать cookie и данные сайтов».
- В списке сохраненных файлов навести курсор на ненужный файл, после чего справа, напротив наименования сайта-хозяина куки, появится крестик, нажав на который, пользователь распрощается с куки-файлами.
- Удалив все ненужное, необходимо нажать клавишу «Готово».
Существуют несколько способов проведения чистки cookie. Некоторые подразумевают использование сторонних программ и расширений. Однако скачивать дополнительные приложения необязательно, так как почистить куки в «Яндекс Браузере» можно через встроенные опции.
Очистить историю
Очищать историю можно отметив необходимые условия.
Очистка истории — самый простой способ избавления от cookie. Вам необязательно удалять список посещенных сайтов, поскольку опция имеет гибкие настройки. Для доступа к ней сначала нужно попасть в раздел «История». Для этого следует либо открыть меню, навести курсор на пункт «История» и нажать на одноименную строку слева, либо воспользоваться комбинацией клавиш Ctrl+H.
Далее нужно кликнуть на кнопку «Очистить историю». В новых версиях она находится слева, в устаревших сборках ее можно найти справа. Откроется окно с дополнительными опциями. Чтобы удалить куки, нужно поставить галочку напротив пункта «Файлы cookie и другие данные сайтов и модулей». Необходимо выбрать «За все время» в выпадающем меню, иначе вы избавитесь только от части информации.
Удаление куки одного сайта
При необходимости можно убрать куки только с одного сайта. Для этого нужно:
- Перейти на целевой ресурс.
- Нажать на пиктограмму в виде замка в левой части адресной строки.
- Кликнуть на строку «Подробнее».
- Прокрутить открывшееся окно ниже, до раздела с разрешениями.
- Нажать на строку со списком cookie для сайта.
- Поочередно удалить все ненужные данные.
В устаревших версиях попасть в окно со списком куки можно было сразу при входе в меню «Protect». Соответствующая опция располагалась под функциями блокировки рекламы, определения местоположения и использования микрофона.
Инструменты разработчика
Последовательное удаление по инструкции.
Продвинутые пользователи могут подключить инструменты разработчика. Благодаря последним удается удалить отдельные файлы cookie.
Чтобы сделать это, нужно:
- Нажать правой кнопкой мыши по любому свободному месту на странице и нажать на пункт «Исследовать элемент» в контекстном меню. Альтернативный вариант — использование комбинации клавиш Ctrl+Shift+I.
- Открыть вкладку Application. При необходимости — нажать на иконку справа для получения доступа к скрытым разделам.
- Перейти в пункт Cookies в разделе Storage.
- Найти нужный сайт, удалить лишние элементы.
Браузерные настройки
Другой быстрый способ почистить куки — браузерные настройки. Для получения доступа к ним нужно найти одноименный пункт в меню. После этого следует перейти в раздел «Сайты» и выбрать расширенные опции. Для очистки необходимо нажать на строку «Cookie и данные веб-ресурсов» в разделе «Cookie-файлы». В открывшемся окне можно удалять любые записи и даже воспользоваться поиском с помощью комбинации клавиш Ctrl+F.
Альтернативный метод чистки — удаление целого раздела, в котором хранятся все куки. Вариант подойдет тем людям, которые не могут или по какой-либо причине не хотят запускать браузер. В первую очередь нужно закрыть обозреватель, если он включен. Далее следует перейти по пути «C:UsersUsernameAppDataLocalYandexYandexBrowserUserDataProfile1». Вместо «C» здесь может быть любой диск, который назначен системным. Username — это ваше имя в системе. Строку Profile1 при необходимости нужно заменить вашим логином в браузере.
Папка AppData по умолчанию не видна, т. к. она является системной. Чтобы убрать скрытые разделы, необходимо последовательно зайти в «Панель управления», выбрать «Оформление и персонализация» и «Показ скрытых файлов и папок», затем поставить галочку напротив одноименной строки. В целевой папке следует удалить файлы cookies и cookies-journal.
Сторонние программы
Очистить куки можно через сторонние программы. Наиболее распространенная — CCleaner. Для этого нужно установить и запустить приложение, перейти в раздел «Очистка», провести анализ, выбрать разделы и удалить лишние файлы.
Браузерные расширения
«Яндекс.Браузер» осуществляет поддержку дополнительных встроенных приложений. Для их установки нужно перейти в раздел «Дополнения» в меню и выбрать «Каталог расширений». Чаще всего для чистки используют Click&Clean. После установки настроить приложение можно через его значок в верхней панели.
Использование расширений
Теперь же рассмотрим лучшие расширения, предназначенных для автоматического стирания временных файлов из интернет-обозревателя.
Clear Cache
Это отличный плагин для удаления файлов куки в Яндекс.Браузере. Его инсталляция и настройка производится следующим образом:
Перейдите на страницу https://chrome.google.com/webstore/detail/clear-cache/cppjkneekbjaeellbfkmgnhonkkjfpdn.
Затем нажмите на кнопку «Установить».
В появившемся окошке подтвердите выполнение процедуры.
На отобразившейся страничке обратите внимание на раздел Data to Remove. Там необходимо активировать два пункта: Cache и Cookies.А все остальные следует выключить.
Пролистайте содержимое до раздела Time Period
В нем выставьте опцию Everything.
Затем закройте страницу настроек.
Для выполнения чистки вам достаточно щелкнуть ЛКМ по значку в виде трех загнутых стрелочек.В результате оно сначала окрасится в зеленый, а потом вернется к серому цвету. Это значит, что процедура проведена успешно.
Достоинства:
- Простота использования и настройки.
- Минималистичный интерфейс.
Из недостатков можно выделить только отсутствие русского языка. Но это не станет какой-либо проблемой для пользователя.
Click&Clean
Это еще одно практичное решение для очистки кэша в Яндекс.Браузере. Загружается и настраивается оно следующим образом:
- Откройте в вашем веб-обозревателе ссылку https://chrome.google.com/webstore/detail/clickclean/ghgabhipcejejjmhhchfonmamedcbeod.
- Кликните поочередно по отмеченным кнопкам.
- Дождитесь появления значка в виде белой буквы C, заключенной в красный квадрат, в области рядом с адресной строкой.
- Закройте все появившиеся вкладки – они в данном случае не нужны.
- Затем нажмите на иконку плагина.
- Наведите курсор мыши на плитку «Удалить личные данные».
- Затем щелкните ЛКМ на появившуюся «шестеренку».
- Здесь настройте все так, как показано на картинке:
- Далее, закройте страницу настроек.
- Вновь нажмите на иконку расширения и вызовите опцию «Удалить личные данные».
Собственно говоря, так и производится чистка.
Достоинства:
- Стильный интерфейс.
- Наличие качественного перевода на русский язык.
- Огромное количество функций, которые так или иначе связаны со стиранием браузерных данных.
Недостатки:
- Необходимость предварительной настройки расширения.
- Немалая нагрузка на систему (вплоть до 100 МБ оперативной памяти или даже больше требуется плагину для работы).
Удаление всех куки
Убрать все куки можно как минимум двумя способами. Давайте разберём пошагово их выполнение.
Способ №1: через меню
Этот метод «уборки» хорош тем, что никаких сторонних средств, в том числе и штатных функций Windows, привлекать не нужно. Однако вы должны хорошо ориентироваться в меню браузера – знать, как активировать очистку. Хотя на это потребуется всего пару-тройку кликов мышкой. Совсем несложно.
Приступим: 1. В верхнем правом углу клацните кнопку меню (три полоски).
2. В выпавшей панели нажмите пункт «Настройки».
3. Прокрутите открывшуюся страничку вниз. Кликните по надписи «Показать дополнительные настройки».
4. В блоке «Личные данные» щёлкните «Очистить историю… ».
5. В блоке настроек щёлкните значение графы «Удалить записи».
6. В ниспадающем окне задайте временной период (какие куки удалить по времени сохранения). Если требуется полностью удалить куки в Яндекс браузере, задайте значение «за всё время».
7. В списке элементов, которые необходимо очистить, обязательно установите «птичку» в пункте «Файлы cookie… ».
8. По завершении настройки нажмите «Очистить историю».
Способ №2: CCleaner
Преимущества способа – оперативность и фактически автоматический режим удаления и плюс к этому возможность навести порядок в других браузерах, некоторых программах, да и во всей операционной системе. Но предварительно потребуется скачать с офсайта специальную программу-уборщик под названием CCleaner. Кстати, её покупка не обязательна. Есть бесплатная версия.
После установки CCleaner на компьютер сделайте следующее: 1. Кликните раздел «Очистка».
2. Во вкладке Windows, в разделе «Система», установите «птичку» в строке «Временные файлы». А также задайте необходимые настройки в других разделах на вкладках «Windows» и «Приложения» (браузеры, Проводник и др.).
3. Нажмите «Анализ».
4. После сканирования активируйте команду «Очистка».
Способы избавиться
Методов удалить cookies и cache в Yandex.Браузере много.
Вручную
Кеш и куки – это файлы, расположенные в директории с настройками текущего профиля браузера. Избавимся от них через Проводник. Можно через командную строку или файловый менеджер.
Для очистки кеша.
- Закройте обозреватель.
- Вызовите Проводник клавишами Win+E или иным способом и перейдите в папку %appdata%/Local\AppData\Local\Yandex\YandexBrowser\User Data\Default\Cache.
- Удалите все файлы из директории.
Если пользуетесь переносной версией, откройте папку User Data\Default\Cache и очистите ее.
Для удаления cookies откройте каталог %USERPROFILE%\Appdata\Local\Yandex\YandexBrowser\User Data\Default и удалите файл без расширения Cookies.
Увидите принадлежащие открытому ресурсу cookies.
Системные настройки
Временные файлы стираются через настройки Yandex.Browser:
- Вызовите их через главное меню и посетите раздел «Системные».
- Внизу щелкните «Очистить историю».
- Укажите затрагиваемый временной интервал в выпадающем списке.
- Отметьте флажками «Файлы, сохраненные в…» и «Файлы cookie и…» и жмите «Очистить».
История
Избавиться от ненужной информации можно из окна истории навигации.
- Нажмите «Очистить историю» и появится знакомое окно.
- Отметьте кеш и куки и избавьтесь от них.
Настройки сайтов
Существует еще один способ решения задачи:
- В параметрах конфигурации найдите ссылку «Расширенные настройки сайтов».
- Через поиск отыщите ссылку Cookie-файлы…» и перейдите по ней.
- Над названием списка кликните «Удалить все» и подтвердите действие.
Для избавления от информации, касающейся определенного ресурса, нажмите «Удалить» возле его названия.
Reg Organizer
Очистить куки в Яндекс.Браузере позволяют сторонние программы, такие как Reg Organizer.
- В главном окне нажмите «Чистка приватных данных».
- Нажмите «Сканировать».
- Отметьте флажком первый пункт и жмите «Чистить».
Wise Disk Cleaner
- Разверните второй список и отметьте «Yandex кеш».
- Аналогичные действие проделайте с последним пунктом и нажмите «Поиск».
Ниже кнопки можете запланировать выполнение указанных действий по графику.
- Под панелью инструментов появится информация об освобождаемом объеме. Правее от нее щелкните «Очистка».
Если Yandex.Browser работает, закройте его окна самостоятельно.
В отчете увидите количество и объем удаленных файлов.
Кеш и куки в Яндекс.Браузере удаляются средствами самого обозревателя и при помощи посторонних инструментов несколькими методами. После первая загрузка страниц некоторых сайтов может показаться длительной, а их настройки будут сброшены.
Яндекс.Браузер
Так как программа собрана на базе Chomium – движке Хрома, то и задача решается таким же образом, как и в обозревателе от Google.
- Вызовите параметры конфигурации приложения.
- Перейдите во вкладку «Системные».
Рис. 13 – Переход в системные настройки
- Щелкните «Очистить историю».
- Выберите затрагиваемый временной промежуток.
- Укажите нужный тип данных, как это показано на скриншоте ниже, и стирайте файлы.
Рис. 14 – Очистка данных из сайтов
Для поштучного избавления.
Рис. 15 – Переход во вкладку «Сайты»
Рис. 16 – Открытие нужного разделаы
Здесь также есть кнопка ля стирания всей информации, но можно и вручную искать ненужные записи в базе данных и вычеркивать их оттуда, каждый раз подтверждая выполнение операции.
Рис 17. – Стирание данных
При стирании всех кукисов в таком случае нет возможности указать временной интервал, затронутыми будут все записи.
В отличие от комбинации клавиш Ctrl+F5, когда после очистки страница перезагружается, есть возможность решить проблему без её перезагрузки.
Для этого щелкните по иконке перед ссылкой на ресурс левее от адерсной строки и выберите «Подробнее».
Рис. 18 – Клик по кнопке «Подробнее»
В списке «Разрешения» кликните по количеству обнаруженных записей, чтобы просмотреть их.
Рис. 19 – Обнаруженные кукисы
Появится возможность просмотреть их содержимое и избавиться от любого вручную, а также заблокировать приём указанного типа данных в будущем.