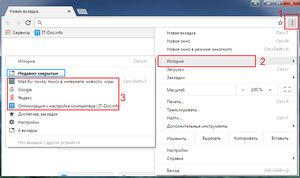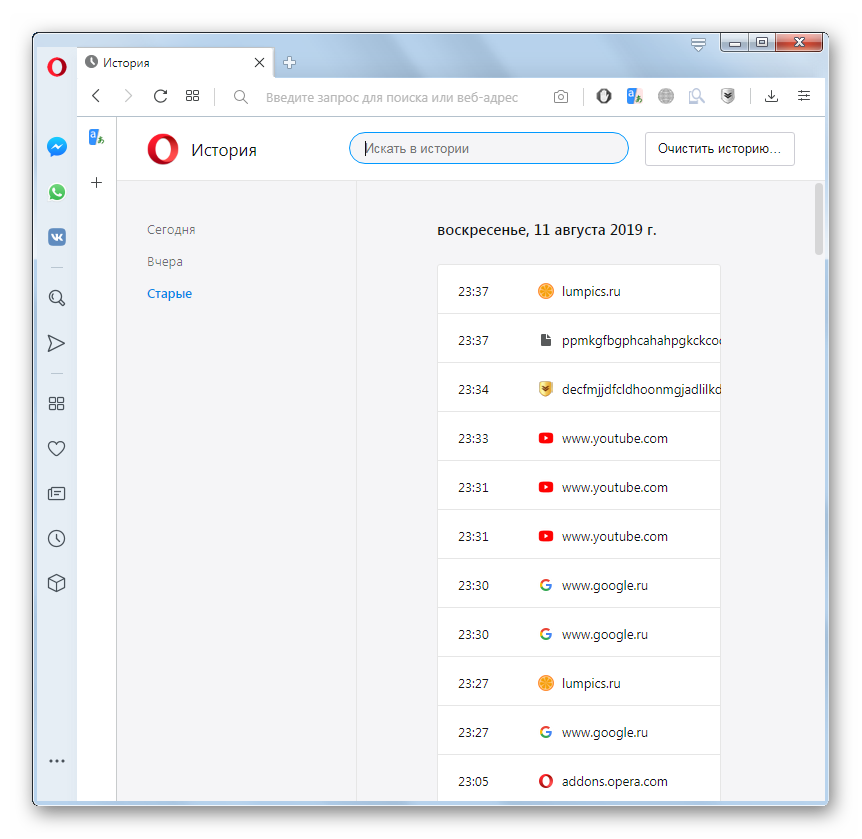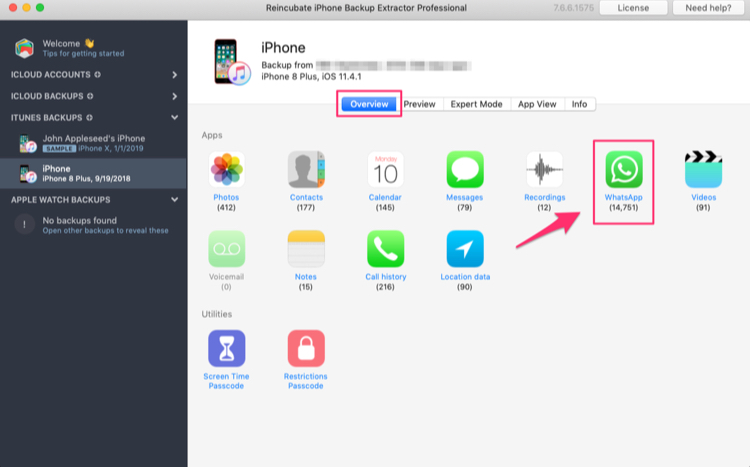Как восстановить историю в яндекс.браузере: 2 эффективных способа
Содержание:
- Способы восстановления удаленной истории Яндекс.Браузера
- Каким образом посмотреть историю в мобильном веб-навигаторе Yandex
- Возможно ли восстановить удалённую историю в «Яндекс.Браузере»
- Зачем удалять и восстанавливать историю браузера на телефоне
- Смотрим куки
- Как восстановить историю поиска Яндекс на телефоне
- Восстановление истории
- Восстановление истории стандартным методом Windows
- Создание бэкапа
- Восстановление удалённой истории веб-обозревателя
- История в Яндекс Браузере
- Просмотр и чистка истории на Андроид’е
- Метод 3: Восстановите удалённую историю с помощью сервиса «Google Мои Действия»
- Способы восстановления удаленной истории в браузере
- Используем программу Handy Recovery
Способы восстановления удаленной истории Яндекс.Браузера
Восстановление истории, которая была удалена в Yandex, можно выполнить как стандартными средствами Windows, так и сторонними инструментами.
Способ 1: использование программы Handy Recovery
Данные посещения сайтов хранятся на вашем компьютере в виде файла в папке профиля Yandex. Соответственно, если история была удалена, ее можно попробовать восстановить с помощью программ для восстановления удаленных файлов.
На нашем сайте ранее был подробно рассмотрен процесс восстановления истории с помощью программы Handy Recovery на примере веб-обозревателя Opera. Особенность данной программы, в отличие от других инструментов для восстановления, заключается в том, что она полностью восстанавливает прежнюю структуру папок, в то время как большинство других программ позволяют восстановить найденные файлы лишь в новую папку.
Подробнее: Восстанавливаем историю браузера с помощью программы Handy Recovery
Для Яндекс.Браузера принцип восстановления точно такой же, но лишь за тем небольшим исключением, что в левой области окна вам потребуется в папке «AppData» выбрать не «Opera», а «Yandex» – «YandexBrowser». Именно содержимое папки «YandexBrowser» вам и потребуется восстановить.
Во время восстановления обязательно закройте Яндекс.Браузер, а после завершения процесса попробуйте его открыть и проверить наличие истории.
Способ 2: поиск посещенного сайта через кэш
Если у вас в Яндекс.Браузере были очищены лишь данные посещения ресурсов, но дело не коснулось кэша, вы можете через него попробовать «выудить» ссылку на нужный сайт.
Откройте на компьютере любой текстовый редактор и нажмите сочетание клавиш Ctrl+V, чтобы вставить ссылку. Из полученной ссылки вам потребуется скопировать лишь ссылку на сайт. Например, в нашем случае это «lumpics.ru».</li>
Вернитесь к Яндекс.Браузеру, вставьте полученную ссылку и перейдите на сайт.</li></ol>
Способ 3: восстановление системы
В ОС Windows имеется замечательная функция восстановления системы, которая позволяет вернуть работу компьютера к тому моменту, когда в вашем веб-обозревателе данные о посещении сайтов еще были в наличии.
Подробнее: Как восстановить операционную систему
Вам лишь достаточно выбрать подходящую точку восстановления, которая соответствует тому периоду, когда история Yandex еще не была удалена. Система выполнит восстановление, вернув работоспособность компьютера в точности к выбранному моменту (исключение составляют лишь пользовательские файлы: музыка, фильмы, документы и т.д.).
Пока это все варианты, позволяющие восстановить данные посещения веб-ресурсов в Яндекс.Браузере.
Мы рады, что смогли помочь Вам в решении проблемы.
Опишите, что у вас не получилось. Наши специалисты постараются ответить максимально быстро.
Каким образом посмотреть историю в мобильном веб-навигаторе Yandex
Функционал мобильного приложения «Яндекс.Браузер» (Андроид, iOS) позволяет нам легко изучить и посмотреть наши последние посещения веб-ресурсов.
Для этого необходимо выполнить следующее:
- Запустите ваш Yandex.Browser;
-
На открывшемся базовом экране справа от поисковой строки будет кнопка настроек браузера в виде трёх горизонтальных линий. Тапните на неё для перехода в настройки вашего веб-навигатора;
Тапните на кнопку с тремя горизонтальными линиями
-
В открывшемся окне опций браузера нажмите внизу на вкладку со значком в виде часиков. Откроется страничка истории, которая включает перечень поисковых запросов и посещённых страниц, обычно с временем их посещения;
В других версиях Яндекс.браузер кнопка часов может находится вверху
- Тапнув на нужную страницу вы можете посетить её вновь.
Альтернативным способом узнать историю в браузере является нажатие на кнопку вкладок в виде квадрата с находящимся внутри числом.
Нажмите на указанную кнопку
После этого найдите кнопку с изображением часов и тапните на неё.
Тапните на кнопку с изображением часов
Откроются все посещенные страницы вашего Yandex, и вы сможете приступить к её просмотру и очистке.
Возможно ли восстановить удалённую историю в «Яндекс.Браузере»
Прежде всего нужно понимать, что все временные данные обозревателя, в том числе история, — это файлы, которые записаны в специальной директории на системном диске. При удалении истории эти файлы уничтожаются, но их можно вернуть с помощью:
- синхронизации. По умолчанию история синхронизируется с аккаунтом, т. е. сервер «Яндекс» хранит данные о посещениях пользователя;
- cookies. Они позволяют увидеть историю и время посещений сайтов и найти необходимую ссылку;
- программ для восстановления файлов и возврата удалённых данных;
- отката системы до момента очистки истории.
Как восстановить данные с помощью синхронизации профиля
Синхронизация данных профиля — это уникальная возможность для сохранения всех личных данных, включая закладки, пароли и историю просмотров. Если у вас есть аккаунт в «Яндекс.Браузере» и включена синхронизация, восстановить историю будет очень просто:
- Открываем меню «Яндекс.Браузера» (значок трёх линий на верхней панели) и выбираем «Настройки».
Открываем меню «Яндекс.Браузера» и выбираем «Настройки»
В настройке «Синхронизация» щёлкаем «Отключить»
В установках обозревателя нажимаем «Настроить синхронизацию»
Нажимаем кнопку «Включить синхронизацию»
Способ, что описан выше, очень простой и удобный в исполнении, но однажды он меня подвёл. Мне необходимо было восстановить закладки браузера после неудачного импорта из другого обозревателя. Дважды возникала аналогичная ситуация и всё получалось, однако на третий раз синхронизация данных упорно не происходила, даже после повторного запроса. Исправил проблему следующим образом: удалил браузер через среду деинсталляции вместе с настройками, затем инсталлировал последнюю версию. После запустил синхронизацию и получил обратно все данные за несколько секунд.
При деинсталляции обозревателя необходимо удалять все данные программы
Как найти утраченную ссылку во временных файлах
Посмотреть временные файлы двумя способами можно было до версии 16.0 «Яндекс.Браузера». Позднее разработчики убрали возможность просматривать страницу с кэшем и оставили только интерфейс для cookies. К сожалению, этот способ не сможет вывести на прямую ссылку из истории посещений, но файл cookie подскажет сайту, куда нужно вас направить:
- В адресную строку «Яндекс.Браузера» вставляем строчку browser://settings/cookies и нажимаем Enter.
В адресную строку прописываем browser://settings/cookies и нажимаем Enter
Нажимаем кнопку «Показать cookie и данные сайтов»
Файлы cookie содержат информацию о том, когда был вход и на какой сайт
Как восстановить историю с помощью программ для восстановления файлов
Физическое восстановление файлов на поверхности жёсткого диска — довольно сложный процесс. Однако существует несколько программ, которые с успехом справляются с этой задачей.
Одной из них является Handy Recovery. Эта утилита восстанавливает удалённые файлы с сохранением директорий. Это помогает не запутаться при копировании данных. Кроме того, программа имеет очень простой и понятный интерфейс на русском языке и подходит даже новичкам.
- Скачиваем из интернета, устанавливаем и запускаем программу.
- При первом же запросе на анализ диска выбираем корневую папку C.
При запуске программы выбираем раздел диска для сканирования
Находим нужную папку, щёлкаем по ней правой кнопкой и нажимаем «Восстановить»
Выбираем директорию для восстановления файлов
Как восстановить историю через откат системы Windows
Откат системы — это универсальный инструмент восстановления Windows, который используется для того, чтобы вернуть ОС работоспособность. Например, в случае установки недоброкачественного ПО, драйверов, игр и так далее решить проблемы с вирусами и повреждениями системных файлов поможет откат к точке восстановления.
Процесс проходит в несколько этапов:
- Открываем папку «Служебные» в меню «Пуск».
- Щёлкаем ПКМ по «Командной строке», наводим курсор на пункт «Дополнительно» и выбираем «Запуск от имени администратора».
Через меню «Пуск» открываем терминал «Командной строки»
В «Командой строке» вводим команду rstrui и нажимаем Enter
Выбираем точку восстановления и нажимаем «Далее»
Видео: как сделать откат системы Windows через точку восстановления
Восстановить историю «Яндекс.Браузера» довольно просто. Нужно лишь воспользоваться одним из вышеприведённых примеров и вся удалённая информация вернётся к свободному доступу.
http://kaknakomputere.ru/sovety/brauzery/yandeks-brauzer/kak-vosstanovit-istoriyu-yandeks-brauzerahttp://lumpics.ru/how-restore-remote-history-in-yandex-browser/http://itmaster.guru/nastrojka-interneta/brauzery/kak-posmotret-udalennuyu-istoriyu-v-yandekse-brauzere.html
Зачем удалять и восстанавливать историю браузера на телефоне
Одной из задач браузера является сохранение адресов сайтов и страниц, которые пользователь посещал за время посещения всемирной сети. Подобная функция упрощает работу и позволяет быстро открывать нужные ссылки и веб-ресурсы. Но, увы, выходить в интернет со своего устройства удается не всегда. Особенно это проблематично в разгар рабочего дня.
К подобным действиям прибегают также:
- владельцы мобильных гаджетов, которые не ходят, чтобы историю посещений отследил злоумышленник, ведь от потери или кражи планшета или телефона не застрахован никто.
- дети, которые не хотят, чтобы родители знали, сколько времени они проводят в соцсетях или играх.
Однако возникают ситуации, когда историю необходимо восстановить. Например:
нужно найти адрес сайта или ресурса, который понадобилось снова посетить;
требуется проконтролировать, заходил ли ребенок на какие-то страницы или в социальные сети, вместо выполнения домашних заданий;
важно узнать, чем занимаются подчиненные в рабочее время, и какие ресурсы посещают.
Смотрим куки
Куки хранят информацию о действиях на сайтах для удобства работы пользователя, поэтому просмотрев cookie можно найти хотя бы часть посещенных адресов. Хранятся они примерно в тех же директориях, где и история браузера, т.е. переходим в C:\Users\ Имя профиля \AppData, а затем:
- Local\Chromium\User Data\Default\Cache\ для Google Chrome
- Local\Opera\Opera\cache\ для Opera
- Roaming\Mozilla\Firefox\Profiles\ для Firefox
- Roaming\Microsoft\Windows\Cookies\ для Internet Explorer
Открыть их можно также из любого браузера, посмотрев настройки. Находятся они обычно во вкладках с личными данными, историей или безопасностью.
Как и в случае с кэшем, этот способ может выдать много «мусорных» адресов, которые вы не посещали напрямую, но к которым мог обращаться браузер.
Как восстановить историю поиска Яндекс на телефоне
История браузера предоставляет возможность обращения ко всем результатам поиска, которые вы открывали.
Если вы специально заранее удалили историю (через соответствующий раздел настроек приложение), то восстановить ее уже не удастся. Но если приложение было целиком удалено по ошибке и восстановлено, то можно настроить доступ и к истории поисковых запросов. Для этого надо использовать:
- системные файлы cookie;
- операционный кэш;
- специализированные утилиты, такие как Handy Recovery;
- включить синхронизацию с облачными хранилищами Яндекса.
Если использовать последний вариант, то инструкция к действию выглядит следующим образом:
- открываем Яндекс Браузер;
- находим раздел «Настройки»;
- обращаемся к разделу «Синхронизация»;
- входим в личный аккаунт в системе с помощью логина и пароля;
- история поиска будет восстановлена автоматически.
Автор
Работаю в сфере ИТ и разработки устройств. Считаю, что хорошая инструкция снимает 90% вопросов. Открыта к вопросам и комментариям
Восстановление истории
Если история была удалена одним из вышеперечисленных способов, то шансы на то, что её можно восстановить полностью или частично, остаются, но небольшие. Существует несколько методов, каждый из которых отличается своим подходом к восстановлению утерянных данных: откат системы, просмотр данных cookie и использование сторонних программ.
Где хранится история
Перед тем как пытаться восстановить удалённые данные, необходимо узнать, как они хранятся. Для этого можно перейти к папке, отведённой Яндекс Браузеру на системном диске (обычно папка Yandex на разделе C), выбрать подпапку UserDate — Default. В конечной подпапке будет содержаться множество файлов, но среди них можно отыскать элементы с ключом History. Именно в них записываются все данные, касающиеся истории.
История хранится в папке Default
Файлы cookie — это фрагменты различных данных, передаваемых от сайта к браузеру. Они необходимы, например, для того, чтобы пользователю не пришлось каждый раз заново вводить пароль. Поскольку они сохраняют вместе с информацией о сайте сам адрес интернет-ресурса, просмотрев их, можно узнать, где бывал пользователь.
Но надо учитывать, что cookie-файлы пересылаются и хранятся не со всех посещённых сайтов, и они часто удаляются вместе с историей.
-
Находясь в меню браузера, выберите пункт «Настройки».
-
Пролистав страницу настроек до конца, разверните все дополнительные параметры. Найдите блок «Личные данные» и кликните по кнопке «Настройка содержимого».
-
В развернувшемся окне нажмите на кнопку «Показать cookie и данные сайтов».
-
Появится список всех сохранённых cookie. Изучите его, возможно, вам удастся отыскать нужную информацию.
Использование сторонней программы
Существует сторонняя программа, которая с помощью вложенных алгоритмов ищет по всем укромным местам компьютера файлы, которые могут помочь восстановить утерянную историю. Она называется Hc. Historian. Скачайте её и откройте файл hc. Historian.Optionshc.install.bat, являющийся основой приложения, а после выполните следующие действия:
-
Изучите пути, которая программа автоматически выбрала для поиска. Если какие-то из них прописаны неправильно, исправьте их. Запустите процедуру сканирования и дождитесь результата — он может появиться через несколько минут.
- Когда процесс будет завершён, вы увидите во вкладке «История», удалось ли программе восстановить историю или нет. Если ответ отрицательный, то остаётся один вариант — откат системы.
Откат системы
По умолчанию операционная система автоматически раз в некоторое время создаёт резервные копии самой себя. Необходимы они на тот случай, если Windows столкнётся с ошибками, которые не сможет решить, и у неё останется только один выход — вернуть свои файлы в то состояние, в котором они были, когда неразрешимой ошибки не было.
В резервной копии хранятся все файлы в том виде, в котором они прибывали на момент создания копии. Значит, файлы истории браузера также сохранены в ней и, выполнив откат системы, можно откатить и записи истории. Минус этого способа заключается в том, что откатятся все элементы, поэтому если что-то было установлено или изменено после создания копии, то оно обнулится.
Восстановление к резервной точке выполняется системными средствами:
-
Забейте в системной поисковой строке название «Восстановление» и откройте найденный раздел панели управления.
-
Кликните по функции «Запуск восстановления системы». Заметьте, для данного шага потребуются права администратора.
-
Выберите точку, к которой хотите выполнить откат. Может оказаться, что в памяти компьютера нет ни одной резервной копии, — в этом случае этот метод использовать не получится. Если же точки есть, то запустите процедуру и дождитесь, пока она закончится.
Длительность восстановления зависит от производительности компьютера и загруженности жёсткого диска, поэтому иногда длится больше часа, хотя чаще завершается через 10–15 минут. После того как откат завершится, можно будет проверить, восстановилась ли история.
Видео: восстановление удалённой истории браузера
https://youtube.com/watch?v=zWxlyhiG6hM
Яндекс Браузер сохраняет ссылки, по которым переходил пользователь. Историю можно частично или полностью очистить. Восстанавливается она через cookie-файлы, сторонние программы и откат системы. Запись истории можно отключить, отредактировав реестр или активировав режим «Инкогнито».
Восстановление истории стандартным методом Windows
Для использования этого решения потребуется точка восстановления на момент создания, которой присутствовали нужные вам элементы истории. Если у вас такая есть, то вы сможете без труда восстановить нужную информацию и не придется откатывать всю систему.
- Перейдите по пути представленном в 2-ом пункте предыдущего метода;
- Нажмите на конечной папке правой кнопкой и кликните по опции «Восстановить прежнюю версию»;
Выберите нужную вам точку и далее следуйте инструкции.
Недостатком метода, является небольшая вероятность, что у вас есть точка восстановления подходящая по временным промежуткам.
Противоположная сторона, если компьютером пользуется несколько человек и вы все равно хотите иметь должный уровень конфиденциальности вам нужно воспользоваться одним из методов, при которых восстановление невозможно:
- Используйте режим инкогнито;
- Отключите синхронизацию с сервером;
- Удаляйте историю, кэш и куки с помощью специальных программ, например Eraser.
Создание бэкапа
Резервирование истории исключает всевозможные неприятности, связанные со случайным удалением журнала (по ошибке, в результате вирусной атаки или программного сбоя). Но, разумеется, о создании копии нужно побеспокоиться заранее. Создать бэкап и выполнить восстановление при помощи него можно различными методами.
Способ №1: копирование файла
1. Откройте профиль в директории браузера:C: → Users → → AppData → Local → Yandex → YandexBrowser → User Data → Default
2. Кликните правой кнопкой по файлу History. В списке клацните «Копировать».
3. Вставьте файл в другую папку. Желательно, чтобы она находилась в другом разделе диска (не системном!).
4. Это и будет ваш бэкап. При необходимости вы можете его снова вставить в профиль Яндекса — заменить текущий файл History.
Способ №2: резервирование утилитой hc.Historian
hc.Historian — достойная альтернатива штатному инструменту браузеров для просмотра журнала посещений. В автоматическом режиме она создаёт отдельный бэкап истории, который в любой момент можно просмотреть и использовать для восстановления. Даже в случае полного удаления браузера.
В интерфейсе утилиты можно задавать настройки резервирования (указывать директорию, архиватор для компрессии копии, а также браузер, данные которого нужно обрабатывать).
Способ №3: синхронизация
Синхронизация подразумевает сохранение всех настроек пользовательского профиля с возможностью последующего его восстановления (загрузки) в браузере не только на компьютере, но и на мобильных устройствах (например, на Андроиде).
1. Кликните «Меню». В списке нажмите «Синхронизация».
2. Введите логин и пароль для входа в аккаунт.
3. Клацните «Включить синхронизацию».
4. Теперь, когда вам нужно будет восстановить историю и другие пользовательские данные, снова откройте раздел «Синхронизация» и выполните авторизацию в профиле.
Выберите наиболее действенный способ восстановления конкретно для вашего случая. Восстановление файла утилитой Recuva, безусловно, выполнить проще и безопасней. Но если она не смогла обнаружить ранее удалённый журнал, можно выполнить откат настроек системы. Не забывайте периодически создавать бэкапы истории, если в ней хранятся важные, ценные для вас ссылки.
История браузера — это список посещённых сайтов, от которого периодически необходимо избавляться для ускорения работы компьютера. Если вместе с бесполезным для системы «мусором» пользователь случайно удалил важные для него ссылки, их всегда можно восстановить. Это несложно сделать, к примеру, в «Яндекс.Браузере».
Восстановление удалённой истории веб-обозревателя
Есть несколько возможностей решить сложившеюся ситуацию: использовать свой аккаунт, активировать специальную программу, запустить откат системы или посмотреть кэш обозревателя. Действия для примера будут производиться в веб-браузере Google Chrome.
Способ 1: воспользоваться аккаунтом Google
Вам будет намного легче восстановить удалённую историю, если Вы будете иметь свою учётную запись на Gmail (в других веб-обозревателях тоже есть возможность создания учетных записей). Это выход из ситуации, поскольку разработчики предусмотрели возможность хранения истории в аккаунте. Работает всё так: Ваш обозреватель соединяется с облачным хранилищем, благодаря этому его настройки сохраняются в облаке и по необходимости всю информацию можно восстановить.
Урок: Создаём аккаунт в Google
Следующие действия помогут Вам активировать синхронизацию.
- Для того чтобы произвести синхронизацию, необходимо в «Меню» Google Chrome нажать «Настройки».

Нажимаем «Войти Chrome».

Дальше, вводятся все необходимые данные Вашего аккаунта.

В «Настройках», вверху видна ссылка «Личный кабинет», нажав на неё, Вы перейдёте на новую страницу с информацией обо всём, что сохраняется в облако.

Способ 2: воспользоваться программой Handy Recovery
Для начала нужно отыскать папку, в которой хранится история, например, Google Chrome.
- Запускаем программу Handy Recovery и открываем «Диск С».

Заходим в «Users» – «AppData» и ищем папку «Google».

Кликаем кнопку «Восстановить».

На экране развернётся окно, где необходимо выбрать папку для восстановления. Выбираем ту, в которой находятся файлы обозревателя. Ниже в рамке отмечаем галочкой все элементы и подтверждаем, нажав «OК».

Теперь перезапускаем Google Chrome и наблюдаем результат.
Урок: Как пользоваться Handy Recovery
Способ 3: восстановление операционной системы
Возможно, Вам подойдёт способ отката системы до времени удаления истории. Для этого необходимо произвести действия, указанные ниже.
- Нажимаем правой кнопкой мыши на «Пуск» затем переходим в «Панель управления».

Разворачиваем элемент «Просмотр» со списком и выбираем «Мелкие значки».
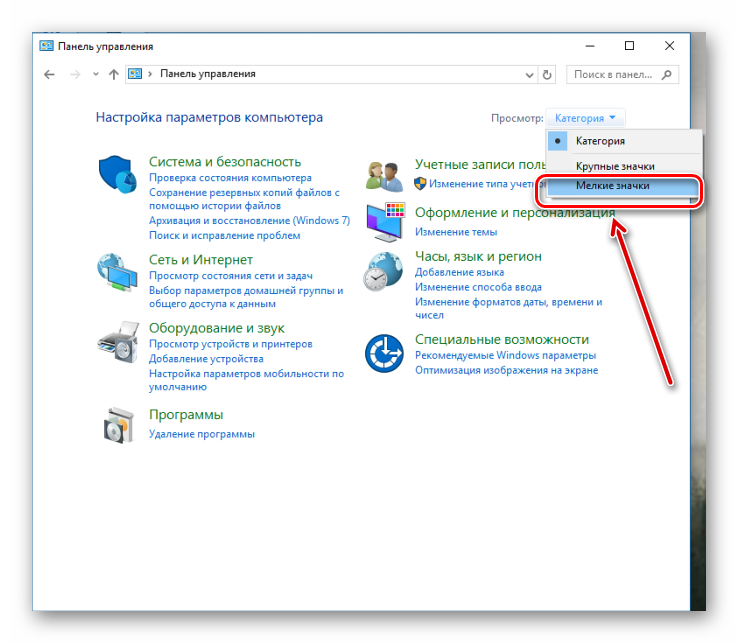
Теперь ищем пункт «Восстановление».

Нам нужен раздел «Запуск восстановления системы».

Отобразится окно с доступными точками восстановления. Необходимо выбрать ту, что предшествовала времени удаления истории, и активировать её.
Урок: Как создать точку восстановления в Windows
Способ 4: через кэш обозревателя
В случае, если Вы удалили историю Google Chrome, но не очистили кэш, можно попробовать найти сайты, которыми Вы пользовались. Этот метод не даёт 100% гарантию того, что Вы найдёте нужный сайт и Вам будут видны только последние посещения в сети через этот веб-браузер.
- Вводим в адресную строку браузера следующее:chrome://cache/

На странице обозревателя виден кэш веб-сайтов, которые Вы посещали в последнее время. Воспользовавшись предложенным списком, можно попытаться отыскать нужный Вам сайт.

Эти основные способы восстановления удалённой истории обозревателя должны помочь Вам справиться с проблемой.
История в Яндекс Браузере
Яндекс Браузер, как и многие другие браузеры, предоставляет быстрый доступ к истории. В ней он сохраняет информацию о том, по каким ссылкам, в какой последовательности и в какое время переходил пользователь. Обратиться истории можно через сам браузер:
-
Запустив Яндекс Браузер, разверните его меню, нажав на иконку с тремя параллельными палочками (находится около кнопок сворачивающих, уменьшающих и закрывающих окно программы) и выбрав раздел «История», а после ещё раз одноимённый раздел «История». Тут же можно заметить интересную особенность Яндекс Браузера — он умеет быстро выводить список недавно закрытых вкладок. Альтернативный метод — зажать комбинацию Ctrl + H на клавиатуре при активном акте браузера.
Открываем раздел «История»
-
В развернувшейся вкладке будет доступна вся информация, касающаяся истории. Также здесь есть все инструменты по настройке сохраняемых данных.
Яндекс Браузер сохраняет историю посещений
Частичная очистка истории
Если вы хотите удалить из истории информацию об одном или нескольких переходах, но при этом сохранить всю остальную историю посещений, то наведите мышку на иконку ненужных ссылок (значок возле столбика со временем перехода) – она превратится в переключатель, в который можно поставить галочку. Отметьте галочками все элементы, которые хотите стереть, а после кликните по кнопке «Удалить выбранные элементы» — она появляется сверху всего списка, когда выбран хотя бы один пункт.
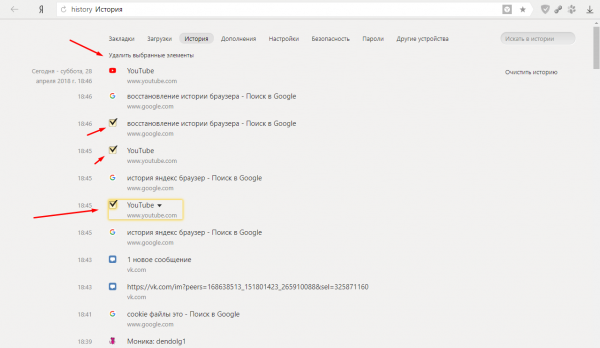
Выбираем элементы и нажимаем «Удалить выбранные элементы»
Полная очистка истории
Если вы хотите стереть информацию о ваших переходах за все время или за определённый период (за неделю, месяц, год), то выполните следующие шаги:
-
Кликните по кнопке «Очистить историю». Она находится в верхнем правом углу вкладки.
Нажимаем кнопку «Очистить историю»
-
Укажите, за какое время стоит произвести зачистку. Подтвердите действие, ещё раз нажав кнопку «Очистить историю». Здесь же можно выбрать, какие элементы стоит удалить помимо истории: историю загрузок, cookie-файлы и модули сайтов, данные приложений.
Устанавливаем промежуток удаления истории
Просмотр и чистка истории на Андроид’е
Chrome
В верхнем меню приложения нажмите по значку с «тремя точками» (пример ниже).
Chrome — открываем настройки
Далее вы можете перейти в разделы «Недавние вкладки» (рекомендую начать именно с него) и «История» .
Недавние вкладки — История
Далее необходимо указать временной диапазон (за какое время очищать: можно за час, за день, или вообще всю, что есть), отметить галочками удалять ли изображения, кэш, файлы cookie, и подтвердить операцию. Пример ниже.
История просмотров — очистить!
Яндекс браузер
1) Сначала откройте страницу приветствия в браузере, и рядом с поисковой строкой нажмите по значку, отображающим количество открытых вкладок (см. пример ниже).
Открываем вкладки (для просмотра истории)
2) Далее нажмите по значку с «часами» (это и есть история): он располагается в нижней части окна.
3) История в Яндекс браузере отображается по датам (как в Chrome), что весьма удобно для поиска.
Просмотр истории по датам
1) На стартовой странице браузера, напротив поисковой строки нажмите по значку с тремя точками (пример ниже на скрине).
Переходим в меню браузера (Яндекс)
2) После откройте раздел «Настройки».
4) После отметьте галочками то, что вы хотите удалить (например, история, кэш, загрузки, предупреждения и пр.) и нажмите по кнопке «Очистить данные» .
История — очистить данные
5) Задача выполнена!
Opera
В Opera это делается наиболее просто и быстро (кстати, я использую версию mini, именно в ней и покажу).
1) Сначала необходимо открыть меню Opera — для этого просто щелкните в правом нижнем углу по значку с «O» (см. скриншот ниже).
Opera — открываем меню
2) Далее нажмите по значку с часами со стрелкой ().
3) И все! На открытой вкладке вы сможете познакомиться со всеми посещенными сайтами (что остались в журнале браузера), и при необходимости удалить их (для этого просто нажмите по значку «корзины» в правом верхнем углу, пример ниже).
Для удаления истории — нажмите на значок корзины
Вы можете очистить как всю историю посещений за выбранный период, так и удалить отдельные сайты, не трогая остальную историю.
Удаление отдельных сайтов
1. В правом верхнем углу нажмите кнопку
2. Выберите «История» и в новом меню снова «История».
3. Кликая по значкам страниц слева от их названий, выберите записи, которые хотите удалить из истории.
4. Вверху списка нажмите кнопку «Удалить выбранные элементы».
Полное удаление истории
1. В правом верхнем углу нажмите кнопку
2. Выберите «История» и в новом меню снова «История».
3. В правом верхнем углу открывшейся страницы нажмите кнопку «Очистить историю».
4. Отметьте пункт «Историю просмотров» и выберите период, за который хотите очистить историю посещенных сайтов.
Вариантов «реставрации» не так много. ПК-версию можно восстановить с помощью cookie и кэш, утилиты Handy Recovery, облачных технологий, точки восстановления системы и другое. Просмотр же удаленных данных с мобильного телефона возможен, но инструментального разнообразия не так много.
Настройки синхронизации
Для восстановления истории:
- Откройте поисковой сервис с мобильного телефона (если нужно, авторизуйтесь в системе) и зайдите в меню.
- Выберете пункт «Настройки».
- Затем тапнете на «Включить синхронизацию», тем самым восстановив историю вашей учетной записи в браузере.
Не забудьте ввести логин и пароль для доступа к аккаунту Яндекс. К сожалению, здесь хранится не все – старые данные автоматически удаляются. Да и если вы ранее не синхронизировались, то толку от такого варианта будет немного.
Авторизация в браузере обеспечит постоянный доступ к ранее сохраненной персональной информации. Полезно будет включить синхронизацию, чтобы восстановить все данные в непредвиденной ситуации.
Метод 3: Восстановите удалённую историю с помощью сервиса «Google Мои Действия»
Это быстрый и несложный способ, с помощью которого можно увидеть историю браузера. Но им можно воспользоваться только в том случае, если вы пользуетесь аккаунтом Google и были залогинены во время пользования Интернетом.
История из Google Мои Действия не удаляется после очистки истории браузера. Здесь хранится вся история пользования сетью, включая посещённые страницы и подключаемые к аккаунту Google устройства. То есть, с помощью Google Мои Действия можно даже восстановить историю вашего Android-фона.
Для этого:
Перейдите в свой аккаунт в Google и выберите пункт Мои Действия.
В данном разделе будет отображена вся история посещения сайтов и другие действия, производимые пользователем за время, когда был осуществлён вход в аккаунт Google. Все действия будут отсортированы по датам осуществления, начиная с последнего. Здесь также присутствует фильтр, с помощью которого можно просмотреть ваши действия в любой период времени.
Любое из действий истории можно удалить как по отдельности, так и по дням (целый день сразу).
Перейдя в пункт меню слева «Выбрать параметр удаления», можно указать период времени, за который необходимо удалить историю/действия.
В случае необходимости отслеживание действий и истории можно полностью отключить. Для этого перейдите в меню слева «Отслеживание действий» и отключите данную функцию, кликнув на флажке справа. При этом старая история, до момента отключения отслеживания – останется. Её можно удалить вручную.
Отслеживание истории приложений и веб-поиска можно возобновить в любой удобный момент.
Полную версию статьи со всеми дополнительными видео уроками смотрите в источнике:https://hetmanrecovery.com/ru/recovery_news/how-to-restore-the-browser-history.htm
Способы восстановления удаленной истории в браузере
К счастью, вся удаленная простым способом история поддаётся восстановлению. Простым способом здесь называется очистка списка посещенных сайтов в браузере, с помощью кнопки «Очистить историю», местонахождение которой описывалось выше.
Существует несколько вариантов восстановления истории в браузере, которые не требуют скачивания дополнительного ПО. Рассмотрим каждый из них в пошаговой форме.
С помощью точки восстановления системы
В любое время можно без труда перейти на точку восстановления, созданную в тот момент, когда в истории присутствовали нужные Вам элементы. Этот способ работает только для ПК.
-
Зайдите на компьютере в папку жесткого диска C;
-
Далее перейдите по следующему пути: «Пользователи», затем в папку с Вашим именем пользователя, «AppData», «Local». Дальнейшие названия папок зависят от браузера, где требуется восстановить историю. Так, для Google Chrome понадобится перейти в разделы «Google» и «Chrome»;
-
В конечном счёте Вы увидите папку «User Data». Нажмите на неё правой кнопкой мыши и затем на вариант «Восстановить прежнюю версию» в контекстном меню.
После выполнения всех описанных действий Вам будет предложено несколько временных точек. Вы сможете выбрать любую из них.
Просмотр истории в кэше DNS
Благодаря существованию системы доменных имён можно открыть журнал посещений, в котором перечислены все ресурсы, куда был совершен вход с ПК. К сожалению, для получения конкретных страниц, история посещения которых была удалена, этот способ не подойдёт. Однако данный вариант всё равно подойдет для большинства ситуаций.
-
Откройте программу «Выполнить» с помощью сочетания клавиш «Win + R»;
-
Введите в появившейся строке «cmd» и нажмите на кнопку «ОК»;
-
Появится консоль. В неё введите команду ipconfig и подтвердите её.
В итоге Вам выведется журнал посещений, где можно просмотреть все сайты, куда выполнялся вход с компьютера.
Если файлы cookie и сохранённые в кэше не были удалены вместе с историей, то с помощью них можно просмотреть интересующую Вас информацию. Введите в адресную строку следующее сочетание:
(Название браузера)://settings/cookies или
(Название браузера)://settings/cache
и перейдите по нему. Так, для браузера Google Chrome запрос будет иметь вид
chrome://settings/cookies
или chrome://settings/cache
соответственно.
Используем программу Handy Recovery
Это одна из лучших утилит для восстановления файлов. И она вполне способна решить нашу проблему. Программа имеет бесплатную версию, которая почти не ограничена в функционале. Также в интерфейсе присутствует русский язык, что облегчает работу с продуктом.
Скачать последнюю версию Handy Recovery можно с официального сайта разработчика. Это бесплатно. Инсталляция очень простая и отличается стандартным сценарием. После установки можно приступать к работе. Вот инструкция.
- Запускаем программу при помощи соответствующего ярлыка на рабочем столе.
- Далее кликам по кнопке «Выберите диск» в верхней панели инструментов.
- Теперь выбираем тот раздел, на котором установлен Яндекс Браузер и жмем кнопку «Далее».
- Затем во встроенном проводнике переходим по пути Users/Default/AppData/Local/Yandex/YandexBrowser/User Data.
- Далее нажимаем на кнопку «Восстановить».
- В появившемся окошке выбираем путь для сохранения восстановленных данных, отмечаем пункты «Восстановить структуру папок», «Восстанавливать только удаленные» и «Восстанавливать альтернативные потоки данных».
- Нажимаем на кнопку «ОК».
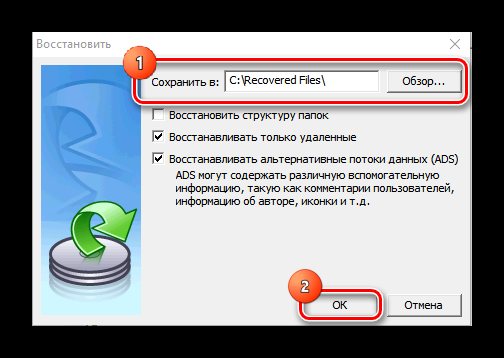
Восстановление файлов начнется и закончится автоматически. Оно может занять довольно много времени. После завершения необходимо перезагрузить компьютер. Только после рестарта машины можно запускать Яндекс Браузер и проверять наличие истории.