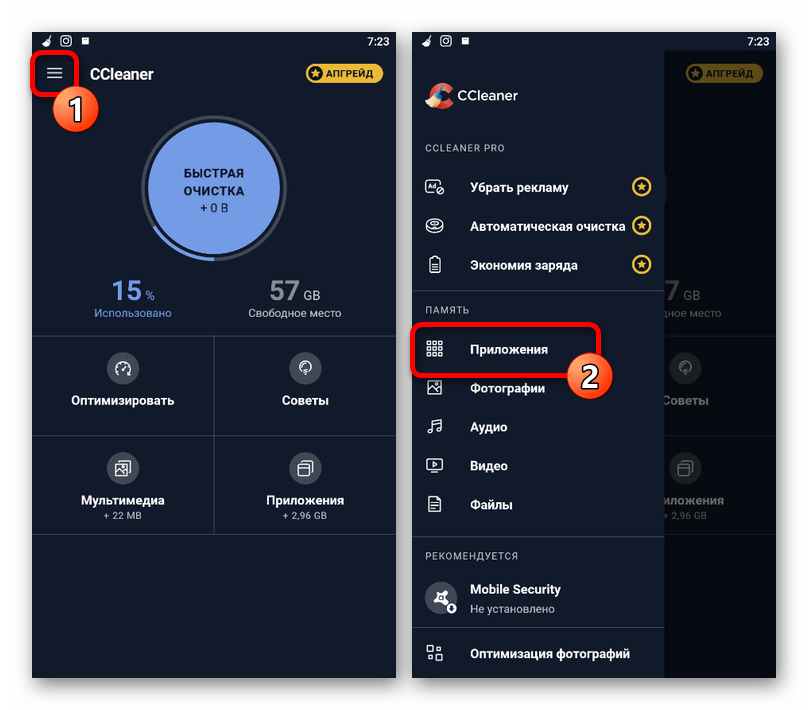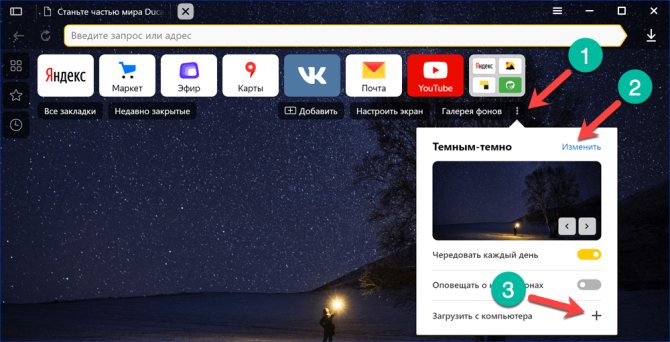Как восстановить яндекс.браузер
Содержание:
- Как вернуть старый дизайн
- Восстановление истории
- Как вернуть старую версию Яндекс браузера?
- Восстанавливаем историю сторонним софтом
- Как восстановить Яндекс.Браузер на компьютере?
- Можем ли официально откатить версию Яндекс браузера?
- Как вернуть старую версию Яндекс браузера на Андроид?
- Как запретить обновление Yandex веб-обозревателя?
- Как восстановить Яндекс.Браузер на компьютере?
- Восстанавливаем с помощью программ
- Восстановление паролей из Яндекс.Браузера
Как вернуть старый дизайн
Если есть желание восстановления предыдущий версии Яндекс Браузера только из-за старого дизайна, такая возможность предусмотрена в настройках. В обновлении есть множество плюсов: исправленные ошибки, улучшенная защита, новые функции. Так что иногда достаточно просто вернуть старый дизайн.
Как вернуть предыдущий интерфейс без отката обновления:
- Нажать на меню (значок изображён как три полоски).
- В открывшемся окне нужно выбрать “Настройки”.
- Затем кликнуть на “Настройка внешнего вида”.
- Нажать на выключение нового дизайна (если появится желание вернуть обновление, то нужно проделать тот же путь и выставить галочку обратно).
- В конце нужно завершить сессию и перезагрузить браузер.
Может быть, что в браузере не будет такой функции, а операционная система не поддерживает обновление. В таком случае пользоваться Яндекс.Браузером становится невозможно и требуются более серьёзные способы.
Способ первый: установка старой версии
Эффективный способ откатить обновление — это удалить браузер и скачать его в старой версии. Сайт Яндекс.браузера не предоставляет старых версий, но их можно найти на тематических форумах и через поиск.
Найти ссылку на файлообменник можно на многих сайтах. Но не рекомендуется скачивать ссылку на первом попавшемся, так как вместо старой версии браузера возможно скачать вирус.
Перед тем как установить старую сборку нужно удалить браузер:
- Нажать “Пуск”.
- Выбрать “Панель управления”.
- Кликнуть на “Программы”.
- В открывшейся папке нужно найти Яндекс Браузер и нажать на удаление.
После можно приступить к установке обозревателя в старом интерфейсе.
Для установки старой версии потребуется три шага:
- Найти в загрузках скачанный пакет от Яндекса и запустить установку.
- Поставить галочку на соглашении с условиями.
- Дождаться окончания установки.
Весь процесс проходит автоматически, сразу после установки появится ярлык на рабочем столе и можно начать пользоваться браузером.
Второй способ: откат операционной системы
Ещё один способ восстановить Браузер Яндекс — это откат операционной системы до того момента как произошло обновление. Может пригодиться на тот случай если на компьютере/ноутбуке не было важных изменений и сохранений после обновления.
Если на компьютере/ноутбуке были важные обновления, то можно откатить только браузер. Способ простой и понятный:
- Кликнуть правой кнопкой мыши по ярлыку браузера.
- В открывшемся меню выбрать “Восстановить предыдущую версию Яндекс Браузера”.
- Откроется список возможных точек восстановления, нужно выбрать нужную, затем “Ок”.
После выполнения операции, можно пользоваться браузером, поставив в меню отмену автообновления.
При откате самой операционной системы важно понимать, что процедура может затронуть другие установленные программы на компьютере. Для того чтобы откатить систему, нужно:
- Одновременно на клавиатуре нажать Win+R.
- В открывшемся окне выбираем команду restore.
- Выбрать место восстановления и подтвердить.
Альтернативный способ откатить обновление с помощью восстановления операционной системы — сделать это через панель управления. В меню нужно выбрать восстановление, затем запуск восстановления системы.
Восстановление истории
Если история была удалена одним из вышеперечисленных способов, то шансы на то, что её можно восстановить полностью или частично, остаются, но небольшие. Существует несколько методов, каждый из которых отличается своим подходом к восстановлению утерянных данных: откат системы, просмотр данных cookie и использование сторонних программ.
Где хранится история
Перед тем как пытаться восстановить удалённые данные, необходимо узнать, как они хранятся. Для этого можно перейти к папке, отведённой Яндекс Браузеру на системном диске (обычно папка Yandex на разделе C), выбрать подпапку UserDate — Default. В конечной подпапке будет содержаться множество файлов, но среди них можно отыскать элементы с ключом History. Именно в них записываются все данные, касающиеся истории.
История хранится в папке Default
Файлы cookie — это фрагменты различных данных, передаваемых от сайта к браузеру. Они необходимы, например, для того, чтобы пользователю не пришлось каждый раз заново вводить пароль. Поскольку они сохраняют вместе с информацией о сайте сам адрес интернет-ресурса, просмотрев их, можно узнать, где бывал пользователь.
Но надо учитывать, что cookie-файлы пересылаются и хранятся не со всех посещённых сайтов, и они часто удаляются вместе с историей.
-
Находясь в меню браузера, выберите пункт «Настройки».
-
Пролистав страницу настроек до конца, разверните все дополнительные параметры. Найдите блок «Личные данные» и кликните по кнопке «Настройка содержимого».
-
В развернувшемся окне нажмите на кнопку «Показать cookie и данные сайтов».
-
Появится список всех сохранённых cookie. Изучите его, возможно, вам удастся отыскать нужную информацию.
Использование сторонней программы
Существует сторонняя программа, которая с помощью вложенных алгоритмов ищет по всем укромным местам компьютера файлы, которые могут помочь восстановить утерянную историю. Она называется Hc. Historian. Скачайте её и откройте файл hc. Historian.Optionshc.install.bat, являющийся основой приложения, а после выполните следующие действия:
-
Изучите пути, которая программа автоматически выбрала для поиска. Если какие-то из них прописаны неправильно, исправьте их. Запустите процедуру сканирования и дождитесь результата — он может появиться через несколько минут.
- Когда процесс будет завершён, вы увидите во вкладке «История», удалось ли программе восстановить историю или нет. Если ответ отрицательный, то остаётся один вариант — откат системы.
Откат системы
По умолчанию операционная система автоматически раз в некоторое время создаёт резервные копии самой себя. Необходимы они на тот случай, если Windows столкнётся с ошибками, которые не сможет решить, и у неё останется только один выход — вернуть свои файлы в то состояние, в котором они были, когда неразрешимой ошибки не было.
В резервной копии хранятся все файлы в том виде, в котором они прибывали на момент создания копии. Значит, файлы истории браузера также сохранены в ней и, выполнив откат системы, можно откатить и записи истории. Минус этого способа заключается в том, что откатятся все элементы, поэтому если что-то было установлено или изменено после создания копии, то оно обнулится.
Восстановление к резервной точке выполняется системными средствами:
-
Забейте в системной поисковой строке название «Восстановление» и откройте найденный раздел панели управления.
-
Кликните по функции «Запуск восстановления системы». Заметьте, для данного шага потребуются права администратора.
-
Выберите точку, к которой хотите выполнить откат. Может оказаться, что в памяти компьютера нет ни одной резервной копии, — в этом случае этот метод использовать не получится. Если же точки есть, то запустите процедуру и дождитесь, пока она закончится.
Длительность восстановления зависит от производительности компьютера и загруженности жёсткого диска, поэтому иногда длится больше часа, хотя чаще завершается через 10–15 минут. После того как откат завершится, можно будет проверить, восстановилась ли история.
Видео: восстановление удалённой истории браузера
https://youtube.com/watch?v=zWxlyhiG6hM
Яндекс Браузер сохраняет ссылки, по которым переходил пользователь. Историю можно частично или полностью очистить. Восстанавливается она через cookie-файлы, сторонние программы и откат системы. Запись истории можно отключить, отредактировав реестр или активировав режим «Инкогнито».
Как вернуть старую версию Яндекс браузера?
Существует два метода возврата не только интерфейсу, но и к прежней функциональности. Острая необходимость в «откате» ПО у пользователей Windows XP, связано это с отсутствием официальной поддержки системы.
Другие операционные системы также не гарантируют исправность в работе браузера. Лучший способ – вернуть назад нужную вариацию ПО. Для этого существует три основных способа:
- Найти необходимый дистрибутив.
- Обратиться в техподдержку Яндекс.
- Откатить систему.
Точки восстановления операционной системы
Откат системы – лучший способ восстановить программное обеспечение до предыдущей версии. Однако подразумевается, что ранее она была установлена, и в тот момент создавалась точка восстановления.
- найдите ярлык Яндекс браузера, нажмите по нему правой кнопкой мыши и выберите пункт «Свойства»;
- нажмите на позицию «Расположение файла»;
- перейдите в корневую папку установленного ПО;
- нажмите правой кнопкой мыши по папке с файлами и в меню выберите «Восстановить прежнюю версию»;
- выберите точку восстановления и закончите процедуру отката.
Если все действия не привели к нужному результату, необходимо почистить данные в обозревателе (кэш, куки) и начать процедуру отката с начала. В крайнем случае, придется прибегнуть к восстановлению всей системы.
Установка дистрибутива
Два способа найти нужный файл: попросить данные у техподдержки или самостоятельно искать в интернете. В глобальной сети большинство предложенных «экзешников» заражены вирусом, либо содержат рекламный контент. Для снижения риска поражения ОС поиск лучше обратить в проверенные файлообменники или пользовательские форумы, где бесплатно можно скачать нужный файл.
Служба техподдержки охотно идет навстречу пользователям, у которых возникают проблемы в использовании программы, к тому же установить ПО от разработчика гораздо надежнее. Та же ситуация возникает и на форумах, коллекционеры ПО с радостью делятся своими «богатствами» и дадут скачать старый Яндекс Браузер.
Перед установкой необходимо будет очистить систему от данных прежнего браузера, иначе могут возникнуть проблемы с входом в аккаунт и получением сохраненных паролей.
Каждый из предложенных методов поможет вернуть Яндекс Браузер к прежней версии
Важно учитывать возможности операционной системы и индивидуальные потребности пользователя
Восстанавливаем историю сторонним софтом
На данный момент существует свыше десяти качественных программ, которые могут помочь с восстановлением случайно удаленных данных. Но, по нашему мнению, лучшим софтом в своем роде является программа Handy Recovery.
Для начала необходимо загрузить на компьютер и установить эту программу. Думаем, что с этим сложностей у вас не возникнет. Поэтому, сразу к алгоритму работы этого софта.
-
Открываем Handy Recovery:
-
Кликаем на «Выберите диск» и выбираем тот диск, где установлен Яндекс:
-
В левом окошке находим «Users»:
-
Теперь в правом окошке открываем «Default»:
-
Теперь следуем по пути: AppData – Local – Yandex:
-
Открываем папку «YandexBrowser» и кликаем правой кнопкой мыши на «User Data» (должна появится кнопка «восстановить»):
-
После нажатия «восстановить» появится окошко – там выбирайте место хранения восстановленных данных и жмите «ок»:
Обязательно установите все галочки и укажите путь, в котором хранятся файлы истории.
После завершения этой операции ваша история будет восстановлена.
Обратите внимание, программа Handy Recovery может не отображать некоторые папки. Для того чтоб такого не допустить – включите в параметрах папок отображение скрытых файлов. Для этого:
Для этого:
-
Зайдите в панель управления:
-
Кликните на иконку «параметры папок»:
-
В появившемся окошке нажимаем на «вид»:
-
Опускаем ползунок вниз и ставим точку возле «Показывать скрытые файлы и папки»:
Теперь жмите на «применить» и можете запускать Handy Recovery.
Надеемся, что информация из данной инструкции поможет вам восстановить историю.
Как восстановить Яндекс.Браузер на компьютере?
Всего есть 3 рабочих метода возврата непреднамеренно удалённого веб-обозревателя от Яндекс: с помощью синхронизации, через откат Windows и посредством специальной программы.
Способ 1: повторная установка Yandex browser с сохранением синхронизированных данных
Если перед удалением была активирована функция синхронизации с серверами Яндекса, то история, куки и пароли скорее всего были скопированы туда
Их легко извлечь после авторизации в личном аккаунте, важно лишь иметь логин с паролем
Инструкция:
Полезно! Если пользователь не помнит пароль и отсутствует возможность его восстановить, но присутствует авторизация в профиле со смартфона, можем выйти из текущего аккаунта и создать новый. Все данные с ПК и телефона после активации синхронизации появятся в профиле.
Способ 2: откат системы Windows
Метод срабатывает только в том случае, если есть точка восстановления системы до того, как пользователь деинсталлировал браузер. В подобной ситуации разумно воспользоваться ей и откатить ОС к тому моменту времени.
Как откатить всю Windows:
- Нажимаем на кнопку «Поиск в Windows» и вставляем слово «Восстановление».
- Находим одноимённый результат из «Панели управления», открываем его.
- Кликаем по пункту «Запуск восстановления системы».
- В первом окне жмём на «Далее».
- Указываем точку с правильным временем создания и щёлкаем на кнопку «Далее».
- Запускаем процедуру и ждём её завершения.
Особенность действия в том, что веб-обозреватель Яндекс удаётся вернуть со всеми данными. Однако, вместе с браузером откатываются и прочие файлы системы, приложения. Существует альтернативный способ, который позволяет воссоздать только прежнее состояние веб-обозревателя, не затрагивая другие программы.
Как откатить только браузер от Yandex:
- Через «Проводник» переходим в каталог C:UsersИМЯ ПКAppDataLocalYandex. Чтобы отобразилась директория AppData, нажимаем на вкладку «Вид» и устанавливаем выделение в строке «Скрытые элементы».
- Ищем папку Yandex Browser, кликаем по ней ПКМ и выбираем «Восстановить прежнюю версию».
- Выбираем точку по имени или дате создания и жмём на кнопку «Восстановить».
Способ 3: восстановление данных браузера
Одним из лучших приложений для возврата «к жизни» пропавших и деинсталлированных файлов является Recuva. Ей достаточно часто удаётся найти и восстановить информацию на диске. Однако, она не является универсальным решением. В части случаев лучшие результаты показывают Puran File Recovery, R.Saver, Disk Drill или другие утилиты.
Как восстановить Яндекс браузер, если пользователь случайно удалил его:
- Загружаем на компьютер установочный файл Recuva. Например, приложение доступно здесь.
- Запускаем процедуру инсталляции.
- Включаем программу и в первом окне жмём на кнопку «Next».
- Оставляем выделенным пункт «All Files» и нажимаем на «Next».
- Ставим флажок возле «In a specific location», указываем путь к папке Яндекса — C:UsersИмя ПКAppDataLocalYandex и кликаем по «Next».
- Устанавливаем точку в строке «Enable deep scan», таким образом включаем глубокое сканирование.
- Ждём завершения процедуры и ищем удалённые файлы в отчёте.
- Выделяем все элементы и нажимаем на «Recover».
- Указываем путь к папке, куда сохранятся данные.
- В появившемся окне кликаем по «Ок».
Если процедура не привела к позитивному результату, стоит попробовать другие программы. Несколько лучших приложений указаны выше.
Как извлечь файлы:
- Переходим в «Корзину» (ярлык есть на рабочем столе) и выбираем элементы Яндекс браузера.
- Жмём на них ПКМ и активируем функцию «Восстановить».
Можем ли официально откатить версию Яндекс браузера?
Разработчики понимают, что иногда может быть целесообразно сделать даунгрейд и всё заработает как нужно, но все равно по этому поводу отмалчиваются. Они не выкладывают в открытый доступ устаревшие версии браузеров. Даже скачав старый онлайн-установщик, в систему все равно загрузится последнее издание веб-обозревателя Yandex.
Это не значит, что у Яндекса нет нужного файла или они наотрез отказываются его предоставить. Служба техподдержки вправе выдавать ссылку на скачивание, но после того, когда она убедится в необходимости прежней версии браузера. Других путей получить от корпорации Яндекс предыдущее или более раннее издание просто нет. Обходные тропы мы покажем дальше.
Как вернуть старую версию Яндекс браузера на Андроид?
Алгоритм действий сильно напоминает второй способ только в реалиях мобильной платформы. Чтобы точно не запутаться, мы всё же рассмотрим инструкцию, которая позволяет восстановить более раннюю версию Яндекс веб-обозревателя на Android. Эта процедура даже немного проще, ведь в сети гораздо больше файлов для установки мобильного браузера.
Как вернуть прежнюю версию Яндекс браузера на Android:
- Переходим в «Настройки», а затем – «Все приложения».
- Нажимаем на кнопку «Удаление».
- Выделяем приложение от Яндекса «Браузер» и жмём «Удалить».
- Загружаем apk-файл с интернета, к примеру, можем загрузить отсюда
. Если скачиваем через компьютер, этот файл нам нужно ещё передать на смартфон. - В «Настройках» идём в блок «Система и устройство» и жмём на «Расширенные настройки».
- Переходим в раздел «Конфиденциальность» и активируем опцию «Неизвестные источники».
- Открываем приложение «Проводник» на телефоне и находим загруженный файл.
- Нажимаем на файл и разрешаем установку.
Как запретить обновление Yandex веб-обозревателя?
Не всегда достаточно вернуть Яндекс браузер к предыдущей версии. Всё дело в том, что в него встроена система автоматического обновления. Часто бывает такое, что через несколько минут после установки, браузер обновляется снова до нового издания. Чтобы это предотвратить, рекомендуем ещё до начала установки выключить интернет, по окончанию процедуры его можем вернуть.
Как запретить обновление:
- Выделяем ярлык браузера и жмём Alt + Enter
. - Кликаем на «Расположение файла».
- Идём в папку с числовым названием и удаляем файлы service_update.exe
и yupdate-exec.exe
. - То же самое делаем в C:Program Files (x86)YandexYandexBrowser
.
Сейчас читатель получил все необходимые сведения о том, почему и как откатить Яндекс браузер к старой версии. В качестве бонуса тем, кто дочитал до конца, мы рассказали о способе защититься от автоматического обновления. По идее, никаких сложностей с реализацией инструкций возникнуть не должно, но в любом случае мы готовы ответить на возникшие вопросы.
Как восстановить Яндекс.Браузер на компьютере?
Всего есть 3 рабочих метода возврата непреднамеренно удалённого веб-обозревателя от Яндекс: с помощью синхронизации, через откат Windows и посредством специальной программы.
Способ 1: повторная установка Yandex browser с сохранением синхронизированных данных
Если перед удалением была активирована функция синхронизации с серверами Яндекса, то история, куки и пароли скорее всего были скопированы туда
Их легко извлечь после авторизации в личном аккаунте, важно лишь иметь логин с паролем
Инструкция:
Полезно! Если пользователь не помнит пароль и отсутствует возможность его восстановить, но присутствует авторизация в профиле со смартфона, можем выйти из текущего аккаунта и создать новый. Все данные с ПК и телефона после активации синхронизации появятся в профиле.
Способ 2: откат системы Windows
Метод срабатывает только в том случае, если есть точка восстановления системы до того, как пользователь деинсталлировал браузер. В подобной ситуации разумно воспользоваться ей и откатить ОС к тому моменту времени.
Как откатить всю Windows:
- Нажимаем на кнопку «Поиск в Windows» и вставляем слово «Восстановление».
- Находим одноимённый результат из «Панели управления», открываем его.
- Кликаем по пункту «Запуск восстановления системы».
- В первом окне жмём на «Далее».
- Указываем точку с правильным временем создания и щёлкаем на кнопку «Далее».
- Запускаем процедуру и ждём её завершения.
Особенность действия в том, что веб-обозреватель Яндекс удаётся вернуть со всеми данными. Однако, вместе с браузером откатываются и прочие файлы системы, приложения. Существует альтернативный способ, который позволяет воссоздать только прежнее состояние веб-обозревателя, не затрагивая другие программы.
Как откатить только браузер от Yandex:
- Через «Проводник» переходим в каталог C:UsersИМЯ ПКAppDataLocalYandex. Чтобы отобразилась директория AppData, нажимаем на вкладку «Вид» и устанавливаем выделение в строке «Скрытые элементы».
- Ищем папку Yandex Browser, кликаем по ней ПКМ и выбираем «Восстановить прежнюю версию».
- Выбираем точку по имени или дате создания и жмём на кнопку «Восстановить».
Способ 3: восстановление данных браузера
Одним из лучших приложений для возврата «к жизни» пропавших и деинсталлированных файлов является Recuva. Ей достаточно часто удаётся найти и восстановить информацию на диске. Однако, она не является универсальным решением. В части случаев лучшие результаты показывают Puran File Recovery, R.Saver, Disk Drill или другие утилиты.
Как восстановить Яндекс браузер, если пользователь случайно удалил его:
- Загружаем на компьютер установочный файл Recuva. Например, приложение доступно здесь.
- Запускаем процедуру инсталляции.
- Включаем программу и в первом окне жмём на кнопку «Next».
- Оставляем выделенным пункт «All Files» и нажимаем на «Next».
- Ставим флажок возле «In a specific location», указываем путь к папке Яндекса — C:UsersИмя ПКAppDataLocalYandex и кликаем по «Next».
- Устанавливаем точку в строке «Enable deep scan», таким образом включаем глубокое сканирование.
- Ждём завершения процедуры и ищем удалённые файлы в отчёте.
- Выделяем все элементы и нажимаем на «Recover».
- Указываем путь к папке, куда сохранятся данные.
- В появившемся окне кликаем по «Ок».
Если процедура не привела к позитивному результату, стоит попробовать другие программы. Несколько лучших приложений указаны выше.
Как извлечь файлы:
- Переходим в «Корзину» (ярлык есть на рабочем столе) и выбираем элементы Яндекс браузера.
- Жмём на них ПКМ и активируем функцию «Восстановить».
Восстанавливаем с помощью программ
Handy Recovery — программа, восстанавливающая
удаленные с диска данные. Скачиваем с официального сайта и устанавливаем.
Запускаем утилиту и в правом окне
проходим в папку, где хранятся файлы браузера. Путь C
:\
Users
\Имя пользователя\
AppData
везде одинаков, а затем ищем:
- Local\Google\Chrome\User Data\Default\local storage для Google Chrome
- Roaming\Mozilla\Firefox\Profiles\Для Mozilla Firefox
- Local\Microsoft\Windows\History для Microsoft Edge
- Local\Yandex\YandexBrowser\UserDate\Default для Яндекса
- Roaming\OperaSoftware\OperaStable для Opera
Выбираем
файлы, содержащие слово «History
» или «places.sqlite
» для Firefox. Нажимаем на «Восстановить
».
Программа предложит выбрать путь, в который будут возвращены файлы. Можно поставить сразу ту папку, из которой данные и берутся, а можно выбрать любую другую и скопировать вручную. Чтобы сменить путь кликаем на «Обзор
»
Отмечаем все три галочки и щелкаем на ОК
.
Восстановление паролей из Яндекс.Браузера
Яндекс.Браузер является одним из самых популярных и широко рекламируемых браузеров для сёрфинга интернета. Данное приложение, как и его основные конкуренты (Opera, Mozilla FireFox, Google Chrome), имеет функцию сохранения паролей, вводимых на различных сайтах пользователем. Многие пользователи, зная об этом, не утруждают себя запоминать свои пароли, полностью полагаясь на «память» своего браузера. Однако, что делать в тех случаях, когда появляется необходимость вспомнить свои пароли на интернет-ресурсах? Ведь при входе в форму авторизации пароли, как правило уже введены, но скрыты звёздочками.
К счастью, из этой ситуации есть выход. Для программы Яндекс.Браузер есть, как минимум, два способа извлечения сохранённых паролей.
Второй способ приводим специально для Яндекс.Браузера (почему-то именно работая в нём большинство пользователей испытывают необходимость узнать собственные пароли). Итак, чтобы «вытащить» пароли, сохранённые в браузере от Яндекс, выполняем пошагово следующие действия:
- запускаем Яндекс.Браузер
- заходим в Главное меню программы, нажав «полосатую» кнопочку в правом верхнем углу браузера и выбираем пункт Настройки
Примечания для опытных пользователей.
- Краткий путь к указанным выше настройкам: Меню (Настройки)/Настройки/Настройки/Показать дополнительные настройки/Пароли и формы/Управление паролями (далее щёлкаем на нужный пароль и нажимаем Показать)
- Файл Яндекс.Браузера, который хранит пароли в зашифрованном виде, находится по адресу: С:Users (Пользователи)User ( ) AppDataLocalYandexYandexBrowserUser DataDefaultLogin Data (файл Login Data без расширения, открывается блокнотом)/
http://yanbrowser.ru/faq/how-to-restore-deleted-passwords-in-yandex-browserhttp://tmie.ru/index.php/en/component/jcomments/feed/com_content/70http://remontnik-pk.ru/2333/