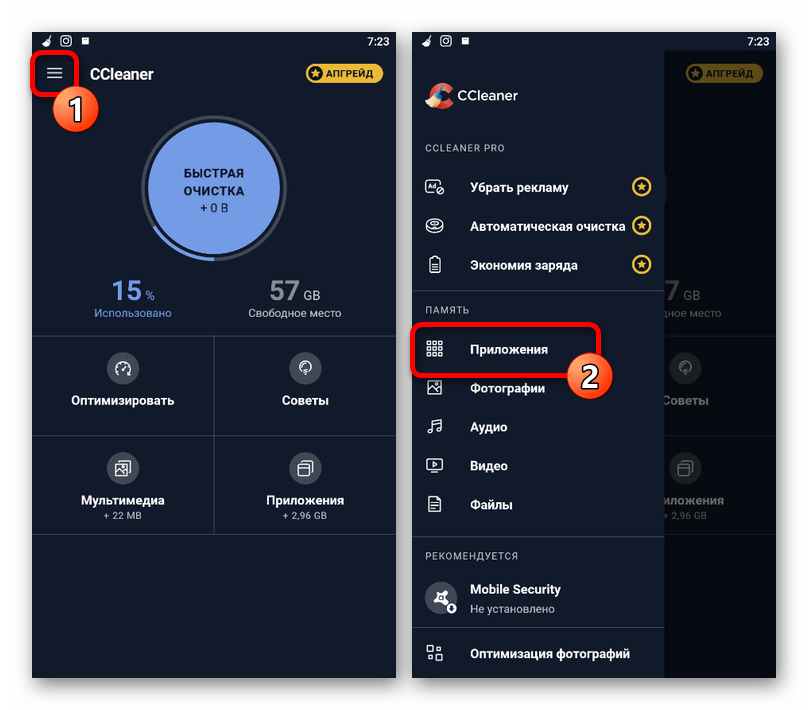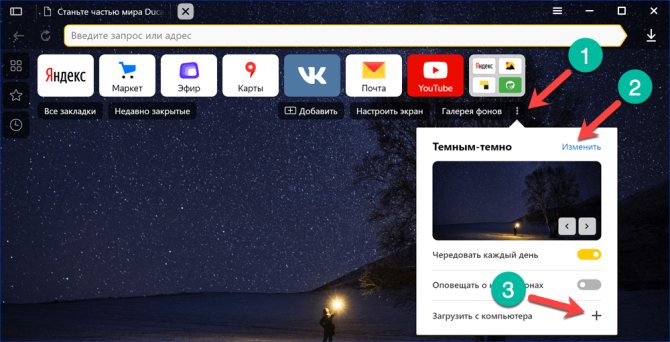Яндекс браузер
Содержание:
- Настройки
- Настройка Яндекс виджетов в браузере
- Преимущества Yandex Browser
- Какие устройства поддерживаются
- Что сделать после установки
- Ход установки
- Особенности браузера от Яндекс
- Как поставить Yandex браузер через оффлайн установщик
- Инструкция
- Проблемы при инсталляции
- Достоинства «Яндекс.Браузера»
- Блокировка рекламы в Яндекс браузере на андроид
Настройки
Когда браузер установится, то сразу откроется и предложит перейти к настройкам. Можно воспользоваться этим предложением или сразу начать использовать программу, а настроить ее позже. Мы займемся этим сейчас и пройдемся по основным параметрам.
Первоначальные установки
Первым делом заботливый Яндекс.Браузер предлагает нам перенести вкладки из другого веб-обозревателя, которым мы пользовались ранее. Это довольно удобно и может сэкономить время. Нажмите “Хорошо”, если согласны с таким шагом, и “Не переносить”, если вам это не нужно.
После этого программа может перезапуститься. Затем нам предлагают залогиниться в аккаунте на Яндексе. Если у вас его нет, и вы пока не планируете его заводить, пропустите этот шаг.
В ином случае войдите в аккаунт или нажмите “Регистрация”, чтобы создать почту и пользоваться другими сервисами компании. Затем система предлагает нам установить Яндекс.Диск. Этот шаг тоже можно сейчас пропустить. Переходим на стартовую или, как ее еще называют, домашнюю страницу.
Важные параметры
В любое время можно зайти в меню браузера и изменить установки. Для этого нужно нажать на 3 полосы в самом верху экрана справа, здесь находятся все основные опции. В выпавшем списке выбираем “Настройки”.
Теперь пролистываем экран вниз и меняем нужные параметры программы.
У каждого из нас свои приоритеты, но в первую очередь я рекомендую пройтись по таким опциям:
- Добавить пользователей, если у вас есть несколько аккаунтов, или компьютером пользуется еще кто-то.
- Синхронизировать систему с одной из учетных записей, чтобы легко пользоваться различными сервисами и функциями на всех своих устройствах, а также сохранять информацию на сервере компании, чтобы в случае чего не потерять ее.
- Определить место закачки файлов. Я обычно прошу браузер каждый раз уточнять, в какую папку нужно сохранять конкретный документ. Меня это устраивает больше, чем складирование материалов в загрузках.
Теперь переключитесь на вкладку “Пароли и карты” и перейдите в настройки
Если компьютером пользуется несколько человек, можно установить мастер-пароль для доступа к важной информации
Также я советую внимательно проверить установки в этом пункте. Вы можете хранить пароли от разных сайтов и пользоваться автозаполнением форм, но я не рекомендую это делать. Лучше храните учетные данные в блокноте или специальных программах.
Дополнительные настройки
Есть опции, которые не так важны для работы, но могут значительно ускорить, облегчить ее и сделать приятнее. По желанию вы можете:
- импортировать, то есть скопировать все необходимые данные из других установленных на компьютере веб-обозревателей;
- сделать программу от Яндекса браузером по умолчанию, если планируете открывать им все ссылки;
- настроить поисковую систему, чтобы она показывала подсказки и исправляла ошибки при вводе запроса, а также ускоряла загрузку страниц;
- изменить внешний вид программы, добавляя или убирая панели и виджеты;
- применить темный и светлый интерфейс, чтобы было приятнее работать, и меньше уставали глаза;
- настроить голосового помощника “Алису”;
- отредактировать свойства вкладок и умной строки;
- запретить или разрешить запуск программы вместе с загрузкой Windows, автозапуск иногда бывает очень удобным;
- применить автозаполнение форм и т. д.
На самом деле, браузер дает довольно широкие возможности для адаптации функций и интерфейса под себя. Я рекомендую вам попробовать разные опции, чтобы создать комфортные условия для работы. Не бойтесь, вы всегда сможете зайти в меню и изменить или сбросить настройки, если вас что-то не устроит.
Также иногда программа предлагает оценить экспериментальные функции. Для этого нужно перейти в бета-версию веб-обозревателя. Это занятие интересное, но не вполне безопасное, поэтому будьте осторожны с такими экспериментами.
Внешний вид новой страницы
Чтобы быстро открывать сайты, которыми вы часто пользуетесь, не обязательно хранить их в закладках или держать открытыми вкладки. Можно также настроить вид стартовой страницы. Для этого нажмите на плюсик в самом верху экрана рядом с последней открытой вкладкой.
Тут вы можете добавить сайт в панель быстрого доступа и изменить фон.
Настройка Яндекс виджетов в браузере
Среди прочих браузеров, достойных внимания, нельзя не отметить Яндекс браузер, разработанный ребятами из одноименной поисковой системы. Преимущества и достоинства этой программы очевидны, так как все ее опции и сервисы свободно подключаются непосредственно к профилю пользователя Яндекса, позволяют быстро запускать нужные службы, сохранять пользовательские данные и синхронизировать аккаунты из разных модулей Яндекса.
Работая в Яндекс браузере, пользователь может одновременно использовать все инструменты поисковой системы без смены аккаунта, из единого пользовательского профиля. Например, отсюда легко следить за дорожными пробками, за погодой, за афишами, за развитием своего сайта, дополнительно можно создавать скриншоты, делиться ими, сохранять файлы на Яндекс.Диске, пользоваться визуальными закладками и так далее. В общем, все блага Яндекса доступны тем, кто работает с Яндекс браузером.
Более того, отдельные пользователи находят данный браузер наиболее удобным, простым, быстрым и практичным, так как он существенно облегчает и ускоряет поиск нужной информации на просторах Сети. О том, как скачать русский Яндекс браузер совершенно бесплатно, как установить его на компьютер, и расскажем в этой пошаговой инструкции, которую целиком посвящаем великому детищу Яндекса.
Как скачать русский Яндекс браузер бесплатно: пошаговая инструкция
2. Находим на этой же странице зеленую кнопку «Скачать» и жмем на нее, соглашаясь с условиями использования программного продукта.
3. В следующем диалоговом окне выбираем «Сохранить файл» и запускаем загрузку файла установки на компьютер.
4. Когда закачка файла инсталлятора завершится, переходим к загрузкам нашего нынешнего браузера и запускаем файл установки, кликая по нему мышкой. В Mozilla Firefox посмотреть загрузки можно с помощью специального значка-стрелочки, направленной вниз, находящейся на панели инструментов (смотрите скриншот). Аналогичным образом установочный файл может быть запущен из папки с загруженными файлами. Главное – запустить установку Яндекс браузера, который мы скачали на предыдущем этапе.
5. На следующем шаге (когда запустим установщик) выбираем кнопку «Запустить».
6. Далее система предложит нам сделать Яндекс браузером по умолчанию (снять/оставить галочку) и участвовать в улучшении сервисов Яндекса, передавая безличную статистику пользователя (снять/оставить галочку). Сделав свой выбор, сняв или оставив нужные галочки по желанию, смело жмем на оранжевую кнопку с надписью «Начать пользоваться»!
7. Ожидаем несколько минут, пока скачанный Яндекс браузер установит свои компоненты на компьютер. Установка займет не более пяти минут, а по факту гораздо меньше.
8. Когда установка Яндекс браузера на компьютер будет завершена, браузер запустится в автоматическом приветственном режиме и предложит пройти небольшое ознакомление с возможностями и элементами программы, предложит пройти маленький обучающий курс работе с Яндекс браузером.
Яндекс.Браузер
— бесплатный браузер созданный компанией Яндекс на базе свободного браузера с открытым исходным кодом Chromium. Яндекс Браузер отличает лаконичный дизайн и высокая скорость работы, благодаря Турбо режиму. Браузер защищает компьютер от зараженных страниц, предупреждает об опасных сайтах и проверяет загружаемые файлы на вирусы.
Преимущества Yandex Browser
Обозреватель обладает множество инновационных функций, которые востребованы многими пользователями. Рассмотрим основные достоинства, по которым нужно выбирать данное приложение.
- Скачать Yandex Браузер на Windows
- Скачать Плагины для Yandex Browser бесплатно
Интерфейс
Если рассматривать новый интерфейс приложение, тут много нововведений. Для тех пользователей, которые установят приложение откроются следующие функции:
- Индивидуальная настройка. Система «Кусто» поддерживает функции подстройки цвета, размещения закладок, прозрачности различных элементов.
- Постоянное совершенствование и перспективы развития по сравнению с Google Chrome, который не модернизировался довольно давно.
Интеграция с Yandex
Для активных пользователей Яндекс вполне логичным будет казаться выбор одноименного браузера.
- Облегченная система поиска.
- Работа с облачными хранилищами.
- Работа с картами, музыкой и другими полезными функциями.
Блокировка рекламы
Значительное число сайтов не могут работать без рекламы. Однако масштабы ее потребления на некоторых ресурсах сильно превышены. Для этого пользователи устанавливают дополнения и расширения, блокирующие баннеры и рекламу.
Разработчики предлагают следующие нововведения в этой сфере:
- Блокировщик по умолчанию отключен с возможностью его активации.
- При сильной загрузке рекламой, можно настроить расширение адблок по своим требованиям.
Безопасность
Приватность и безопасное использование – одно из главных преимуществ. Целью создателей было разработка самого защищенного приложения.
- Используется Yandex Protect Service.
- Встроенный антивирус следит за загрузками, предотвращает от попадания вредоносных программ.
Эту функцию тоже можно настраивать пользователем под свои потребности. Не нужно заботиться о скачивании установочного файла антивируса, программа уже встроена в браузер.
Турбо Режим
Позаимствовано Яндексом у Opera. Функция позволяет:
- При медленном соединении данные сжимаются и передаются в браузер.
- Турбо-режим позволяет значительно экономить трафик и деньги.
Функция была испытана в Опере и набрала значительное количество положительных отзывов.
Расширения и дополнения
Установка необходимого расширения для большинства пользователей – не проблема. Но некоторые юзеры не знают, что такое дополнения и расширения для браузера и где их закачать себе на ноутбук или ПК.
- В Яндекс браузере есть встроенный каталог дополнений и расширений.
- Для того, чтобы использовать необходимый плагин, достаточно перейти в настройи и отметить нужный.
Также можно перейти в онлайн магазин расширений, чтобы добавить в имеющийся список приложение для работы с браузером.
Кнопки в адресной строке
Данная функция очень удобна. Позволяет выполнять следующие действия:
- Мгновенный переход на главную страницу.
- При выделении адреса можно кнопками скопировать, поделиться или отправить по электронной почте данную ссылку.
Сделано это для быстрого серфинга в Интернете по нужным ссылкам.
Возможность синхронизации
Человек в современном мире располагает не одним гаджетом. При этом на руках у него как правило имеются все версии устройств.
- Браузер разработан для любого типа цифровых устройств.
- Все данные пользователя синхронизированы между носителями. Это касается и паролей, расширений и дополнений.
Табло
Именно так называется стартовая страница. Здесь располагаются:
- Часто посещаемые сайты
- Ссылки на историю посещений, приложения, адресная строка.
- Установка обоев самостоятельно или выбор из каталога.
Дополнительные услуги
В браузере находятся и другие интересные плагины, которые используются при помощи расширений.
- Переводчик
- Конвертер валют
- Быстрый набор слов с указанием значения.
Системные требования
- Платформа Windows, MacOS
- Объем ОЗУ – от 512 Мб
- Свободное место на HDD – 400 Мб
Как мы видим, установка Яндекс browser возможна на большинство устройств на сегодняшний день. По перечисленным выше достоинствам и новшествам и выбирают установку программы.
Какие устройства поддерживаются
С официального сайта можно загрузить последнюю версию приложения. Поддерживаются мобильные телефоны и компьютеры. Встроенные опции могут отличаться от версии операционной системы.
Поддерживаемые телефоны:
- Android, начиная с версии 4.1;
- iOS, начиная со сборки 9.0 и выше.
Поддерживаемые компьютеры:
- Windows 7, XP, 8, 10, Vista;
- MacOS, выше 10.1
Системные требования
Перед установкой стоит ознакомиться с системными требованиями. Если устройство не соответствует предъявляемым параметрам, браузер не установится или будет работать нестабильно.
Требования:
- центральный процессор – Intel Pentium 4 или новее;
- количество оперативной памяти – от 512 мегабайт;
- место на жестком диске – 600 мегабайт.
На мобильном устройстве требуется не менее 120-160 мегабайт в зависимости от версии.
Что сделать после установки
После инсталляции браузер сразу готов к использованию и не требует сложной настройки. Для расширения возможностей войдите в свой аккаунт Yandex и настройте синхронизацию:
- Кликните по клавише «Войти в Яндекс».
- В открывшейся форме напечатайте логин и пароль, кликните по кнопке «Войти».
- Нажмите на кнопку вызова меню, выберите опцию «Настроить синхронизацию».
- В открывшемся окне отметьте галочками необходимые данные для синхронизации и закройте настройки.
Войдите в профиль Yandex на мобильном телефоне, браузер начнет синхронизировать закладки, историю, автозаполнение, пароли для сайтов.
Загрузить Яндекс Браузер бесплатно с официального сайта можно за несколько минут. Обозреватель не требует сложных настроек, поддерживается устаревшими устройствами, экономит трафик.
Ход установки
Когда установка завершится, браузер запустится автоматически, и Алиса предложит его настроить. Первым шагом будет импорт закладок, паролей из настроек из ранее установленного браузера. При этом можно выбрать обозреватель, из которого будут перенесены данные, либо пропустить этот шаг.
Далее будет предложено выбрать фоновое изображение для стартовой страницы.
На следующем этапе можно будет выбрать внешний вид вкладок. Всего доступно четыре формы: прямоугольник и трапеция с обычными и закругленными углами.
Следующим этапом будет выбор темы оформления.
Также Алиса посоветует установить на компьютер Яндекс Диск, но от предложения можно отказаться. В конце от компании Яндекс поступит предложение оформить подписку Яндекс Плюс. Его также можно проигнорировать.
Причины ошибок при установке и их устранение
Если во время установки возникают ошибки, то они могут быть вызваны следующими причинами.
- Нехватка свободного места на диске C. Решение: удаление редко используемых программ; перенос личных данных с диска C на другие диски; очистка корзины и временных файлов (можно использовать CCleaner).
- Вирусная активность. Решение: провести полную проверку компьютера при помощи антивирусной утилиты Dr.Web Cure It.
- Низкая скорость и нестабильность Интернет-соединения. Решение: использовать для установки офлайн-инсталлятор.
Настройки для повышения производительности
Яндекс Браузер запускает ряд фоновых процессов, которые остаются в оперативной памяти даже после закрытия программы. Они могут замедлить работу компьютера, особенно на старом «железе». Чтобы отключить фоновые процессы, нужно внести в настройки следующие изменения.
- Зайти в меню настроек.
- Перейти в раздел Системные» – «Производительность».
- Снять галочку с в пунктах «Разрешать приложениям работать в фоновом режиме» и «Обновлять браузер, если он не запущен».
- Если не требуются картинки и фотографии в высоком качестве, отметить в пункте «Оптимизировать изображения».
Преимущества Яндекс Браузера
Яндекс Браузер имеет более широкий функционал, чем другие веб-обозреватели.
- Богатые возможности настройки интерфейса. В отличие от Google Chrome, Яндекс Браузер предоставляет возможность настроить пользовательский интерфейс под любой вкус. На выбор предлагаются статичные и анимированные фоновые изображения, несколько тем оформления (в том числе темная и прозрачная). Самостоятельно можно настроить элементы стартовой страницы (значки для быстрого доступа на часто посещаемые сайты, виджеты сервисов Яндекса).
- Возможность блокировать назойливую рекламу без сторонних расширений. В набор инструментов Яндекс Браузера входит встроенный блокировщик рекламы. Включить и отключить блокировку можно через меню Настройки – Дополнения.
- Функция Protect. Служит для защиты от угроз при веб-серфинге. Система Protect препятствует открытию вредоносных и фишинговых сайтов, проверяет загружаемые файлы на наличие вирусов, устанавливает защищенное соединение при использовании платежных систем.
- Оптимизация трафика при медленном интернете (режим Турбо). Создатели браузера обещают быструю загрузку страниц даже при небольшой скорости передачи данных (публичный Wi-Fi или доступ через USB-модем). В этом случае содержимое сайта направляется на сервера «Яндекса», где сжимается и затем передается в браузер.
- Встроенный переводчик. Веб-обозреватель умеет переводить содержимое веб-страниц на русский язык. Для этого не требуется, как в Firefox, устанавливать сторонние расширения типа Google Translator. Браузер автоматически определит язык сайта и предложит сделать перевод. Встроенный переводчик также позволяет перевести отдельное выделенное слово, а в поздних версиях Яндекс Браузера реализована функция перевода картинок.
- Озвучка текста. Крайне удобная функция, которая избавляет от необходимости читать текст с экрана, напрягая глаза. Алиса вслух прочтет выделенный текст.
- Интеграция в экосистему «Яндекс». Яндекс Браузер обеспечивает максимальные удобства для работы с популярными сервисами Яндекса: Мессенджером, Почтой, Музыкой, Картами, облачным хранилищем и другими проектами.
Итог. Установка Яндекс Браузера на компьютер не представляет особой сложности. Главное – внимательно следовать инструкциям и подсказкам голосового помощника Алисы.
Особенности браузера от Яндекс
Загрузить Яндекс.Браузер на ПК можно за несколько минут. Приложение устанавливается автоматически, определяет региональные настройки компьютера и распаковывается на русском языке. С браузером легко работать, меню позволяет настроить интерфейс, отключить рекламу, выбрать тему, изменить фоновый рисунок на главном экране.
Встроенные функции:
- панель для быстрого доступа к сайтам;
- боковые кнопки для перехода в сервисы Яндекса, закладки, меню, историю, заметки;
- изменение цвета оформления, заставки на стартовом окне;
- добавление закладок одним нажатием;
- меню на русском языке;
- режим инкогнито;
- новостная лента «Дзен»;
- голосовой помощник «Алиса»;
- автоматическое определение местоположения, отображение погоды, загруженности дорог, важных событий;
- автоматические обновления;
- синхронизация с сервисами Yandex.
При установке браузер автоматически определяет технические характеристики компьютера и выставляет рекомендуемые параметры. Приложение стабильно работает на новых и устаревших ПК. С помощью Яндекс.Браузера можно открывать документы, просматривать видео, прослушивать музыку. Расширить возможности можно с помощью дополнений, которые доступны в официальном магазине.
Как поставить Yandex браузер через оффлайн установщик
Скачать и установить новый Яндекс браузер бесплатно можем и при использовании портативного установщика. Он готов к установке сразу после скачивания, без каких-либо дополнительных ограничений. Основная сложность метода в том, что автономный установщик Яндекс веб-обозревателя не распространяется открыто, как онлайн-инсталлятор. Однако, это не значит, что мы лишены возможности скачать установщик с официального сайта. Придётся лишь прибегнуть к небольшим хитростям.
Как загрузить Yandex браузер оффлайн-установщик:
- Способ 1: через оф. сайт. Всё что нужно сделать – немного изменить оригинальную ссылку для скачивания. По умолчанию она имеет вид http://browser.yandex.ru/download/, сразу после перехода по ней начинает загружаться онлайн-установщик. Добавляем запись ?full=1, чтобы получилась ссылка http://browser.yandex.ru/download/?full=1 и можем загрузить сразу портативный установщик весом около 100 Мб;
- Способ 2: воспользоваться другим официальным сайтом. После блокировки Яндекса в Украине для загрузки файлов веб-обозревателя начали использовать другой сайт. На нём сразу можем загрузить автономный установщик. Единственная разница версии браузера для Украины и для России – в первом есть расширение Yandex Access. На странице «Дополнения» его можем удалить или выключить в один клик.
Есть вариант добавить веб-обозреватель, загруженный с других сайтов, но это приводит к рискам заражения операционной системы вирусным кодом. Ещё один недостаток скачивания с неофициальных сайтов – скорее всего версия браузера окажется устаревшей. Лучше прибегнуть к первому или второму способам, описанным выше.
Инструкция
Чаще всего автоматическое обновление оказывается отключено из-за сбоя самого веб-обозревателя, какого-нибудь системного косяка или по причине неумелых действий пользователя. Однако не стоит отчаиваться.
Есть способ вручную обновить Яндекс.Браузер. Причем не один. Самый простой заключается в использовании настроек самого веб-обозревателя. Но иногда он не срабатывает и тогда приходится использовать более радикальные меры.
В данном материале мы поговорим обо всех вариантах. И даже поговорим о том, как обновить браузер Яндекс бесплатно на телефоне. Но начнем мы, конечно, с десктопной версии. Так намного проще и понятнее.
Встроенная функция
Итак, сначала мы попробуем обновить сей интересный веб-обозреватель при помощи его меню настроек. Если автоматическое обновление по какой-то причине отключено, то данный вариант является наиболее простым и безопасным.
Однако нужно знать, где располагается требуемый параметр. Скажем сразу, что он запрятан в самые недра браузера. Но мы поможем вам его найти. Вот подробная инструкция, рассказывающая о том, как и что делать:
- Сначала нужно запустить браузер при помощи ярлыка на рабочем столе, кнопки в панели задач или иконки в меню «Пуск».
- Далее нужно нажать на кнопку с тремя горизонтальными полосками. Она находится в правом верхнем углу главного окна веб-обозревателя.
- Теперь в появившемся контекстном меню выбираем пункт «Дополнительно».
- Появится еще одно меню. В нем нужно кликнуть по надписи «О браузере».
- Откроется страница, на которой будет кнопка «Проверить обновления». На нее и нужно нажать.
- Если новые версии имеются, то появится соответствующая кнопка, по которой нужно кликнуть.
Начнется скачивание новой версии и ее инсталляция. Во время проведения данной процедуры веб-обозреватель будет перезапущен. И после рестарта вы получите совершенно новую версию со всеми изменениями, дополнениями и улучшениями.
Обновление при помощи переустановки
Это наиболее радикальный способ, который используется только в тех случаях, если стандартный (и самый правильный способ) не работает. Однако в данном случае пользователь потеряет все данные, закладки и пароли, если браузер не синхронизирован с аккаунтом.
Итак, как обновить Яндекс.Браузер бесплатно на компьютере? Для этого понадобится удалить программу и потом ее заново установить. Так что рекомендуется заранее скачать установочный файл с новой версией с официального сайта разработчика. А инструкция вот такая:
После завершения работы мастера установки, Яндекс.Браузер предложит произвести базовую настройку. Стоит согласиться. Ведь это гораздо проще, чем потом копаться в параметрах. После настройки можно пользоваться веб-обозревателем в штатном режиме.
Инструкция для мобильных девайсов
Пользователи мобильной версии Яндекс.Браузера часто не знают, как обновить свой веб-обозреватель. Но на самом деле в этом нет ничего сложного. Это даже проще, чем аналогичный процесс на платформе ПК:
- Запустите предусмотренный магазин приложений для вашей платформы.
- В окне поиска введите «Яндекс.Браузер».
- Перейдите на страницу обозревателя.
- Появится окошко с различной информацией. В числе прочего там будет кнопка обновления. Тапаем по ней и даем необходимые подтверждения.
Процесс начнется немедленно. И он перезапустится при проведении данной процедуры. Стоит отметить, что если вы используете актуальную версию, то вышеозначенной кнопки просто не будет.
Проблемы при инсталляции
В некоторых ситуациях во время установочного процесса программа может проинформировать о том, что произошла ошибка: «…не является приложением Win32».
Она возникает, когда при скачивании установочного файла возникают проблемы. Например, было плохое соединение с интернетом, и файл был скачан не полностью. Устранить эту проблему поможет повторное скачивание браузера.
Другие факторы, мешающие установке браузера на компьютер:
- наличие вирусов;
- отсутствие свободного места на диске;
- ошибка при работе предыдущих версий.
Вирусы могут мешать работе компьютера, в том числе они не позволяют устанавливать новый софт. По поводу вирусов можно сказать только одно – качайте софт из проверенных источников, а также пользуйтесь антивирусом.
Освободить место на жестком диске можно с помощью панели управления в разделе «Удаление программы». Для этого выделите ненужную программу и нажмите кнопку «Удалить».
В процессе работы старой версии Яндекс Браузера могла возникнуть критическая ошибка, которая вывела его из строя. История событий остается в памяти компьютера в папках, которые рядовой пользователь не проверяет. Поэтому перед инсталляцией новой версии браузера следует очистить реестр и папки от старых файлов. Лучше всего это сделать с помощью программы Ccleaner и ей подобных.
Исправление ошибок в Ccleaner происходит следующим образом:
- Запускаем программу.
- Выбрать раздел «Реестр».
- Выполнить поиск проблем.
- Нажать кнопку: «Исправить отмеченные».
Достоинства «Яндекс.Браузера»
В сравнении с аналогами «Яндекс.Браузер» имеет ряд преимуществ:
- Оснащен встроенным голосовым помощником «Алиса». Ассистент знает серию команд, которая соответствует основным запросам пользователей.
- Защищенный режим интернет-покупок. Пользователь может не опасаться за сохранность средств и реквизитов оплаты.
- Турборежим. Компенсирует недостаточную скорость интернета, оптимизирует процесс загрузки страниц и уменьшает качество видео до минимального, чтобы сделать использование более комфортным.
- Встроенная интеграция с другими сервисами «Яндекса».
- Доступ к расширенным настройкам.
- Дополнительная система защиты Protect, которая отслеживает и блокирует вредоносные сайты в процессе интернет-серфинга.
- Поддержка форматов электронных книг fb2, pdf, epub без установки сторонних программ.
Блокировка рекламы в Яндекс браузере на андроид
Компания Яндекс активно работает над фильтрацией шокирующей и мешающей рекламы, учитывает интересы пользователей и взаимодействует с ними. Адблок для Яндес браузера не нужен т.к встроен свой блокировщик рекламы.
Как отключить рекламу в Яндекс браузере
Чтобы
отключить рекламу и заблокировать ее, нужно перейти в Настройки.
1. Нажать
значок настроек.
2. Выбрать пункт Блокировка рекламы.
3. Отметить галочками Блокировку шокирующей и мешающей рекламы.
Так же
Яндекс браузер поддерживает Дополнения для блокировки, таких как Адьлок и
другие блокировщики рекламы, но на данном этапе в Бетта режиме.
Для этого нужно
- Перейти в пункт Дополнения для блокировки.
- Выбрать приложение для блокировки рекламы, установленное на Вашем смартфоне.
Если Вам нужно обходить различные блокировки или просто сменить свою гео лакацию можете установить расширение Hola Vpn для Яндекс браузера