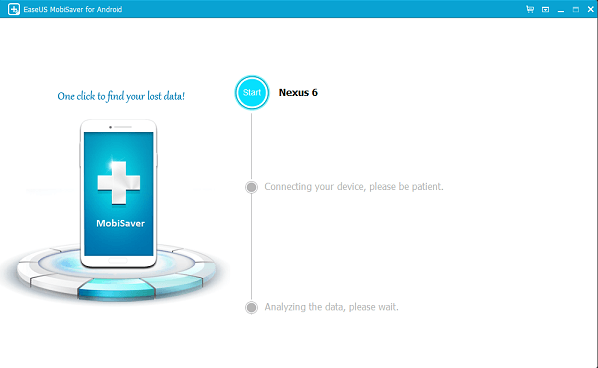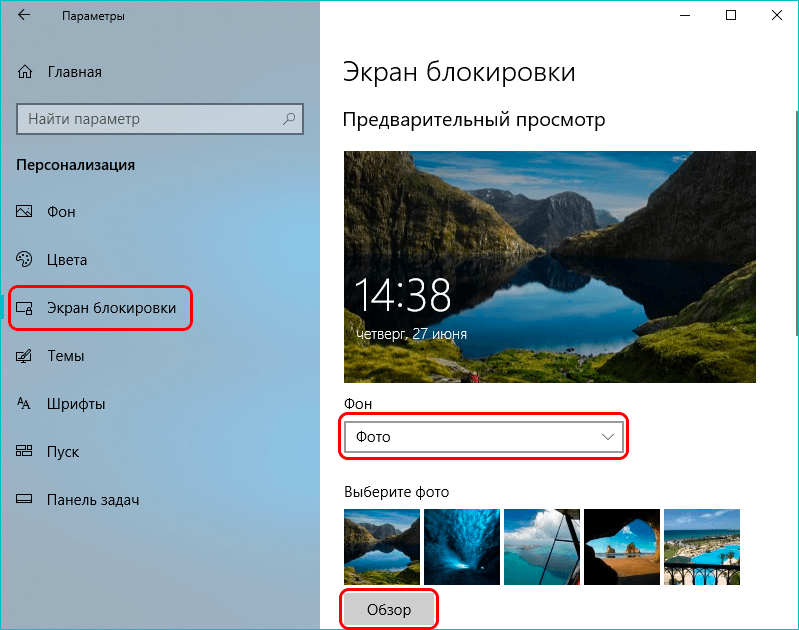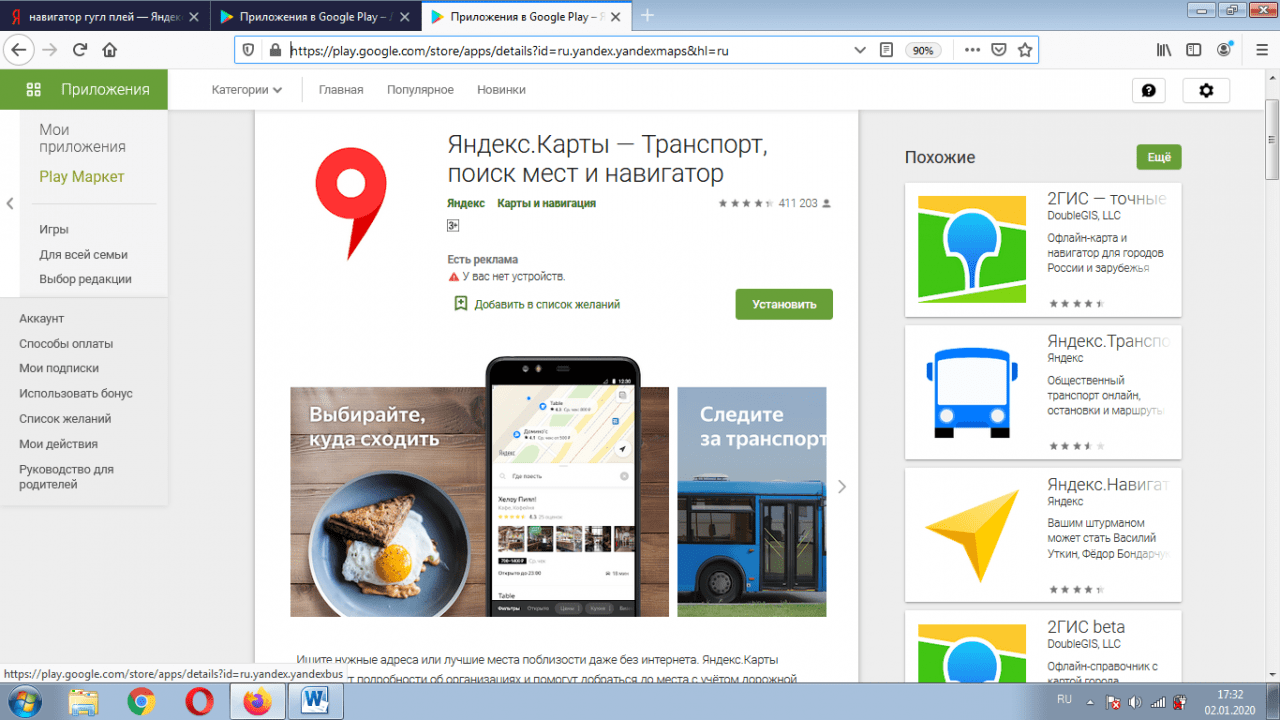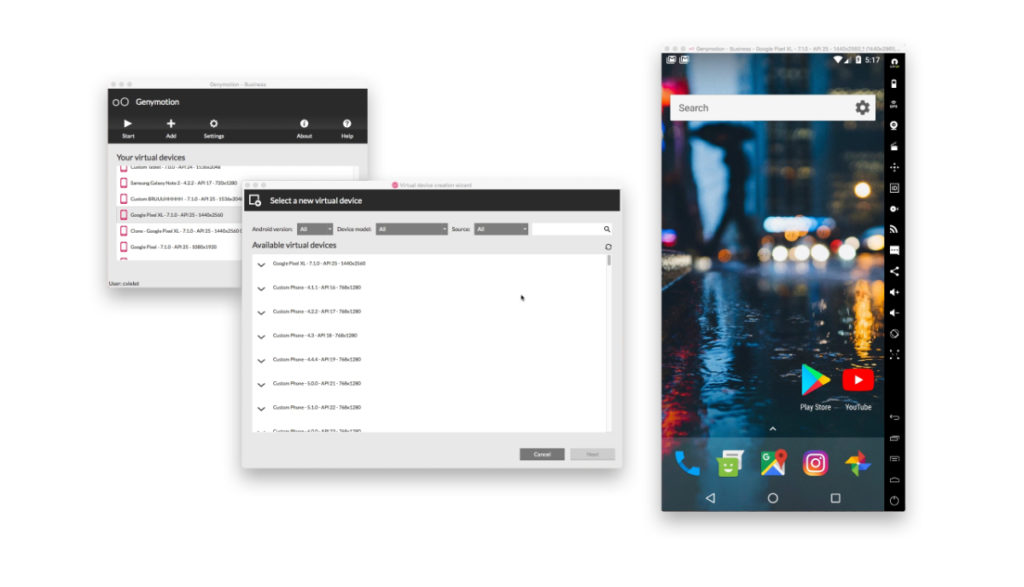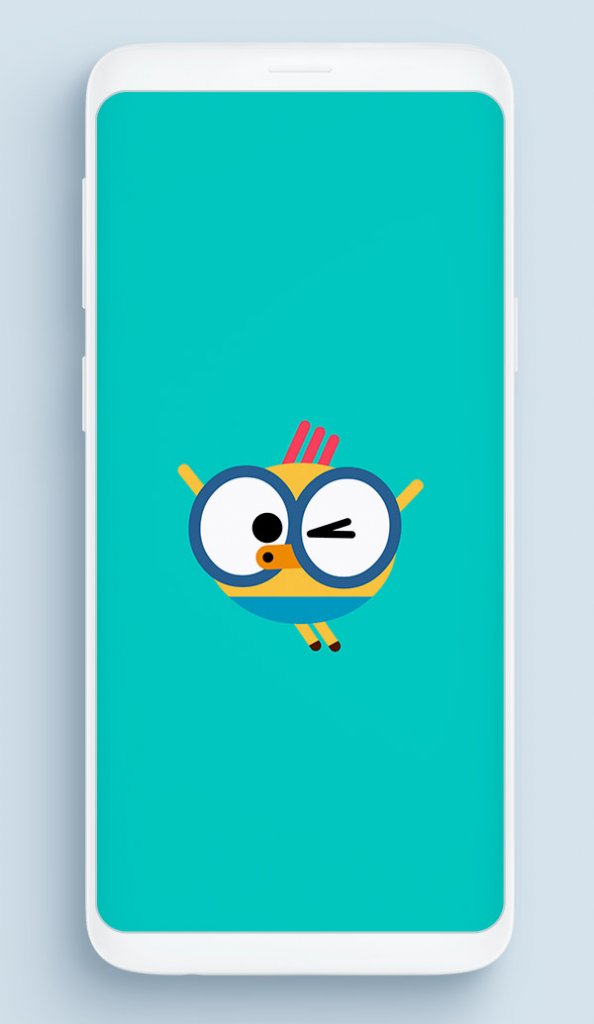Отключение автоматического обновления приложений на android
Содержание:
- Что такое обновление на Андроид и принцип работы
- ↑ Как отключить автоматическое обновление приложений Galaxy Note 8?
- Как отключить автообновление только для отдельных приложений
- Как обновить систему или приложения при выключенном автообновлении
- Обновление программ вручную
- Почему стоит отключить автообновление?
- Как отключить автоматическое обновление приложений на Андроиде
- Основные и дополнительные действия для достижения результата
- Дополнительные советы по обновлениям
- Как удалить обновление приложения на Андроиде
Что такое обновление на Андроид и принцип работы
При выпуске новой версии операционной системы, разработчики не могут предусмотреть особенности каждого устройства. На некоторых гаджетах система работает стабильно, на других наблюдаются проблемы. Для устранения неполадок выпускаются апдейты, которые позволяют предотвратить повторное возникновение ошибки. При разработке апдейтов им присваивается индивидуальный идентификатор, например, 1.0, 1.1, 2, 2.5 и т.д. При установке программ из магазина Play Market, пользователю доступна самая последняя версия программного обеспечения. Через какое-то время, разработчики выпустят новый патч, поправляющий код ПО и улучшающий функциональность.
Для удобства работы, разработчики предусмотрели функцию автоматической установки обновлений. Пользователю не требуется совершать какие-либо действия, закачка и установка пройдут в фоновом режиме. Для просмотра новых опций, внедренных в приложение, достаточно перейти на его страницу в Play Market и в блоке «Что нового» узнать дополнительные возможности.
Но необходимо отметить то, что у данной функции достаточно много недостатков. В первом случае страдают владельцы бюджетных смартфонов, как правило объем оперативной памяти у таких устройств небольшой и при установке патчей он уменьшается, в некоторые апдейты могут весить до гигабайта. Во втором случае, идет расход интернет трафика, если говорить об обновлении сервисов Google, то разработчики выпускают патчи сразу на все приложения, тем самым конечный объем расходуемого трафика может составить несколько гигабайт.
Отключаем в Play Market
Порядок действий:
для начала открываем «Play Market»;
Значок Play Market
после этого на главном экране необходимо тапнуть по иконке с левой стороны для раскрытия контекстного меню;
Меню
прокручиваем список до конца и выбираем «Настройки»;
Настройки
- далее откроется окно для просмотра и изменения параметров;
- затем открываем блок «Общие» и пункт «Автообновление приложений»;
Опция Автообновление
в всплывающем окне выбираем пункт «Никогда».
Отключение автообновления
Таким образом будет установлен запрет на автообновление.
Установка запрета при помощи настроек в телефоне
В некоторых случаях, даже если пользователь отключил обновления в магазине приложений, программы могут самостоятельно закачивать файлы. Для того, чтобы изменить подобный параметр, необходимо зайти в и отключить функцию «Автообновления ПО».
Инструкция:
для начала переходим в «Настройки»;
Настройки
прокручиваем список до блока «Система»;
Настройки системы
- далее открываем пункт «Об устройстве»;
- затем выбираем пункт «Обновление системы»;
Пункт Обновление системы
в новом окне, снимаем чекбокс с «Автообновление».
После этого понадобится только перезагрузить девайс.
Установка патча вручную
Пользователям стоит помнить, что, ставя запрет на установку апдейтов, гаджет лишается поддержки некоторых приложений. Также становиться уязвимой система безопасности смартфона, при неполучении новых версий системных компонентов, повышается риск, что гаджет может быть атакован вирусами. Если по каким-либо причинам нет возможности использоваться параметры по умолчанию, то необходимо устанавливать апдейты вручную.
Главным достоинством ручной установки является то, что пользователь может сам решать, какие приложения обновить до новой версии. Также это поможет сэкономить интернет-трафик. Если программное обеспечение постоянно обновляется, то это ведет к расходу заряда.
Ручная установка:
- переходим в магазин Play Market;
- далее открываем контекстное меню и выбираем в списке «Мои приложения и игры»;
Play Market на Андроиде
в новом окне перемещаемся на вкладку «Установленные»;
Установленные приложения
если для приложения доступна новая версия, то рядом с ним будет отображаться вкладка «Обновить»;
Обновление приложений
щелкаем по данной кнопке, даем разрешение на установку и начнется процесс скачивания.
↑ Как отключить автоматическое обновление приложений Galaxy Note 8?
В разделе «Общие» нажмите на «Автоматическое обновление приложений»;Теперь выберите один из трех вариантов;
Здесь вы можете выбирать между «Не обновлять приложения автоматически», «Автоматическое обновление приложений в любое время» (включено по умолчанию) или «Автоматическое обновление приложений только по Wi-Fi». Выберите вариант, который лучше всего подходит для вас. Выберите «Не обновлять приложения автоматически», чтобы отключить автоматические обновления.
Когда вы находитесь в меню настроек магазина Google Play, вторая настройка автоматически добавит значки приложений на главный экран после загрузки. Снимите флажок, чтобы отключить эту функцию, что поможет вам сохранить экран смартфона чистым и организованным.Мы выключаем автоматические обновления. Таким образом, вы всегда знаете, что нового, что меняется и что искать. Вместо того, чтобы удивляться, когда ваши любимые приложения или игры меняются в мгновенье ока.
Бывает так, что свежевышедший апдейт Android приносит на устройства больше проблем, чем нововведений. И везет в таком случае тем, кто узнает об этом еще до установки обновления — и успевает принять меры. Еще более верный способ обезопасить свой смартфон он неожиданных сюрпризов — отключение автоматического обновления системы.
Способ отключения автообновления может отличаться от устройства к устройству в незначительных деталях, поэтому, если инструкция не подходит вам в точности до шага, просто возьмите ее как основу и внимательно изучите настройки системы.
Главная / Статьи / Как отключить автоматическое обновление приложений в Android
Операционная система Android имеет очень удобную функцию автоматического обновления установленного программного обеспечения. Эта возможность лишает пользователя необходимости вручную следить за выходом новых версий программ и загружать их из каталога Google Play. Но в некоторых случаях такая навязчивая опека со стороны операционной системы может только мешать. Поэтому полезно знать, как отключить функцию автоматического обновления ПО и в каком случае это следует сделать.
Начинающие пользователи Android могут думать, что если операционная система выполняет за них какие-либо действия, то это просто замечательно и ничего менять не следует. Однако это не совсем так. Вот несколько причин, по которым автоматическое обновление стоит отключить.
Итак, если вы решили, что хотите обновлять свои приложения в ручном режиме, то выполните следующие действия.
Откройте приложение Play Маркет. Свайпом от левой границы экрана вытяните меню и выберите пункт «Настройки». Прежде всего убедитесь, что отмечен флажком пункт «Уведомления», который позволит получать сообщения о выходе новых версий программ. Эта функция работает и тогда, когда автообновление отключено.
В окне настроек нас интересует опция «Автообновление приложений». Она имеет три возможных значения.
- Никогда. Выберите эту опцию для полного отключения автоматической загрузки и инсталляции новых версий программ.
- Всегда. Автообновление происходит при любом виде соединения с сетью. Очевидно, что обладателям платных тарифов необходимо этой опции избегать.
- Только через Wi-Fi. Загрузка программ происходит только тогда, когда доступно подключение через Wi-Fi.
В заключение, необходимо отметить, что не существует единственно правильного варианта и оба способа обновлений (автоматический и ручной) имеют право на жизнь. Если вы стремитесь держать всё под контролем и хотите знать обо всех новых функциях приложений, то обновляйтесь вручную. Если же ощущаете нехватку времени и доверяете разработчикам, то поручите эту операцию автоматике.
Как отключить автообновление только для отдельных приложений
Если вам не нужно отключать автообновление сразу для всех приложений, то вы можете вручную указать те приложения, которые не должны обновляться в автоматическом режиме.
Для этого нужно открыть магазин приложений Play Market и найти там приложение, которое не должно обновляться. После этого нужно открыть страницу приложения в Play Market и нажать там на кнопку с тремя точками (правый верхний угол экрана).
После этого появится меню с одной единственной функцией «Автообновление». Снимите отметку напротив этой функции и вы отключите автообновление для этого конкретного приложения.
Для того чтобы включить автообновление обратно, нужно будет снова зайти на страницу приложения в Play Market и установить эту отметку.
До боли знакомая ситуация, когда кто-то пытается включить телефон и быстро произвести некоторые действия, но не тут-то было. Телефон безжалостно возвещает, что осуществляется обновление ранее установленных приложений . Именно по этой причине Андроид может не только подвисать, но и серьёзно глючить, поскольку оперативная память стремительно уменьшается, доходя до критического минимума.
Мало кому нравится, когда система начинает самостоятельно качать обновления и расходовать трафик
Чтобы предотвратить в дальнейшем подобные действия, владельцы Андроида должны понимать, как отключить автоматическое обновление.
Андроид — это не только телефон, позволяющий совершать нужные звонки. Это гаджет, предоставляющий массу других полезных возможностей в виде интереснейших приложений. Однако именно они чаще всего выступают в качестве главных виновников потери драгоценного трафика, поскольку способны автоматически обновляться.
Отключение обновления Плей Маркета
Масса приложений, установленных из Плей Маркета, готовы «разорить» владельца Андроида. Производители оснащают их автоматическими функциями , в результате которых установленные приложения без ведома собственника телефона подключаются к мобильному интернету и начинают осуществлять закачку файлов, благодаря которым моментально обновляются.
Чтобы воспрепятствовать такому процессу, важно ознакомиться с информацией, как убрать такое обновление, не нарушив при этом работу самого Андроида. Существует несколько рекомендаций, следуя которым, даже самый неопытный пользователь сможет успешно произвести отключение автоматического обновления всех приложений
Первоначально следует открыть папку, в которой сохраняются все приложения. Среди списка установленных приложений следует найти «Плей Маркет».
Нажимая последовательно ярлык Google Play, а затем «Опции», появится контекстное меню, в котором содержится функция «Уведомление»
Очень важно напротив неё убрать установленную галочку
Отключение синхронизации
После успешного отключения процесса, позволяющего обновлять достаточное количество приложений на Плей Маркете, следует продолжить выполнять некоторые процедуры. Не менее важным считается отключение синхронизации Андроида с некоторыми онлайн-сервисами. При этом следует отметить, что на корректной работоспособности данных онлайн-сервисов это никак не отразится, поэтому осуществлять указанные инструкции можно без лишних опасений.
Отключение синхронизации «заставит» работать данные сервисы под строгим контролем владельца Андроида, а не в тех случаях, когда сервисам самим заблагорассудится обновиться до новой версии.
Зайдя в «Настройки», следует найти «Аккаунты и синхронизация». Там снимается галочка, выставленная на фоновой синхронизации, позволяющей производить обновление в любое время суток без учёта желания владельца Андроида.
Как обновить систему или приложения при выключенном автообновлении
При выключенном автообновлении вы можете устанавливать новые версии прошивки и программ вручную.
Чтобы обновить прошивку:
- Зайдите в раздел «Настройки» и выберите пункт «Обновление ПО» (либо «Обновление системы»/«Обновление Android»).
- Нажмите на пункт «Проверка обновлений». Система проверит наличие новых версий, и, если они будут найдены, предложит установить их.
В процессе обновления аппарат дважды перезагрузится.
Чтобы обновить вручную приложения:
- Зайдите в Google Play.
- Откройте меню программы свайпом слева направо.
- Выберите раздел «Мои приложения — Установленные».
- Выберите приложение, для которого хотите установить обновление.
- Нажмите кнопку «Обновить».
Что делать, если обновления не приходят
Случается, что информация об обновлениях поступает с задержкой или не приходит вовсе. Новые версии прошивки можно устанавливать вручную. Для этого следуйте инструкции:
- С официального сайта загрузите ZIP-архив с последней версией прошивки и распакуйте его в память устройства.
- Выключите устройство.
- При включении нажмите и удерживайте одно из сочетаний клавиш (в зависимости от модели устройства):
- включение + громкость выше;
- включение + громкость ниже;
- включение + громкость выше/ниже + «домой»;
- включение + громкость вверх + громкость вниз.
Зажав необходимые кнопки, вы попадёте в меню Recovery
Выберите пункт Apply update, а затем Choose from internal storage (если архив с прошивкой сохранен во внутренней памяти) или Choose from sdcard (если архив сохранен на карте памяти).
Выберите папку, в которой сохранена прошивка. Обновление начнётся автоматически.
Когда установка будет завершена, в главном меню Recovery нажмите Reboot system now.
Обновление программ вручную
Загружая последние новинки и версии ваших любимых программ вручную, вы сможете уменьшить потребление трафика и просто , ведь в фоновых процессах не будет постоянно вестись процесс скачивания данных.
Ручная работа с обновлениями подойдет для тех пользователей, но телефонах которых установлено слишком большое количество приложений, а ресурсы телефона не позволяют выполнять много фоновых операций.
Также, постоянно включённые апдейты быстро уменьшают заряд аккумулятора и заставляют гаджет работать медленно.
После отключения установки новых данных следует периодически проводить апдейты самому. Сделать это можно следующим образом:
- Зайдите в ;
- Кликните на значок меню в левом верхнем углу приложения;
- В открывшемся списке выберите пункт «Мои приложения и игры»
; - Перейдите на вкладку «Установленные»
;
Рис.8 – просмотр и обновление установленных приложений вручную
Возле ПО, для которого доступен апдейт, появиться кнопка «Обновить»
. Вы можете запустить процесс загрузки новой версии утилиты как для одного приложения, так и для всех сразу. Просто нажмите «Обновить всё»
в правой верхней части открытой вкладки магазина.
После клика на одну только кнопку «Обновить всё»
начнётся процесс выкачки и инсталляции последних данных программ из сервера магазина.
Это может занять продолжительное время, в зависимости от того, какое количество ПО есть на вашем гаджете.
Для каждой программы будет запущен процесс установки новых компонентов через :
Рис.9 – инсталляция новых компонентов
Плюс этого метода работы с приложениями заключается в том, что вы сами выбираете время установки компонентов и они не начнут скачиваться в неподходящее время, когда на телефоне мало трафика или низкая скорость соединения с сетью.
Еще один метод апдейта – отслеживание системных сообщений в окне запущенного приложения.
Когда разработчик выпускает важные обновления безопасности или функционала, а пользователь игнорирует их, сразу после запуска ПО будет появляться окошко с уведомлением о необходимости установить новую версию игры/утилиты.
В таком случае, просто согласитесь с установкой, и загрузите пакет данных разработчика, чтобы программа работала стабильно.
Даже если вы отключили автоматические обновления, Play Market будет периодически уведомлять вас о наличии новых версий игр и утилит.
В центре уведомлений появиться одно или несколько сообщений с информацией о новых возможностях программы и клавишей для установки.
Рис.10 – центр уведомления в Андроид
Обратите внимание, если в окне Google Play отсутствует клавиша для апдейта конкретных программ или всех установленных данных, следует установить новые компоненты для самого магазина:
- Зайдите в настройки девайса;
- Откройте окно «Приложения»
— «Все»
— «Play Store»
; - Запустите процесс обновления, а также удалите кэш, чтобы предотвратить появления ошибок.
Рис.11 – обновление Play Market
Современным мобильным операционным системам свойственно обновляться. Благодаря обновлениям они становятся быстрее, экономичнее в плане потребления ресурсов и безопасными в плане обеспечения защиты пользовательских данных. Но в некоторых случаях постоянное получение новых файлов приводит к дикому расходу трафика. Как отключить обновления на Андроиде и избавиться от постоянных запросов на получение новых «обновок»?
В этом статье мы будем рассматривать:
- Отключение получения обновлений операционной системы – они выходят не так часто, но их объем может быть очень большим;
- Отключение обновления установленных приложений – объем данных здесь не меньший, так как приложения обновляются значительно чаще.
В результате мы получим устройство, которое будет обновляться лишь вручную, без самостоятельных действий.
Почему стоит отключить автообновление?
Не смотря на то, что многие пользователи гаджетов одобряют процесс автоматизированного обновления своего ПО, есть ряд причин, по которым следует отключить данную функцию:
- Большие затраты энергоресурсов. Для установки новой версии программного обеспечения, аппарат автоматически загружает файлы обновлений из сети Интернет. При выходе в сеть и работе с трафиком через Wi-Fi или мобильные данные (если включена данная опция загрузки), устройство потребляет большее количество ресурсов, чем в режиме ожидания. При наличии на устройстве множества ПО, готового к обновлению, вы можете остаться без заряда на телефоне или планшете в самый неподходящий момент.
- Нагрузка на системные ресурсы. При загрузке новых версий программного обеспечения с последующей установкой, загружаются процессор, память и ОЗУ. Это значит, что выполнение других задач на устройстве вызовет затруднение (особенно у бюджетных моделей). Например: на ваш телефон прислали уведомление и вы не можете на него оперативно ответить, так как открытие мессенджера происходит на порядок дольше.
- Проявление багов в новых версиях программ. Разработчики тоже люди и им свойственно ошибаться. Нередко случается, что новая версия ПО в Play Market содержит ошибки, которые неудобны при работе с гаджетом. При ручном обновлении вы смогли бы избежать поспешной установки приложения и позже перейти на отлаженную версию.
Также, множество гаджетов содержит предустановленные приложения, которыми пользователи не пользуются. Здесь как раз и пригодится отключение автообновления приложений на Андроиде.
Как отключить автоматическое обновление приложений на Андроиде
Часто возникает вопрос, как на андроиде отключить автоматическое обновление приложений. Запретить автообновление возможно с помощью 2 методов. Каждый обладает определенными преимуществами и недостатками.
Через Google Play
В целях отключения автоапдейтов на андроид самсунг с помощью Play Market рекомендовано придерживаться инструкции. Для каждого приложения:
- Необходимо зайти в магазин игровых приложений.
- Нажать на «три точи», которые расположены в левой части дисплея, затем на вкладку «Настройки».
- Открывается вкладка «Автоматическое обновление приложений».
- Выбирается пункт «Никогда».
Для некоторых приложений:
- Запускается Play Market.
- Нужно отыскать интересующее приложение посредством поиска либо с помощью вкладки «Мои приложения и игры».
- Перейти на страницу с ПО и нажать на «три полоски», которые расположены в правой верхней части экрана.
- В появившемся меню убирается чек-поинт с пункта «Автообновление». Когда требуется включить опцию обратно, то необходимо поставить галочку.
Если на крупном мониторе продублируется изображение с телефонф, следовательно, процедура прошла надлежащим образом. В другой ситуации, требуется повторить проведенные манипуляции.
Через настройки
Во время установки различных приложений собственные приспособления автоматически принимает пользовательское соглашение. Там прописывается, что загруженный софт имеет доступ к системе и прочему ПО на смартфоне.
Даже отменив автообновление посредством Google Play, установив новые патчи возможно использовать саму программу. Подобное может произойти когда в смартфоне активируется опция автообновлению программного обеспечения. Для ее отключения требуется осуществить определенные действия:
- Зайти в настройки телефона.
- Выбрать вкладку «О телефоне» либо «Об устройстве» (расположен в основном в верхней части экрана).
- Кликнуть на пункт «Обновление программного обеспечения».
- Во всплывшем окне снять галочку с раздела «Автообновление».
Когда выполнены все действия, рекомендовано провести перезагрузку приспособления. Когда это не сделано, то система не воспринимает изменения.
В устройствах от производителя Xiaomi процесс отключения подобной опции несколько различается. Начиная со 2 пункта требуется выполнять следующее:
- Выбрать раздел «Системные приложения», далее «Обновление компонентов».
- Во вкладке «Дополнительные настройки» вызвать раздел «Обновлять автоматически».
- Нажат «Не обновлять».
Основные и дополнительные действия для достижения результата
Основные операции
Отключение обновлений в Google Play.
Необходимо открыть приложение Google Play, перейти в «Настройки» и далее в «Автообновление приложений». После этого есть три варианта дальнейших действий. В первом варианте при выборе «Всегда» система будет без разрешения устанавливать все доступные апдейты при помощи всех возможных каналов связи, в том числе и мобильного интернета. Во втором варианте «Только через Wi-Fi» будут использоваться исключительно Wi-Fi-сети, что не влечёт за собой финансовых затрат, но обновление будет запускаться автоматом без разрешения юзера при подключении к всемирной паутине. В третьем случае можете выбрать «Никогда» и полностью запретить обновления. При таком выборе в случае потребности можно устанавливать обновлённые версии приложений вручную. Для этого в Google Play нужно перейти в «Мои приложения», где будут отображены установленные программы и доступные апдейты.
Настройка самой операционной системы.
Перейдите в меню «Настройки», далее пункт «О телефоне» и «Обновление системы», где необходимо выбрать «Спрашивать перед загрузкой» или «Не обновлять». Следует учесть, что в некоторых версиях и модификациях указанная возможность может или отсутствовать, или уже быть включенной по умолчанию
Также необходимо помнить, что обновление операционной системы важно для повышения безопасности и стабильности устройства
Включить информирование о роуминге.
Через меню беспроводных сетей перейдите в «Мобильный интернет», затем «Настройка сети» и в пункте «Роуминг» отметьте «Всегда показывать напоминание о роуминге». Эта простая настройка не позволит вернуться из заграничной поездки с внушительным счётом за мобильную связь.
Дополнительные операции
Использование сторонних программ.
Взяв на вооружение программу контроля траффика, вы всегда будете в курсе того, какое из приложений выходит в интернет и расходует средства с мобильного счёта. Пример такой программы — Traffic Monitor, которая предоставит подробные данные о том, какая программа активно мотает счётчик байтов.
Отключение онлайн-сервисов.
В настройках устройства выберите «Аккаунты и синхронизация» и снимите отметку с «Фонового режима». Таким образом, под контролем будут сервисы типа онлайн-контактов, сопоставления даты и времени, Google Talk и им подобные. Также будет бонус в виде небольшого увеличения срока службы батареи.
Полное ограничение доступа к мобильному интернету.
В меню беспроводных сетей, которое находится в настройках вашего гаджета, зайдите в «Мобильную связь» и снимите все галочки, обратив особое внимание на «Передачу данных». Этими действиями будет полностью запрещён доступ к мобильному интернету, но останется возможность пользоваться Wi-Fi
При необходимости использования передачи данных в мобильных сетях верните конфигурацию в начальное состояние.
Дополнительные советы по обновлениям
Как правило, все сервисы работают только в том случае, если имеется доступ к сети. На сегодняшний день распространены технологии 3G, 4G, Wi-Fi, позволяющие быстро просматривать странички, слушать музыку, загружать приложения за несколько секунд. Дополнительно советуем вам отключать эти функции, чтобы ваш телефон не мог в фоновом режиме обновляться. Активировать их можно будет в любой момент, как через меню настроек, так и с помощью панели быстрого доступа.
Специально для гуру и любителей ОС Андроид есть еще один необычный способ отключения обновлений. Смотрим:
Мы уже рассказывали, как удалять стандартные приложения на Android, и этот способ тесно связан с данным материалом. Вы можете с помощью программ и root-прав удалить службы, которые требуются для автоматической синхронизации и обновления приложений. Если сделать копию apk-файла, то в любой момент можно будет загрузить его обратно. Но все действия вы осуществляете только на свой страх, риск!
-
«AccuWeatherDaemonService.apk»
— Нужен только для обновления погоды. Если удалить его, система не будет обновлять данные о погоде.
-
«AccountAndSyncSettings.apk»
— Используется для синхронизации со всеми стандартными сервисами в ОС Андроид. Иногда удаление приостанавливает работу некоторых программ, например, почта не доходит или не обновляется информация о входящих даже в ручном режиме.
В интернете вы можете для своей модели найти полный список apk-файлов, отвечающих за обновления и удалить их.
Как удалить обновление приложения на Андроиде
После выяснения того, что удалить новую версию любой утилиты можно, стоит разобраться со способами, которые позволяют это сделать. Два самых популярных метода это:
- Используя стандартные средства, которые имеются на любом телефоне;
- Используя самостоятельную установку старой программы при помощи различных интернет – ресурсов.
Какой же способ выбрать? Прежде всего нужно исходить из цели, которую ставит перед собой человек. Если он хочет сделать так, чтобы была установлена самая давняя версия, то ему нужно применить стандартные средства. То есть первый метод не подходит для тех, кто хочет установить определенную версию на свой телефон, так как при работе с настройками такого просто не получится.
Если же пользователь хочет установить определенную версию утилиты, то ему стоит применить второй метод. Конечно, он достаточно опасен, так как никто не застрахован попасться на сайт, который кишит вирусами. Прежде всего человек делает это все на свой страх и риск.
Стандартными средствами
Преимущество первого способа состоит в том, что не нужно скачивать дополнительных утилит, лазить по ресурсам и даже необязательно иметь подключённый интернет. Все, что нужно от человека, это телефон, настройки.
Чтобы удалить обновление, которое ранее было установлено из Play Market, нужно применить следующий алгоритм действий:
- Находим на главном экране телефона «Настройки». Как правило, на всех версиях подписаны они одинаково, а выглядят, как шестеренка;
- Перейдя в них, находим раздел «Диспетчер устройства». В нем же находим пункт «Приложения» или «Диспетчер приложений». Все также зависит от того, какая на телефоне стоит оболочка;
- Перед пользователем появится список тех программ, которые установлены на его телефоне. В этом списке необходимо найти то приложение, обновление которого хотелось бы удалить;
- После этого кликаем на него и нажимаем на кнопку «Удалить обновление». Располагается она сразу под название самой утилиты;
- После этого телефон попросит подтвердить действие. Кликаем на «Да», чтобы подтвердить свое намерение;
- Теперь на пользовательском телефоне стоит самая первая версия приложения. Возможно, она будет не самая первая, а та, которую разрешили разработчики использовать в нынешнее время.
Рядом с названием, как правило, ставится номер версии. Так человек может посмотреть, до какого момента произошел откат.
Установить старую версию приложения
Это достаточно долгий процесс, но он подходит для тех случаев, когда необходима определенная версия, так как способ выше устанавливает крайнюю. Если же человеку нужно определенная, то ему придется полностью удалить старую программу, а потом при помощи загрузки АРК – файла из интернета устанавливать новую.
Первый шаг для того, чтобы установить старую версию через интернет – это подготовка устройства. Для начала нужно проверить, чтобы можно было скачивать неизвестные источники. Для этого в настройках находим пункт «Личные данные», а от него переходим в раздел «Безопасность». В этом разделе устанавливаем галочку напротив «Неизвестные источники». Этот шаг позволит скачать любой файл с интернета.
После нужно сделать «откат» нужной программы, то есть вернуть самую первую версию. Об этом говорилось выше. Также можно посмотреть это видео
После всех шагов можно приступать к непосредственной установке и поиску АРК – файла.
На любом достоверном ресурсе находим нужное приложение. На примере сайта «4PDA» можно показать процесс.
Далее переходим на страницу с полученными версиями и выбираем нужный вариант.
Теперь на сайте находим блок «Прошлые версии» и выбираем нужный. Подтверждаем загрузку и скачиваем программу.
Далее же нужно открыть эту программу. Кликаем в «Загрузках» на установленный АРК-файл, подтверждаем процесс загрузки. После установки стоит перезагрузить устройство и проверить наличие версии.