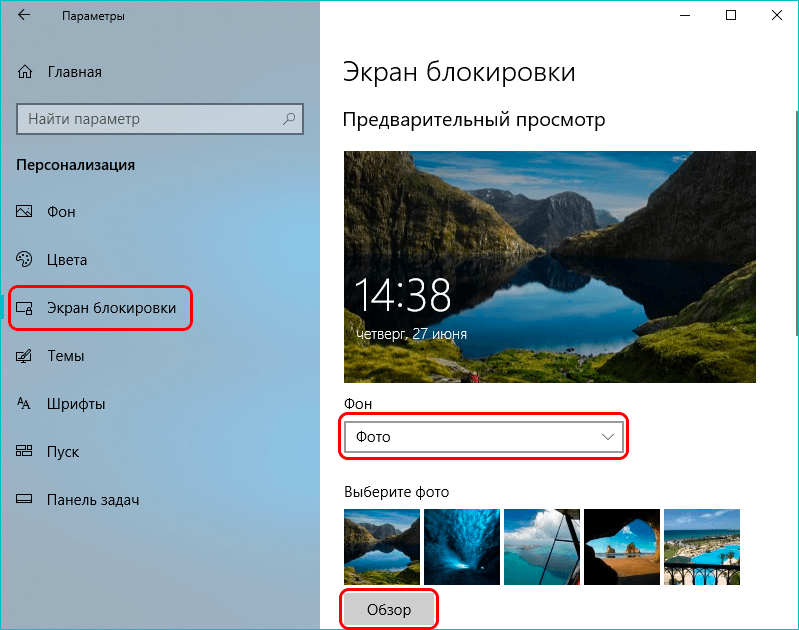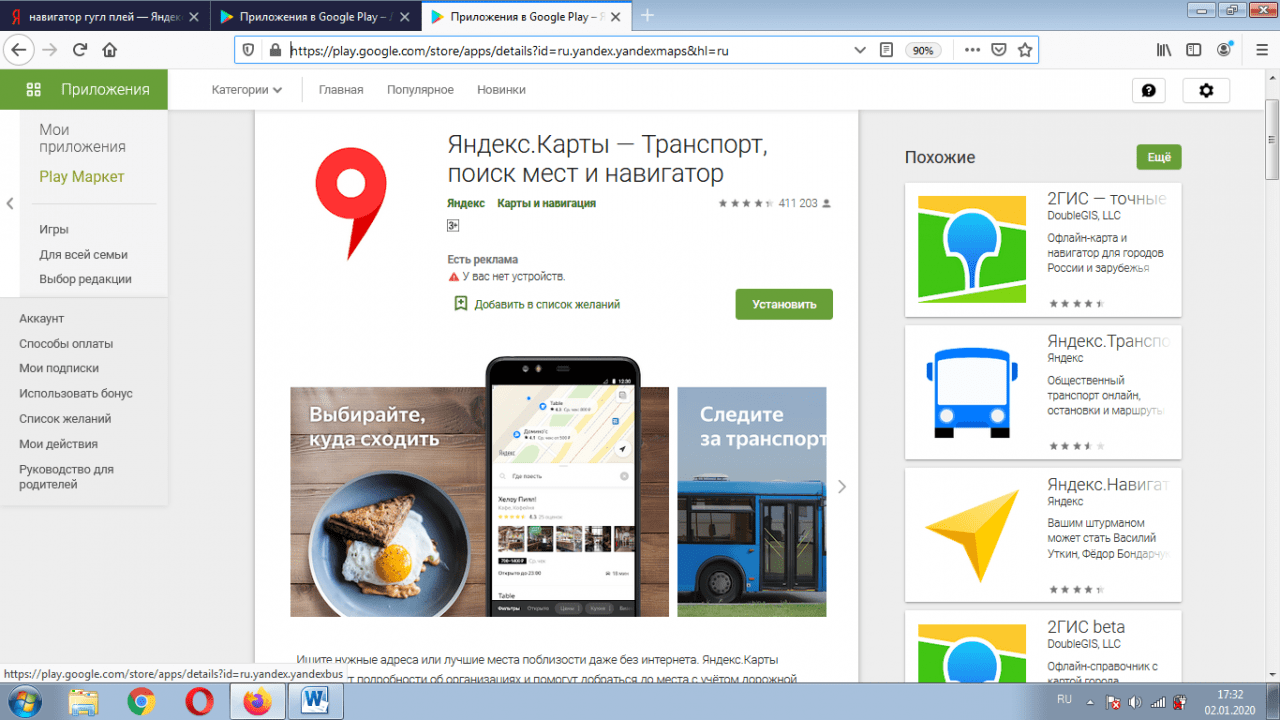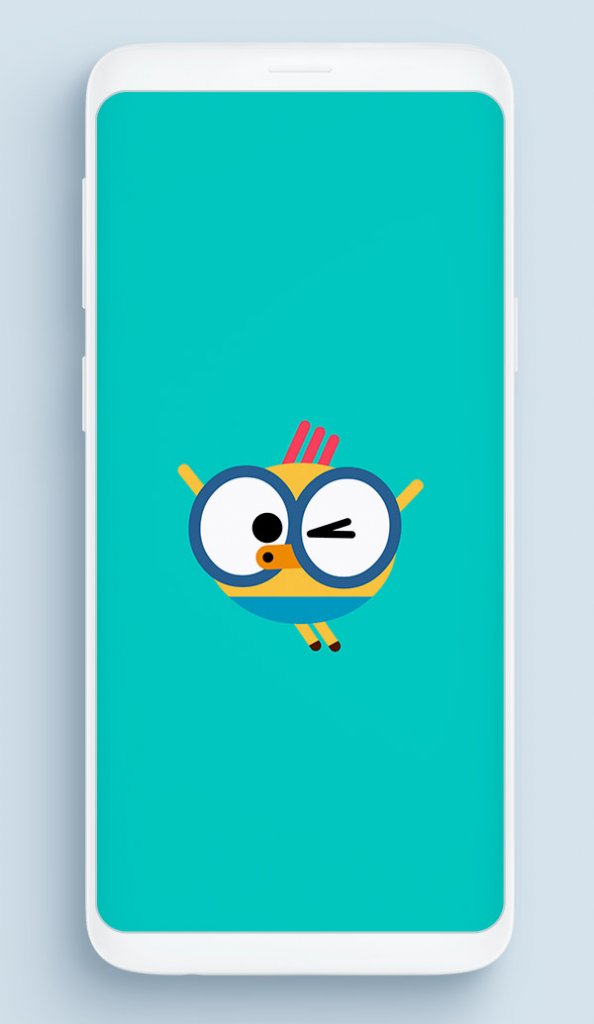Запуск android приложений на linux
Содержание:
- Anbox
- Запуск Linux
- How to install Ubuntu and other versions of Linux on your Android device
- Зачем нужен Linux на планшете
- Genymotion
- Аппаратные спецификации
- Операционные системы для смартфонов основе Linux
- Эмуляторы Android для Linux
- Начало производства и продаж
- Запуск Linux на Android
- Установка Anbox в Linux
- Подготовка к установке Ubuntu на устройство Android
- Зачем подключать телефон на Anrdoid к Ubuntu?
- Установка приложения Complete Linux Installer
Anbox
Цена: бесплатно
Anbox – это продукт Canonical, который также создает самый известный и мой любимый дистрибутив Ubuntu Linux. Но я все еще помещаю это в Последнее место, потому что Anbox не поддерживается Google Play Store,
Это очень похоже на уровень совместимости, который запускает приложения Android в любой операционной системе GNU / Linux. Поэтому вместо The Play Store вы должны использовать инструмент ADB для установки приложения, используя загруженный APK.
Anbox использует ядро и ресурсы хост-машины для запуска операционной системы Android вместо создания эмулируемой системы. В результате Anbox работает плавно и быстро, чтобы запускать приложения на своем бесплатном эмуляторе Android.
Anbox
Кроме того, Anbox представляет уникальную модель использования контейнеров LXC для полного отделения операционной системы Android от хост-машины, благодаря чему она больше похожа на виртуальную машину и позволяет пользователю почувствовать, что он использует портативный смартфон Android.
Основные возможности Anbox:
Вы также можете установить другую мобильную операционную систему на Anbox, например Ubuntu Touch, Sailfish или LuneOS.
Как установить Anbox в Linux?
Чтобы установить Anbox, вы должны сначала установить инструмент управления программным обеспечением Snap.
Чтобы установить оснастку, выполните команду:
sudo apt update sudo apt install snapd
Теперь для Anbox, запустите приведенную ниже команду и наслаждайтесь Android Experience в системе Linux.
sudo snap install --devmode --beta anbox
Как установить и запустить приложения Android на Anbox?
Хотя Anbox не поставляется со службами Google Play, вы все равно можете установить приложение вручную, используя его файл APK. Установка Во-первых, вы должны установить ADB (Android Debug Bridge) в вашей хост-системе.
Вы можете запустить команду:
$ adb install android-tools-adb
После установки всех необходимых инструментов загрузите APK-файл любого приложения, которое вы хотите установить. Вы можете получить его с сайта Apkmirror или Apkpure,
Чтобы проверить устройства эмулятора Android, работающие на вашем компьютере, вы можете использовать следующую команду, чтобы перечислить их все:
$ adb devices
Anbox: команда для запуска устройств adb
Затем выполните приведенную ниже команду для установки приложения, и оно автоматически отобразится в Anbox
$ adb install path/to/my-app.apk
Anbox: установка приложения с помощью adb
Запуск Linux
Осталось запустить linux на смартфоне. Сначала запускаем XSDL Server, выбираем расширение экрана:
Затем размер шрифта:
Переходим в Linux Deploy и нажимаем кнопку старт:
Возвращаемся в XSDL Server и ждем пока загрузится оболочка:
Вот и все, теперь можно работать в установленной системе, устанавливать приложения, смотреть видео и даже попытаться играть в компьютерные игры. Запуск linux программ на android — не такое уж сложное дело.
Небольшой гайд по управлению XSDL сервер:
- Чтобы открыть виртуальную клавиатуру нажмите кнопку назад.
- Для клика правой кнопкой мыши коснитесь двумя пальцами экрана.
- Отмена последнего действия — кнопка меню.
How to install Ubuntu and other versions of Linux on your Android device
For this to work you will need a rooted Android device. Rooting your device is usually a fairly simple process but note that it varies from device to device, so I can’t give you a walkthrough here.
Once that’s done, you’ll need three apps:
- Linux Deploy
- BusyBox
- VNC Viewer
First install BusyBox. BusyBox gives your phone access to Linux commands that it wouldn’t otherwise have and is required for a number of root apps to work. Once you’ve installed it though, you don’t need to worry about it again.
Open up Linux Deploy and make sure it has root access. Now hit the small download button on the top or bottom right of the screen. This will bring you to the options menu. Most of the settings in here can be left as they are but this is where you’ll select your Linux distribution. Everything is here from Debian and Ubuntu to Kali Linux, Gentoo, Fedora and more. Picking the suite will change the ‘flavor’ of Linux. You can try them all or you can do a little research and choose whichever you like the looks of most.
Down the bottom you can also choose which Desktop environment you like, which will change the look and feel of the app. Tick ‘Enable’ under GUI to ensure you have a graphical interface to work with and check out the GUI Settings just below to change things like the resolution. For my Galaxy S6 Edge Plus I find that 1024×576 works best but you can toy around with this later. Set your user name to ‘root’ to give yourself privileged access and make a note of the password or change it to something more memorable.
Now click the menu that looks like three dots and choose ‘Install’. This will take a little while but will install the entire Linux distro on your device. Click the ‘Start’ button to run it in ‘chroot’ – essentially a small sub-compartment on your device.
Finally, you’ll use VNC Viewer in order to actually view the GUI. Load it up and set the address to ‘localhost:5900’. Then enter the password that you set earlier.
And with that as long as your version of Linus is running you’ll be golden! Now if you want start adding more software head into the Terminal and type:
- Apt-get install libreoffice – For LibreOffice
- Apt-get install iceweasel – For Firefox
- Apt-get install idle – For Python Idle
- Apt-get install gimp – For GIMP
- Apt-get install nautilus-dropbox – For DropBox
- Apt-get install software-center – For an ‘app store’, although this wouldn’t run on my distro
There are plenty more but that should be enough to get you started. You should also run ‘apt-get update’ at some point to ensure everything is up-to-date.
Other than that, grab yourself a Bluetooth keyboard and mouse and get to work! Be sure to let us know how you get on in the comments or if you have discovered any other methods of getting a full desktop environment up and running on your phone.
Зачем нужен Linux на планшете
Казалось бы, зачем кому-то может понадобиться ставить прошивку или даже эмулятор, который не предназначен для гаджета?
Дело в том, что GNU/Linux являются открытыми средами разработки, и любой программист может принять участие в создании или изменении кода любой операционной системы, построенной на этой технологии. Таким образом, формально пользователи делают софт для себя, добавляя нужные возможности и усовершенствуя в их на свое усмотрение.
Конечно, у таких компаний как Ubuntu, есть свои специалисты и офисы, но изначально все эти проекты создавались группами энтузиастов. Да и сейчас исходный код всех ОС на GNU является открытым.
Из вышесказанного вытекает множество преимуществ использования подобного софта, вот самые яркие из них:
- множество утилит для командной строки;
- редакторы для углубленной персонализации рабочего пространства;
- FTP-серверы;
- SSH-серверы;
- огромное количество сетевых инструментов;
- средства для разработки собственных приложений, скриптов и программ;
- использование девайса в виде переносной рабочей станции для подключения к другим терминалам.
Некоторым людям, работающим в IT-индустрии, значительно проще выполнять обязанности с планшетником на Линуксе.
А для хакеров и специалистов по информационной безопасности, такое устройство вообще незаменимо (если ноутбуки не нравятся).
Genymotion
Цена: Настольный компьютер (от 136 долл. США в год), Облако (0,5 долл. США / мин для PaaS, 00,05 долл. США / мин для SaaS)
Если вы когда-либо искали Лучший эмулятор Android онлайн, я гарантирую, что вы обязательно найдете общее имя, то есть Genymotion. Genymotion – это коммерческий продукт, доступный как для облачной, так и для настольной версии. Но одна из причин, почему я оценил это ниже, потому что это не с открытым исходным кодом и бесплатно.
Но будучи проприетарным эмулятором, он обеспечивает регулярную поддержку и безопасность. И если вы профессиональный разработчик, я бы определенно предложил рассмотреть его отдельно от AVD. Также полностью поддерживается Android Studio IDE, которую разработчики могут использовать для тестирования и отладки приложений Android. Кроме того, у вас также есть доступ ADB для безопасного использования The Test Framework.
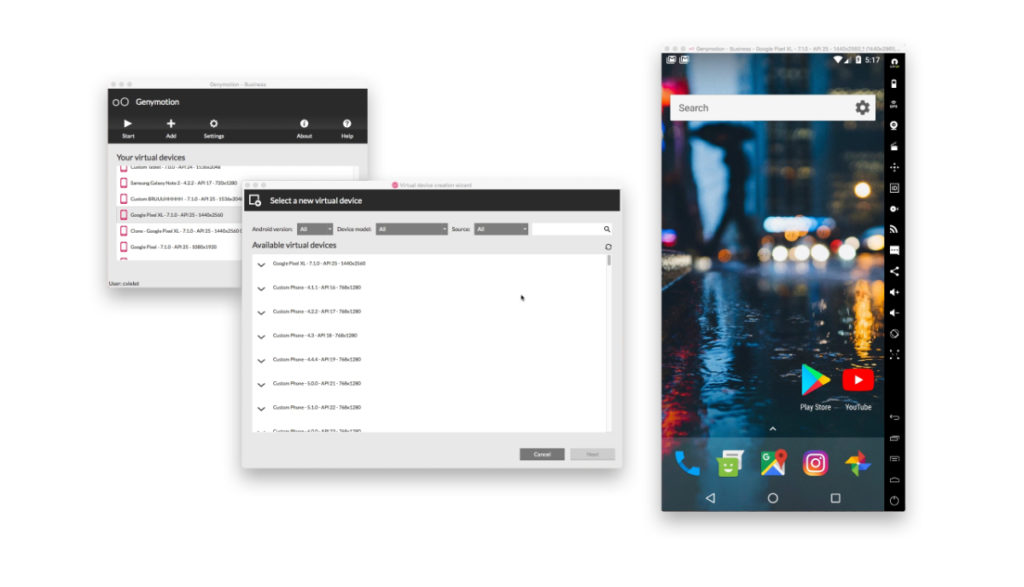 Genymotion
Genymotion
Кроме того, эмулятор Android Genymotion имеет встроенную поддержку всех функций, таких как сотовая связь, Wi-Fi, GPS и SD-карта.
Ключевые особенности Genymotion:
- Wi-Fi и GPS
- Захват камеры
- Поддержка Android Studio
- Виртуальный рабочий стол и облачное устройство
- СМС и звонки
Если вы не хотите устанавливать Genymotion Desktop, вы также можете использовать онлайн-эмулятор Android для запуска приложения в браузере. Используя Genymotion Cloud, вы можете наслаждаться тяжелыми играми и приложениями на большом экране рабочего стола, не загружая ничего.
 Genymotion: облачные игры в веб-браузере
Genymotion: облачные игры в веб-браузере
Как установить и запустить приложения Android в Genymotion?
Genymotion обеспечивает полную поддержку сервисов Google. Таким образом, вы можете использовать любое приложение Android и получать к ним доступ через свой ПК.
Аппаратные спецификации
По своим характеристикам новый PinePhone UBports Community Edition не отличается от январского PinePhone Braveheart Edition, за исключением обновленной системной платы. Смартфон относится к базовому уровню, располагая лишь 2 ГБ оперативной памяти и встроенным накопителем емкостью 16 ГБ, тогда как подавляющее большинство недорогих смартфонов, поставляются не менее чем с 3 ГБ оперативной и 32 ГБ встроенной памяти. К примеру, Такими объемами располагает младшая версия смартфона Xiaomi Redmi 9, готовящегося к релизу и оцененного в $100 (7800 руб.).
Как пандемия изменила подходы к организации рабочего пространства
Интеграция
В основе PinePhone с Ubuntu Touch лежит ARM-процессор Allwinner A64 с четырьмя ядрами Cortex A53 и интегрированной двухъядерной видеокартой Mali-400 MP2. Для зарядки и соединения с компьютером используется современный интерфейс USB-C, а для подключения к сотовым сетям – два SIM-слота.
Батарея в PinePhone UBports Community Edition съемная
Фотокамер в смартфоне две – основная 5- и фронтальная 2-мегапиксельная. PinePhone умеет работать в сетях четвертого поколения, располагает модулями связи Bluetooth 4 и Wi-Fi 802.11n, а в дополнение к ресиверу GPS у него есть приемник ГЛОНАСС. В комплекте со смартфоном поставляется съемный аккумулятор емкостью 3000 мАч.
Дополнительно PinePhone укомплектован защитным стеклом, установленным поверх дисплея, и разъемом 3,5 мм для подключения наушников.
Операционные системы для смартфонов основе Linux
1. SailfishOS
Sailfish не разрабатывается с нуля, а продолжает развитие MeeGo. В роли оболочки выступает Sailfish Silica, использующая библиотеки Qt. Несмотря на это, часть приложений будет работать только в этой операционной системе, так как они используют слой совместимости Hebris, позволяющий использовать библиотеку Bionic для Android.
Но это не единственный шаг в сторону Android. В официальных прошивках помимо прочего используется виртуальная машина Dalvik Turbo Virtual Machine, с её помощью можно запускать немало приложений Android. Но не стоит забывать о том, что многие из них завязаны на использование API и сервисов, доступных только на операционной системе от Google. К тому же Dalvik уже устарел и практически вытеснен более современным ART.
На текущий момент SailfishOS принадлежит Ростелекому, но разработчики остались те же. Таким образом она может заменить Android, если появится такая необходимость.
Тут можно вспомнить и о HarmonyOS, разработке Huawei, призванной заменить Android после введения санкций. Но их операционная система пока что не перешла на собственное микроядро и по-прежнему опирается на Android. Иными словами, это будет и не Linux и не Android.
2. Ubuntu Touch
Несмотря на то, что устройства под управлением Ubuntu Touch уже не выпускаются, операционная система по-прежнему разрабатывается. Но Canonical, ответственная за настольную Ubuntu, уже не при делах. Её место заняло сообщество разработчиков Ubports. Стоит напомнить, что Touch-версия операционной системы появилась в то время, когда использовалась оболочка Unity. Эта среда рабочего стола также перешла к сообществу. При его поддержке она развивается по сей день и даже обещают выпустить 8 версию.
К сожалению, сообщество совсем небольшое и Ubuntu Touch практически не изменилась с момента заморозки проекта компанией Canonical. Особенно это заметно по поддерживаемым устройствам, новинок среди них нет. А жаль, ведь оболочка имеет необычный интерфейс, завязанный на управление жестами.
3. Plasma Mobile (KDE)
Plasma Mobile – это среда рабочего стола для смартфонов. К ней прилагается несколько базовых приложений, вроде виртуальной клавиатуры и телефона. Её используют такие дистрибутивы, как postmarketOS и Manjaro ARM.
Пока что она находится на ранней стадии разработки, но планы разработчиков впечатляют. На следующем этапе добавится SDK для создания приложений, потом сами приложения, а финальным шагом будет эмуляция Android. Сейчас для эмуляции предлагают использовать слой совместимости Anbox. Но опять же, многим приложениям требуются родные библиотеки Android.
4. NixOS Mobile
О NixOS Mobile известно не много. Разработка началась не так давно, в 2018 году. На первом этапе было использовано немало решений из postmarketOS. Этот дистрибутив интересен своим менеджером пакетом Nix. Он позволяет сохранить конфигурацию и перенести её на новое устройство. Не совсем понятно, как это будет работать с разнообразием мобильных устройств, начиная процессорами и заканчивая многочисленными сенсорами.
По сути проектом занимается всего один человек и говорить о появлении даже альфа-версии пока рано. Если NixOS Mobile сможет заинтересовать более крупного разработчика, то мы получим систему с продвинутым пакетным менеджером, решающим многие проблемы с зависимостями от библиотек.
5. PureOS
Purism, разработчики PureOS настроены весьма радикально, они не приемлют программное обеспечение с закрытым кодом. Намерения благие, и десктопная версия операционной системы от этого не сильно страдает, для Linux полно приложений, выпущенных под лицензией GNU GPL. Но можете ли вы представить смартфон без мессенджеров и социальных сетей? А ведь практически все такие приложения имеют проприетарный код.
Если же говорить о самом дистрибутиве, то он базируется на Debian и Phosh – адаптированной оболочке GNOME. Предустановленных приложений самый минимум, а в магазине лишь программы для настольной версии, интерфейс которых не рассчитан под управление пальцем.
Операционная система устанавливается на фирменные смартфоны Librem 5, но это скорее концепт, нежели готовое к использованию устройство. Также наработки Purism используются при создании Mobian, мобильной версии Debian, которая практически не предлагает чего-то сверх того, что есть в PureOS.
Эмуляторы Android для Linux
Ассортимент эмуляторов Ubuntu Андроид значительно меньше по сравнению с аналогичными программами для Windows. Большинство из них поставляется в виде образов ISO и запускаются с внешнего USB-носителя. Некоторые, такие как Android-x86, представляют собой отдельные операционные системы. Перед тем как выбрать emulator Android на Ubuntu, следует знать, что каждый из них предназначен для выполнения своих задач. И, если некоторые программы больше подходят для геймеров, то для тестирования приложений установленный на Linux Mint эмулятор Андроид должен быть совсем другой.
Android Virtual Device
Одним из самых популярных вариантов среди разработчиков является пакет Android Virtual Device. Он интегрирован в программную среду Андроид Студио и часто используется для тестирования. Хотя некоторые его версии содержат ошибки – их приходится запускать из командной строки, используя параметр -use-system-libs.
Функциональность включает GPS, имитацию вращения и камеры. Установив Google Play, в нём можно использовать любые Андроид-приложения. Хотя для игр, которые в AVD немного зависают, программа не совсем подходит, и геймерам её устанавливать не стоит.
Android x86
Программу Android x86 можно отнести к не совсем типичным эмуляторам. Фактически, она представляет собой дистрибутив и устанавливается с помощью файла RPM. Компьютер загрузится в режиме мобильного устройства – с возможностью установки любого приложения из Google Play.
Эмулятор можно назвать оптимальным вариантом для запуска и тестирования обычных приложений. Однако здесь нет эмуляции камеры и переключения экрана в ландшафтный режим. Нежелательно использовать его и для запуска игр.
Anbox
Большинство эмуляторов для Unix-подобных операционных систем не отличаются такой же простотой использования как аналогичные программы для Виндовс. Однако это не касается пакета Anbox, работу которого официально поддерживает ОС Ubuntu 16.04 LTS (хотя работает он и на других версиях этой платформы). Установка выполняется с помощью менеджера пакетов Snap.
Преимуществами Anbox являются возможность запуска Андроид-приложений в отдельных окнах и предустановленные программы системы Android 7.0 Nougat. А к минусам стоит отнести слишком сложную установку.
Genymotion
Эмулятор Genymotion представляет собой ещё один пакет, который подходит программистам и тестировщикам. С помощью этой программы проще тестировать приложения для ОС Android. А доступна она не только для Linux, но и для Windows, и даже для MacOS.
Для работы Genymotion требуется установка на компьютере программного продукта VirtualBox. Стоит отметить, что программа позволяет эмулировать не просто платформу Андроид, но и конкретные модели смартфонов. Загрузка ядра под конкретный телефон выполняется с помощью нажатия всего лишь одной кнопки.
Shashlik
Программа Shashlik относится к сравнительно новым эмуляторам. Поэтому часть проблем с настройками и запуском приложений пока ещё не решена разработчиками. Запускаются не все apk-файлы, а работа поддерживается далеко не всеми версиями Linux.
С другой стороны, проект считается одним из самых перспективных, и, например, при запуске приложений в среде Kubuntu проблем практически нет. Позволяет запускать каждую программу или игру в отдельном окне и практически не требует настройки.
Начало производства и продаж
Компания Purism сообщила о начале полноценного серийного производства смартфона Librem 5 для тех, кто ценит свою приватность. Разработка устройства длилась на протяжении трех лет, и компания несколько раз выпускала первые пробные партии.
Безопасность в Librem 5 улучшена по сравнению с обычными смартфонами как на программном, так и на аппаратном уровне. Например, у него есть переключатели, физически выключающие микрофон, камеру, модем сотовой связи, GPS-ресивер и беспроводные модули.
Librem 5 доступен в двух комплектациях – обычной стоимостью, как и у нового Apple iPhone 12, $799 (61,1 тыс. руб. по курсу ЦБ на 19 ноября 2020 г.) и USA Edition, оцененной в $1499 (114,6 тыс. руб.). С точки зрения спецификаций устройства никак не различаются – американская версия стоит дороже, поскольку полностью собрана из американских комплектующих. Первые покупатели получат свои Librem 5 до конца ноября 2020 г.
Итоговый дизайн смартфона
Важно отметить, что за три года работы над смартфоном Purism не внесла в список его основных характеристик ни единого изменения, то есть по своим возможностям Librem 5 остался на уровне мобильников 2017 г. Единственное, что поменялось, за исключением внешнего вида – это батарея, получившая емкость 4500 мАч вместо прежних 3500 мАч
При этом цена существенно выросла – изначально Librem 5 оценивался в $649 (49,6 тыс. руб.), и разработчики не раскрывают причины столь значительного подорожания.
Запуск Linux на Android
Какой же выход? А выход один: найти OS Linux, который уже портировали под процессор ARM. Таких разработок сегодня уже не много, и один из вариантов — это Kali Linux. Но это лишь один из вариантов. Если вы наберёте в поисковой системе фразу «Linux ARM», то можете увидеть, какие Linux уже работают на этом процессоре. Вот некоторые из них:
Arch LinuxARMDebianLinux на ARMUbuntuLinux на ARM Gentoo Linux на ARM
Так что выбор есть и можно попробовать установить Linux на своём планшете
Но у меня возник такой вопрос: а достаточно ли портировано программ Linux под эту платформу? Стоит ли игра свеч? Ведь мало просто портировать Linux, важно так же портировать и приложения для него
А я, вообще, восхищаюсь обилием приложений для Android, которых уже не меньше, чем для Linux. И многие из них мне хотелось бы видеть и в Linux. Но не получится ли так, что установив Linux на планшет, я лишу себя этого разнообразия приложений, которые есть в Android?
В общем, нужно тысячу раз подумать, прежде чем ставить Linux на свой планшет. Может его время ещё не настало?
Установка Anbox в Linux
С установленным на вашем ПК Linux сервисом snapd вы готовы установить Anbox. Это делается с помощью следующей команды, которая устанавливает все необходимое:
Вам будет предложено ввести пароль перед загрузкой пакета моментальных снимков.
Вскоре после этого вам будет представлен выбор:
- Установить Anbox
- Удалить Anbox
Если вам потребуется удалить программное обеспечение позднее, просто запустите указанную выше команду установщика и выберите вариант 2. Однако в случае установки Anbox вы можете перейти к варианту 1.
После этого вы увидите сводную информацию о том, что будет делать установка. Например, выделяются файлы, добавленные из PPA, а также информация о том, что среда выполнения anbox (библиотека программного обеспечения, позволяющая запускать другие программы и приложения) будет автоматически запускаться при входе в Linux.
Если вас все это устраивает, введите легенду «Я СОГЛАШАЮСЬ» и дождитесь установки Anbox. После этого следуйте инструкциям, чтобы перезагрузить систему, прежде чем продолжить.
Подготовка к установке Ubuntu на устройство Android
Сеть VPN — что это такое в телефоне Android
Установка Linux на андроид должна начинаться с проверки системных требований этой операционной системы, а точнее ресурсов, которыми располагает устройство. Для нормальной работы линукса потребуется:
- 4 гигабайта ОЗУ;
- наличие поддержки файловой системы типа Ext2;
- возможность получения привилегий суперпользователя и наличие этих прав;
- поддержка loop-устройств ядром прошивки;
- частота процессора более 1 ГГц.
Обратите внимание! Проверить эти данные можно в гарантийном талоне к девайсу или перейдя в соответствующий раздел настроек «Об устройстве»
Получение root-прав
В любом случае потребуется получить рут-права. Лучше всего сделать это с помощью программы KingRoot. Необходимо скачать и установить ее, предварительно отключив блокировку ненадежных источников в настройках безопасности телефона. В процессе скачивания и взлома желательно пользоваться подключением по беспроводной сети Wi-Fi для экономии интернет-трафика. Дальнейшие действия таковы:
- Отыскать созданный установленной программой ярлык и перейти по нему в основное окно.
- Приложение сразу же определит модель и версию устройства, а также скажет, имеются ли уже у пользователя рут-права. Когда процесс сканирования закончится, следует нажать на кнопку «Try to Root».
- Дождаться пока программа проведет взлом и сообщит об удачном или неудачном результате.
Важно! Если ПО не справилось с задачей, то можно воспользоваться и другими приложениями: Root ToolCase, OneClickRoot, Toverloop. Некоторые из них могут работать даже с самыми старыми прошивками андроида версий 1.6.х — 2.3.х
Рутирование телефона — необходимая процедура для установки линукс
Установка библиотеки BusyBox
Нельзя установить компьютерную систему на андроид-устройство и без Busybox. Это по своей сути специальный набор консольных утилит для линукс-систем, который работает только на рутированных девайсах. Установка его выглядит следующим образом:
- Скачать и установить программу на свой телефон или планшет.
- Запустить приложение и принять все условия его использования.
- Выбрать определенную версию программы и указать путь до нее. Это должен быть «/system/bin».
- Установить чекбокс напротив пункта «Clean Mode».
- Выбрать параметры «Install» и «Smart install».
- Дождаться окончания установки и соответствующего уведомления.
- Перезагрузить свой девайс и опять войти в программу.
- Дождаться проведения сканирования и нажать на «Replace All».
- Выбрать пункты «Install» и «Smart install» еще раз и перезагрузить телефон. Только после этого приложение полностью готово к работе.
Зачем подключать телефон на Anrdoid к Ubuntu?
Предлагаю задаться вопросом: почему вам может быть нужно подключить телефон к компьютеру с Ubuntu (или любой другой системой)?
Простой ответ (для меня) — это удобство.
У меня есть телефон на андроид, и я использую Ubuntu на своём ноуте (или компьютере).
Когда оба этих устройства дополняют или заменяют друг-друга, это помогает сэкономить мне время и повысить свою производительность.
Например, если я хочу отправить фотографию с Android на Ubuntu, чтобы отредактировать ее в GIMP, я могу использовать GSconnect и в несколько кликов передать нужные файлы по Wi-Fi. Мне не нужно искать и подключать кабель, монтировать мой телефон, просматривать файловую систему для поиска папки в надежде, что я передам нужный файл…
Еще один пример: если вдруг вам нужна беспроводная мышка, вы можете использовать сенсорный экран телефона в качестве сенсорной панели на Ubuntu и продолжать работать.
Использование экрана телефона в качестве мышки. Круто, да?
Именно эти функции делают расширение GSConnect супер-удобным. Подумайте об этом как о настоящем «швейцарском ноже» интеграции и взаимодействия.
Установка приложения Complete Linux Installer
Вводим в меню поиска Google Play слово “emulator” и получаем список из нескольких десяткой примерно одинаковых утилит
Все они хороши, но мы остановили внимание на приложении Complete Linux Installer. Оно совершенно бесплатно, прекрасно локализовано и снабжено подробнейшей инструкцией для новичков
Программу можно загрузить по . Алгоритм установки программы ничем не отличается установки любого другого программного обеспечения, поэтому на этом моменте мы останавливаться не будем.
Работа с приложением Complete Linux Installer
Итак, запускаем приложение и соглашаемся на установку дополнительных программных компонентов. Именно работа с этими модулями впоследствии существенно облегчит вам работу в ОС Linux.
Первый запуск
Как и упоминалось ранее, данное программное обеспечение требует для полноценного функционирования права root, о чем приложение и напомнит вам во всплывающем окне. Предоставляем программе полный доступ к системным функциям мобильного устройства.
Запрос суперпользователя
На этом первоначальная подготовка эмулятора к работе закончена. Перед вами откроется основное меню приложения. Переходим к подпункту “Руководство по установке”.
Руководство по установке
Эмулятор просканирует аппаратную начинку вашего гаджета и выдаст список операционнок, которые гарантированно запустятся на вашем мобильном устройстве. Выбираем для примера Ubuntu 13.10.
Загрузка образа
С этого момента программа начинает “вести” вас по этапам установки операционной системы, сопровождая каждое необходимое действие подробнейшими инструкциями. Например, ознакомившись с требованиями эмулятора на первом шаге, обязательно установите “Терминал” и “VNC Viewer” на втором. Только после этого выбирайте пункт “Скачать образ”.
Загрузка файлов
Прочтите описание различий между дистрибутивами операционной системы Линукс и выберите необходимый именно вам.
Далее укажите приложению предпочтительный метод получения архива с образом системы (прямая загрузка или скачивание с помощью торрент-клиента) и дождитесь окончания загрузки файла. О том, как работать с торрент-файлами на Android-устройствах можно узнать из другой нашей статьи.
Создайте в корне внешнего накопителя гаджета папку с именем будущей системы. Это значительно упростит программе поиск необходимых файлов. В нашем случае мы создаем директорию “Ubuntu”. Распакуйте скачанный архив в эту папку.
Операции с файлами
В итоге в каталоге “Ubuntu” должны появиться два файла. Один из них – с расширением .img. Это и есть образ запускаемой платформы Линукс.
После выполнения указанных действий перейдите в подпункт “Запуск” основного меню complete Linux Installer и перейдите во вспомогательное меню “Settings” в правом верхнем углу окна. Выбрав опцию “Изменить”, укажите приложению полный путь к исполняемому файлу системы. Подтвердите свой выбор нажатием на кнопку “Сохранить изменения”.
Завершение установки
На этом очередной этап установки альтернативной операционной системы в память вашего гаджета закончен. Можете смело выбирать опцию “Запуск Linux”.
Запуск системы
Приложение в фоновом режиме запустит терминал для выполнения тестовых команд и запросит для него root-доступ к системным функциям устройства. Разрешаем.
Запрос системы
Теперь ваш смартфон или планшет сможет работать как эмулятор Linux для Android и вам будут доступны все возможности ОС с пингвином на логотипе – от выполнения простейших команд в терминале до установки полноценного графического окружения.
Рабочий стол Linux