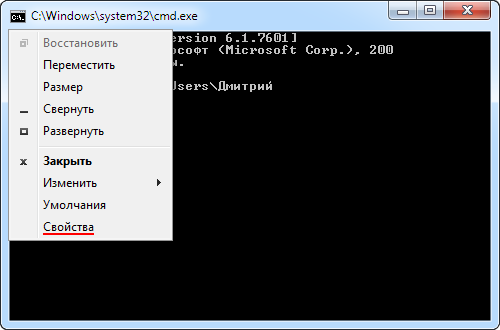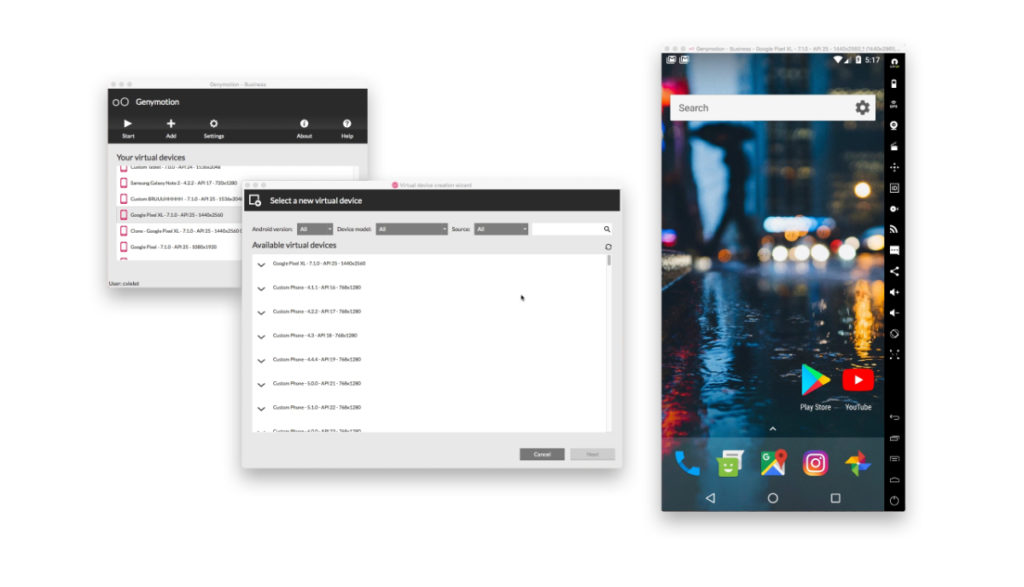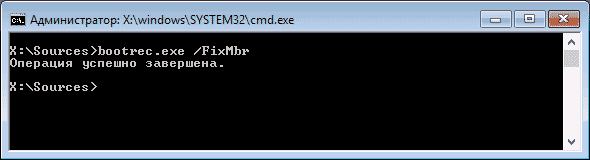Запуск приложений от имени администратора в командных файлах
Содержание:
- Как запустить Steam от имени администратора в Windows
- 3 способа как посмотреть параметры своего ПК
- Зачем это нужно?
- Как запустить Windows 10 от администратора
- Немного о командной строке
- Командная строка Windows 10 от имени администратора
- Для чего нужна командная строка в Windows
- Зачем нужен запуск команд от имени администратора
- Как активировать «Командную строку» в Windows 10
- Вариант 1. Комбинация клавиш для вызова «Командной строки»
- Вариант 2. Запуск через значок поиска от Windows 10
- Вариант 3. Запуск «Командной строки» через систему в меню «Пуск»
- Вариант 4. Запуск «Командной строки» через «Диспетчер задач»
- Вариант 5. Как открыть «Командную строку» в «Проводнике» Windows 10
- Как выполнить в Windows 7 запуск командной строки
- Прямой запуск исполняемого файла «cmd» в системных папках Windows 7
- Зачем это нужно?
- Запускаем «Командную строку» с административными правами
- Использование утилиты admilink
- Окно «Выполнить»
- Как запустить cmd от имени администратора?
- Использование поиска для запуска консоли на Windows 7
- Ещё один замысловатый способ
- Права администратора — что это? кто это? как запустить с этими правами?
- Программно открыть cmd.exe от имени администратора и перенаправить потоки ввода и вывода
Как запустить Steam от имени администратора в Windows
Если вы учли риски, есть несколько способов запустить клиент Steam или запустить игру Steam в качестве администратора в Windows 10. Те же методы применимы к любой игре или приложению, которые вы хотите запустить с помощью администратора. привилегии тоже.
Для многих пользователей Steam автоматически запускается при запуске компьютера. Перед началом убедитесь, что Steam еще не запущен на вашем ПК, чтобы вы могли запустить его с правами администратора.
Хотя есть несколько способов запустить Steam с правами администратора, самый простой способ сделать это из меню «Пуск» Windows.
Для этого войдите в меню «Пуск» и найдите Steam в списках приложений, затем щелкните правой кнопкой мыши запись. В подменю «Дополнительно» выберите параметр «Запуск от имени администратора».
Если у вас включено UAC, Windows попросит вас подтвердить, что вы хотите, чтобы Steam мог вносить изменения в ваш компьютер. Нажмите Да, чтобы подтвердить – Steam будет работать с правами администратора на этом этапе.
Другой способ включения Steam с правами администратора – создать ярлык для Steam, а затем настроить ярлык так, чтобы при запуске Steam запускался с правами администратора.
Для этого щелкните правой кнопкой мыши в проводнике Windows или на рабочем столе. В появившемся меню нажмите «Создать»> «Ярлык».
В окне Создать ярлык нажмите кнопку Обзор, чтобы найти исполняемый файл steam.exe для клиента Steam. По умолчанию он обычно устанавливается в каталог C: / Program Files (x86) / Steam. После выбора нажмите Далее.
Дайте ярлыку имя, затем нажмите «Готово», чтобы создать ярлык.
После создания ярлыка щелкните его правой кнопкой мыши и нажмите «Свойства».
В окне «Свойства» перейдите на вкладку «Совместимость». В разделе «Настройки» установите флажок «Запустить эту программу от имени администратора», а затем нажмите «ОК» для сохранения.
После сохранения ярлыка дважды щелкните его, чтобы запустить Steam с включенным доступом администратора.
Вы также можете запустить исполняемый файл steam.exe прямо из установочного каталога Steam с включенными правами администратора. Это похоже на тот же метод, что и выше, но вместо создания ярлыка вы делаете это непосредственно с исполняемым файлом.
Для этого откройте установочный каталог Steam в проводнике Windows (по умолчанию C: / Program Files (x86) / Steam). Щелкните правой кнопкой мыши исполняемый файл steam.exe и выберите Запуск от имени администратора, чтобы запустить его с правами администратора.
Если UAC включен, вам нужно будет подтвердить, что вы хотите, чтобы клиент Steam работал с возможностью вносить изменения. Нажмите Да, чтобы подтвердить свой выбор и запустить Steam с правами администратора.
Если вы хотите запускать клиент Steam от имени администратора каждый раз, когда запускаете его, щелкните правой кнопкой мыши файл steam.exe и выберите Свойства. В окне «Свойства» установите флажок «Запускать эту программу от имени администратора» на вкладке «Совместимость», а затем нажмите кнопку «ОК» для сохранения.
3 способа как посмотреть параметры своего ПК
Вариантов есть много, но сейчас рассмотрим 3 самых быстрых способа для чтения параметров компьютера.
Способ 1. Свойства «Мой компьютер»
-
В Виндовс 10 войдите в общие параметры пускового меню, найдите плитку «Этот компьютер».
-
Используйте по ярлыку правый клик мыши, чтобы выбрать «Дополнительно» и нажмите «Свойства».
-
Запустится окно с параметрами ОС вашего компьютера.
Способ 2. Команда запускающаяся в поисковике Windows
-
Откройте меню «Пуск» и в поисковике вставьте команду «dxdiag» (все команды вставляйте без кавычек).
-
На результате запроса нажмите Enter. Откроется окно с информацией о системе.
Способ 3. Полный сбор информации через «Командную строку»
-
В поисковике Windows введите одну команду «cmd». Задействуйте её с правами администратора.
-
Произойдёт запуск командной консоли. Введите «systeminfo» и подтвердите действие клавишей Enter.
-
На экране отобразится вся информация о ваших параметрах и характеристиках компьютера.
Зачем это нужно?
Среднестатистические пользователи редко прибегают к такому способу, хотя иногда без него никак. А вот сетевые администраторы просто жить не могут без «черного экрана с мигающим белым курсором». Ведь это так круто – писать команды, напрямую обращаясь к элементам системы, обходя графические оболочки. На самом деле, Вы можете сэкономить массу времени, научившись пользоваться CMD.
Без таких знаний Вы вряд ли сможете подчинить себе все аспекты конфигурации Виндовс. Скажу откровенно, пару лет назад я сам «боялся» открывать консоль. Думал, что это по силам только хакерам. Теперь же понимаю, насколько всё просто устроено!
Сейчас мы не будем погружаться с головой в этот безграничный мир. Однако, вступительную экскурсию я для Вас проведу.
Как запустить Windows 10 от администратора
При помощи прав администратора можно проводить гораздо больше манипуляций с ОС Windows 10, чем без них. Однако, к сожалению, на многих рабочих компьютерах так просто запускать платформу от имени администратора не получится, так как весь контроль может исходить из серверного компьютера.
Что касается домашних компьютеров, то здесь ситуация может быть достаточно серьезной. Речь идет о том, что по каким-то причинам «учётка» может быть с ограниченными правами, и существует необходимость в восстановлении записи администратора.
Получение прав администратора в Windows 10
- Первый способ позволяет перейти в учётную запись администратора посредством командной строки. Для начала необходимо использовать сочетание клавиш «Win+R», после чего ввести в строку «cmd». Теперь необходимо прописать команду «net user администратор /active:yes», которая позволит перейти в администраторскую учётную запись. Главная проблема данного способа состоит в том, что запустить командную строку необходимо от имени администратора, и зачастую это не представляется возможным.
- Также в Windows 10 присутствует некоторая хитрость, которая однозначно позволит расширить права стандартного пользователя. Речь идет об утилите «Локальная политика безопасности». Для того чтобы войти в данную программу, необходимо снова активировать командную строку комбинацией клавиш «Win+R», однако вместо команды «cmd» нужно ввести «secpol.msc». Также в утилиту можно зайти через «Пуск», далее перейти в «Панель управления» и выбрать «Администрирование». В самой программе нужно выбрать пункт «Параметры безопасности», а справа можно будет обнаружить состояние учётной записи. Выбираем «Состояние: Администратор». Включаем эту учётную запись, после чего можно будет войти под ней с максимально возможными правами.
- Кроме того, для получения соответствующих прав можно использовать утилиту под названием «Локальные пользователи и группы». Для её запуска в командной строке нужно воспользоваться командой «lusrmgr.msc». Далее просто разворачиваем раздел «Пользователи» и выбираем ту учётную запись, которая имеет больше всего прав.
Нужно знать, что в некоторых ситуациях учетная запись администратора может быть и вовсе удалена с персонального компьютера. Подобные проблемы происходят крайне часто. К сожалению, вышеуказанными способами исправить ситуацию не получится, так как все данные были утеряны во время удаления учетной записи. Из этой ситуации есть только один выход – это полное восстановление системы. При таком раскладе система вернется в исходное состояние, а важные данные, к сожалению, будут удалены.
В некоторых случаях может помочь загрузочная флешка с Windows 10. Для этого дела нужно загрузить ПК в безопасном режиме, после чего выбрать «Устранение неполадок». Далее система запросит восстановление системы с носителя. Операционная система будет обновлена, однако основные файлы, присутствующие на компьютере останутся на месте.
Запуск программ Windows 10 от администратора
Зачастую права администратора на ПК нужны именно для запуска отдельных приложений. В данном случае речь идет об использовании данного функционала на основе «учётки» с ограниченными правами.
Чаще всего для запуска программ от имени администратора необходимо кликнуть правой кнопкой мыши по ярлыку и выбрать «Запуск от имени администратора». Далее, если пользователь в данный момент находится не под администраторской учетной записью, система предложит ввести данные главного пользователя.
Также есть еще и другой способ запуска программ от имени главного юзера ПК. Для этого нужно зайти в свойства программы (кликнут правой кнопкой мыши по ярлыку), а затем перейти в раздел «Совместимость»
Теперь нам нужно обратить внимание на пункт «Уровень привилегий». Ставим галочку возле «Выполнять программу от имени администратора», после чего можно перейти в изменение параметров и настроить параметры запуска по собственному вкусу
Теперь программа будет автоматически запускаться с использованием основных прав системы, однако, здесь также потребуются данные от «учётки» администратора.
Немного о командной строке
Как известно, командная строка (её ещё называют «консоль) является разновидностью текстового интерфейса, с помощью которого пользователь отдаёт компьютеру какие-либо команды. Информация командной строки обычно представлена в виде текста, но могут быть и исключения в виде звуковой и графической форм отображения.
При этом одним из преимуществ интерфейса командной строки является малая ресурсозатратность – командная строка потребляет минимум памяти, при этом её возможности с помощью специализированных команд достаточно обширны.
Командная строка перекочевала в семейство ОС Виндовс из устаревшей операционной системы МС ДОС, и ныне довольно часто используется для выполнения шаблонных операций над большим количеством файлов, получения сетевой статистики и так далее.
Командная строка Windows 10 от имени администратора
В начальных версиях Windows 10 можно было легко вызвать командную строку. Затем, Майкрософт несколько изменила свою политику: вместо командной строки предлагается использовать Windows PowerShell (более продвинутый аналог командной строки), поэтому некоторые способы запуска командной строки, перестали работать в операционной системе.
Вернуть командную строку на прежнее место, вместо Windows PowerrShell, можно по инструкции из этой статье.
- Одновременно нажмите на клавиши «Win» + «X».
- В открывшемся окне вы увидите пункт «Командная строка (администратор)», находящийся на прежнем месте.

Для чего нужна командная строка в Windows
Командная строка, или консоль, представляет собой программную оболочку, которая позволяет вводить в компьютер различные текстовые команды и выполнять их. Поддерживаются не только специфические для виндовс 7 или 10 конфигурации, но и старые команды от MS DOS. Связано это с тем, что изначально винда была лишь графической оболочной этой старой операционной системы, в которой оперировать данными и расчетами можно было только с помощью скриптов.
Вызывать консоль можно как в обычном, так и в безопасном режиме
Интерпретатор команд позволяет пользователю напрямую обратиться к операционной системе и начать взаимодействовать с ней. С одной стороны, это просто, ведь для работы понадобится только клавиатура, но с другой, большинство людей уже привыкло использовать только мышь и смотреть на кнопки, картинка и списки.
Физический исполняемый файл консоли хранится на системном диске в папке Windows (С\Windows\System32\cmd.exe). Именно к этому файлу обращаются люди для получения доступа к командной строке. Подробнее о способах открыть консоль рассказано далее.
Команда, которая заставляет консоль открыться
Сегодня большую часть всех настроек можно сконфигурировать через графический интерфейс пользователя: каталоги, диалоговые окна, панель управления, сервисные приложения. Но командная строка никуда не делась. Ее и сейчас активно используют для конфигурирования различных параметров, включая проверку операционной системы на ошибки, дефрагментацию жестких дисков, проверку версий программного обеспечения, настройку режима сна и гибернации, а также огромного количества других сервисов и служб.
Важно! Овладеть азами работы в консоли должен каждый вне зависимости от рода деятельности. Особенно это касается программистов и тех, кто в ближайшее время хочет перейти на Unix или Linux
Утилита позволяет выполнять такие действия, которые тяжело или невозможно произвести при взаимодействии с графическим интерфейсом.
Зачем нужен запуск команд от имени администратора
Время от времени нам приходится запускать cmd в windows с правами администратора или другими словами привилегированное окно. По умолчанию данное окно открывается с ограниченным функционалом и некоторые команды не могут быть выполнены, то есть никаких изменений не получится внести.
Сделано это не просто так, это своего рода защита операционной системы, т.к. некоторые команды влияют на загрузку и на нормальную работу виндовс.
Ситуации бывают разные, и потребности разные, возникают ситуации, когда выполнения той или иной команды требует производить в командной строке, да не просто так, а чтобы у вас были права администратора. Для внесения изменений.
Примечание: Будьте внимательны при выполнении команд, т.к. изменения вносятся непосредственно в ОС. И может нарушить ее работоспособность! Если не знаете за что отвечает данная команда, не выполняйте ее с правами админа.
Поскольку запуск cmd во всех версиях windows разный, мы их с Вами и рассмотрим поподробнее несколько способов.
Понеслась)
Как активировать «Командную строку» в Windows 10
Способы с Windows 10 практически не отличаются от вышеуказанных вариантов, но есть и различия.
Вариант 1. Комбинация клавиш для вызова «Командной строки»
- Используйте на клавиатуре нажатие двух клавиш вместе «Win+X».
Нажимаем «Win+X»
- Выберите и нажмите из списка «Командная строка (администратор)».
Выбираем «Командная строка (администратор)»
Строка запуска «Windows PowerShell (администратор)»
Вариант 2. Запуск через значок поиска от Windows 10
Значок с картинкой в виде лупы расположен рядом с кнопкой «Пуск». Если его нет тогда правым кликом мыши нажмите на панели задач, выберите вариант «Поиск» и установите галочку на «Показать значок поиска».
Устанавливаем галочку на «Показать значок поиска»
- Введите в поисковике «cmd» и нажмите на результат запроса правым кликом мыши для запуска дополнительного окна. Также можно воспользоваться правой колонкой в которой уже будет этот вариант без использования правого клика мышкой по выпавшему запросу.
Вводим в поисковик команду «cmd»
- Используйте строку для запуска с названием «Запуск от имени администратора».
Выбираем «Запуск от имени администратора»
Вариант 3. Запуск «Командной строки» через систему в меню «Пуск»
Откройте меню «Пуск» и нажмите на любой символ, как на картинке ниже. Нажимаем на любой символ
Выберите русскую букву «С». Это упростит поиск блока «Служебные Windows»
Нажимаем на русскую букву «C»
Раскрыв найденную папку «Служебные Windows», обратите внимание на искомый значок «cmd». Раскрываем папку «Служебные Windows»
Кликните по ярлыку правой кнопкой мыши, выберите раздел дополнительно и он откроет вам вариант запуска от имени администратора
Жмите его, чтобы перейти в командную консоль на Windows 10. Производим запуск «Командной строки» от имени администратора
Вариант 4. Запуск «Командной строки» через «Диспетчер задач»
В меню «Диспетчера задач» есть функция отвечающая за создание и запуск команд. Как активировать строку интерпретатора от имени администратора смотрите инструкцию ниже.
- Запустите «Диспетчер задач» с помощью комбинаций клавиш «Ctrl+Shift+Esc».
Нажимаем вместе комбинацию клавиш для запуска «Диспетчера задач»
- Выберите в верхней панели «Файл» и нажмите на «Запустить новую задачу».
Выбираем в верхней панели «Файл» и нажимаем на «Запустить новую задачу»
- В окне «Создание задачи» следует ввести «cmd» и активировать галочку для запуска от лица администратора, после чего нажмите «ОК».
Вводим команду «cmd», активируем галочку и нажимаем «ОК»
Вариант 5. Как открыть «Командную строку» в «Проводнике» Windows 10
Простой и лёгкий способ запуска командной консоли через «Проводник», но не срабатывает с Windows 10 Home.
- Откройте в «Панели задач» папку «Проводник».
- В верхней панели выберите пункт «Файл».
Нажимаем на «Файл»
- После нажатия на него появится строка с вариантом запуска командной строки и чтобы запустить от имени администратора нужно нажать на стрелку и выбрать пункт для запуска строки от администратора.
Выбираем пункт «Открыть командную строку как Администратор»
Вариантов с использованием загрузки «Командной строки» существует ещё много и какой из предоставленных лучше, выбирать вам самим.
Как выполнить в Windows 7 запуск командной строки
Далеко не все пользователи знают, как открыть в Windows 7 командную строку. Сделать это можно разными способами, все они удобные и быстрые, например:
- при помощи графического интерфейса;
- при помощи окна «Выполнить»;
- при помощи опции «Пуск»;
- через диспетчер задач.
Ниже каждый вариант рассмотрен более подробно.
Как открыть с помощью графического интерфейса
Для запуска через графический интерфейс необходимо сначала создать на рабочем столе специальный ярлык, условно привязав к нему строку. После этого нужная опция будет появляться после нажатия на ярлык. Если, когда пользователь нажимает на ярлык один раз, ничего не происходит, следует быстро кликнуть два раза. Этот способ — один из самых простых.
С использованием окна «Выполнить»
Можно воспользоваться окном «Выполнить». Этот способ часто используют профессиональные программисты. Необходимо одновременно нажать на клавиатуре две клавиши «Win + R». Главное — нажимать их не последовательно, а обе вместе. Когда откроется окно, в которое можно ввести текст, следует набрать комбинацию символов «cmd.exe» (так обозначается командная строка), после этого нажать на «Ок», и строка появится.
Через «Пуск»
Командная строка Windows 7 может быть запущена при помощи опции «Пуск». Для этого необходимо нажать на меню «Пуск», потом выбрать папку «Все программы», а из них «Все стандартные». Далее следует найти в выпадающем списке приложений фразу «Командная строка». Для активации необходимо два раза кликнуть левой кнопкой мышки.
Обратите внимание! Если активировать опцию при помощи правой кнопки, запуск осуществится от имени администратора системы, и список возможностей расширится
Используя «Диспетчер задач»
Если не получается выполнить запуск через «Пуск» в Windows 7, можно попробовать использовать диспетчер задач. Для этого необходимо выбрать опцию «Панель задач» и выбрать из открывшегося списка запуск строки. В этом случае нужная опция запустится от имени пользователя, а не администратора, и выбор манипуляций будет ограничен. Однако простейшие операции, например, поиск файла или папки, будут доступны.
Если пользователь не знает, как найти диспетчер задач, нужно набрать это словосочетание в меню поиска, и компьютер сам подскажет путь к нужной опции.
Важно! При помощи командной строки можно попасть к любому файлу и любой папке, главное — знать, где они находятся и помнить точное название. При ошибке хотя бы на одну букву или знак найти нужные материалы не получится
Прямой запуск исполняемого файла «cmd» в системных папках Windows 7
Последний из рассмотренных способов является не самым удобным, но он явно лучше предыдущего и помогает запустить консоль, если стандартные методы ее активации не позволяют этого сделать (системные ошибки или вредоносные программы заблокировали ее). Для прямой активации консоли необходимо:
- Перейти в проводник.
- Выбрать свой системный диск.
- Войти в папку «Windows» и вложенную папку «System32».
- Найти там файл cmd.exe. Это можно сделать вручную или воспользовавшись встроенным поиском.
Важно! Данный метод не рекомендуется использовать новичкам и другим пользователям. Он оправдывает себя только в тех случаях, когда утилита не запускается обычным образом (она могла и пропасть)
Причина в том, что в процессе поиска можно удалить или изменить важные системные файлы, и в ОС случится сбой.
Выполнить вход можно и через проводник
Теперь стало понятно, как открыть консоль в виндовс 7 от имени админа. Нужно эта утилита вне зависимости от того, профессионально ли человек работает с ПК или он всего лишь любитель. Стоит помнить, что при вызове CMD с правами администратора может потребоваться ввести пароль от учетной записи.
Зачем это нужно?
Среднестатистические пользователи редко прибегают к такому способу, хотя иногда без него никак. А вот сетевые администраторы просто жить не могут без «черного экрана с мигающим белым курсором». Ведь это так круто – писать команды, напрямую обращаясь к элементам системы, обходя графические оболочки. На самом деле, Вы можете сэкономить массу времени, научившись пользоваться CMD.
Без таких знаний Вы вряд ли сможете подчинить себе все аспекты конфигурации Виндовс. Скажу откровенно, пару лет назад я сам «боялся» открывать консоль. Думал, что это по силам только хакерам. Теперь же понимаю, насколько всё просто устроено!
Сейчас мы не будем погружаться с головой в этот безграничный мир. Однако, вступительную экскурсию я для Вас проведу.
Запускаем «Командную строку» с административными правами
Способ 1: Меню «Пуск»
Во всех актуальных и даже морально устаревших версиях Виндовс доступ к большинству стандартных инструментов и элементов системы можно получить через меню «Пуск». В «десятке» же данный раздел ОС был дополнен контекстным меню, благодаря которому наша сегодняшняя задача решается буквально в несколько кликов.
Способ 2: Поиск
Как известно, в десятой версии Windows была полностью переработана и качественно улучшена система поиска – сейчас она действительно удобна в использовании и позволяет легко находить не только нужные файлы, но и различные программные компоненты. Следовательно, воспользовавшись поиском, можно вызвать в том числе и «Командную строку».
- Нажмите по кнопке поиска на панели задач или воспользуйтесь комбинацией горячих клавиш «WIN+S», вызывающей аналогичный раздел ОС.
Введите в поисковую строку запрос «cmd» без кавычек (или начните вводить «Командная строка»).
Увидев в перечне результатов интересующий нас компонент операционной системы, кликните по нему ПКМ и выберите пункт «Запуск от имени администратора»,
после чего «Строка» будет запущена с соответствующими полномочиями.
С помощью встроенного в Виндовс 10 поиска можно буквально в несколько кликов мышки и нажатий по клавиатуре открывать любые другие приложения, как стандартные для системы, так и установленные самим пользователем.
Способ 3: Окно «Выполнить»
Существует и немного более простой вариант запуска «Командной строки» от имени Администратора, чем рассмотренные выше. Заключается он в обращении к системной оснастке «Выполнить» и использовании комбинации горячих клавиш.
Способ 4: Исполняемый файл
«Командная строка» – это обычная программа, следовательно, запустить ее можно точно так же, как и любую другую, главное, знать месторасположение исполняемого файла. Адрес директории, в которой находится cmd, зависит от разрядности операционной системы и выглядит следующим образом:
– для Windows x64 (64 bit) – для Windows x86 (32 bit)
- Скопируйте путь, соответствующий разрядности установленной на вашем компьютере Виндовс, откройте системный «Проводник» и вставьте это значение в строку на его верхней панели.
Нажмите «ENTER» на клавиатуре или указывающую вправо стрелку в конце строки, чтобы перейти в нужное расположение.
Пролистайте содержимое директории вниз, пока не увидите там файл с названием «cmd».
Отыскав необходимый файл, кликните по нему правой кнопкой мышки и выберите в контекстном меню пункт «Запуск от имени администратора».
«Командная строка» будет запущена с соответствующими правами доступа.
Создание ярлыка для быстрого доступа
Если вам часто приходится работать с «Командной строкой», да еще и с правами администратора, для более быстрого и удобного доступа рекомендуем создать ярлык этого компонента системы на рабочем столе. Делается это следующим образом:
- Повторите шаги 1-3, описанные в предыдущем способе данной статьи.
Кликните ПКМ по исполняемому файлу «cmd» и поочередно выберите в контекстном меню пункты «Отправить» — «Рабочий стол (создать ярлык)».
Перейдите на рабочий стол, найдите созданный там ярлык «Командной строки». Нажмите по нему правой кнопкой мышки и выберите пункт «Свойства».
Во вкладке «Ярлык», которая будет открыта по умолчанию, нажмите по кнопке «Дополнительно».
Во всплывающем окне установите галочку напротив пункта «Запуск от имени администратора» и нажмите «ОК».
С этого момента, если использовать для запуска cmd ранее созданный на рабочем столе ярлык, она будет открываться с правами администратора. Для закрытия окна «Свойств» ярлыка следует нажать «Применить» и «ОК», но не спешите этого делать…
…в окне свойств ярлыка можно также задать комбинацию клавиш для быстрого вызова «Командной строки». Для этого во вкладке «Ярлык» кликните ЛКМ по полю напротив наименования «Быстрый вызов» и нажмите на клавиатуре желаемую комбинацию клавиш, например, «CTRL+ALT+T». Затем нажмите «Применить» и «ОК», чтобы сохранить внесенные изменения и закрыть окно свойств.
Использование утилиты admilink
Указанная в заголовке утилита является консольной, и после инсталляции будет находиться в каталоге Windows.
Запускаем инструмент и видим вполне удобное окошко с русским интерфейсом, поэтому разобраться будет легко.
- В первом поле вводим путь до файла, который хотим запускать;
- Параметры командной строки во втором поле заполнять необязательно;
- Третья строчка будет заполнена самостоятельно, если это не так, впишите С:windowssystem32
- Режим отображение окна. В 4 строчке есть 2 параметра:
- SHOW – стандартной запуск ПО с видимым окном;
- HIDE – работа ПО в фоновом режиме;
Настраиваем параметры на вкладке Account:
- В качестве имени домена пишем имя своего ПК, либо NetBios и test.lan;
- Имя пользователя – можно выбрать, нажав на кнопку с тремя точками;
- Пароль от учетной записи и подтвердить.
- Введя все данные, нажмите кнопку «Тестировать».
Утилита проверит работоспособность указанной нами информации. Жмём любую клавишу в CMD.
После удачного теста нажмите кнопочку «Сгенерировать ключ запуска AdmiRun». Если этого не сделать, то ничего не будет работать.
- Идём на вкладку «Link» и делаем следующее:
- Имя ярлыка – называем любым именем;
- Каталог – указываем, где будет расположен ярлык;
- Картинка – выбираем изображение для ярлыка;
- Жмём кнопку «Сгенерировать командную строку».
- Теперь нажимаем большую кнопку «Создать Ярлык сейчас!».
Значок сразу же появится на рабочем столе или каталоге, который вы указали.
Пробуем запустить ярлык. Если всё удачно и программа запустилась от имени админа, то поздравляю. Иначе неверно выполнены действия на каком-то шаге.
Если зайти в свойства ярлыка и изменить программу в поле «Объект» на другую, то она попросту не запуститься. Это небольшая защита от вредоносов.
Окно «Выполнить»
Кроме консоли, текстовые команды операционной системе отправляются и через командный интерпретатор. Его особенностями являются:
- окно с результатом команды после её выполнения не отображается;
- после запуска каждой из них интерпретатор приходится вызывать заново;
- для выполнения команд требуются администраторские привилегии.
- Запускаем этот инструмент при помощи одноимённой кнопки в «Пуске» или комбинации клавиш Win + R.
- Вводим в текстовую форму команду «cmd», «cmd.exe» или полный путь к файлу: «%windir%\system32\cmd.exe» и выполняем команду.
Здесь может возникнуть вопрос: как узнать, что необходимые привилегии получены? Обращаем взор на шапку окна – там должна быть надпись: «Администратор: путь к файлу cmd.exe».
Как запустить cmd от имени администратора?
СПОСОБ 1
Консоль, как и прочие системные утилиты, лежит в папке:
C:WindowsSystem32
если у вас 64-х битная версия системы, утилита дублируется в папке:
C:WindowsSysWoW64
А значит самый первый, простой, надёжный способ “достать” консоль, это вызвать её напрямую из папки:
или для 64-битной версии:
Здесь стоит отметить, что традиционный некогда для Windows XР, например, способ вызвать системную утилиту из строки Выполнить (она запускается сочетанием клавиш Ctrl R):
подходит не всегда. Так как находясь даже в учётной записи с приданными правами администратора и запуская из строки Выполнить, видя обнадёживающее:
окно консоли всё равно скажет о том, что оно запущено от имени пользователя. Вот тут вас выручит…
СПОСОБ 2
… который заключается в том, что моменту запуска консоли будет предшествовать зажатие клавиш SHIFT CTRL
Такое сочетание клавиш прокатывает не только с консолью, но и другими утилитами: нужно запустить программу с правами админа – перед запуском зажимаем SHIFT CTRL.
СПОСОБ 3
В Windows есть ещё один традиционный способ запуска любого из исполнительных файлов – из Диспетчера задач. Этот вариант является частным случаем способа 1, т.к. из Диспетчера можно вызвать именно строку Выполнить. Для запуска Диспетчера нам нужно сочетание
CTRL SHIFT ECS
и в панели Файл выбрать Новая задача (Выполнить):
Появится знакомое поле поиска, где остаётся вбить нужную команду.
Использование поиска для запуска консоли на Windows 7
Поиск данной утилиты может быть осуществлен через меню «Пуск». Он был описан в разделе выше. Найти командную строку по названию программы в поиске проводника не получится, а вот обнаружить исполняемый файл можно. Для этого открывают менеджер файлов проводник любым удобным способом, а затем сразу же переходят в окно поиска, находящееся в правом верхнем углу.
Остается только прописать там название файла CMD.exe и ожидать окончания процесса поиска. Он может продолжаться долго. Чем больше файлов на диске, тем дольше.
Обратите внимание! Для сокращения поиска перед процедурой выбирают не весь компьютер, а системный диск, а лучше всего папку Windows. Кроме этого, можно активировать индексирование файлов для ускорения процесса
Использовать этот метод нужно только в том случае, когда ссылок на приложение нет в меню «Пуск» и рабочем столе, а также тогда, когда командная строка не запускается обычными способами, или включение ее невозможно из-за вирусного ПО
Ещё один замысловатый способ
- Открываем «Диспетчер задач» Ctrl + ShiftEsc.
- Кликаем «Файл» -> «Новая задача».
- Вводим название утилиты и открываем её.
Способ подойдёт для случаев, когда файл explorer.exe поврежден или заменён вирусами.
В массе авторских сборок операционной системы присутствует возможность открытия консоли с расширенными полномочиями через контекстное меню каталогов. Мы же пользуемся официальной версией ОС, потому продемонстрировать этого не сможем.
Мы рассмотрели все варианты открытия командной консоли в Windows 7 с привилегиями администратора, что необходимо для выполнения большинства команд в системе. Без этих прав ваши возможности по управлению «Семёркой» будут скудными, а многие проблемы без этого попросту не решить.
Права администратора — что это? кто это? как запустить с этими правами?
Очень часто ваш компьютер или ноутбук спрашивает вас «хотели бы вы внести изменения в операционной системе windows» при установке каких либо игр или программ. Что мы делаем — ну конечно соглашаемся, мы же умышленно что-то устанавливаем. Бывает, что для настройки системы и какого-либо программного обеспечения вам нужны права администратора. Так кто же такой этот мать его — администратор, как запустить с правами администратора, как настроить (включить или выключить) эти права, где и для чего администраторские права нам понадобятся. Собственно об этом и статья.
Кто такой этот администратор?
В операционных системах windows по умолчанию создаются 2 пользователя: ваш, который вы выбираете при установке системы, второй — тот самый Администратор. Своего рода права администратора являются специальной защитой Windows XP, 7, Vista, 8, 8.1 от нежелательных изменений настроек, которые может внести неопытный пользователь. Эти изменения могут привести к сбоям Windows или нестабильной работе системы. В последних версиях windows, при попытке внести какие либо изменения, операционная спрашивает вас о необходимости этих изменений, например:
Как видим на рисунке выше эти администраторские права называются еще «контроль учетных записей» Windows.
Как запустить приложение, программу от имени администратора?
Рассмотрим 3 способа запуска приложений с правами администратора:
1. Выделить нужное приложение или ярлык и нажать ctrl+enter;2. Нажать правой клавишей мыши на программе или ярлыке и в контекстном меню выбрать «запуск от имени администратора», при необходимости ввести логин и пароль;
3. Снова нажать правой клавишей мышки на ярлыке нужной проги, выбрать свойства и в настройках выставить постоянный запуск от имени администратора.
Как отключить права администратора, контроль учетных записей, UAC?
Пуск > Панель управления > Учетные записи пользователей > Изменения параметров контроля учетных записей > Опускаем флажок в самый низ и применяем настройки.
Может потребоваться перезагрузка компьютера.
Где и в каких случаях права администратора нам понадобятся?
Самый частый пример это «запуск командной строки с правами администратора». Как это сделать? Да легко. В Windows XP Пуск > Командная строка (cmd). В Windows Vista, 7, 8, 8.1 Пуск > В строке поиска пишем CMD и нажимаем ctrl+enter.
Случаев необходимости внесения каких либо важных изменений в настройке Windows много и их рекомендуется делать опытным пользователям (глубокая настройка системы под себя). Сейчас очень много интернет ресурсов публикуют различные инструкции по решению определенных проблем таких как: не запускается какая-то игра или программа, удаление ошибок системы, не работает интернет или другие функции. Практически в каждом руководстве на каком либо этапе, вам необходимо запустить программу от имени администратора, а благодаря этой статейке вы уже подкованы в этом вопросе. Делимся с друзьями. Удачи!
Программно открыть cmd.exe от имени администратора и перенаправить потоки ввода и вывода
Вы не правильно поняли смысл параметра . Вот что говорит по этому поводу
/C Выполнение указанной команды (строки) с последующим завершением.
Как видите, параметр не имеет ни какого отношения к правам администратора для консоли. Более того, описанная вами «проблема» — это правильное поведение. Процесс запускается, выполняет единственную команду, и завершается. Так как читаете выходной поток вы явно, а не по событию, то к моменту, когда дело доходит до чтения, процесс уже завершен и поток пуст. Если же читать по событию (тык) то вы сможете зафиксировать вывод до завершения процесса консоли, но это не отменяет тот факт, что процесс будет завершен после выполнения единственной команды.
Для повышения прав используйте