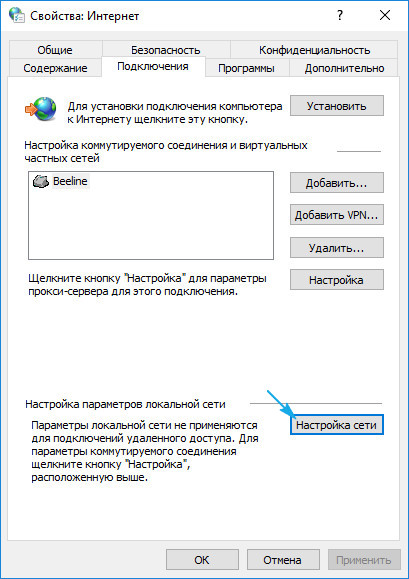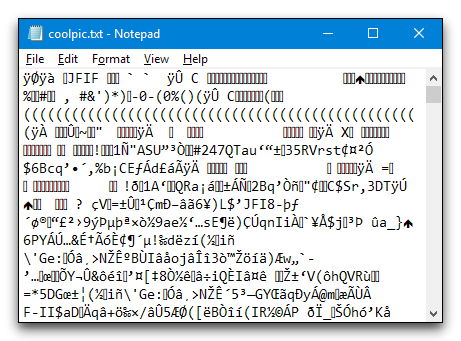Запуск файла jar в windows
Содержание:
- Что такое JAR-файлы
- Установка Java JDK (Java Development Kit) в Windows 10
- Как я могу запустить файл Jar в Windows 10?
- Что такое файл JAR?
- Как распаковать Jar?
- Как запустить файл в windows
- Способы запуска JAR на компьютере
- В) Создаём службу с srvany.exe java.exe –jar
- Где находится java в windows 10
- Способы запуска JAR на компьютере
- Способ 2: на Mac
- Как установить Java онлайн для Internet Explorer?
Что такое JAR-файлы
JAR расшифровывается как Java ARchive. Это архивный файл внутри которого находятся другие файлы запакованные с максимальным уровнем сжатия. Если вы знакомы с файлами ZIP или RAR, то файл JAR — это, по сути, одно и то же. Разница в том, что JAR-файлы — это приложения, разработанные для использования в среде выполнения Java.
Другое отличие файлов JAR от обычных архивов — это то, что они содержат манифест. Это специальный метафайл, который, сообщает JAR, как себя вести во время запуска, и содержит информацию о файлах находящихся внутри.
Файл JAR также может содержать файлы CLASS (скомпилированный код Java), аудиофайлы, файлы изображений и многое другое.
JAR может использоваться для самых разных целей на настольных и мобильных устройствах. Например, это может быть игра, тема приложения или расширение браузера.
Установка Java JDK (Java Development Kit) в Windows 10
Java Development Kit (сокр. JDK) – комплект разработки приложений для работы с языком программирования java. Включает в себя: интерпретатор, облегченный интерпретатор jre, компилятор, отладчик, java библиотеки классов, программу сбора документации, диcассемблер, программу архивации и сжатия jar.
Устанавливать Java JDK будем в 3 этапа:
- Загрузка с сайта пакета JDK (Java Development Kit)
- Установка JDK (Java Development Kit)
- Настройка переменных окружения
1. Загрузка с сайта пакета JDK (Java Development Kit)
На следующей странице нужно согласится с условиями и загрузить пакет соответствующий нашей ОС. В моём случае это 64-разрядная Windows 10.
Запускаем установщик с правами администратора и устанавливаем всё по умолчанию, ничего не меняя в процессе.
3. Настройка переменных окружения
Инсталлятор Java не выполняет настройку переменных окружения, поэтому придётся нам это делать вручную после установки.
JAVA_HOME — переменная, указывающая на директорию, в которую установлена Java. Программы её используют чтобы определить, где установлена Java.
Для этого комбинацией клавиш Win+R открываем окно «Выполнить«. Набираем команду: «control /name microsoft.system« без кавычек.
Затем нужно выбрать «Дополнительные параметры системы» и в открывшемся окне «Свойства системы» нажимаем кнопку «Переменные среды«. Если Вы ничего не меняли при установке JDK, то путь будет таким: «C:Program FilesJavajdkНомерВерсии».
Далее необходимо отредактировать значение переменной PATH, добавив туда путь к директории, где находятся исполняемые файлы Java, то есть
4. Тест конфигурации
Открываем командную строку и вводим:
Выводит директорию где установлено Java JDK.
Выведет версию java-компилятора, если переменная PATH установлена правильно.
Как я могу запустить файл Jar в Windows 10?
- Добавить Java в Windows
- Откройте Jar-файл с помощью бинарного файла Java (TM) Platform SE
- Запустите файл JAR из командной строки Windows
- Добавить сторонний Jar Executor в Windows
- Загрузите этот инструмент, мы настоятельно рекомендуем
1. Добавить Java в Windows
Главное, что вам нужно сделать заранее – это установить Java. Без этого Java-приложения не будут работать в Windows. Вот как вы можете установить или обновить Java в Windows 10:
- Сначала откройте командную строку (Admin), нажав комбинацию клавиш Win + R и введя «cmd» в подсказке.
- Затем введите «java -version» в командной строке и нажмите Enter. Затем он предоставит дополнительную информацию о вашей версии Java, как показано ниже.
- Текущая версия Java – Версия 8, обновление 131 . Если у вас нет Java или самой последней версии, вы можете добавить Версию 8 в Windows, нажав кнопку Бесплатная загрузка Java на этой странице веб-сайта.
- Запустите мастер установки Java ниже, чтобы добавить Java 8 в Windows. Затем откройте браузер и убедитесь, что Java работает.
Подробнее о том, как добавить последнюю версию Java в Windows 10, читайте в этой обновленной статье.
2. Откройте файл Jar с двоичным файлом Java (TM) Platform SE
- В последней версии Java теперь вы можете запускать файлы Jar. Откройте проводник и папку с файлом, который вам нужен для запуска.
- Вы должны щелкнуть правой кнопкой мыши файл Jar и выбрать Открыть с помощью в контекстном меню.
- Нажмите Выберите другое приложение , а затем выберите, чтобы открыть его с помощью бинарного файла Java (TM) Platform SE .
- Установите флажок Всегда использовать это приложение, чтобы открывать файлы Jar .
- Нажмите кнопку ОК , чтобы закрыть меню.
- Теперь вы можете запустить выбранный Jar, и все другие файлы Jar также будут связаны с Java.
Epic guide alert! Больше нет проблем с Проводником. Исправьте их все с помощью этого обширного руководства!
3. Запустите файл Jar из командной строки Windows
- Кроме того, вы можете запустить Jar из командной строки. Нажмите клавишу Win + горячую клавишу X и выберите Командная строка (Администратор) , чтобы открыть ее как администратор.
- Затем введите java j -jar c: pathtojarfile.jar ’в CP и нажмите Enter. Замените c: pathtojarfile.jar на фактический путь и заголовок файла Jar, который вам нужно запустить в Windows.
Кроме того, вы можете сначала открыть папку с Jar в командной строке, введя «cd /», а затем каталог. Затем вы можете ввести «java -jar file.jar» без указания пути к папке.
Это откроет исполняемый файл Jar, если он содержит файл манифеста для указания точки входа приложения. (Разработчики должны были уже включить это в архив.)
Если вы разрабатываете свои собственные программы на Java, вам необходимо преобразовать Jar в исполняемый формат.
Если у вас возникли проблемы с доступом к командной строке от имени администратора, вам лучше ознакомиться с этим руководством.
4. Добавьте сторонний Jar Executor в Windows
Существуют также программы-исполнители для Windows, которые позволяют запускать файлы Jar так же, как и любые другие программы. Jarx – один из исполнителей Jar, который вы можете добавить в Windows, нажав Jarx-1.2-installer.exe на этой странице.
Нажмите на файл jarx.exe, чтобы запустить программное обеспечение, которое на самом деле не имеет графического интерфейса пользователя (кроме окна About jarx). Затем вы можете дважды щелкнуть Jar-файлы, чтобы запустить их в Windows.
Если у вас возникли проблемы с доступом к файлу JAR или у вас возникла какая-то ошибка, взгляните на это изящное руководство, чтобы найти отличные исправления.
5. Загрузите этот инструмент, мы настоятельно рекомендуем
Вы можете открывать файлы .jar и другие сотни различных форматов с помощью одного приложения. FileViewer Plus – это универсальный просмотрщик файлов для Windows, который может открывать и отображать более 300 различных типов файлов.
Новая обновленная версия имеет множество функций, которые сэкономят вам много времени при открытии, просмотре или редактировании файлов.Существует бесплатная полнофункциональная пробная версия, которую можно загрузить, так что вы можете проверить ее самостоятельно.
Загрузить сейчас FileViewer Plus 3
При этом теперь вы можете запускать файлы Jar в Windows. Если вам нужно исправить файл Jar, который не открывается, ознакомьтесь с этим руководством по Windows Report.
Если у вас есть другие предложения или вопросы, оставьте их в разделе комментариев ниже, и мы обязательно их рассмотрим.
Что такое файл JAR?
JAR означает J ava AR chive. Как следует из названия, это архивный файл. Это означает, что это один файл, содержащий другие файлы, упакованные вместе по таким причинам, как переносимость и ограниченное пространство для хранения.
Если вы знакомы с файлами ZIP, то файл JAR – это, по сути, то же самое. Разница в том, что файлы JAR – это приложения, предназначенные для использования в среде выполнения Java.
Уникальным элементом файлов JAR является то, что они содержат манифест. Это специальный метафайл, который, проще говоря, сообщает JAR, как себя вести, и содержит информацию о файлах внутри.
Файл JAR также может содержать файлы CLASS (скомпилированный код Java), аудиофайлы, файлы изображений и многое другое. Затем файл JAR может быть прочитан и запущен как единый запрос средой выполнения.
JAR можно использовать для любых целей на настольных компьютерах и мобильных устройствах. Например, это может быть игра, тема приложения или надстройка браузера.
Как распаковать Jar?
Практически любой архиватор может открывать подобные файлы, рассмотрим самые популярные.
WinRAR
В приложении WinRAR процедура следующая:
- Открываем программу. Во вкладке меню «файл» находим подменю «открыть архив».
- Среди файлов на ПК ищем нужный ява-архив и мышкой выбираем его. Нажимаем на кнопку «открыть».
- В открытом окне выделяем все элементы и нажимаем на них правой кнопкой мыши, в появившемся меню выбираем вкладку «извлечь в указанную папку».
- В новом окне выбираем путь для распаковки и жмем «ОК».
Как сделать осциллограф из своего компьютера
7-Zip
Для архиватора 7-Zip используем такую инструкцию:
- Открываем окно архиватора. Находим нужный файл, выбираем его левой кнопкой мыши и нажимаем кнопку «извлечь» на панели вверху.
- Указываем путь для извлечения данных и нажимаем «ОК».
Total Commander
В популярном файловом менеджере Total Commander нужно придерживаться следующего алгоритма:
-
Запускаем приложение.
- Правой клавишей мыши нажимаем на файл, в меню выбираем «извлечь в текущую папку» или «извлечь». Если выбран второй вариант, то, как и в случае с WinRAR необходимо указать папку для распаковывания.
Как запустить файл в windows
На операционной системе Виндовс можно запустить jar файл специальными программами. Давайте перечислим основные варианты.
Oracle Java Runtime Environment
Это приложение, которое позволит просматривать документы на персональном компьютере. Вы сможете работать даже с теми играми, которые наотрез отказываются «сотрудничать» со стандартными программами.
Eclipse
Это бесплатная разработка, которая создана для работы с таким форматом. Простое и понятное меню не вызовет проблем и сложностей. В нем разберется начинающий пользователь, ведь все разложено по полочкам.
7-Zip
Этот архиватор поможет разобраться, как открыть файл jar. Подходит для использования документов с соответствующим форматом (Рисунок 2). Полнофункциональное приложение доступно для бесплатного скачивания. Скачать программу 7-Zip возможно на нашем сайте.
Рисунок 2. Внешний вид интерфейса программы 7-zip для работы с файлами jar
WinRAR
Этот архиватор умеет обрабатывать большинство расширений. С ним намного комфортнее понять, как запустить jar файл (Рисунок 3). Продукт используется на разных платформах.
Рисунок 3. Рабочий интерфейс приложения WinRaR для работы с файлами .jar
IZArc
Бесплатная программка, которая поддерживает работу с доками разных форматов. Очень простая и понятная разработка. Интерфейс продуман до мельчайших подробностей.Программа IZArc доступна на нашем сайте.
ZipZag
Работа с архивами будет комфортной и простой. Каждый пункт меню понятен для пользователя с небольшим опытом. Вы сможете просматривать документы формата, не сталкиваясь с проблемами.
Java Development Kit
Интерактивный пакет разработан специально для подобных расширений. Это полноценный набор инструментов, которые выполняют полезные функции.
Теперь вы знаете, как запустить jar файл в windows с помощью специальных пакетов.
Способы запуска JAR на компьютере
При необходимости запустить приложение или игру JAR понадобится один из специальных эмуляторов.
Способ 1: KEmulator
Программа KEmulator – это продвинутый Java-эмулятор, позволяющий произвести настройку всевозможных параметров запуска приложения.
Загрузить программу KEmulator
- Нажмите «Файл» и выберите пункт «Загрузить jar».
- Найдите и откройте нужный JAR.
Или перенесите этот файл окно программы.
Через некоторое время приложение будет запущено. В нашем случае это мобильная версия Opera Mini.
На мобильных телефонах управление осуществлялось с помощью клавиатуры. В KEmulator можно включить её виртуальный аналог: нажмите «Справка» и выберите пункт «Клавиатура».
Выглядеть это будет так:
При желании в настройках программы Вы сможете задать соответствия клавиш телефона клавишам компьютера.
Способ 2: MidpX
Программа MidpX нет так функциональна, как KEmulator, но со своей задачей справляется.
Загрузить программу MidpX
После установки все файлы JAR будут ассоциироваться с MidpX. Это можно понять по изменившейся иконке:
Дважды кликните по ней и приложение будет запущено. При этом виртуальная клавиатура уже интегрирована в интерфейс программы, однако настроить управление с клавиатуры ПК тут нельзя.
Способ 3: Sjboy Emulator
Ещё один простой вариант для запуска JAR – это Sjboy Emulator. Главная его особенность заключается в возможности выбора скинов.
Загрузить программу Sjboy Emulator
- Откройте контекстное меню JAR-файла.
- Наведите курсор на «Открыть с помощью».
- Выберите пункт «Open With SjBoy Emulator».
Клавиатура тут также интегрирована.
Итак, мы выяснили, что JAR можно открыть не только как обычный архив, но и запустить на компьютере через Java-эмулятор. В последнем случае удобнее всего использовать KEmulator, хотя и другие варианты тоже имеют свои преимущества, например, возможность изменять оформление окна.
Опишите, что у вас не получилось. Наши специалисты постараются ответить максимально быстро.
В) Создаём службу с srvany.exe java.exe –jar
srvany.exe — это тоже программулина из Resource Kit. Её работа проста — запускать указанное приложение. Т.е. мы регистрируем srvany.exe в качестве службы с параметрами, указывающими путь к нашей программе. Порядок: стартуем службу → стартует srvany → стартует наше приложение.
sc create TestServ6 binPath= “E:\Java\JavaPrograms\test\with Spaces\srvany.exe” type= own start= auto error= normal DisplayName= TestService6
Добавим параметры для запуска srvany:
reg add “HKEY_LOCAL_MACHINE\SYSTEM\CurrentControlSet\services\TestServ6\Parameters” /v “Application” /d “\”E:\Java\JavaPrograms\jdk-11.0.1\bin\javaw.exe\” -Xmx400m -jar \”E:\Java\JavaPrograms\test\with Spaces\mainTutorial-1.0-SNAPSHOT.jar\” \”amazing\” \”prod\””
Стартуем.. наблюдаем.. ждём.. наблюдаем.. работает!! Всё? Это конец? Или чего-то не хватает? Зачем придумывали сторонний софт (кроме цели самообучения и рекламы)? А вы попробуйте убить процесс или вызвать в нём ошибку. А мы плавно перейдём к следующему пункту.
Вывод: srvany работает, но хромает ловля ошибок.
Где находится java в windows 10
Java — язык программирования созданный в далеком 1995 году. На данный момент является одним из самых популярных языков для написания приложений, настольных программ и модулей для веб-сайтов. В общей сложности количество приложений насчитывает сотни тысяч проектов разной степени величины и популярности. Для того чтобы эти продукты корректно запускались на операционной системе Windows необходимо загрузить дополнительные библиотеки. УстановкаJava для ОС Windows 10/7 не потребует глубоких знаний компьютера, но существуют некоторые особенности, о которых следует знать.
Установка на Windows 7 и 10 в интерактивном режиме
Для начала необходимо убедиться, что брандмауэр Windows работает корректно, так как он может заблокировать новое соединение и установщик не сможет подкачать файлы с серверов разработчиков. Поэтому желательно отключить его перед инсталляцией или воспользоваться автономной версией загрузки, но о ней поговорим позже. Самый простой способом отключения брандмауэра осуществляется через командную строку ОС. Для начала рассмотрим, как лучше это сделать чтобы установить Java на Windows 10.
Для Windows 10
Необходимо нажать правой клавишей мыши по «Пуск» в левой нижней части экрана. В открывшемся контекстном меню выбираем Windows PowerShell (администратор), в более старых версиях «Командная строка (администратор)».
Откроется окно ввода системных команд. Здесь необходимо ввести команду «netsh advfirewall set allprofiles state off», которая отключит работу интернет защитника системы. После завершения инсталляции, его можно включить с помощью замены «off» на «on» при вводе команды в строке.
Для Windows 7
В старой версии системы алгоритм действий немного отличается. Для вызова командной строки необходимо зайти в меню «Пуск» и ввести в поиске «cmd». После ввода в списке приложений отобразится название «Командная строка», нажимаем на неё.
В открывшемся окне необходимо ввести «netsh firewall ipv4 set opmode mode=disable», после чего защитник будет отключен. Что снова его активировать после знака «=» необходимо ввести «enable».
Процесс установки
Открываем скачанный файл. Появится окно с приветствием на английском языке. При желании можно изменить директорию инсталляции, поставив галочку возле надписи «Change destination folder». Кликаем на «Install».
Начнется процесс загрузки файлов с серверов компании. Время инсталляции зависит от скорости интернета.
После завершения загрузки будет предложено изменить директорию, если до это была поставлена соответствующая галочка, иначе сразу же начнется процесс установки.
Автономная установка
Открываем инсталлятор, окно не отличается от представленного в интерактивном варианте инсталлятора. Кликаем на кнопку «Install» и сразу же начинается процесс установки приложения на компьютер.
Java 32−64 bit скачать для Windows 10 бесплатно
Java — это полноценная платформа, которая представляет собой язык программирования и виртуальную машину для его компиляции и запуска. К слову, данный язык является объективно-ориентируемым и в силу колоссальной популярности оказал непосредственное влияние на современные языки программирования: С#, PHP, JavaScript, D, Scala, Groovy и многие другие.
Java (виртуальная машина) относится к тем программам, которые необходимо устанавливать на ПК следом за операционной системой! Скачать и установить Java на Windows 10 необходимо по целому ряду причин, а чтобы их понять необходимо ознакомиться с предназначением самой утилиты.
Способы запуска JAR на компьютере
При необходимости запустить приложение или игру JAR понадобится один из специальных эмуляторов.
Способ 1: KEmulator
Программа KEmulator – это продвинутый Java-эмулятор, позволяющий произвести настройку всевозможных параметров запуска приложения.
- Нажмите
«Файл» и выберите пункт «Загрузить jar».</ol>
Найдите и откройте нужный JAR.
Или перенесите этот файл окно программы.
Через некоторое время приложение будет запущено. В нашем случае это мобильная версия Opera Mini.
На мобильных телефонах управление осуществлялось с помощью клавиатуры. В KEmulator можно включить её виртуальный аналог: нажмите «Справка» и выберите пункт «Клавиатура».
Выглядеть это будет так:
При желании в настройках программы Вы сможете задать соответствия клавиш телефона клавишам компьютера.
Способ 2: MidpX
Программа MidpX нет так функциональна, как KEmulator, но со своей задачей справляется.
После установки все файлы JAR будут ассоциироваться с MidpX. Это можно понять по изменившейся иконке:
Дважды кликните по ней и приложение будет запущено. При этом виртуальная клавиатура уже интегрирована в интерфейс программы, однако настроить управление с клавиатуры ПК тут нельзя.
Способ 3: Sjboy Emulator
Ещё один простой вариант для запуска JAR – это Sjboy Emulator. Главная его особенность заключается в возможности выбора скинов.
- Откройте контекстное меню JAR-файла.
- Наведите курсор на «Открыть с помощью».
- Выберите пункт «Open With SjBoy Emulator».
Клавиатура тут также интегрирована.
Итак, мы выяснили, что JAR можно открыть не только как обычный архив, но и запустить на компьютере через Java-эмулятор. В последнем случае удобнее всего использовать KEmulator, хотя и другие варианты тоже имеют свои преимущества, например, возможность изменять оформление окна.
В двух тысячных годах большой популярности набрали приложения написанные на Java для мобильных телефонов. Многие из нас отлично помнят те времена, когда человек, который мог скидывать Java приложения со своего телефона был очень востребован. Многие ранее уже запускали Java приложения на своем компьютере, но со временем забыли какие программы это делают лучше всего. А также стоит помнить что существует множество приложений для компьютера, которые также написаны на Java.
Как переводится oh my gosh
Данная статья расскажет как запустить jar файл в Windows 10, а точнее чем запустить. Большинство эмуляторов Java требуют установленной последней версии Java машины в Windows 10. Поэтому также стоит рассмотреть где скачать и как установить последнюю версию Java для Windows 10. Программы для компьютера написаны на Java запускаются с помощью Java машины, а для запуска мобильных приложений используют эмуляторы Java для ПК.
Способ 2: на Mac
1. Установите Java на компьютер (если еще не установлен)
Вы не можете запустить файл JAR, если на компьютере не установлена Java. Посетите веб-сайт https://www.java.com/en/download/ и нажмите кнопку «Бесплатная загрузка Java» под последней версией Java, затем установите Java, когда файл будет загружен.
- При установке файла стороннего производителя на компьютер Mac необходимо щелкнуть OK в предыдущем предупреждении, затем щелкнуть меню Apple, щелкнуть Системные настройки, щелкнуть Безопасность и конфиденциальность (Конфиденциальность и конфиденциальность Bao), разблокировать меню, щелкнуть Открыть В любом случае рядом с именем файла нажмите «Открыть» в командной строке перед установкой файла.
2. Попробуйте дважды щелкнуть файл JAR.
Если файл возможен и у вас установлена Java, файл откроется. Если нет, переходите к следующему шагу.
3. Убедитесь, что ваш JAR-файл является жизнеспособным.
Файл JAR, который вы загружаете для установки программы, отличается от «библиотечного» файла JAR, в котором хранятся данные, которые может использовать программа Java. Поскольку файлы JAR невозможны без интерфейсов в качестве возможных файлов JAR, поэтому вы не можете их запускать.
- Например, многие файлы JAR в каталоге данных программы не являются допустимыми файлами.
- Если вы загружаете файл JAR из сети, вам необходимо убедиться, что вы выбрали правильную версию для Mac, а не версию для другой операционной системы.
4. Обновите Java.
Если файл JAR сообщает об ошибке после двойного щелчка, вам необходимо обновить Java. Для продолжения вам потребуется:
- Откройте меню Apple.
- Щелкните Системные настройки.
- Щелкните Java.
- Щелкните вкладку «Обновить».
- Щелкните Обновить сейчас.
5. Еще раз дважды щелкните файл JAR.
Если на этот раз ваш JAR-файл все еще не открыт, это означает, что файл, который вы пытаетесь открыть, неосуществим, и, следовательно, файл не может «запускаться» в обычном смысле.
Обратитесь к еще нескольким статьям:
- Как открыть, запустить файл .jar на компьютере с Windows?
- Как открыть файл .reg в Windows
- 12 чрезвычайно полезных трюков для программистов на JavaScript
Веселиться!
Как установить Java онлайн для Internet Explorer?
Рекомендуется перед началом установки через Интернет отключить брандмауэр. В некоторых случаях настройки брандмауэра по умолчанию запрещают любые автоматические установки или установки через Интернет (такие как установка Java через Интернет). Если брандмауэр не настроен соответствующим образом, он в некоторых случаях может заблокировать скачивание/установку Java. Инструкции по отключению брандмауэра см. в документации брандмауэра.
- Перейдите на веб-сайт Java.com и нажмите кнопку Free Java Download (Скачать бесплатную версию Java)
- На странице скачивания для Internet Explorer нажмите кнопку скачивания, чтобы начать процесс установки
- Откроется диалоговое окно ‘File Download’ (Скачивание файла), где предлагается выполнить или сохранить скачиваемый файл.
- Чтобы запустить установщик, нажмите кнопку Run (Запустить).
- Чтобы сохранить файл для последующей установки, нажмите кнопку Save (Сохранить). Выберите нужную папку и сохраните файл на локальном компьютере. Совет. Сохраните файл в удобном местоположении на компьютере (например, на рабочем столе).
Чтобы запустить процесс установки, дважды щелкните на сохраненном файле.
- Начнется процесс установки. Нажмите кнопку Install (Установить), чтобы принять условия лицензионного соглашения и продолжить установку.
- Компания Oracle сотрудничает компаниями, предлагающими различные продукты. Во время установки Java может быть предложено установить такие программы. Проверьте, что нужные программы выбраны, и нажмите кнопку Next (Далее) для продолжения установки.
- Появятся несколько диалоговых окон с запросами подтверждения последних этапов установки; в последнем диалоговом окне нажмите кнопку Close (Закрыть). Процедура установки Java завершена.
Обнаружение устаревших версий (8u20 и более поздних). Начиная с Java 8 обновление 20 (8u20), на системах Windows инструмент удаления Java Uninstall Tool интегрируется с программой установки. Это позволяет удалять устаревшие версии Java из системы. Данное изменение применимо к 32- и 64-разрядным платформам Windows.
Программа установки уведомляет пользователя, если содержимое Java отключено в веб-браузерах, и предоставляет инструкции по его включению. Если пользователь ранее скрыл появление некоторых запросов системы безопасности для апплетов и приложений Java Web Start, программа установки предоставляет возможность восстановить эти запросы. Программа установки может выдать запрос на перезагрузку компьютера, если пользователь ранее отклонил запрос на перезагрузку интернет-браузера.
Чтобы проверить, что пакет Java установлен на компьютере и правильно работает, запустите этот проверочный апплет.
ПРИМЕЧАНИЕ. Может потребоваться перезапустить (закрыть и повторно открыть) браузер, чтобы разрешить установку Java в браузере.
Установка Java без предложений по установке спонсорских приложений