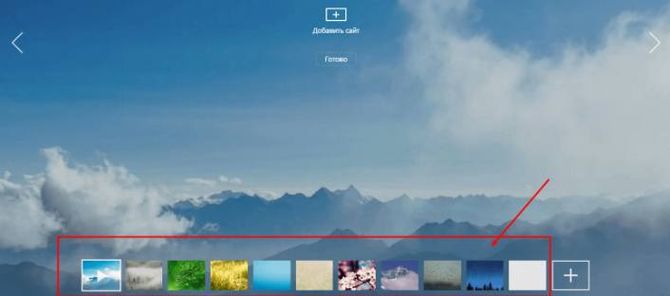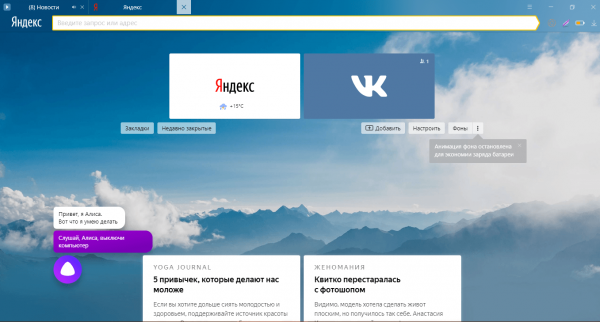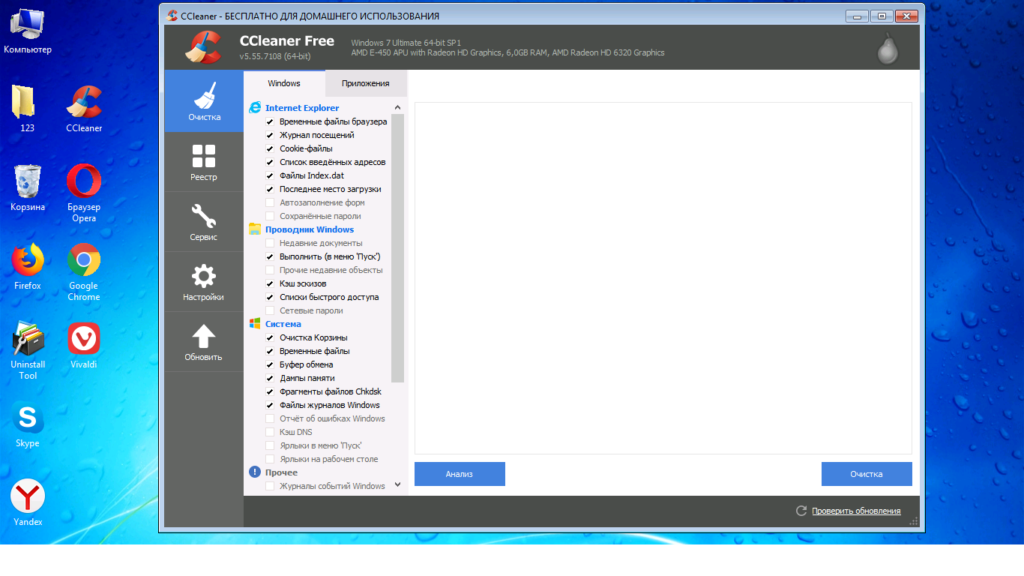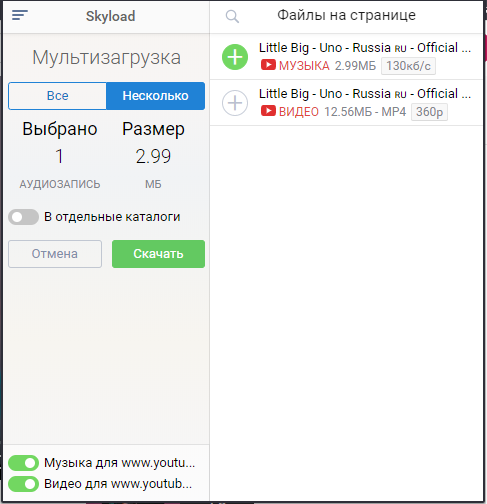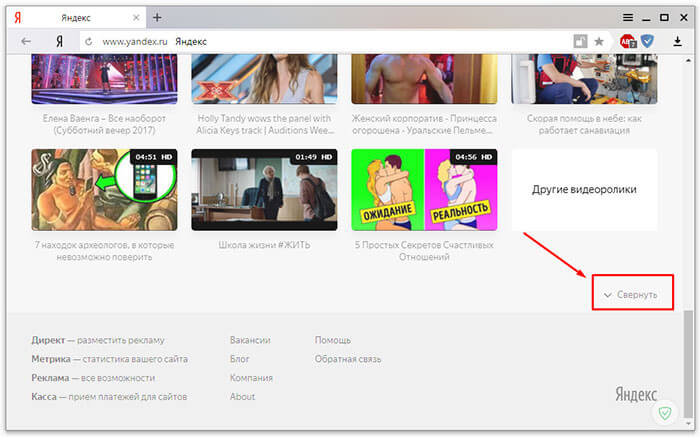Файлы яндекс браузера испорчены
Содержание:
- Перед тем, как удалить…
- Неправильная работа браузера
- Автоматическое обновление
- Как переустановить Яндекс Браузер с сохранением всех настроек и параметров
- Переустанавливаем на iOS и Android
- Пошаговая инструкция по бесплатной установке на компьютер
- Деинсталляция
- Сохраняем папку User Data
- Настройки
- Отсутствие места на жестком диске.
- Когда следует переустановить Яндекс браузер
- Как выполнить полное удаление приложения с компьютера
- Переустанавливаем Яндекс.Браузер с сохранением закладок
Перед тем, как удалить…
У вас наверняка в Яндексе поднакопилось энное количество закладок, есть и свои индивидуальные настройки, подключены дополнительные аддоны и ещё много чего другого, так сказать, индивидуального. И также наверняка при мысли о том, что этого всего в переустановленном браузере не будет и придётся это всё вручную восстанавливать, нагревается мозг. В общем-то — проблема.
Как её решить? Всё просто: нужно сделать бэкап всех или каких-то определённых данных, чтобы их потом можно было вернуть в новенький переустановленный веб-обозреватель.
Рассмотрим пару вариантов резервирования данных.
Экспорт закладок
Если для вас другие данные не представляют какой-либо ценности, кроме закладок (ссылок на любимые, важные сайты), то есть только их нужно сохранить, действуйте так:
1. В окне браузера щёлкните кнопку «Меню» (вверху справа).
2. В списке перейдите: Закладки → Диспетчер закладок.
3. В открывшейся вкладке Диспетчера клацните опцию «Упорядочить».
4. В выпавшем меню кликните команду «Экспортировать… ».
5. В системном окне укажите папку для хранения бэкапа закладок. По умолчанию имя файлу присваивается в формате — «bookmarks /дата/». Но вы можете его изменить при желании посредством стандартной правки в поле имени. Как всё будет готово, нажмите «Сохранить». Запомните, куда «положили» файл с закладками, скоро он вам пригодится.
Синхронизация
Этот метод, или точнее опция, подразумевает глобальное резервирование данных профиля. И не только в этом его плюс. Всё ещё и выполняется автоматически. Но для реализации вам понадобится аккаунт в системе Яндекс (почтовый ящик). Если такого нет, зарегистрируйте. Иначе — никак.
Чтобы синхронизировать настройки и данные:
1. В меню браузера клацните «Настройки».
2. В графе «Синхронизация» нажмите кнопку «Настроить… ».
3. Авторизуйтесь: наберите в полях формы логин и пароль.
4. Кликните директиву «Включить авторизацию».
Затем сформируйте список элементов, которые нужно синхронизировать (уберите/поставьте «галочки»). И кликните «Закрыть окно».
6. Дождитесь завершения процедуры резервирования данных.
Неправильная работа браузера
Иногда причиной сбоев в загрузке может оказаться сам браузер – существуют определенные ошибки, которые могут нарушить работу Яндекс обозревателя. Если сбои возникли спустя недолгое время пользования браузером, то хорошим решением будет выполнить его восстановление.
Восстановить браузер вы можете в четыре простых шага:
- Заходим на страницу “Настройки”.
- В самом конце списка выбираем раздел с дополнительными настройками.
- В разделе “Сброс настроек” выбираем “Сбросить настройки”.
- В появившемся окне нажимаем на “Сбросить”.
- Если браузер продолжает работать со сбоями, рекомендуем переустановить веб-обозреватель от Яндекса.
Автоматическое обновление
Приятная новость: Яндекс.Браузер обновляется в автоматическом режиме. Причем эта опция не отключается. Когда создатели подготовят очередные улучшения и выпустят очередную версию, она должна обновиться сама сразу при запуске интернет-обозревателя. Компания объясняет это постоянным появлением новых угроз безопасности. Иначе браузер мог бы привести к потенциальным проблемам.
Отключается только обновление в фоновом режиме. Это делать не рекомендуется, но при необходимости возможно. По умолчанию оно включено:
Находим меню с тремя горизонтальными полосочками. Это справа вверху.
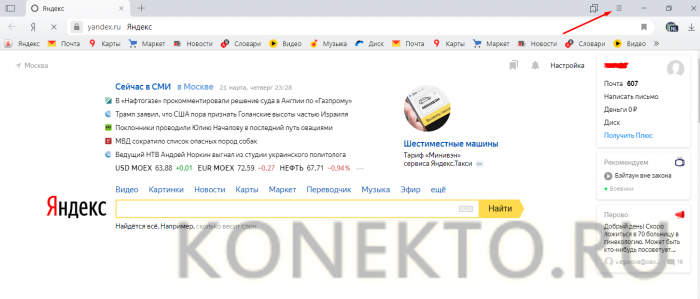
Выбираем «Настройки».
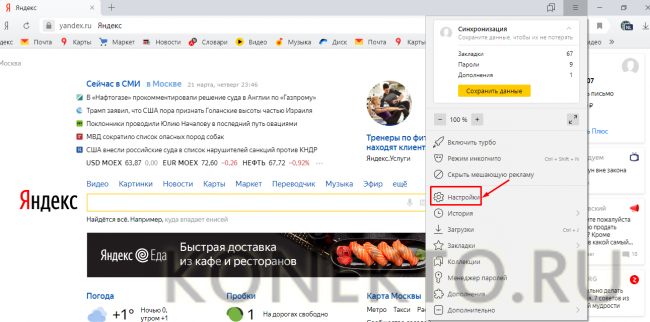
При нажатии кнопки «Системные» открывается подпункт «Производительность», где последний пункт «Обновлять браузер, даже если он не запущен». Вот там, если кликнуть на квадратик, опция отключится.

Итак, если галочку убрать, Яндекс.Браузер будет обновляться только при его запуске.
Как переустановить Яндекс Браузер с сохранением всех настроек и параметров
В Яндекс Браузере имеется функция синхронизации, с помощью которой можно войти в новый браузер со всеми настройками и параметрами на любом компьютере. После переустановки программы и выполнении синхронизации, пользователь получит доступ ко всем своим данным в браузере.
При включенной синхронизации, данные профиля пользователя браузера сохраняются не только на локальном компьютере, но и на удаленном сервере Яндекса. После входа в аккаунт Яндекса, данные синхронизируются между устройствами. Включить синхронизацию можно непосредственно в настройках браузера или из контекстного меню настроек приложения.
Для работы функции синхронизации, на ПК должно быть включено интернет-соединение для обеспечения обмена файлами.
- Нажмите на кнопку «Настройки Яндекс.Браузера».
- В опции «Синхронизация» нажмите на кнопку «Сохранить данные».
- В окне «Синхронизация» введите свои данные (логин и пароль) от электронной почты Яндекса, нажмите на кнопку «Включить синхронизацию».
- В окне «Почти готово» нажмите на кнопку «Закрыть окно».
В настройках синхронизации можно выбрать, что именно необходимо синхронизировать, отключить синхронизацию, или удалить синхронизированные данные.
Теперь можно удалить браузер с ПК, а затем снова установить его на компьютер.
- В окне браузера войдите в свой аккаунт Яндекса.
- Нажмите на кнопку «Сохранить данные».
- В окне «Синхронизация» нажмите на кнопку «Включить синхронизацию».
- Закройте следующее окно с сообщением о готовности к работе.
- В меню кнопки «Настройки Яндекс.Браузера» вы увидите информацию о состоянии синхронизации.
Таким образом, все настройки: пароли, закладки и другие параметры браузера будут сохранены после переустановки, или после установки программы на другом компьютере.
Переустанавливаем на iOS и Android
На iOS
- Ищем иконку Яндекс.Браузера на рабочем столе и удерживаем на ней палец до тех пор, пока слева вверху не появится крестик.
-
Затем нажимаем на кнопку «Удалить».
- Либо открываем настройки.
- Затем переходим в меню «Общие».
-
Далее следуем в подменю «Хранилище iPhone».
- Ищем в списке программ Яндекс.Браузер и нажимаем на него.
-
Затем выбираем пункт «Удалить приложение».
Теперь заново устанавливаем.
- Заходим в магазин приложений App Store.
- Нажимаем на иконку поиска в нижней части экрана.
-
Вводим в поисковое поле «Яндекс.Браузер».
- Нажимаем на кнопку «Загрузить» справа от логотипа Яндекс.Браузера.
-
Подтверждаем загрузку с помощью Face ID или Touch ID.
Все, браузер снова в устройстве и готов к работе.
На Android
Для начала удаляем браузер через настройки.
-
Открываем список всех приложений и выбираем «Настройки».
-
Переходим в меню «Приложения».
-
Ищем в списке программ Яндекс.Браузер и нажимаем на него.
-
Затем выбираем пункт «Удалить».
Теперь заново загружаем его из Play Market.
-
Открываем магазин приложений Play Market.
-
Вводим в поиск название браузера и переходим по подходящему результату.
-
Нажимаем кнопку «Установить».
Готово! Яндекс Браузер установлен на вашем устройстве.
Post Views:
1 559
Пошаговая инструкция по бесплатной установке на компьютер
Чтобы начать установку, откройте в имеющемся у вас браузере сайт yandex.ru. Скорее всего, вы сразу увидите предложение воспользоваться обозревателем от Яндекса.
Нажмите на кнопку “Установить” или на надпись “Скачайте браузер”. После этого вы попадете на страницу, посвященную данной программе, откуда можно загрузить ее на компьютер, смартфон или планшет. Жмем кнопку “Скачать”.После этого на ваше устройство скопируется установочный файл Yandex.exe. Увидеть его можно в верхней или нижней строке браузера, как показано на скриншоте ниже, а также в папке “Загрузки” или другом каталоге, который вы выбрали для скачанных из интернета материалов. Находим установщик Яндекс.Браузера и открываем его.
В появившемся окне обратите внимание на 2 галочки, которые можно оставить или убрать. Я обычно соглашаюсь на то, чтобы программа отправляла отчеты, и надеюсь, что это действительно помогает улучшить ее работу
Делать ли Yandex браузером по умолчанию – решать вам. Если оставите птичку, то ссылки из других программ будут открываться в этом веб-обозревателе. Сделайте свой выбор и нажмите большую желтую кнопку.
Разрешаем приложению вносить изменения на компьютер и ждем, пока завершится установочный процесс.
Деинсталляция
Удаления браузера можно выполнить двумя способами. Первый — стандартный вариант: ПО отправляется в Корзину посредством штатных средств Windows. Второй — при помощи программы-деинсталлятора: чистильщик удаляет дистрибутив и все его следы в автоматическом режиме.
Второй способ, конечно, хоть и требует установки дополнительного софта в систему, но превосходит первый по качеству очистки и оперативности. Если есть возможность, воспользуйтесь именно им.
Способ №1
1. Нажмите на рабочем столе кнопку «Пуск».
2. Перейдите в Панель управления.
3. Задайте режим просмотра «Категория», щёлкните «Удаление программы».
4. В списке ПО кликните по иконке браузера правой кнопкой и нажмите появившуюся команду «Удалить». Или выделите иконку и нажмите команду удаления над списком.
5. Разрешите запуск деинсталлятора и следуйте его инструкциям.
Способ №2
1. Скачайте с офсайта бесплатную версию программы Revo Uninstaller. Установите её на ПК и запустите.
2. В окне утилиты, на вкладке «Все программы», кликните правой кнопкой по иконке браузера Yandex.
3. Выполните стандартную деинсталляцию.
4. В панели Revo Uninstaller задайте расширенный режим поиска. Нажмите кнопку «Поиск».
5. Удалите все найденные записи в реестре, папки и файлы веб-обозревателя.
Сохраняем папку User Data
Сохранение папки «User Data» является не самым удобным способом сохранения данных пользователя. Это может понадобиться только в том случае, если компьютер внезапно потерял соединение с интернетом, а браузер нужно срочно переустановить. Ситуация, мягко говоря, странная, но чтобы воплотить свой замысел, нужно также сделать несколько простых шагов.
- Открываем проводник и вставить в его адресную строку следующую строчку: C:UsersUsernameAppDataLocalYandexYandexBrowser , где Username – имя пользователя. Оно может быть написано кириллицей, в этом проблемы нет.
- Находим папку User Data и сохраняем её в любое удобное место, отличное от папки с данными Яндекс браузера.
- Переустанавливаем браузер.
- Копируем обратно папку User Data по тому же адресу, что и выше. Соглашаемся с заменой файлов.
На этом всё. После выполнения этих простых действий новая версия браузера откроется со всеми настройками, сохранёнными для предыдущей версии.
Настройки
Когда браузер установится, то сразу откроется и предложит перейти к настройкам. Можно воспользоваться этим предложением или сразу начать использовать программу, а настроить ее позже. Мы займемся этим сейчас и пройдемся по основным параметрам.
Первоначальные установки
Первым делом заботливый Яндекс.Браузер предлагает нам перенести вкладки из другого веб-обозревателя, которым мы пользовались ранее. Это довольно удобно и может сэкономить время. Нажмите “Хорошо”, если согласны с таким шагом, и “Не переносить”, если вам это не нужно.
После этого программа может перезапуститься. Затем нам предлагают залогиниться в аккаунте на Яндексе. Если у вас его нет, и вы пока не планируете его заводить, пропустите этот шаг.
В ином случае войдите в аккаунт или нажмите “Регистрация”, чтобы создать почту и пользоваться другими сервисами компании. Затем система предлагает нам установить Яндекс.Диск. Этот шаг тоже можно сейчас пропустить. Переходим на стартовую или, как ее еще называют, домашнюю страницу.
Важные параметры
В любое время можно зайти в меню браузера и изменить установки. Для этого нужно нажать на 3 полосы в самом верху экрана справа, здесь находятся все основные опции. В выпавшем списке выбираем “Настройки”.
Теперь пролистываем экран вниз и меняем нужные параметры программы.
У каждого из нас свои приоритеты, но в первую очередь я рекомендую пройтись по таким опциям:
- Добавить пользователей, если у вас есть несколько аккаунтов, или компьютером пользуется еще кто-то.
- Синхронизировать систему с одной из учетных записей, чтобы легко пользоваться различными сервисами и функциями на всех своих устройствах, а также сохранять информацию на сервере компании, чтобы в случае чего не потерять ее.
- Определить место закачки файлов. Я обычно прошу браузер каждый раз уточнять, в какую папку нужно сохранять конкретный документ. Меня это устраивает больше, чем складирование материалов в загрузках.
Теперь переключитесь на вкладку “Пароли и карты” и перейдите в настройки
Если компьютером пользуется несколько человек, можно установить мастер-пароль для доступа к важной информации
Также я советую внимательно проверить установки в этом пункте. Вы можете хранить пароли от разных сайтов и пользоваться автозаполнением форм, но я не рекомендую это делать. Лучше храните учетные данные в блокноте или специальных программах.
Дополнительные настройки
Есть опции, которые не так важны для работы, но могут значительно ускорить, облегчить ее и сделать приятнее. По желанию вы можете:
- импортировать, то есть скопировать все необходимые данные из других установленных на компьютере веб-обозревателей;
- сделать программу от Яндекса браузером по умолчанию, если планируете открывать им все ссылки;
- настроить поисковую систему, чтобы она показывала подсказки и исправляла ошибки при вводе запроса, а также ускоряла загрузку страниц;
- изменить внешний вид программы, добавляя или убирая панели и виджеты;
- применить темный и светлый интерфейс, чтобы было приятнее работать, и меньше уставали глаза;
- настроить голосового помощника “Алису”;
- отредактировать свойства вкладок и умной строки;
- запретить или разрешить запуск программы вместе с загрузкой Windows, автозапуск иногда бывает очень удобным;
- применить автозаполнение форм и т. д.
На самом деле, браузер дает довольно широкие возможности для адаптации функций и интерфейса под себя. Я рекомендую вам попробовать разные опции, чтобы создать комфортные условия для работы. Не бойтесь, вы всегда сможете зайти в меню и изменить или сбросить настройки, если вас что-то не устроит.
Также иногда программа предлагает оценить экспериментальные функции. Для этого нужно перейти в бета-версию веб-обозревателя. Это занятие интересное, но не вполне безопасное, поэтому будьте осторожны с такими экспериментами.
Внешний вид новой страницы
Чтобы быстро открывать сайты, которыми вы часто пользуетесь, не обязательно хранить их в закладках или держать открытыми вкладки. Можно также настроить вид стартовой страницы. Для этого нажмите на плюсик в самом верху экрана рядом с последней открытой вкладкой.
Тут вы можете добавить сайт в панель быстрого доступа и изменить фон.
Отсутствие места на жестком диске.
Случается такое, что на жестком диске просто не хватает свободного места для загрузки файла. Перед скачиванием проверьте, сколько места вам доступно, зайдя в “Мой компьютер”, и посмотрев на строку под локальным диском. Если места действительно мало, рекомендуем освободить его. Также можно изменить путь к папке загрузок, переместив ее на другой локальный диск.
Благодаря трем простым шагам вы можете узнать, в какую папку попадают загруженные файлы:
- Откройте Яндекс браузер и запускаем меню обозревателя (значок плюс сверху в правом углу). Переходим в раздел “Настройки”.
- В конце появившейся страницы нажимаем на кнопку “Показать дополнительные настройки”.
- В разделе “Загруженные файлы” смотрим на строку “Сохранить в:”. Под ней и будет отображаться путь к папке с загрузками.
Когда следует переустановить Яндекс браузер
Мы рекомендуем переустановить браузер Яндекс, так как это бесплатно и помогает решить многие проблемы. Случаи, в которых это имеет смысл, описаны ниже.
Когда целесообразно установить браузер повторно:
- Приложение не запускается, вместо этого выдаёт ошибку или нет никакой реакции на включение exe-файла;
- После запуска неправильно отображается интерфейс или содержимое веб-страниц;
- Медленно загружаются сайты, хотя в других браузерах всё нормально;
- Во время работы веб-обозреватель выдаёт критическую ошибку, после чего закрывается окно;
- Не работает часть функций браузера;
- Неправильное, нестандартное поведение приложения;
- Расширения не добавляются в Яндекс Браузер;
- Грузит слишком много системных ресурсов;
- После запуска веб-обозревателя система начинает сильно лагать или работает нестабильно;
- Текущий браузер имеет старую версию и не обновляется;
- Во время прошлой установки произошла ошибка и т.п.
В этих и ряде других ситуаций рекомендуем заново установить браузер от Яндекса. Это простой и эффективный способ исправления различных проблем, при котором не нужно вникать в суть неисправностей и вручную их исправлять.
Причины для переустановки Яндекс.Браузера
Проблемы в работе программы возникают практически всегда. Их решают переустановкой приложения. Процедура требуется при:
- невозможности обновления до последней версии;
- нарушении работы плагинов и расширений;
- невозможности установки новых надстроек;
- повреждении компонентов браузера вирусами, иных программных сбоях.
Как выполнить полное удаление приложения с компьютера
Иногда переустановка Yandex не решает проблему с испорченностью файлов, потому что на компьютере остались файлы от прошлого браузера, и их нужно полностью деинсталлировать. Для этого можно воспользоваться как системным средством деинсталляции, так и сторонним софтом, скачанным из Интернета. Далее рассмотрены оба варианта.
Важно! Программ для очистки ПО на ПК много, однако скачивать можно не все подряд
Удаление приложений на операционной системе Windows 10
Как навсегда произвести удаление ПО средствами системы
На Windows 7 и 10 возможно удалить любую программу за несколько шагов:
- Открыть приложение «Мой компьютер», дважды кликнув ЛКМ по соответствующей иконке на рабочем столе.
- Вверху появившегося окошка нажать на «Удалить или изменить программу». Появится список всех установленных на компьютере компонентов.
- Найти Yandex.Браузер и все элементы с таким же названием, а затем деинсталлировать их. Удаление можно произвести, если нажать по нужному компоненту правой клавишей манипулятора, а затем в контекстном меню тапнуть по соответствующей строчке.
- Перезагрузить операционную систему для применения изменений.
Деинсталляция браузера с помощью приложения Uninstall Tool
Это специальная программа, позволяющая навсегда убирать из системы ненужные приложения. Принцип её работы заключается в прохождении следующих шагов:
- Прописать название софта в поисковой строке любого работающего браузера на ПК.
- Скачать программное обеспечение и установить его на свой стационарный компьютер либо ноутбук, следуя инструкции установщика.
- После запуска программы ознакомиться с её интерфейсом в главном меню. В настройках утилиты можно будет выбрать русский язык.
- В графе параметров сверху окна необходимо переключиться на вкладку «Программы», чтобы увидеть полный список установленного на PC софта.
- В предложенном перечне найти название Yandex.Браузер и выделить его левой клавишей манипулятора, а затем тапнуть ПКМ.
- В окне контекстного типа нажать по строчке «Деинсталляция». Она находится на первом месте.
- Дождаться завершения процедуры и закрыть окошко программы.
Интерфейс программного обеспечения UninstallTool
Обратите внимание! Uninstall Tool позволяет искать и удалять скрытый софт, обновлять драйверы для программного обеспечения, комплектующих компьютера. Данное приложение также может выявить причину, по которой софт не смог обновиться
С помощью него нетрудно догадаться, как обновить браузер на компьютере Windows 7.
Особенности Uninstall Tool
Эту программу можно считать одной из лучших среди ПО подобного назначения из-за следующих особенностей:
- наличие русскоязычного интерфейса. Это удобное дополнение, поэтому не придётся пользоваться возможностями онлайн-переводчиков;
- подробное описание приложения после его выделения в списке предустановленного софта. Когда пользователь нажимает по иконке программы, то слева появляется её описание, в котором прописываются точная дата и время создания компонента, а также сведения о его записи в системном реестре;
- возможность принудительного удаления. Чтобы навсегда удалить софт и его элементы из операционной системы, в Uninstall Tool можно воспользоваться функцией принудительной деинсталляции;
- возможность поставить нужную программу в автозагрузку, чтобы она впоследствии запускалась одновременно со стартом операционной системы. Для этой цели в главном меню Uninstall Tool есть пункт «Автозапуск». Чтобы воспользоваться описанной возможностью, достаточно выделить ПО в списке и нажать на этот значок;
- расширенные функциональные возможности в плане настройки. В Uninstall Tool присутствует большое количество параметров, которые пользователь может корректировать на собственное усмотрение.
Сайт для скачивания «Яндекс.Браузера»
Таким образом, проблемы с запуском «Яндекс.Браузера» на операционных системах Windows 10 или 7 разрешимы при правильном подходе. Главное — подобрать верный метод устранения неисправности, ознакомившись с представленными в статье рекомендациями.
Переустанавливаем Яндекс.Браузер с сохранением закладок
Сегодня вы можете переустановить браузер от Yandex, сохранив закладки, тремя методами: с помощью экспорта закладок в файл, через функцию синхронизации либо перетаскиванием файла. Более развернуто о них и пойдет речь ниже.
Способ 1: Экспорт и импорт закладок
Данный способ примечателен тем, что вы можете сохранить закладки в файл, а затем использовать его не только для переустановленного Yandex, но и для любого другого веб-обозревателя, имеющегося в системе.
- Прежде чем вы удалите Yandex.Браузер, следует осуществить экспорт закладок. Чтобы это сделать, откройте меню и перейдите в раздел «Закладки» > «Диспетчер закладок». То же самое окно открывается сочетанием клавиш Ctrl + Shift + O.
В правой области найдите кнопку с тремя точками и нажатием на нее разверните подменю, а затем щелкните по кнопке «Экспорт закладок в файл HTML».
В открывшемся Проводнике следует указать конечное месторасположение для файла с вашими закладками.
С текущего момента вы можете приступать к переустановке Yandex, которая начинается с его удаления. Об этом мы рассказывали в другой статье.
Подробнее: Как удалить Яндекс Браузер с компьютера
Выполните его повторную установку привычным способом или по нашей инструкции.
Подробнее: Как установить Яндекс.Браузер на компьютер
Снова откройте «Диспетчер закладок» и через это же меню выберите пункт «Импорт закладок из файла HTML».
Отобразится Проводник Windows, в котором на этот раз потребуется выбрать ранее сохраненный файл с закладками, после чего они будут добавлены в браузер.
Способ 2: Настройка синхронизации
Подробнее: Как настроить синхронизацию в Яндекс.Браузере
Последовательность действий ясна: вы активируете функцию синхронизации, удаляете браузер, устанавливаете его заново и снова включаете синхронизацию. Ссылки на статьи по правильному удалению и установке Yandex вы найдете в предыдущем способе.
Способ 3: Перенос файла с закладками
Не самый удобный вариант, однако может здорово выручить в ситуациях, когда Яндекс.Браузер не открывается из-за ошибки, а значит провести экспорт или включить синхронизацию в нем не удастся. Он заключается в ручном копировании файла с закладками из папки браузера, его переустановка, а затем подмена вновь созданного файла старым. Рассмотрим порядок действий:
- Перейдите по пути
- Если вы не видите папку «AppData», это значит, что в системе не было включено отображение скрытых файлов и папок. Включите их видимость по следующей инструкции.
Подробнее: Как показать скрытые файлы и папки в Windows 7 / Windows 10
Перейдите в папку «Default». Учтите, что эта папка отвечает за профиль по умолчанию. Если в браузере есть два или более профилей, каждая новая папка будет обозначаться именем «Profile 1», «Profile 2» и так далее. Их нумерация зависит от последовательности, в которой были созданы профили.
Найдите файл «Bookmarks» и скопируйте его куда-нибудь в другое место, например, на Рабочий стол.
Теперь переустановите браузер (ссылки на инструкции по грамотному удалению/установке найдете в Способе 1).
Снова зайдите в папку «Default» или «Profile №» и вставьте туда этот файл, заменив им тот, что был создан вместе с установкой свежего веб-обозревателя.
Три способа сохранения закладок позволяют не потерять их и безболезненно переустановить Яндекс.Браузер – вам лишь остается определиться, какой из них будет предпочтительнее.
Опишите, что у вас не получилось.
Наши специалисты постараются ответить максимально быстро.