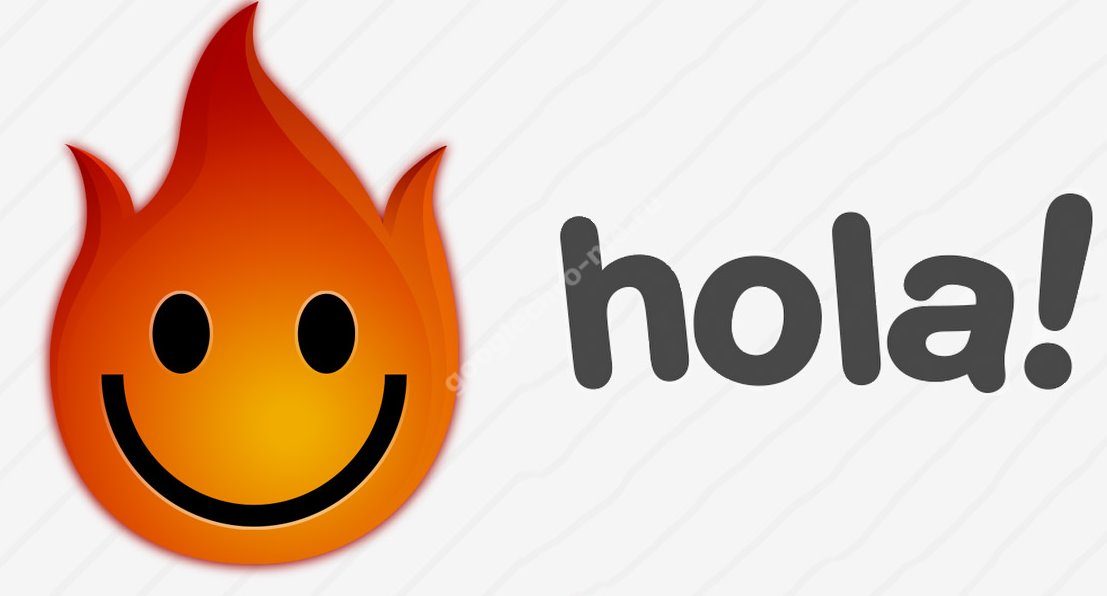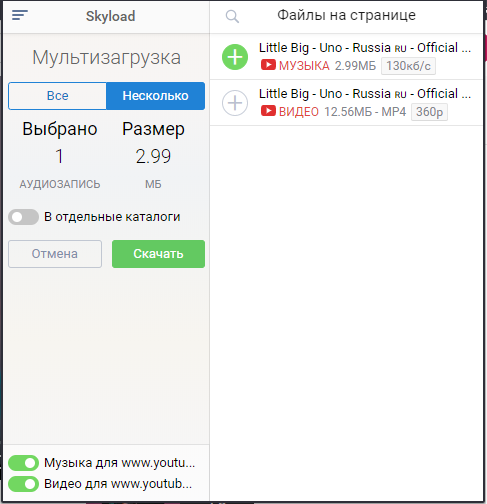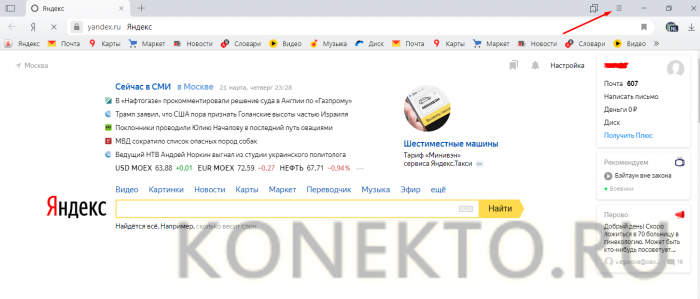Прокси для яндекс браузера
Содержание:
- Что дальше?
- Как через Яндекс браузер заблокировать сайт, установив расширение
- Как устанавливать загруженные плагины
- Как очистить кэш в Яндекс браузере?
- Подробности
- Browsec Firefox
- Способ 3: анонимайзеры
- Зачем это нужно
- Установка расширений
- Как включить VPN в браузерах
- Больше безопасности и анонимности!
- Использование VPN сервисов
- Установка и настройка FastProxy для Яндекс браузера
- Почему браузер заблокирован
- Про VPN
- Виды IP адресов
- О причинах блокировок
- Для бизнеса
Что дальше?
Воспользовавшись одним из предложенных методов обхода блокировки, вы снова получите доступ к желаемому сайту, а соответственно, и к более детальным руководствам к действию от администрации или пользователей ресурса. Практически все попавшие в немилость ресурсы размещают на главной странице актуальные новости и информацию о способах противодействия блокировке. Изучите их и выберите наиболее подходящий вам.
- https://lumpics.ru/proxy-for-yandex-browser/
- https://yanbrowser.ru/extensions/fast-proxy-for-yandex-browser
- https://lifehacker.ru/kak-obojti-blokirovku/
Как через Яндекс браузер заблокировать сайт, установив расширение
Какие расширения можно использовать? Выбирайте то, которое Вам понравится больше всего. Найти их можно через строку поиска. Для этого введите в нее «block site», и выбирайте подходящее расширение из предложенных вариантов. В данной статье, я покажу, как блокировать сайты с помощью расширения Block site.
Дальше, в разделе «Расширения», найдите расширение с названием Block site и нажмите напротив него на кнопочку «Установить».
Появится всплывающее окно, в котором нужно нажать кнопку «Установить расширение».
Когда Block site будет установлен в браузер, Вы увидите следующее сообщение.
Теперь нам нужно добавить в него список сайтов, доступ к которым хотим запретить.
Для этого нажмите на три горизонтальные полоски в правом верхнем углу браузера и выберите из выпадающего меню пункт «Дополнения».
Пролистайте список в самый низ, и в разделе «Из других источников» возле расширения Block site нажмите на кнопку «Подробнее».
Дальше нужно кликнуть по кнопочке «Настройки».
Если Вы хотите, чтобы запрещенные сайты невозможно было посещать и в режиме инкогнито, тогда поставьте галочку в поле «Разрешить использование в режиме Инкогнито».
После того, как Вы нажмете на кнопку «Настройки», откроется следующая страница в браузере.
Слева есть небольшое меню. На вкладке «Заблокированные сайты» будет отображаться их список, и, здесь же, Вы можете добавлять новые сайты для блокировки.
На вкладке «Заблокировать слова», можно указать различные ключевые слова для блокировки, например, «интересное видео», или «вк вход».
На вкладке «Активность по дням и времени», можете указать, когда блокировать доступ к сайтам, а когда их посещать можно. Например, можете заблокировать доступ в будние дни с 8 утра до 18.00, а в остальное время и по выходным, доступ к заблокированным сайтам будет разрешен.
Давайте запретим доступ в социальную сеть Facebook. Переходим на стартовую страницу и копируем адрес из адресной строки браузера.
Затем возвращаемся на вкладку с расширением Block site, и вставляем скопированный адрес в соответствующее поле. Потом нажмите «Добавить страницу».
Выбранный сайт будет добавлен в список заблокированных. В колонке «Перенаправление на», можете указать любой другой сайт, на который будет попадать пользователь, при попытке зайти, в нашем случае, в Facebook.
Также можете указать «Страницу перенаправления по умолчанию». Тогда, при посещении любого сайта из списка, пользователь будет попадать на указанный в данном поле сайт.
Если человек заходит на запрещенный сайт в режиме Инкогнито, то по умолчанию его перенаправит на страницу поиска Google. Можете вместо нее указать любой другой сайт.
Теперь вернусь на вкладку, где у меня был открыт Facebook. Вот такое сообщение теперь отображается. Пользователь видит, что доступ к сайту заблокирован, а если Вы поставите какой-нибудь сайт в поле «Перенаправление на», тогда человек не узнает, что Вы поставили блокировку с помощью расширения Block site, и не поймет, почему он не может попасть на нужную страницу в Интернете.
Заблокировать сайт можно и немного по-другому. Находясь на нужной странице, кликните правой кнопкой мышки по свободному пространству. Затем выберите из контекстного меню «Block site» – «Добавить текущий сайт в черный список».
Если выберите пункт «Настройки», то откроется вкладка в браузере, которая была показана на скриншотах выше.
Как устанавливать загруженные плагины
Загрузив любой плагин, нужно установить его в Яндекс Браузер. Если он не выбран на компьютере по умолчанию, просто открыть .crx файл будет недостаточно, поскольку он запустится в другом браузере.
Для установки расширения именно в программу от Яндекса, нужно выполнить ряд простых операций:
- зайти в основное меню программы;
- открыть раздел инструментов;
- найти в нем подраздел «Расширения» и открыть страницу с настройками;
- активировать режим разработчика, поставив галочку в соответствующем чекбоксе;
- переместить файл с расширением прямо на эту страницу, установка начнется в автоматическом режиме.
Как очистить кэш в Яндекс браузере?
Не редко случается так, что вы не хотите, чтобы кто-нибудь увидел историю вашего посещения сайтов или, желаете уберечь личные данные (пароли, куки) от кражи через интернет. Для этого делают очистку кэш в Яндекс браузере:
- Нужно в меню обозревателя выбрать раздел «инструменты», а в нем — «удаление данных о просмотренных страницах».
- В появившемся окне, ставим галочки напротив разделов: очистить кэш, очистить файлы cookie, очистить сохраненные пароли. Рекомендуем также выбрать пункт «очистить историю просмотров» и «очистку за все время».
- Жмем «очистить».
Теперь, Яндекс браузер избавиться от кэша и куки, освободит занятую память в компьютере и ускорит его работу. Чтобы быстро выполнить очистку, следует нажать комбинацию клавиш: Ctrl+Shift+Del.
Подробности
Данное расширение использует прокси-сервер для переадресации пользовательского интернет-трафика, благодаря чему установленные ограничения не являются помехой для доступа к желаемым ресурсам. То есть по сути все очень просто и понятно. А значит, имеет смысл разобраться с его работой.
Пошаговое руководство:
- Посетите страницу загрузки FastProxy.
- Нажмите на опцию «Установить».
- Запущенная процедура требует подтверждения, для этого нажмите «Установить расширение».
- В конце инсталляции в отечественном веб-обозревателе откроется лишняя вкладка. Так что закройте ее.
Собственно говоря, это все, что требуется от пользователя для скачивания Фаст Прокси в Яндекс.Браузера. И никакой настройки ему производить не нужно, а значит, плагин сразу же готов к работе. Самое время его проверить. Для этого посетите сайт, который ранее не открывался. Теперь он должен открыться.
Дополнение
Иногда пользователи замечают, что после установки данного расширения скорость загрузки веб-страниц была замедлена. Такая возможность все же существует, поскольку теперь в обозревателе включен прокси-сервер. Решение проблемы предельно простое – на время приостанавливать работу ФастПрокси. Делается это так: нажмите на синий круглый значок вблизи адресной строки, а потом кликните на кнопку «Включено».
Вновь вернуть плагин к работе выйдет аналогичным образом.
Добавить Fast Proxy в Яндекс.Браузер
Browsec Firefox
Движок для Firefox несколько отличается, так как разработан индивидуально – Gecko, что делает его более гибким. Скачать Browsec VPN не составляет большого труда и для данного варианта браузера, но ссылка отличается. Чтобы установить расширение в Firefox необходимо:
- Перейдите в магазин аддонов для Мозилы и введите название расширения или воспользуйтесь ссылкой https://addons.mozilla.org/ru/firefox/addon/browsec/;
- Клик на «Установить расширение»;
- После подтверждения установки и недлительного процесса, запустится VPN, аналогично описанному ранее способу.
Разница в движке конечно же сказывается, но преимущественно на технической стороне производства расширения, то есть пользователь отличий не заметит.
Способ 3: анонимайзеры
Еще один действенный антиблокировщик – это анонимайзер. Его не нужно устанавливать в браузер, достаточно перейти на сайт. Принцип работы таких сервисов заключается в том, что перейдя на сайт, нужно вписать адрес ресурса, на который нужно попасть.
NoBlockMe – популярный ресурс в рунете, которым пользоваться можно бесплатно. Скорость соединения при этом достаточно высока, поэтому можно смотреть фильмы или слушать музыку на сайтах, которые заблокированы провайдером или системный администратором.
Хамелеон – бесплатный русскоязычный сервис, который отличается высокой скоростью. Предоставляет доступ к множеству серверов, которые позволяют обойти ограничения даже системного администратора.
Разблокировка сайтов через анонимайзеры удобна. Для входа на сайт не требуется установка дополнительного софта. Нередко их блокирует Роскомнадзор или провайдер, поэтому периодически приходится искать альтернативы.
Зачем это нужно
С каждым днем происходит блокировка тысячи сайтов, которые могут оказаться полезными для пользователя. Он не может просматривать не только сайты с сомнительным содержанием, но и ресурсы с действительно полезным контентом. Чтобы их посетить, достаточно изменить свой IP-адрес, и под видом иностранца просматривать нужные источники информации.
Чтобы навести порядок во всемирной «паутине», было принято решение разработать ip-адреса, которые помогают мгновенно идентифицировать человека. Но они же могут и мешать тем, кому очень дорога анонимность в интернете. Те, кто считают всемирную сеть свободной площадкой, и разработали специальные приложения для скрытия своего местоположения.
Установка расширений
Данный способ наиболее приемлем в плане соотношения плюсов и минусов. Главный минус – придется доверять сторонним разработчикам и устанавливать программу на свой компьютер.
Найти подобные расширения нам как всегда поможет поисковик.
Рассмотрим установку расширения на примере самого используемого плагина для смены ip –Browsec. Для установки дополнения необходимо:
- Открыть обозреватель и перейти в меню;
- Найти раздел «Дополнения» (или по прямой ссылке browser://tune/ );
- Внизу открывшейся страницы нажать на кнопку «Каталог расширений для браузера».
Перед нами откроется магазин расширений Яндекса. Сюда также можно попасть по прямой ссылке: https://addons.opera.com/ru/extensions/
В поисковой строке вводим название плагина Browsec, и переходим на страницу установки. Тут можно ознакомиться с характеристиками приложения, а также с отзывами пользователей. Нажимаем большую зеленую кнопку «Добавить в Яндекс браузер» и ждем окончания установки дополнения.
После установки откроется вкладка с предложением приобрести платную версию с дополнительными опциями, в частности, большим выбором стран для отображения ай-пи. По умолчанию программа предлагает всего 4 варианта стран на выбор (локализации для того, чтобы сменить айпи).
Активируем программу, для чего:
- нажимаем на появившуюся справа вверху в строке иконку плагина;
- активируем приложение;
- при желании меняем страну отображения.
На этом можно закончить. Теперь при входе на любой сайт будут отображаться личные данные той страны, которая выбрана в настройках программы – приложение скрывает ваши настоящие данные. Проверить это можно любым онлайн сервисом для проверки ip адреса.
Все остальные приложения устанавливаются по аналогии, могут существовать незначительные отличия, но в целом инструкция актуальна для всех плагинов.
Таким образом, мы видим, что обойти некоторые запреты в сети интернет или спрятать свои данные не составит особого труда, можно выбрать любой удобный для себя способ и пользоваться им постоянно или время от времени, при острой необходимости. Конечно, специально обученные люди смогут вас вычислить в любой ситуации, но для рядовых юзеров это надежный способ оставаться инкогнито.
Как включить VPN в браузерах
Сделать это очень просто – достаточно установить желаемое расширение.
Сервер работает только внутри конкретного браузера, в котором он установлен, а на сторонние программы и мессенджеры никак не влияет.
Как включить VPN в Google Chrome
В браузере вызвать меню, кликнув по значку в виде трех вертикальных точек (находится вверху справа). Перейти в «Дополнительные инструменты» – «Расширения».
Откроется новая страница с установленными расширениями.
Выбрать из списка сервер и нажать на кнопку «Установить». На экране отобразится уведомление – разрешить установку, клацнув по кнопке.
Запустится процесс установки, который займет несколько секунд. Об успешном завершении свидетельствует соответствующее уведомление, а на верхней панели появится иконка.
Если клацнуть по этой иконке левой кнопкой мышки, откроется меню расширения. Можно изменить местоположение, нажав на страну. Бесплатная версия предлагает всего несколько вариантов.
Навигация интуитивно-понятная. Для запуска клацнуть по круглой кнопке. Для отключения опции повторить действие – кликнуть по круглой кнопке.
Как включить VPN в Opera
В браузере вызвать меню, кликнув по кнопке слева, и зайти в «Расширения». Или использовать сочетание клавиш Ctrl+Shift+E.
Откроется страница, где необходимо кликнуть по кнопке «Добавить…».
Загрузится новая вкладка с магазином. В поисковую строку вписать нужное название – «Enter».
Выбрать из списка сервер и добавить его в Opera.
- Начнется установка, которая займет несколько секунд. На экране высветится уведомление, а на верхней панели появится иконка.
- Кликнуть по иконке, появится меню с понятной навигацией: можно выбрать страну из списка и затем включить VPN. Чтобы выключить – нажать на ту же кнопку.
В Opera есть встроенный VPN, который удобен в использовании – нет необходимости что-то устанавливать дополнительно, достаточно кликнуть по значку и активировать опцию, передвинув ползунок.
Возле поисковой строки может отсутствовать значок. Чтобы его добавить, необходимо зайти в настройки с помощью зажатия клавиш Alt+P, открыть дополнительные параметры, прокрутить страницу вниз и передвинуть ползунок вправо.
Как включить VPN в Mozilla Firefox
В браузере открыть меню (три горизонтальные линии, расположенные вверху справа) и выбрать «Дополнения». Также это можно сделать с помощью комбинации клавиш Ctrl+Shift+A.
Откроется новая страница – в поисковую строку ввести название. Нажать «Enter».
В списке найти сервер, кликнуть по нему и добавить.
Высветится уведомление – подтвердить согласие на установку.
Кликнуть по иконке на верхней панели и включить. Работа шифровщика сети останавливается тем же способом.
Как включить VPN в Яндекс.Браузер
Зайти в настройки браузера (три горизонтальные линии, расположенные вверху) и выбрать «Дополнения».
Загрузится новая вкладка с установленными расширениями, прокрутить страницу вниз и перейти в каталог.
Воспользоваться поиском – ввести название и нажать «Enter».
В списке найти желаемый вариант, кликнуть по нему и добавить.
Разрешить установку, которая займет до 30 секунд.
Завершение процесса подтвердится уведомлением на экране. Кликнуть по иконке, которая находится возле адресной строки (справа). Включение и отключение происходит стандартным способом.
Если в каталоге Яндекс.Браузера не будет конкретного сервера, рекомендуется установить его через магазин Chrome.
После установки дополнения в любой браузер конкретный VPN может потребовать ввод емейла для активации, и пропустить этот шаг нельзя. При желании вписать адрес электронной почты или удалить расширение и установить другое.
При включенном анонимном сервере заблокированные сайты без проблем открываются. Если скорость загрузки страниц медленная или возникают какие-либо ошибки при подключении, стоит попробовать другой сервер.
Не рекомендуется устанавливать все подряд, поскольку это может быть небезопасно. Обязательно нужно изучить рейтинг, отзывы, количество установок.
Больше безопасности и анонимности!
Дам ещё одну рекомендацию – разрешить использовать расширение в режиме инкогнито. Если ещё не в курсе, то в режиме инкогнито Google Chrome открывает новое окно браузера, и все сайты которые вы будете открывать в этом окне будут работать как-будто раньше вы на них не заходили. Т.е., не будут использовать файлы cookies (куки) и кэш браузера. Когда вы выйдите из режима инкогнито, на компьютере не останется никаких следов, какие сайты вы посещали.
Т.е., совмещая режим инкогнито Хрома со сменой IP адреса можно достичь большей защиты и анонимности. Кликаем правой кнопкой по значку Browsec, выбираем «Управление расширениями» и включаем «Разрешить использование в режиме инкогнито»
Сам режим включается из меню хрома пунктом «Новое окно в режиме инкогнито» или кнопками «Ctrl+Shift+N»
Использование VPN сервисов
Следующая возможность обхода блокировки сайтов это использование VPN сервисов. Подключая VPN весь ваш интернет трафик шифруется, а доступ к любым сайтам открывается так трафик проходит через сервера других стран где нет запретов для наших сайтов. Однако, при использовании VPN могут наблюдаться просадки в скорости подключения. Приводить список VPN сервисов я не буду так как их много. Просто гуглите — VPN или бесплатный VPN. На данный момент таких сервисов много и вам не составит труда найти нужный, лично я рекомендую CyberGhost VPN или Open VPN (бесплатный). А тут я расскажу о топ 7 лучших бесплатных VPN!
Установка и настройка FastProxy для Яндекс браузера
Яндекс.Браузер создан на платформе Chromium, поэтому расширение можно скачать в официальном магазине Chrome Web Store. Для установки необходимо перейти на страницу плагина и кликнуть на кнопку «Установить». На этом процесс загрузки «ФастПрокси» завершен. Далее можно приступить к настройке приватного прокси-соединения:
- Для открытия меню расширения кликнуть на иконку приложения.
- Выбрать вкладку «Использовать свои прокси».
- Ввести порт прокси, а также IP-адрес.
- Все внесенные изменения сохранятся после нажатия на зеленую галочку.
Эти настройки позволят открывать заблокированные веб-ресурсы через персональный прокси. Если индивидуальное прокси-соединение требует авторизацию через логин и пароль, то при открытии сайта с ограничениями появится соответствующее окно для ввода данных. Эта особенность гарантирует максимальную защиту.
Почему браузер заблокирован
Довольно неприятное ощущение, когда войти на сайт (обычно в контакте или одноклассники) и видишь надпись ваш браузер заблокирован отправьте смс на номер 123456789. Избавиться от этого легко, только ни в коем случае никогда ничего не отправляйте.
Что делать если браузер оказался заблокированным. Во первых заблокировать могут только IP адрес, но никак не браузер. Такие «надписи» — мошеннические уловки. Почему так произошло есть две причины.
Первая: браузер заблокирован потому что у вас плохой антивирусник, или вы сознательно позволили вирусу проникнуть в ваш компьютер (нечаянно или неосознанно нажали на «ОК», «принять» или что-то в этом роде).
Второе: вы пытаетесь войти на мошеннический сайт, как две капли похожий на оригинал в контакте или одноклассники и у вас под угрозой блокировки браузера пытаться похитить личные данные (в лучшем случае).
Как разблокировать браузер
Следует заметить, что иногда имеет место действительно реальная блокировка, только как я писал выше, не браузера, а IP.
Будем считать, что у вас не тот случай и приступим к лечению компьютера.
Для этого вставляем в адресную строку браузера ниже приведенную ссылку и переходим по ней:
Вы должны увидеть следующее:
Это специальная бесплатная лечащая утилита, на мой взгляд она лучше всего решает проблему когда «браузер заблокирован».
Нажимаем на самую нижнюю ссылку и скачиваем ее
Она проверит компьютер и не только удалит всех «вредителей», но и при необходимости исправит регистр, что очень важно
Чтобы разблокировать браузер после скачивания кликните по ней дважды мышкой. Далее выберите режим сканирования и запустите процесс.
В конце если обнаружатся подозрительные объекты, выделите их в случае запроса исправить ли регистр – жмите «ДА».
Практически во всех случаях, уведомление что браузер заблокирован после чистки компьютера этой утилитой больше не появляется. Она с другими антивирусными системами не конфликтует.
Только о своем антивирусе вы должны задуматься: почему он пропустил подозрительные файлы, разрешив злоумышленникам нарушить привычный для вас режим работы браузеров.
Про VPN
VPN, это уже что-то более серьёзное – типа анонимайзера на стероидах.
Это мощный и эффективный инструмент не просто маскирующий, но защищающий трафик от кибер угроз, хакеров и назойливого Роскомнадзора. Подключился, и вперёд по необъятным просторам интернета!
VPN можно настроить вручную самому, но это требует определённых навыков, особенно если используются сертификаты для авторизации.
Сертификаты надо импортировать, прописывать адреса и т.д. Цель сервиса не только максимально упростить установку VPN, но и обеспечить высочайший уровень безопасности, так как в iOS/OSX закрытые ключи генерируются непосредственно на устройстве, а сертификат доставляется через протокол SCEP.
В Теплице социальных технологий есть короткий познавательный ролик о бесплатных или очень недорогих и эффективных решениях, которые помогут вам установить VPN на компьютер и сэкономить. Советую посмотреть.
Вероятность компрометации приватных ключей исключена.
Благо дело, на данный момент есть куча очень хороших VPN провайдеров в готовой комплектации, службой поддержки и безоговорочным сервисом. Их очень просто найти в поисковике, и как правило VPN пакет на год будет стоить не дороже 50 баксов. (Кстати, у меня периодически появляются скидки от ведущих мировых VPN провайдеров, так что не забывайте подписываться).
VPN -сервис можно подключить и отключить по своему желанию.
Например, уезжаешь за границу и нужен доступ к российским каналам, недоступным из-за рубежа – подключаешь, возвращаешься – отключаешь.
Защита трафика – только часть преимуществ VPN, главные свойства, это доступ к закрытым сайтам и смена геолокации (меняется IP-адрес на любой желаемый в любой точке планеты, например какую-нибудь Мексику).
Но, на мой взгляд, неоспоримая составляющая VPN, это обеспечение анонимности.
Тебя никто не отследит, не поймает, не посадит.
Виды IP адресов
Все IP адреса делятся на две базовых группы:
- Статические. Они уникальны и присваиваются конкретному пользователю. Не меняются во время работы в глобальной сети. Иными словами, какие бы операции не выполнял пользователь он будет идентифицироваться по одному адресу;
- Динамические. Назначается пользователю при каждом входе в систему из имеющегося у провайдера диапазона адресов. По сути, все динамические адреса будут вести сначала к провайдеру, а уже потом можно будет идентифицировать конкретного пользователя, использовавшего физический адрес в конкретный момент времени.
В процессе работы с глобальными сетями все адреса разделяют на внешние и локальные. Внешние – это те, которые присваиваются вашему провайдеру. Локальные – которые потом присваиваются каждому отдельному компьютеру, входящему в сеть провайдера. Они могут быть как статические, так и динамические. Знание этих простых чисел позволяет узнать информацию о пользователе, его провайдере, местонахождении, и даже операционной системе, которой пользуется участник глобальной сети.
О причинах блокировок
К сожалению, как и в случае с любой другой угрозой, к делу начинает подключаться государство.
Вот тут то и начинается полный пизд..ц.
Под видом борьбы с хакерами, инакомыслящими и прочими террористами, нахмурив брови и вооружившись цифровой дубиной государственный аппарат начинает перекрывать кислород.
Название этому – цензура, а дубина – Роскомнадзор.
За всеми поголовно следить и вводить бессмысленные ограничения – вот главная составляющая безопасности наших граждан в цифровом мире! Вас ещё не заблокировали? Тогда мы идём к вам! (Роскомнадзор).
Государство в России всегда существовало как-то отдельно от народа, не то чтоб за высоким забором, но где-то в дали.
Жонглируя законами, порой даже антинародными, оно не понимает чем это всё может закончиться. Затягивая гайки можно срезать резьбу. Заблокировали телграм? Пох, я вообще им не пользуюсь. Следят как я просматриваю котейков вконтакте? Да ради Бога! Заблокировали порнушку и Рутрекер? Неее, это верните пожалуйста, без халявного кино и сисек совсем скукота.
На данный момент в России заблокированных сайтов уже больше чем доступных.
Интернет (пока ещё в этой стране) вполне себе законный способ распространения информации и я согласен, что на государственном уровне такая служба существовать должна.
Доступ к детской порнографии, пропаганде терроризма и прочей, по настоящему опасной информации должна быть пресечена на корню.
Но ведь на деле мы имеем совсем другую картину. Нас блокируют везде и всюду, что делать? Правильно! Заблокировала партия – значит о нас заботятся, а то Саакашвили не первой свежести бегать начнут.
Но против лома есть другой лом. О наиболее распространённых способах обхода блокировок сайтов вы уже знаете, дальше пойдёт речь о самом интересном – VPN и анонимайзер.
Для бизнеса
В большинстве случаев компании используют прокси-серверы, чтобы получить преимущество перед конкурентами путем сбора полезной информации. Прокси дает им возможность извлекать и обрабатывать большие объемы общедоступных данных о ценах, продуктах, услугах, обзорах или даже рыночных тенденциях, которые могут ускорить процесс принятия компаниями решений для адаптации стратегий маркетинга, продаж и ценообразования.
Такую информацию было бы невозможно извлечь без прокси из-за блокировок. Во время сбора данных на веб-сервер поступает большое количество запросов. Сложность возникает, когда эти запросы поступают с одного и того же IP-адреса, потому что веб-сайты идентифицируют эту активность как подозрительную и блокируют IP-адрес из соображений безопасности. Прокси-серверы предотвращают это, поскольку IP-адреса могут постоянно меняться. Таким образом сбор данных может производиться анонимно и эффективно.
Помимо сбора данных, многие компании используют прокси-серверы для защиты электронной почты, поскольку существует огромное количество писем, содержащих вредоносные вложения, программы-вымогатели или подозрительные URL-адреса. Прокси-серверы помогают сканировать всю входящую электронную почту и отфильтровывать вредоносный контент.
Другой распространенный вариант использования – защита бренда, поскольку прокси-серверы используются для сканирования Интернета в поисках украденного контента или поддельных товаров.