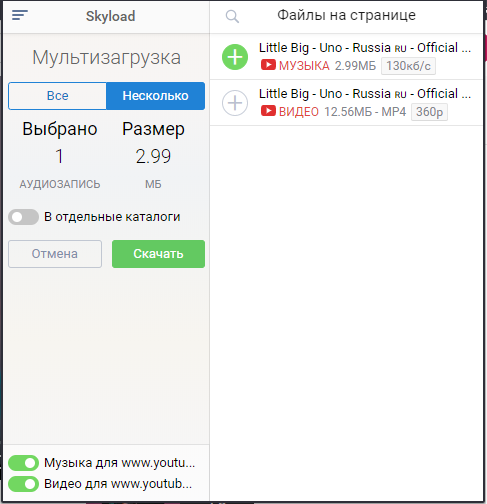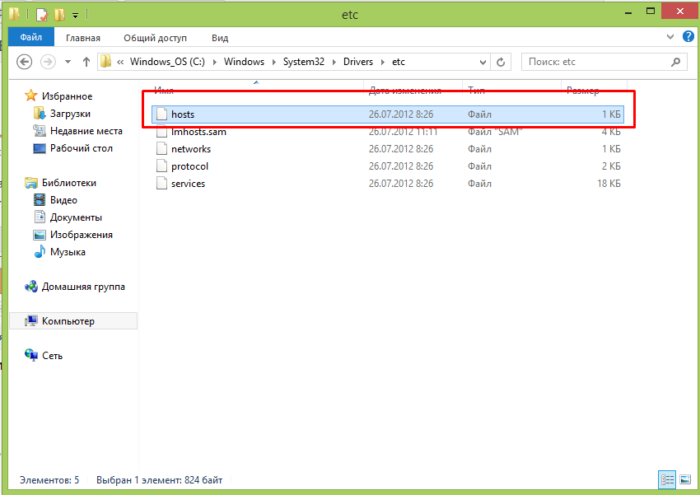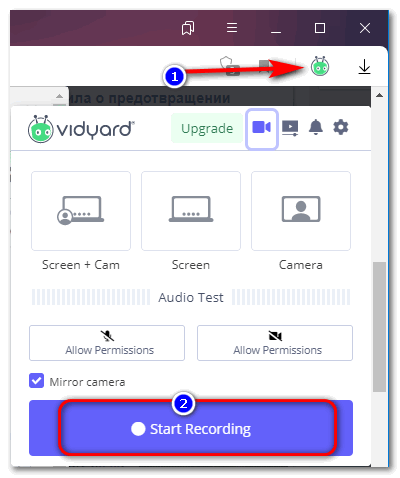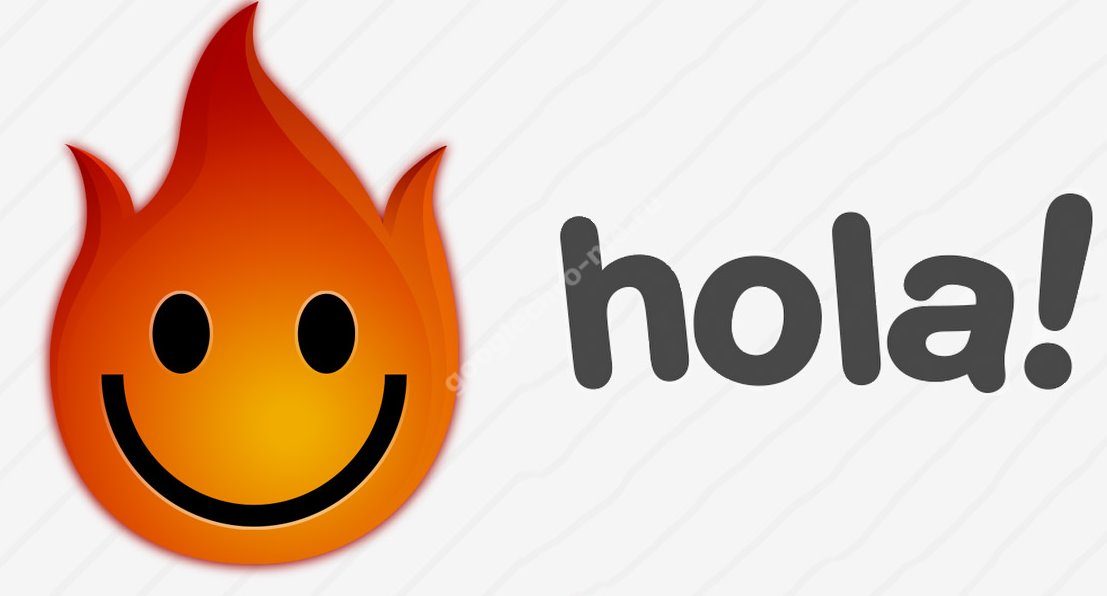Vpn для яндекс браузера
Содержание:
- FriGate
- Выбор, установка и настройка VPN-расширения для «Яндекс.Браузера»
- Что такое VPN расширение?
- Как выбрать лучший VPN для Яндекс.Браузера?
- Доступные решения
- Как установить расширение ВПН в браузере?
- Установка расширений для браузера Яндекс или Хром на Андроиде
- На компьютере
- Подробности
- Лучшие VPN расширения для Chrome
- Как включить VPN в Яндекс или Хром браузере на Андроиде
- Как выбрать лучший ВПН для Яндекс Браузера
- Подведение итогов
FriGate
Скачать такое VPN для Яндекс.Браузера можно на сайте разработчика .
Яндекс рекомендует пользователям использовать именно приложение FriGate.
Для установки расширения достаточно совершить один щелчок мыши. «Ползунок» нужно передвинуть вправо, после чего рядом с адресной строкой отобразится иконка расширения.
Особенностью софта FriGate стало наличие предустановленного списка с сайтами, к которым вы сможете подключиться при помощи предлагаемой услуги VPN.
Например, если вы хотите зайти на заблокированный сайт БК Мелбет, то в этот список необходимо добавить его доменное имя https://melbet.com/ru/ по следующей инструкции:
- Жмем правой кнопкой мыши на иконку расширения, после чего указываем «Настройки».
Во вкладке «Настройка списка сайта» в разделе «Название списка» необходимо ввести «My», после чего выбрать «Добавить список».
Появится папка, на которую нужно нажать. После этого вы сможете увидеть список URL FriGate. Заполняем его заблокированными доменными именами, к которым следует получить доступ.
Проверяем правильности выполненных действий. Для этого в указанный список вносим URL «yandex.ru», после чего в данном поисковике вводим «Мой ip адрес».
Если ваш IP-адрес поменялся, то вы все настроили правильно.
Выбор, установка и настройка VPN-расширения для «Яндекс.Браузера»
«Яндекс.Браузер» поддерживает установку расширений, дополняющих функционал браузера. На сайте находится каталог дополнений, среди которых есть VPN-расширения, позволяющие за пару минут получить доступ к заблокированным сайтам. Встроенного VPN у «Яндекс.Браузера» нет.
Популярные VPN-расширения
Среди множества дополнений, реализующих виртуальную частную сеть, можно выделить несколько наиболее популярных:
- TunnelBear. Это простое дополнение, которое поможет вам: уменьшить риск отслеживания вашего трафика веб-сайтами и рекламными баннерами, повысить безопасность использования публичных Wi-Fi сетей, обходить блокировки. В месяц бесплатно доступно 500 МБ трафика.
- ZenMate VPN. Платное расширение. Разработчики утверждают, что не хранят историю ваших посещений и шифруют весь трафик. Есть возможность закрепить определённую страну для конкретного сайта.
- Hola Better Internet. Бесплатное VPN-дополнение, без рекламы. Единственная функция — обход блокировок.
- Browsec. Позволяет скрывать ваше местоположение, можно поставить определённый VPN-сервер для сайта. Бесплатный сервис.
- DotVPN. Разработчики позиционируют DotVPN, как «лучше, чем просто VPN» и обещают максимально возможную скорость подключения к серверам, шифрование в два раза лучше обычного, 80% возможностей доступных бесплатно, доступ к .onion сайтам.
- ibVPN. Помимо стандартных особенностей VPN-расширений, разработчики ibVPN обещают быструю техническую поддержку и дружелюбный интерфейс.
Установка и настройка расширения
Разберём установку и настройку бесплатного расширения Browsec для «Яндекс.Браузера». Для установки:
-
На стартовой странице «Яндекс.Браузера» перейдите во вкладку «Дополнения».
-
Далее, нажмите на кнопку «Все дополнения» внизу страницы.
-
Прокрутите страницу вниз и нажмите на кнопку «Каталог расширений для Яндекс.Браузера».
-
В поле для ввода введите «Browsec» и в результатах поиска выберите расширение с таким названием.
-
Нажмите на большую зелёную кнопку «Добавить в Яндекс.Браузер»
-
Во всплывающем окно выберите «Установить расширение».
- Готово! Расширение установлено.
Видео: как установить Hola VPN на «Яндекс.Браузер»
Чтобы настроить расширение:
-
Нажмите на значок расширения в правом верхнем углу браузера.
-
В открывшемся окне нажмите на большую зелёную кнопку с надписью «Protect me».
-
VPN включён. Чтобы сменить текущую страну нажмите на «Change» справа от названия страны.
-
В появившемся списке выберите желаемую страну и нажмите «Change» справа от неё.
- Готово! Страна поменялась.
Доступ к конкретным странам из определённой страны
Если вы хотите посещать какой-то веб-сайт, используя VPN-сервер определённой страны:
-
Нажмите в окне расширения внизу на кнопку «Smart Settings».
-
В появившемся списке выберите пункт «Edit Smart Settings».
-
В поле «On» введите адрес сайта. Нажмите на «OFF», чтобы открыть список, справа от «Use». В списке выберите желаемую страну. После этого нажмите на зелёный значок «+».
-
Готово! Правило задано. Чтобы удалить его, нажмите на значок мусорной корзины справа в строке.
Как включить расширение во время работы
Чтобы включить или выключить VPN:
- Откройте его, нажав на соответствующий значок в правом верхнем углу браузера, как это было показано в инструкции по настройке.
-
В открывшемся окне, снизу справа, находится переключатель в положение «ON» или «OFF». Нажимая на переключатель, вы будете включать или выключать VPN.
Что включить или выключить расширение:
- Откройте список дополнений, как было показано в инструкции по установке расширения.
-
Прокрутите страницу вниз, до нужного дополнения. Справа от него вы увидите переключатель «Вкл.» или «Выкл.». Нажимая на переключатель, вы будете включать или выключать расширение. Выключенное расширение не показывается во время работы.
Среди огромного выбора VPN-расширений для браузера вы можете выбрать то, что вам больше по душе. Их установка не отнимет много времени. Пользоваться дополнением вы сможете либо сразу, либо оплатив подписку, в зависимости от того, платное оно или бесплатное. Большинство расширений легко настраиваются под нужды пользователя, и все легко удаляются, не оставляя после себя остаточных файлов.
Что такое VPN расширение?
VPN позволяет скрыть в интернете частную информацию о пользователе. Защищенное соединение не дает возможности перехватить логин, пароль, истинное местоположение и IP-адрес устройства, с которого выполнен выход в глобальную сеть. Для использования VPN расширения необходима высокая скорость связи, иначе веб-ресурс будет зависать. Соединение между пользователем и конкретным сайтом выполняется по принципу «точка-точка» без привязки к операционной системе. Частную виртуальную сеть используют в таких ситуациях:
анонимная работа в интернете;
снижение вероятности дискриминации предпочтений пользователя;
скрытие физического местоположения ПК;
безопасное использование общей сети;
онлайн обработка важной
и конфиденциальной информации;
минимизация сбоев приложений и сервисов;
работа в корпоративной сети, в том числе удаленно;
защита от хакерских атак канала передачи данных;
смена IP на другую зону для стабильной работы ресурса.
Для создания зашифрованного туннеля необходим VPN-клиент – специальное ПО, которое устанавливает подключение к VPN-серверу. Данное программное обеспечение передает с компьютера на сервер зашифрованные данные, а также расшифровывает все сведения, полученные назад. Различают две разновидности VPN-клиента: VPN для ПК и для браузеров (существует также браузер с VPN). Программный вариант требует установки софта на компьютер, а расширение внедряется непосредственно в браузер и не зависит от параметров компьютера. В своей работе VPN использует такие виды протоколов:
- PPTP – используется для создания безопасного туннеля по принципу «точка-точка» между пользователем и сервером либо двумя локальными сетями;
- SSTP – применяется для обмена данными в операционной системе и между двумя устройствами внутри локальной сети;
- L2TP – применяется для создания туннелей канального уровня в сети интернет, поддерживает работу с протоколами X.25, ATM и Frame Relay;
- IPSec – объединяет несколько протоколов для защиты IP-пакетов, часто используется совместно с L2TP для построения корпоративных сетей между филиалами компании.
VPN создает сессию, компьютеру присваивается IP-адрес в соответствии с выбранной зоной на весь период подключения. Когда отключен VPN-клиент, после обновления страницы в браузере в сети отображается реальное местоположение устройства с текущим IP-адресом. С помощью виртуального туннеля можно обойти различные сетевые ограничения, в том числе связанные с географическими запретами.
Как выбрать лучший VPN для Яндекс.Браузера?
Есть много расширений, которые предоставляют VPN-расширения для Яндекс.Браузера. Наиболее очевидным критерием выбора является выбор VPN с самым высоким рейтингом, исходя из отзывов и мнений пользователей. Согласно последним опросам, ТОП лучших VPN, рекомендуемых для использования в Яндекс.Браузере выглядит следующим образом:
Private Internet Access (PIA)
Это одно из самых популярных имен в сфере VPN-доступа. Разработанный компаний Kape Technologies, он настоятельно рекомендуется самими разработчиками Яндекс.Браузера. С его помощью Вы можете подключиться к виртуальному серверу в любой точке мира через протоколы OpenVPN, PPTP или L2TP.
OpenVPN в данном случае — лучший вариант, поскольку он создает надёжную виртуальную частную сеть, максимально безопасную для обмена персональными данными и конфиденциальной информацией.
Пользователи PIA также получат доступ к 128-битному и 256-битному шифрованию, которое обеспечит практически полную анонимность при работе в Интернете.
Данный сервис не ведет журналы, и Ваш IP-адрес всегда правильно маскируется. Более того, PIA предусматривает полезные надстройки безопасности, выходящие за рамки обычного набора, который Вы привыкли получать от других VPN.
CyberGhost
Данный VPN-провайдер также является отличным решением для браузера от компании Яндекс. Он предлагает своим клиентам быстрое соединение даже во время просмотра потоковых видео. При этом разработчики VPN предоставляет 30-дневную гарантию возврата денег в случае проблем с безопасностью у пользователей.
Кроме того, 15 миллионов действующих пользователей данного виртуального сервиса по всему миру подтверждают тот факт, что CyberGhost — это один из самых надёжных VPN-сервисов на сегодняшний день. Следовательно, совместное использование Яндекс.Браузера с CyberGhost способно значительно повысить Вашу безопасность в Интернете.
NordVPN
Программное решение от компании Tefincom & Co – это один из лидеров в индустрии VPN-доступа с серверами. NordVPN – мощное и надёжное решение, использующее самые совершенные алгоритмы шифрования и с серверами, расположенными в 59 странах мира. При этом он обеспечивает практически неограниченную скорость и пропускную способность при доступе в Интернет.
NordVPN предлагает своим пользователям услуги двойного шифрования для эффективной защиты конфиденциальных данных при использовании браузера от Яндекс.
Не помогло
Доступные решения
К сожалению, в самом интернет-обозреватели нет подобной опции. Поэтому приходится использовать различные расширения, которые еще называются анонимайзерами. Вот они позволяют сменить IP-адрес на альтернативный и без проблем обойти все интернет-ограничения.
Загвоздка в том, что далеко не все плагины такого плана работают нормально. Некоторые из них были созданы с единственной целью: передавать разработчикам информацию о пользователях. Поэтому сначала нужно найти хорошее самые лучшие варианты. Именно их мы и собрали в данной статье.
friGate
Предельно простой в использовании плагин, который даже не требует настройки. Он легко даст доступ к любому заблокированному ресурсу. И несмотря на свой довольно скромный функционал, данный анонимайзер считается одним из лучших.
Для перенаправления трафика он использует собственные прокси, предоставленные разработчиками. При этом дополнение «на лету» меняет IP-адрес пользователя и помогает ему посещать заблокированные сайты любого типа.
Здесь весьма интересный механизм, определяющий заблокированные сайты и автоматически включающий перенаправление. Особо продвинутых настроек у расширения нет.
Все, что нужно – установить плагин из магазина расширений Гугл.
«Я принимаю эти условия»
Явных недостатков не обнаружено.
Hola Free VPN
Еще один весьма неплохой анонимайзер, который поможет обойти блокировку любого ресурса при использовании Яндекс.Браузера. Загрузить его можно по этой ссылке. Процедура установки умещается буквально в два клика:
А для активации нужно нажать на новую иконку, переключить ползунок Unblock и выбрать страну для переадресации.
Ключевой особенностью данного плагина является то, что для перенаправления трафика используются компьютеры других пользователей, на которых он тоже включен. То есть используется принцип, схожий с торрент-трекерами.
Именно поэтому Hola VPN всегда обеспечивает стабильное соединение и высокую скорость передачи данных. Также он отлично работает с интернет-обозревателем Yandex и потребляет на удивление мало оперативной памяти при работе.
У него присутствует немало доступных настроек. Но отечественным пользователям это сделать будет довольно трудно, так как дополнение начисто лишено русского языка. И это, наверное, единственный его недостаток.
Browsec VPN
Protectme
Этот плагин позволяет перенаправлять трафик, используя серверы, расположенные в Европе и США. Это неплохо, так как можно посещать все ранее недоступные интернет-сайты. Кроме того, ваш реальный IP-адрес будет подменен из-за переадресации.
Из основных особенностей хотелось бы также отметить весьма продвинутые механизмы отключения отслеживающих функций различных ресурсов. Теперь они точно не смогут получать сведения о пользователе.
Однако есть и недостатки. Из-за высокой популярности данного дополнения серверы не справляются с нагрузкой, и скорость часто проседает. Возможны также обрывы соединения. А бесплатная версия немного ограничена в функционале.
Как установить расширение ВПН в браузере?
ВПН расширение уместно для использования интернета в публичных и общедоступных местах, а также для скрытия данных о домашней проводной и беспроводной сети при посещении подозрительных ресурсов, социальных сетей, для безопасной передачи ценных данных, а также при совершении покупок в интернете с использованием оплаты банковскими картами. Каждый тип браузера имеет свои нюансы установки.
В Опере имеется собственное расширение ВПН, которое необходимо включить в настройках, расположенных во вкладке «Безопасность». Если опция включена, появляется активный значок в адресной строке браузера.
В Chrome, Яндекс.Браузер и Mozilla VPN подключается с использованием плагинов, доступных в разделе расширений. Для поиска нужного софта следует в поисковой строке раздела прописать запрос «VPN». В открывшемся списке выбрать нужный вариант и установить его. По окончанию установке значок отобразится на панели «Меню». Многие vpn расширения допускают бесплатное использование с ограниченным ассортиментом серверов. Чтобы включить безопасное соединение, необходимо кликнуть мышкой по иконке расширения, выбрать нужный сервер и активировать подключение.
Установка расширений для браузера Яндекс или Хром на Андроиде
Процесс установки расширений ВПН на Андроид аналогичен независимо от того, какую именно программе будет отдано предпочтение. Для установки VPN для Хром Андроид, пользователь должен:
- Перейти в Google play.
- Написать в поисковой строке ВПН.
- Определиться с выбором приложения.
- Нажать кнопку Установить.
- Дождаться установки и запустить приложение.
Нажав на кнопку Подключить, можно свернуть программу и перейти в браузер с целью просмотра любых сайтов.
Ниже можно ознакомиться с наиболее популярными приложениями ВПН для Яндекс Браузера Андроид.
Hide My IP VPN популярная виртуальная частная сеть
Zenmate VPN
ZenMate относится к категории бесплатных расширений Chrome, которые позволяют скрыть IP-адрес. Соединение будет зашифровано, а сайты разблокированы. Расширение дает возможность получить:
- неограниченный уровень пропускной способности;
- высокий уровень скорости подключения;
- полноценную защиту от утечки информации;
- получение безопасности в сети.
Благодаря бесплатному яндекс vpn для андроид ZenMate можно надежно зашифровать весь трафик и скрыть реальный IP-адрес. Любой заблокированный сайт после запуска данного расширения, будет доступен.
Обратите внимание! ZenMate Chrome VPN считается простым способом, который способен обеспечить безопасность и конфиденциальность в сети
Hide My IP VPN
Hide My IP – приложение, которое дает возможность добиться быстрой установки соединения с удаленным сервером ВПН, после чего будет доступен выход в интернет под другим IP-адресом.
Среди основных функций расширения, стоит выделить:
- Получение возможности выбрать интернет-приложение, для которого будет применять ВПН, вручную. В этом случае остальные программы могут работать в привычном режиме.
- Предоставление возможности пользователю подключать дополнительные механизмы обеспечения анонимности. К таким функциям стоит отнести наличие ротации IP-адресов, защиты DNS, кодирования данных между компьютером и удаленным VPN-сервером, подмены информации о веб-браузере, который используется.
Hide My IP можно использовать на бесплатной основе в течение 3 суток и не более. После этого пользователь должен оплатить лицензию. После внесения денежных средств откроется доступ к лицензионному ключу на официальном сайте.
Hoxx VPN Proxy скроет реальный IP-адрес
Hoxx VPN Proxy
Данный VPN-сервис дает возможность обойти блокировку сайтов и скрыть местоположение пользователя. Hoxx VPN Proxy используется для защиты персональных данных. Расширение может быть использовано для браузера Google Chrome и Mozilla Firefox.
Для того чтобы начать работу с приложением, потребуется пройти регистрацию учетной записи. Кликнув на иконку VPN Google Chrome Android, следует определиться с категорией доступных серверов. Есть возможность выбрать:
- бесплатный вид использования,
- премиум,
- открытый.
Бесплатная версия содержит около 50 серверов по всему миру, так что ее может оказаться вполне достаточно.
Для подключения к одному из серверов потребуется кликнуть по названию. Если есть желание отключить приложение, потребуется всего один клик.
Важно! Hoxx VPN Proxy позволит не только скрыть IP-адрес, но и заблокировать любую попытку отследить активность пользователя злоумышленниками либо рекламодателем
friGate
FriGate — VPN Yandex Browser Android, работа которого аналогична принципу прокси для сайтов, которые были заблокированы. Благодаря расширению можно заходить на любимые сайты, которые заблокированы по каким-либо причинам. Скорость веб-серфинга при этом не теряется.
Из-за того что прокси-сервер работает только с заблокированными ресурсами из личного списка, скорость открытия страниц остается высокой. Даже в случаях случайной блокировки провайдером сайтов из списка, они по прежнему будут доступны пользователю.
friGate читается популярным приложением, которое не снижает скорость загрузки страниц
ВПН-расширения – отличный способ, позволяющий заходить на заблокированные сайты. Однако не каждая программа полезна, поэтому не стоит бездумно устанавливать на телефон различные приложения. Перед установкой обязательно нужно ознакомиться с рейтингом расширения, количеством установок и отзывами. Какому бы VPN-сервису ни было отдано предпочтение, следует контролировать его работу, своевременно включая его и отключая при необходимости.
На компьютере
Чаще всего защищённое соединение, также известное как VPN, используют на компьютере. Связано это с рядом причин, но самые существенные – простота и оперативность установки. Кроме того, существует несколько способов подключения, поэтому отключать VPN также придётся по-разному. Это могут быть настройки браузера или системы, с помощью расширений или с использованием режима «Турбо».
VPN подключен через браузер или Windows.
Если защищённое соединение установлено таким образом, то и отключать его нужно там же. Чтобы осуществить это, следует выполнить несколько действий.
- Отрываем настройки браузера.
- Пролистываем до самого конца открывшейся страницы, где находим кнопку «Настройки прокси-сервера». Это именно то, что нам нужно.
- В открывшемся окне системных настроек находим ползунок «Использовать прокси-сервер» и отключаем его. Не пугайтесь, что Яндекс браузер открыл окно системных настроек. Зачастую веб-клиенты используют системные настройки прокси.
- После отключения прокси нажимаем кнопку «Сохранить» в самом низу окна с настройками.
После этого соединение с VPN будет разорвано, браузер вновь будет работать с вашим настоящим IP-адресом. Если же вы хотите удалить данные о прокси-серверах, то перед их отключением необходимо отчистить соответствующие поля в окне настроек.
VPN подключен с помощью расширения.
Расширения для браузеров позволяют дополнить его функциями, среди которых и возможность подключения защищённого соединения без необходимости копаться в системных настройках. Чтобы отключить такое расширение также потребуется выполнить ряд действий.
- Открываем настройки, как и в прошлом пункте.
- Переходим на вкладку «Дополнения».
- Отключаем расширение аналогичным ползунком.
Здесь всё очевидно: после отключения расширения браузер продолжает работать, используя настоящий сетевой адрес вашего компьютера.
Включенный инструмент «Турбо».
Вообще, «Турбо» не является VPN-сервисом как таковым. Он анализирует данные о страницах на собственных серверах, после чего выдаёт пользователю готовый результат. Это значит, что пользователь, сам того не ведая, становится пользователем прокси-сервера Яндекса. Отключить турбо в Яндекс браузере очень просто: достаточно открыть «Меню» на любой странице и нажать «Выключить турбо».
Подробности
Несмотря на все недостатки, Browsec является одним из лучших расширений для обхода блокировок сайтов. Оно и понятно, ведь многие плагины такого плана даже не умеют нормально работать.
Более того, многие расширения для обхода блокировок являются простыми сборщиками информации о пользователях. Они собирают сведения и отправляют их разработчикам. А с какой целью – непонятно.
А вот Browsec не был уличен в таких непотребствах. Поэтому плагин и пользуется популярностью. В рамках данного материала мы рассмотрим все особенности расширения, а также поговорим о процессе инсталляции его в браузер. Но сначала описание.
Описание
Этот плагин позволяет перенаправлять трафик, используя серверы, расположенные в Европе и США. Это неплохо, так как можно посещать все заблокированные ресурсы таким образом. Кроме того, дополнение скрывает ваш реальный IP-адрес.
Из основных особенностей хотелось бы также отметить весьма продвинутые механизмы отключения отслеживающих функций различных сайтов. Теперь они точно не смогут получать сведения о пользователе.
Однако есть и недостатки. Из-за высокой популярности данного дополнения серверы не справляются с нагрузкой и скорость часто проседает. Возможны также обрывы соединения. А бесплатная версия немного ограничена в функционале.
Тем не менее, можно установить и этот плагин. Со скрытием IP он справится неплохо. Вот только будет раздражать низкая скорость Интернет-соединения и его нестабильность. Но если вам нужно проделать эту процедуру разово, то нет смысла заморачиваться.
Стоит отметить, что плагин неплохо работает с Яндекс.Браузером. Серьезных сбоев никогда не случается. Даже несмотря на то, что расширение написано для Google Chrome. Однако пользователи могут успешно его применять на всех браузерах.
Однако те, кто заботится о стабильном соединении при перенаправлении трафика явно будут разочарованы. Для стабильности придется заплатить за полную версию дополнения. Тогда проблем не будет.
Инсталляция
Здесь все предельно просто. Ведь все дополнения из официального магазина Google Chrome устанавливаются всего в пару кликов. Классических инсталляторов здесь нет. Все происходит в автоматическом режиме без участия пользователя. Перед установкой дополнения производится его проверка.
Вообще, расширение, по сути, скачивается в браузер. Именно поэтому классического процесса инсталляции здесь не увидеть. Некоторые пользователи не знают о том, как устанавливать дополнения в Яндекс.Браузер. Но сейчас мы предоставим подробную инструкцию, рассказывающую о том, как и что делать. Вот она:
- Посещаем страницу https://chrome.google.com/webstore/detail/browsec-vpn-free-and-unli/omghfjlpggmjjaagoclmmobgdodcjboh?hl=ru.
- Затем нажимаем на кнопку с надписью «Установить».
- И сразу же после нажимаем на кнопку подтверждения.
Вот и весь процесс инсталляции. Через несколько секунд после нажатия на ту самую кнопку расширение будет установлено в веб-обозреватель, и его иконка появится на панели инструментов. После инсталляции можно переходить к настройкам дополнения. Вот так устанавливается Бровсек для Яндекс.Браузера.
Лучшие VPN расширения для Chrome
- Hotspot Shield – сверхмощное шифрование
- CyberGhost – лучшее расширение впн для ПК
- uVPN – высокая кибербезопасность
- ZenMate – 7-дневный бесплатный VPN пробник
VPN расширение для Chrome рекомендуется скачивать непосредственно из Chrome Web Store. Большинство плагинов предлагают несколько бесплатных серверов и платные версии класса премиум. Они могут устанавливаться в браузер независимо от разновидности устройства, использующего Chrome.
CyberGhost – расширение ВПН для Chrome, маскирующее физическое местоположение ПК или мобильного устройства. Приложение заменяет IP-адрес на один из доступных на сервере, поэтому все ограничения, связанные с географией пользователя и запретами компании либо учебного заведения будут сняты. Информация о ПК нигде не сохраняется, поэтому обеспечивается полная конфиденциальность. Пользователь может выбрать локацию в одной из 4 стран, в каждой из которых размещено по 2 сервера.
ZenMate – VPN расширение для Chrome, работающее в ручном и автоматическом режиме. Предлагает пробную версию с 7-дневным бесплатным доступом ко всем услугам с последующим переходом на платное обслуживание. Пользователь оформляет одну подписку для нескольких типов устройств. Управление осуществляется в аккаунте. Приложение надежно шифрует данные, блокирует попытки отсканировать мобильное устройство при совершении важных действий, например, оплаты покупки в интернете.
Как включить VPN в Яндекс или Хром браузере на Андроиде
Для включения ВПН в Яндекс либо Хром браузере на Андроиде, можно воспользоваться двумя способами. Представленная ниже информация позволит ознакомиться с каждым из них.
Встроенный ВПН
Для выполнения данного способа, потребуется:
- Зайти в Меню и выбрать пункт Настройки.
- Перейти в раздел Безопасность.
- Выбрать пункт VPN. Для включения виртуальной частной сети потребуется установить флажок в соответствующем разделе.
- Рядом с адресной строкой возникнет кнопка, позволяющая включать и выключать ВПН, меняя страну в ситуациях, когда возникают перебои.
Установка сторонних приложений
В случаях, когда воспользоваться встроенным VPN по каким-либо причинам не получается, можно воспользоваться альтернативным вариантом, а именно установить стороннее приложение. Для этого потребуется:
- Установить расширение. С этой целью потребуется зайти в Меню.
- В поиск вбивается VPN либо вставляется ссылка .
- Специалисты рекомендуют устанавливать ZenMate VPN, который считается лидером среди программ-аналогов.
- Как только расширение будет установлено, потребуется перезагрузить браузер.
- Теперь пользователь может открывать любые заблокированные сайты.
ZenMate VPN признан лучшей частной виртуальной сетью
Как выбрать лучший ВПН для Яндекс Браузера
С технической частью разобрались, перейдем к практической. Расширений, предоставляющих VPN пользователям Яндекс Браузера множество, а средств анализа, перед окончательным выбором – еще больше.
Единственным верным способом установки расширений в Яндекс Браузер, является страница настроек.
Перейдите на страницу «Настройки», вкладка «Дополнения» и перед вами откроется довольно ограниченный список рекомендованных расширений. Больше расширений, можно найти перейдя в каталог расширений от браузера Opera – не спрашивайте, почему так – это отдельная тема для разговора.
Установка и настройка FriGate для Яндекс Браузера
Единственным, рекомендованным Яндексом расширением, предоставляющим доступ к заблокированным сайтам, является FriGate.
Установка расширения FriGate в Яндекс Браузер происходит всего в один клик мыши, достаточно передвинуть «ползунок» вправо и рядом с адресной строкой, появится вожделенный значок.
Особенностью FriGate, является предустановленный список сайтов, и только к сайтам из этого списка вы сможете подключиться через это расширение, изменив свой ip адрес соответственно, доступ к другим сайтам будет происходить без изменения ip.
Как решить эту проблему? Достаточно завести собственный список и внести в него адреса ресурсов, для которых необходимо обойти блокировку.
Кликните правой кнопкой мыши на значок FriGate и выберите «Настройки».
В пункте «Настройка списка сайтов», в поле «Название списка», введите «My» и нажмите «Добавить список».
Кликнув на появившуюся папку, вы попадете в тот самый список сайтов FriGate, который необходимо заполнить нужными нам адресами.
Проверить правильность проделанных действий, можно внеся в список домен «yandex.ru», затем зайти в Яндекс и в поисковой строке ввести запрос «Мой ip адрес».
Если ваш ip сменился на новый – вы все сделали верно и можете забыть о блокировках интернет ресурсов.
Расширение Hola VPN для Яндекс Браузера
Hola VPN, как и все последующие, будут установлены из каталога расширений Opera, попасть в который можно по кнопке «Каталог расширений для Яндекс Браузера».
В строке поиске самого каталога введите «Hola VPN» и на странице расширения нажмите на кнопку «Добавить в Яндекс Браузер».
После установки, рядом с адресной строкой, появится значок расширения, нажав на который вам станет доступен выбор страны подключения.
В отличие от предыдущего «пациента», в Hola VPN нет дополнительных настроек, что является несомненным минусом, как и немного «кривая» работа самого расширения – Яндекс с легкостью определяет ваш настоящий IP адрес.
Это расширение, я не могу рекомендовать в качестве основного в Яндекс браузере.
Zenmate VPN для Яндекс Браузера
Установив расширение Zenmate VPN в Яндекс браузер, я сначала долго не мог разобраться – почему «с виду все работает», но даже 2ip.ru с легкостью определяет мой реальный IP адрес.
Мало того, господин Zenmate решил, что ему лучше знать, что мне надо и поставил Яндекс Браузер в «автозагрузку», чтобы весь сетевой трафик проходил через VPN соединение.
Появилось стойкое желание удалить Zenmate VPN и все, что с ним связано и закончить обзор прямо на этом месте….
Преодолев «вспышку гнева», продолжаем разбираться в хитросплетениях расширения…
Воспользоваться Zenmate VPN в Яндекс Браузере (правда не в полную силу), вы сможете лишь после «хитроумной» регистрации, предложенной маркетологами этой замечательной компании.
Регистрация закончена, и мы нажимаем на значок расширения, чтобы выбрать любой из четырех серверов, доступных в бесплатной версии.
На этом мы «закругляемся» и удаляем Zenmate VPN из браузера, чтобы перейти к заключению.
Испробовав на себе все прелести «бесплатных» ВПН для Яндекс Браузера, я лишь укрепил свое мнение о том, что хороший ВПН – это платный ВПН и только в качестве отдельной программы на компьютер, которая действует по принципу «включил и забыл».
Подведение итогов
Пока писал статью, установил и проверил не один десяток разных VPN расширений и только некоторые добавил в обзор. Большинство из них отказалось функционировать, в том числе очень популярные «Hostspot Shield», «Hola», «Touch», «ZenMate» и другие. С чем это связано, не знаю. Но решил не добавлять их в статью. Можете самостоятельно их проверить, возможно, вам повезет больше.
Больше всего по качеству и простоте использования мне понравились «CyberGhost», «Browsec» и «1ClickVPN». Но это не означает, что остальные никуда не годятся. Качество соединения зависит о место проживания, интернет провайдера, текущего времени, локации и других моментов. Что будет плохо функционировать у одного, у другого будет работать идеально. Поэтому дополнительно всегда проверяйте сами.