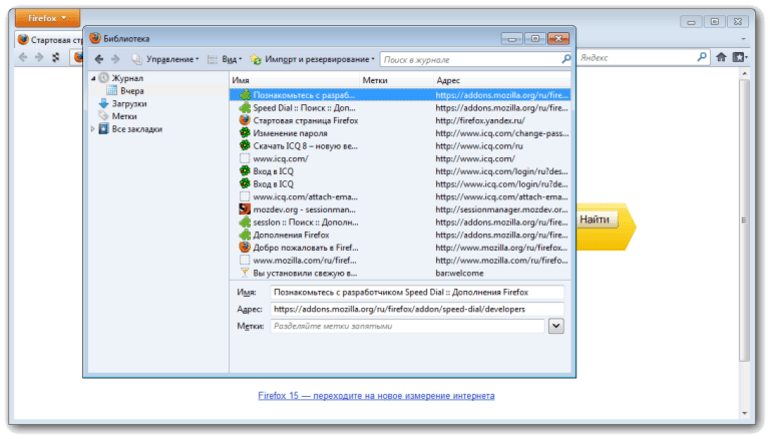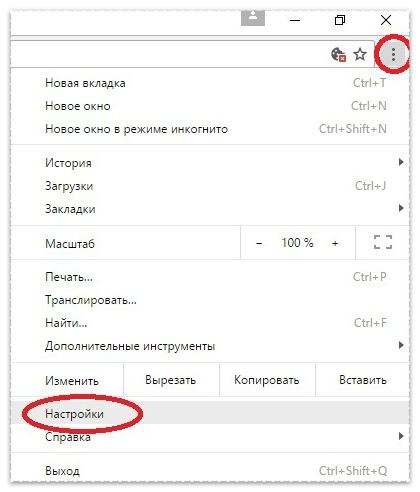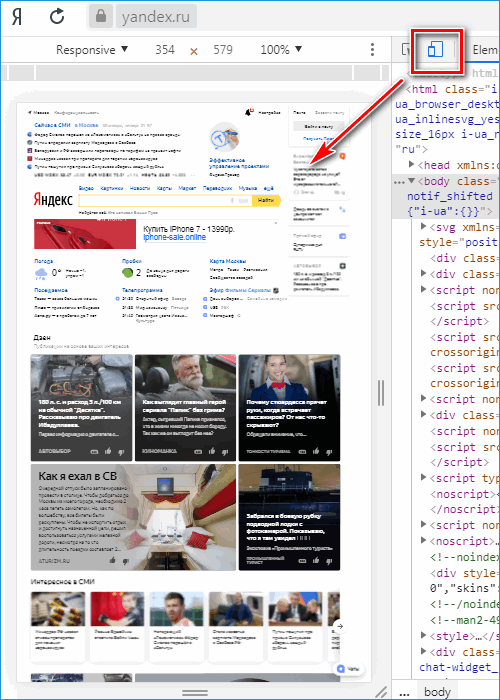Как почистить куки в яндекс браузере
Содержание:
- Что такое Cookie
- Что такое куки (cookie) в браузере
- Способы очистки cookie на ПК
- Могут ли cookie влиять на работу браузера
- Какие типы cookie существуют
- Что такое cookie
- Как включить их в ЯБ
- Зачем нужно содержимое куки
- Удаление всех куки
- Ограничение сбора данных
- Использование расширений
- Как разрешить сохранение cookies в файл Яндекс Браузера
- Как включить (разрешить) прием куки в браузере
- Очистка (удаление) файлов cookie
- Как посмотреть куки в Яндекс веб-обозревателе
Что такое Cookie
Cookie — это небольшие файлы, хранящиеся на компьютере:
Делают сёрфинг более удобным. Часть информации на сайте подгружается их этих файлов. Но есть риски — если у злоумышленника есть физический доступ к ПК он может спокойно войти в ваши аккаунты. А также недобросовестные рекламодатели используют их для показа вам навязчивой рекламы.
Тот же Гугл отправляет пользователям «следящие» cookie для сбора статистики, чтобы впоследствии использовать полученную информацию для формирования целевой рекламы.
Обращайте внимание на адрес сайта, где вы вводите свои данные. Если сайт использует защищённое соединение https:// (поддерживает шифрование посредством криптографических протоколов SSL и TLS), то можно не волноваться
Данные куки не будут использованы злоумышленниками. Но не все вебмастера добросовестные, некоторые не используют сертификат SSL (на таких сайтах используется протокол передачи текста http://) — не рекомендуется на них вводить конфиденциальную информацию.
Большинство сайтов позволяет выбрать: разрешать сохранение куки или нет, но запрет может повлиять на корректную работу сайта.
“С англ. cookie” куки – это такие небольшие фрагменты текстовых данных, которыми веб-сервер
обменивается с браузером.
Во время повторного соединения сервер открывает уже существующий файл в системе удаленного пользования. В нем будет храниться информация для идентификации пользователя, которую пользователь ранее вводил.
И многие сайты потеряли бы огромную часть
своего функционала, если бы не существовали cookie.
Польза и вред
Польза:
Вред
Как Вы поняли, во многом они несут пользу. Однако существуют, так называемые, сторонние куки, которые приносят вред конфиденциальности пользователя.
Когда Вы открываете веб-страницу, информация
может загружается и со сторонних серверов. И они могут
передавать Вашему браузеру свои куки:
- забивают ПК мусором;
- если какой-то хакер взломает сервер, где хранится персональная информация о юзерах, могут возникнуть неприятности. Хотя коммерческие серверы обычно всегда особо внимательно следят за своей безопасностью.
Сортировать и удалять куки необходимо, в различных браузерах это делается разными способами.
Существуют несколько способов проведения чистки cookie. Некоторые подразумевают использование сторонних программ и расширений. Однако скачивать дополнительные приложения необязательно, так как почистить куки в «Яндекс Браузере» можно через встроенные опции.
Очистить историю
Очищать историю можно отметив необходимые условия.
Очистка истории — самый простой способ избавления от cookie. Вам необязательно удалять список посещенных сайтов, поскольку опция имеет гибкие настройки. Для доступа к ней сначала нужно попасть в раздел «История». Для этого следует либо открыть меню, навести курсор на пункт «История» и нажать на одноименную строку слева, либо воспользоваться комбинацией клавиш Ctrl+H.
Далее нужно кликнуть на кнопку «Очистить историю». В новых версиях она находится слева, в устаревших сборках ее можно найти справа. Откроется окно с дополнительными опциями. Чтобы удалить куки, нужно поставить галочку напротив пункта «Файлы cookie и другие данные сайтов и модулей». Необходимо выбрать «За все время» в выпадающем меню, иначе вы избавитесь только от части информации.
Удаление куки одного сайта
При необходимости можно убрать куки только с одного сайта. Для этого нужно:
- Перейти на целевой ресурс.
- Нажать на пиктограмму в виде замка в левой части адресной строки.
- Кликнуть на строку «Подробнее».
- Прокрутить открывшееся окно ниже, до раздела с разрешениями.
- Нажать на строку со списком cookie для сайта.
- Поочередно удалить все ненужные данные.
В устаревших версиях попасть в окно со списком куки можно было сразу при входе в меню «Protect». Соответствующая опция располагалась под функциями блокировки рекламы, определения местоположения и использования микрофона.
Инструменты разработчика
Последовательное удаление по инструкции.
Продвинутые пользователи могут подключить инструменты разработчика. Благодаря последним удается удалить отдельные файлы cookie.
Чтобы сделать это, нужно:
- Нажать правой кнопкой мыши по любому свободному месту на странице и нажать на пункт «Исследовать элемент» в контекстном меню. Альтернативный вариант — использование комбинации клавиш Ctrl+Shift+I.
- Открыть вкладку Application. При необходимости — нажать на иконку справа для получения доступа к скрытым разделам.
- Перейти в пункт Cookies в разделе Storage.
- Найти нужный сайт, удалить лишние элементы.
Браузерные настройки
Другой быстрый способ почистить куки — браузерные настройки. Для получения доступа к ним нужно найти одноименный пункт в меню. После этого следует перейти в раздел «Сайты» и выбрать расширенные опции. Для очистки необходимо нажать на строку «Cookie и данные веб-ресурсов» в разделе «Cookie-файлы». В открывшемся окне можно удалять любые записи и даже воспользоваться поиском с помощью комбинации клавиш Ctrl+F.
Альтернативный метод чистки — удаление целого раздела, в котором хранятся все куки. Вариант подойдет тем людям, которые не могут или по какой-либо причине не хотят запускать браузер. В первую очередь нужно закрыть обозреватель, если он включен. Далее следует перейти по пути «C:UsersUsernameAppDataLocalYandexYandexBrowserUserDataProfile1». Вместо «C» здесь может быть любой диск, который назначен системным. Username — это ваше имя в системе. Строку Profile1 при необходимости нужно заменить вашим логином в браузере.
Папка AppData по умолчанию не видна, т. к. она является системной. Чтобы убрать скрытые разделы, необходимо последовательно зайти в «Панель управления», выбрать «Оформление и персонализация» и «Показ скрытых файлов и папок», затем поставить галочку напротив одноименной строки. В целевой папке следует удалить файлы cookies и cookies-journal.
Сторонние программы
Очистить куки можно через сторонние программы. Наиболее распространенная — CCleaner. Для этого нужно установить и запустить приложение, перейти в раздел «Очистка», провести анализ, выбрать разделы и удалить лишние файлы.
Браузерные расширения
«Яндекс.Браузер» осуществляет поддержку дополнительных встроенных приложений. Для их установки нужно перейти в раздел «Дополнения» в меню и выбрать «Каталог расширений». Чаще всего для чистки используют Click&Clean. После установки настроить приложение можно через его значок в верхней панели.
При помощи cookie, сайты, чьи данные записаны в этих файлах, будут грузиться быстрее, но при этом общее быстродействие самого браузера может упасть. Особенно это актуально в том случае, когда «железо» компьютера очень слабое, а объём данных в «куках» очень большой.
Исходя из этого, рекомендуется раз в определённый промежуток времени очищать файлы-куки, либо же вообще отключить их браузере. Но если вы выберите последний вариант, то небольшой процент сайтов, для чей работы нужны эти файлы, может начать функционировать некорректно.
На данном этапе вам пригодится эта инструкция:
- Откройте «Настройки» Яндекс Браузера. Чтобы сделать это, нажмите на элемент в виде трёх полос в верхней правой части окна. Затем в контекстном меню выберите пункт «Настройки».
- Долистайте страницу с основными настройками до конца и нажмите на надпись «Показать дополнительные настройки».
- В блоке «Личные данные» нажмите на кнопку «Настройки содержимого».
- Откроется окно, где под заголовком «Файлы cookie» нужно поставить маркер напротив одного из пунктов: «Не разрешать сайтам сохранять данные» или «Блокировать данные и файлы cookie сторонних сайтов».
- В последнем случае вы можете заносить некоторые сайты в исключения. Таким образом вы сможете работать с теми ресурсами, которым необходимо сохранять cookie. Однако при этом другие сайты не будут сохранять свои данные без вашего на то разрешения. Для внесения в исключения используйте кнопку «Управление исключениями».
- Здесь с помощью специальной строки вы можете добавить какой-то сайт или его страницу в список разрешённых. Для применения изменений используйте кнопку «Готово».
Эту процедуру можно проделать несколькими способами, например, при помощи специальных программ-чистильщиков или удаления «Истории» в браузере. Однако рекомендуется использовать один стандартный способ, если в браузере сохранено не так много cookie-файлов:
- Выполните предыдущую инструкцию до 4 шага.
- Затем нажмите на кнопку «Показать cookie и данные сайтов».
- Перед вами будет список всех cookie-файлов, что сохранены в памяти браузера. Чтобы удалить один из них, подведите курсор на нужный элемент и нажмите на появившуюся иконку креста напротив названия сайта, с которого был записан cookie-файл.
- Нажмите «Готово».
Если файлов слишком много и удалять каждый из них вручную будет долго, то используйте следующую инструкцию:
- Откройте «Историю» браузера. Для этого можно использовать сочетание клавиш Ctrl+H.
- Если комбинация клавиш не срабатывает, то нажмите на иконку в виде трёх полос в верхней правой части окна, а из выпавшего меню выберите «История». При нажатии на этот пункт откроется небольшое контекстное меню со списком нескольких последних посещённых сайтов. Здесь снова нужно нажать на «История».
- Найдите надпись «Очистить историю», что расположена в верхней правой части.
- Во всплывшем окне обязательно отметьте пункт «Файлы cookie и другие данные сайтов и модулей».
- Нажмите «Очистить историю».
- Дождитесь завершения очистки и перезапустите браузер.
Как видите, в отключении cookie-файлов в Яндекс Браузере нет ничего сложного. К тому же стоит учитывать, что последний этап является необязательным, но его рекомендуется проделать в том случае, если браузер начал тормозить из-за скопившихся cookie-данных.
Cookies — небольшие фрагменты данных, которые Яндекс.Браузер по-умолчанию загружает на компьютер при первом заходе на сайт. При повторном заходе файлы cookies грузятся уже с компьютера на веб-сервер, отправляя сохраненную информацию с прошлого посещения.
Cookie-файлы могут помочь злоумышленнику получить персональные данные или войти в чужой аккаунт. Cookie накапливают множество информации, поэтому время от времени их следует очищать (удалять). Если того требует безопасность, Яндекс.Браузер позволяет полностью отключить прием и сохранение куки.
Cookies в Яндекс.Браузере:
Перед тем, как рассмотреть существующие типы cookie, введем понятие сессии. Сессия – это сеанс пользователя в Интернете. При запуске браузера и вход на сайт стартует сессия, то есть начинается сеанс, как в кино. Сессия работает до закрытия браузера или до времени, которое задано на сервере (это может быть неделя, месяц).
Если информация о куках хранится на компьютере пользователя, то о сессии – на серверах сайтов. То есть, в пределах одной сессии могут храниться пароли, а после ее завершения эти данные удаляются.
Пример:
Вы приходите в кинотеатр, где вам выдают билет (аналог cookie) и начинается сеанс просмотра фильма. Вы можете уйти раньше (самостоятельное закрытие браузера), или же досидеть до конца. Но сеанс рано или поздно завершится, когда кончится фильм. Использованный билет (cookie) останется у вас в кармане (компьютере), но на следующий сеанс с ним не пустят.
Альтернативное название – временные cookie. Они существуют, пока человек находится на странице сайта. После того, как он закрывает браузер, то есть завершает свою сессию, такие куки автоматически удаляются. Они не имеют срока действия и действительны, пока пользователь сидит на сайте.
Постоянные cookie, в отличие от временных, не удаляются после закрытия браузера. Это как и есть куки, о которых мы говорим в статье. Они хранятся на компьютере и выполняют все приведенные функции, о которых я писал выше. Из-за того, что такие куки отслеживают активность пользователя для рекламных целей и собирают соответствующие данные, их еще называют следящими.
Причем некоторые сайты устанавливают период хранения постоянных куки. Например, вы единожды посетили сайт и ввели свои регистрационные данные, а затем в течении нескольких месяцев его не открывали. Зайдя на него вновь, вы обнаружите, что сервис попросит вас вновь ввести эти данные, так как из-за длительного периода бездействия они были удалены.
Сторонние куки, в отличие от постоянных, не хранятся на диске пользователя, а размещаются на сторонних серверах. Такой тип файлов обычно появляется, когда сайт содержит контент с других ресурсов, например рекламные баннеры. Используются для отслеживания истории посещений и для сбора информации для рекламодателей. Еще один пример – различные браузерные скрипты (Яндекс.Метрика, Google Analytics и так далее). Они также создают сторонние куки для анализа посещаемости.
Супер-куки – это файлы с источником домена верхнего уровня (как пример, .ru, .com и так далее). Это не то же самое, что постоянные куки и вот основные отличия:
- Они не хранятся на компьютере;
- Они создаются вашим интернет-провайдером, а не сайтом;
- Их нельзя удалить, это может сделать только интернет-провайдер.
Они используются провайдерами для обмена данными с другими компаниями и повышения своей рекламной выручки. И как обычные куки, они могут угрожать вашей конфиденциальности (отслеживаться третьими лицами и быть использованными в мошеннических целях).
К сожалению, пользователь не может контролировать эту угрозу. Единственное, что можно сделать – это посещать только сайты, которые используют протоколы шифрования, или использовать VPN (что это такое – читайте в статье ).
Аналогичное название – «вечные» куки. В отличие от постоянных, они восстанавливаются после удаления. И сами по себе являются неудаляемыми или трудно удаляемыми. Восстановить их можно средствами программирования с помощью языка JavaScript.
Рис. 1 (Клик для увеличения). Черное окно с уведомлением про использование cookie на сайте ЮниКредит Банка.
Обязанность показывать предупреждение про использование cookie возлагается на владельцев сайтов.
Файлы cookie (куки) – это короткие файлы, в которые браузер (Google Chrome, Яндекс.Браузер, Firefox, Opera и т. д.) записывает данные с посещенных пользователем сайтов. Затем записанные данные передаются на серверы посещенных сайтов для возможной дальнейшей обработки.
Cookie можно настроить в браузере на компьютере и на телефоне по своему усмотрению:
- разрешить их использование для всех сайтов или только для некоторых сайтов,
- либо запретить куки для всех сайтов или запретить их для конкретных сайтов.
Однако стоит иметь в виду, что некоторые сайты не работают или работают некорректно, если в браузере выключены куки. Тогда обычно выдается предупреждение о необходимости включить куки в браузере.
Как работают куки? Допустим, пользователь зашел в браузер и открыл какой-либо сайт. После этого браузер создает небольшой файл, который будет храниться на компьютере (на телефоне) пользователя. В этом файле хранится информация о действиях пользователя на сайте, включая введенные логины, пароли и его действия на сайте. Когда посетитель покинет сайт, браузер отправит сохраненный файл обратно на сервер сайта для дальнейшей обработки.
При повторном заходе на тот же ресурс браузер отправит идентификатор пользователя (куки) на сервер сайта. В свою очередь сервер проверит в своей базе наличие такого идентификатора (куки) пользователя. Если все верно, браузер автоматически сделает ввод логина, пароля и прочие настройки сайта, использованные пользователем при прошлом заходе. Со стороны пользователя это происходит вообще незаметно, он может даже не догадываться о существовании каких-то куки.
Что общего между куки и “печенье”
Куки – это английский термин, обозначающий печенье круглой формы, обогащенное орехами, шоколадом или овсянкой. Чтобы понять, что же такое cookie, нужно заглянуть в англосаксонскую историю. В те далекие времена всем входящим в заведение посетителям подавали печенье. Это позволяло создать более дружескую и гостеприимную атмосферу.
Файлы cookie выполняют ту же функцию. Благодаря куки веб-сайт, на который заходит пользователь, оптимизируется на основе его последнего посещения, чтобы он чувствовал себя здесь более комфортно. Этот простой принцип 1994 года исходит от известного программиста Лу Монтулли, который к тому же имеет отношение к браузеру Netscape и анимированным GIF-файлам.
Как включить их в ЯБ
Такая функция в Яндекс Браузере может быть отключена по умолчанию с момента установки его на компьютер.
В некоторых случаях сайты сами предлагают отключить эту функцию автоматически с той или иной целью.
Иногда браузер сам отключает эту функцию в результате сбоев или при заполнении памяти, и в таком случае ее нужно включить обратно.
Но как же это сделать?
1 Нажмите на кнопку с изображением трех полос, которая располагается рядом со значками развертки и закрытия окна браузера;
<Рис. 2 Открытие>
2 При нажатии на кнопку откроется меню, найдите в нем пункт Настройки и перейдите на него.
3 Откроется меню настроек и расширений вашего браузера Яндекс;
<Рис. 3 Меню>
4 Прокрутите страницу с настройками вниз до конца, пока не увидите кнопку Показать дополнительные настройки;
5 Нажмите на нее;
<Рис. 4 Дополнительные настройки>
6 Вниз страницы развернется дополнительное меню;
7 Прокрутите его вниз до раздела Личные данные;
<Рис. 5 Личные данные>
8Нажмите кнопку настройки содержимого в верхней части этого блока;
9Откроется новое окно, в котором вы можете внести изменения в настройки хранения данных в вашем браузере;
<Рис. 6 Основное меню>
10Нужно установить маркер напротив надписи Разрешить сохранение локальных данных (как на рисунке 6);
11Теперь нажмите кнопку Готово для сохранения внесенных вами изменений;
12Перезапустите свой браузер.
Теперь куки должны начать сохраняться исправно. Ваша информация будет сохраняться, а загрузка страницы будет происходить быстрее.
Совет. Соответственно, если вы водите личные данные или посещаете какие либо приватные сайты с компьютера в общественном месте, вам желательно проверить, отключена ли такая функция.
Особенно в случае, если вы собираетесь вводить данные своего аккаунта или платежные данные (например, номер кредитной карты).
Зачем нужно содержимое куки
Причин использования cookie весьма много, основными являются:
- Определение интернет-личности пользователя;
- Сохранение ручных настроек сайта;
- Хранение данных для персонализации;
- Сохранение статистики и отчётов о поведении пользователей на сайте;
- Прослеживание состояния сеанса.
Банальный пример: открываем ВК, авторизуемся в нём и у нас появляется куки с уникальным хэшем пользователя. В момент повторного входа на сайт эта хэш-комбинация сверяется с сервером. Такой подход позволяет избежать повторного ввода логина с паролем при каждом подключении к сайту.
Другой пример: выбрали на сайте тёмную тему вместо светлой, чтобы каждый раз не приходилось менять тему, ставится метка в куки. Во время загрузки сайта, скрипт проверяет наличие метки и выбирает подходящую тему согласно данной записи.
Удаление всех куки
Убрать все куки можно как минимум двумя способами. Давайте разберём пошагово их выполнение.
Способ №1: через меню
Этот метод «уборки» хорош тем, что никаких сторонних средств, в том числе и штатных функций Windows, привлекать не нужно. Однако вы должны хорошо ориентироваться в меню браузера – знать, как активировать очистку. Хотя на это потребуется всего пару-тройку кликов мышкой. Совсем несложно.
Приступим: 1. В верхнем правом углу клацните кнопку меню (три полоски).
2. В выпавшей панели нажмите пункт «Настройки».
3. Прокрутите открывшуюся страничку вниз. Кликните по надписи «Показать дополнительные настройки».
4. В блоке «Личные данные» щёлкните «Очистить историю… ».
5. В блоке настроек щёлкните значение графы «Удалить записи».
6. В ниспадающем окне задайте временной период (какие куки удалить по времени сохранения). Если требуется полностью удалить куки в Яндекс браузере, задайте значение «за всё время».
7. В списке элементов, которые необходимо очистить, обязательно установите «птичку» в пункте «Файлы cookie… ».
8. По завершении настройки нажмите «Очистить историю».
Способ №2: CCleaner
Преимущества способа – оперативность и фактически автоматический режим удаления и плюс к этому возможность навести порядок в других браузерах, некоторых программах, да и во всей операционной системе. Но предварительно потребуется скачать с офсайта специальную программу-уборщик под названием CCleaner. Кстати, её покупка не обязательна. Есть бесплатная версия.
После установки CCleaner на компьютер сделайте следующее: 1. Кликните раздел «Очистка».
2. Во вкладке Windows, в разделе «Система», установите «птичку» в строке «Временные файлы». А также задайте необходимые настройки в других разделах на вкладках «Windows» и «Приложения» (браузеры, Проводник и др.).
3. Нажмите «Анализ».
4. После сканирования активируйте команду «Очистка».
Ограничение сбора данных
Еще один предпочтительный способ ограничения сбора данных в случае, если вы используете публичный или чужой компьютер заключается во временном отключении функции сбора куки.
Такой подход позволит вам отключить сбор данных только на время текущего сеанса, то есть вам не потребуется повторно включать сбор, достаточно будет просто закрыть браузер и/или выключить компьютер.
Для того чтобы ограничить сбор данных таким способом, проделайте следующее:
1Повторите пункты с первого по девятый, списка, приведенного в начале статьи;
2В открывшемся окне установите маркер в чекбокс с надписью Разрешать сохранение данных только для текущего сеанса;
<Рис. 8 Ограничения для текущего сеанса>
3 Нажмите кнопку Готово в нижнем правом углу окна.
Помните, что перезапускать браузер и перезагружать компьютер после этого нельзя, так как сразу после повторного запуска браузера, все настройки вернутся в состояние рекомендованных (то есть, браузер снова станет собирать куки).
Такой метод хорош в случае, когда вам нужно многократно вводить какие либо одинаковые данные, протяжении относительно короткого времени.
Кроме того, при использовании такого способа нет необходимости повторно заходить в настройки и возвращать их в исходное состояние (при использовании чужого компьютера) – достаточно просто закрыть браузер.
Использование расширений
Теперь же рассмотрим лучшие расширения, предназначенных для автоматического стирания временных файлов из интернет-обозревателя.
Clear Cache
Это отличный плагин для удаления файлов куки в Яндекс.Браузере. Его инсталляция и настройка производится следующим образом:
Перейдите на страницу https://chrome.google.com/webstore/detail/clear-cache/cppjkneekbjaeellbfkmgnhonkkjfpdn.
Затем нажмите на кнопку «Установить».
В появившемся окошке подтвердите выполнение процедуры.
На отобразившейся страничке обратите внимание на раздел Data to Remove. Там необходимо активировать два пункта: Cache и Cookies.А все остальные следует выключить.
Пролистайте содержимое до раздела Time Period
В нем выставьте опцию Everything.
Затем закройте страницу настроек.
Для выполнения чистки вам достаточно щелкнуть ЛКМ по значку в виде трех загнутых стрелочек.В результате оно сначала окрасится в зеленый, а потом вернется к серому цвету. Это значит, что процедура проведена успешно.
Достоинства:
- Простота использования и настройки.
- Минималистичный интерфейс.
Из недостатков можно выделить только отсутствие русского языка. Но это не станет какой-либо проблемой для пользователя.
Click&Clean
Это еще одно практичное решение для очистки кэша в Яндекс.Браузере. Загружается и настраивается оно следующим образом:
- Откройте в вашем веб-обозревателе ссылку https://chrome.google.com/webstore/detail/clickclean/ghgabhipcejejjmhhchfonmamedcbeod.
- Кликните поочередно по отмеченным кнопкам.
- Дождитесь появления значка в виде белой буквы C, заключенной в красный квадрат, в области рядом с адресной строкой.
- Закройте все появившиеся вкладки – они в данном случае не нужны.
- Затем нажмите на иконку плагина.
- Наведите курсор мыши на плитку «Удалить личные данные».
- Затем щелкните ЛКМ на появившуюся «шестеренку».
- Здесь настройте все так, как показано на картинке:
- Далее, закройте страницу настроек.
- Вновь нажмите на иконку расширения и вызовите опцию «Удалить личные данные».
Собственно говоря, так и производится чистка.
Достоинства:
- Стильный интерфейс.
- Наличие качественного перевода на русский язык.
- Огромное количество функций, которые так или иначе связаны со стиранием браузерных данных.
Недостатки:
- Необходимость предварительной настройки расширения.
- Немалая нагрузка на систему (вплоть до 100 МБ оперативной памяти или даже больше требуется плагину для работы).
Есть 3 основных способа включить файлы куки в браузере от Yandex, отличие между ними заключается в уровне влияния. В первом случае можем добавить поддержку cookies всем сайтам, которые в них нуждаются. Во втором и третьем способах есть возможность включить поддержку куки только для одного или нескольких сайтов. Подключить cookies в Yandex browser для всех или отдельных сайтов – решать вам.
Способ 1: активируем запись куки для всех сайтов
Если выполнить действия из предложенной инструкции, всем сайтам становятся доступными данные куки для сохранения, редактирования, удаления и чтения. Единственное исключение – сайты, добавленные в чёрный список, для них cookies останутся недоступными независимо от глобальной настройки.
Как включить поддержку cookies в настройках веб-обозревателя Яндекс:
- Жмём на значок меню (3 горизонтальные линии) и переходим в «Настройки».
- Нажимаем на раздел с названием «Сайты».
- Кликаем на последнюю кнопку «Расширенные настройки сайтов», выделенную жирным шрифтом.
- Ищем графу «Cookie-файлы».
- Устанавливаем выделение напротив «Разрешены рекомендуется».
Полезно! Мы можем включить поддержку куки в браузере Яндекс всего на один сеанс через кнопку «Разрешены только для текущего сеанса». После завершения данного сеанса cookies автоматически переведутся в неактивное состояние.
Это простой способ активировать куки для выбранного сайта, не переходя в настройки браузера.
Пошаговая инструкция:
- Нажимаем на крайнюю слева кнопку в поисковой строке, имеет значок замка или шара.
- Кликаем на запись «Подробнее».
- Щёлкаем по первой записи в графе «Разрешения», отвечающей за настройку cookie.
- Идём на вкладку «Заблокировано».
- Выделяем группу куки левой кнопкой мыши и жмём на кнопку «Разрешить».
Рекомендуем:
Как очистить куки в Яндекс браузере
Способ 3: разрешаем работу сайтов с куки через настройки
Настройки для конкретных сайтов имеют высший приоритет. К примеру, если разрешить работу с куки в Яндекс браузере, но добавить веб-ресурс в чёрный список, cookies станут доступны всем сайтам, кроме заблокированного. То же самое справедливо и наоборот: можем убрать доступ к куки в целом, но разрешить работу с ними одному или нескольким сайтам.
Как включить cookies в браузере Yandex для конкретного веб-сайта:
Перед тем, как включить cookies в Яндекс веб-обозревателе важно получить понимание нескольких моментов:
Для нормальной работы сайта, ему могут быть нужны не только собственные куки, но и другие. Чаще всего речь идёт о поисковых системах, подключённых СЕО-ядрах, инструментах для ведения статистики, рекламных сайтах и т.п. В таком случае делаем следующее:
- Разрешаем запись всех куки.
- Нажимаем на значок статуса соединения в «Умной строке» (знак глобуса или замка) и жмём на кнопку «Подробнее».
- Щёлкаем по строке «…файлов cookies для этого сайта».
- Смотрим домены сайтов, создавших куки на данной странице.
- Заносим домены веб-ресурсов в белый список (согласно предыдущей инструкции) или выделяем и жмём «Разрешить».
- Чтобы весь веб-сайт работал исправно, рекомендуем вносить в исключение главную страницу сайта – это чистый домен без любых дополнительных данных. Пример, https://guidecomp.ru, не стоит брать ссылку с конкретной статьи, вроде – https://guidecomp.ru/kak-besplatno-pereustanovit-yandex-brauzer-v-windows-7-10.html. Иначе, куки станут доступны только на одной странице;
- Если случайно добавили запись не в ту вкладку, можем в один клик её переместить. Наводим курсор на домен сайта на вкладке «Только для сеанса» или «Запрещены», затем нажимаем на кнопку «Разрешить».
Как включить (разрешить) прием куки в браузере
Некоторые сайты не работают без включенных cookies.Поэтому, вы можете увидеть сообщение, что требуется их включить. Как правило, куки включены в браузере по умолчанию. Но если они у вас по какой-то причине отключены, то их можно самостоятельно включить в настройках. Рассмотрим примеры для популярных браузеров.
Google Chrome
В правом верхнем углу жмем на значок настроек (три точки):
Переходим в «Настройки»:
Раскрываем раздел «Дополнительные», жмем на «Конфиденциальность и безопасность»:
Ищем «Настройки сайта»:
В этих настройках на самом верху вы увидите раздел «Файлы cookie и данные сайта», переходим в него:
Убеждаемся, что ползунок рядом с опцией «Разрешить сайтам сохранять и читать файлы cookie» передвинут вправо, то есть окрашен синим цветом:
Яндекс.Браузер
Аналогичным образом куки включаются в Яндекс.Браузере. В правом верхнем углу кликаем на «три полоски» для вызова меню:
Выбираем «Настройки»:
Переходим в раздел «Сайты»:
Далее – в «Расширенные настройки сайтов»:
И ищем раздел, посвященный cookie-файлам. Кликаем на «Разрешены» или убеждаемся, что опция включена:
Opera
Для перехода в меню нажимаем на левую верхнюю кнопку и жмем на «Настройки»:
Раскрываем «Дополнительно», переходим в «Безопасность»:
Ищем «Настройки сайта», переходим:
Кликаем на «Файлы cookie и данные сайта»:
Передвигаем ползунок на опции «Разрешить сайтам сохранять и читать файлы cookie» или убеждаемся, что она включена:
Mozilla Firefox
В правом верхнем углу кликаем на кнопку, на которой изображены три полоски, и переходим в «Настройки»:
Идем в «Приватность и защита»:
Убеждаемся, что «Защита от отслеживания» – стандартная. Она уже включает настройки куки по умолчанию.
Вы также можете выбрать «Персональную» защиту и вручную настроить cookie:
Microsoft Edge
Для Internet Explorer включение (разрешение) прием куки осуществляется аналогичным образом:
Должна быть выбрана настройка «Не блокировать файлы cookie»:
В браузере на телефоне Android
С включением куки не возникнет трудностей и в браузере на телефоне Android. В качестве примера приведу мобильную версию Google Chrome. В браузере нажимаем на три точки (как и в десктопной версии) и выбираем «Настройки»:
Идем в раздел «Настройки сайтов»:
Далее – в «Файлы cookie»:
Убеждаемся, что ползунок рядом с надписью «Файлы cookie» передвинут вправо (окрашен в синий цвет). Если нет – сделайте это простым движением.
Яндекс советует время от времени чистить Cookie-файлы браузера. Во-первых, со временем эти файлы начинают занимать много места, в то время как многое из них не используются. Во-вторых, существует потенциальная угроза утечки персональных данных пользователя и их несанкционированное использование.
Как очистить cookie и удалить все данные:
- Открыть Настройки -> Дополнительно.
- Нажать кнопку Очистить историю. Также можно использовать комбинации клавиш Ctrl+Shift+Del (в Windows) или Shift+⌘+Backspace (в macOS).
- В окне Очистить историю выбрать период очистки данных. Например, За прошедший час или За все время для полного удаления всей информации.
- Поставить галочку напротив пункта Файлы cookie и другие данные сайтов и модулей. Поставить галочки напротив других типов файлов, которые требуется удалить.
Нажать на кнопку Очистить историю, дождаться удаления файлов.
В Яндекс.Браузере можно удалить cookies для одного сайта:
- Открыть нужный сайт или страницу в браузере.
- Справа от адресной строки нажать на кнопку или .
- Откроется перечень расширений для открытой страницы. Нажать кнопку Подробнее.
- Нажать на ссылку № файлов cookie для этого сайта.
- В открывшемся окне указаны все куки открытой страницы.
- Выбрать нужные файлы и нажать Удалить. Для полной очистки удалить все файлы.
После очистки куки-файлов браузер удалит все данные об использовании сайтов. Произойдет автоматический выход из всех аккаунтов, для входа нужно ввести логин и пароль повторно. Если логин и пароль сохранены в браузере (отдельно нажималась кнопка Сохранить после ввода пароля), то они уже будут введены в поля.
Как посмотреть куки в Яндекс веб-обозревателе
У каждого куки из файла Яндекс браузера есть название, значение и «срок годности», по истечению которого запись удаляется. При желании, можем посмотреть файл с cookie Yandex веб-обозревателя и узнать значение каждой записи. В обыденной жизни в этом нет особой необходимости, но разработчикам и продвинутым пользователям такая возможность может оказаться полезной.
Инструкция:
- Переходим на страницу «Настройки сайтов».
- Ищем и нажимаем на строку «Cookie-файлы и данные сайтов».
- Жмём сочетание клавиш Ctrl + F и вводим полное или часть названия сайта.
- Нажимаем на найденное доменное имя сайта.
- Ещё раз щёлкаем по названию записи.
- В строке «Контент» можем увидеть содержимое куки.
Важно! Мы также можем открыть сам файл браузера с cookies, но есть один недостаток – нельзя узнать содержимое куки. Есть доступ к дате создания, истечения срока годности, названию записи, но не её содержимому
Контент куки заблокирован, вместо него указываются данные для расшифровки браузером. Чтобы посмотреть файл cookies, качаем программу SQLiteSpy. Остаётся только запустить утилиту и перетянуть в неё сам куки-файл.
Теперь знаем всё самое необходимое, что поможет нам включить, выключить и просмотреть куки Yandex браузера. Хотим максимум комфорта – включаем cookies, желаем максимальной конфиденциальности – выключаем куки. Больше информации о cookies и не нужно, разве что полезно знать о способах удаления этих данных, но мы уже рассмотрели данный вопрос раньше.