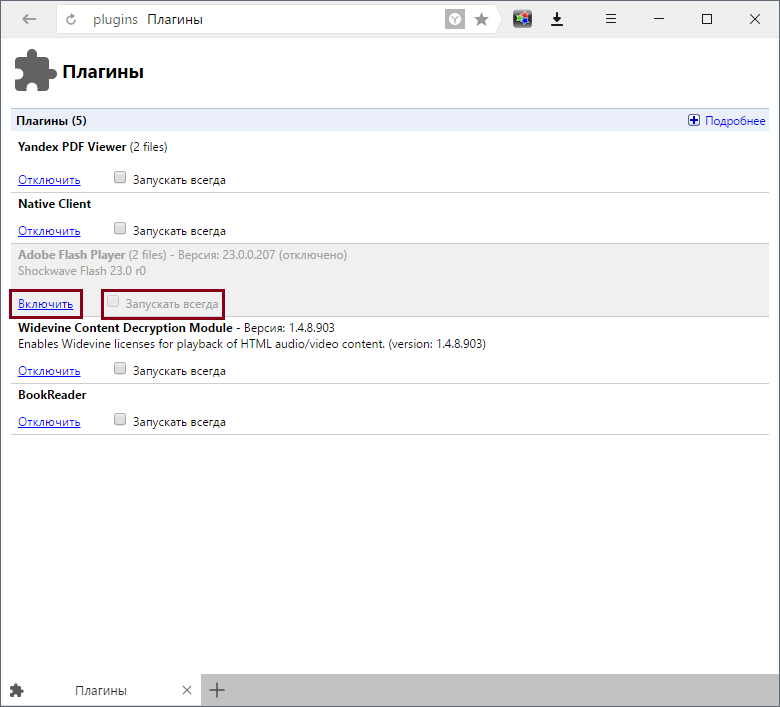Устранение проблем с отображением изображений в яндекс.браузере
Содержание:
- Как удалить картинку из поиска?
- Причина 2: Переполнение или ошибки кеша и cookie
- Как сделать картинку ссылкой
- Устранение проблем, при которых не показываются изображения или анимация | Решение проблем
- Другие причины, почему могут не загружаться изображения
- Вирусы
- Рекомендации от Microsoft
- Внешние проблемы
- Включение картинок в браузере
- Включение java-скриптов
- Почему не отображается картинка на сайте?
- Что делать, если не получается открыть графический файл
- Открывание картинки в новой вкладке
- Что делать, если Яндекс браузер не показывает картинки на веб-страницах
Как удалить картинку из поиска?
Сервис Яндекс.Картинки не размещает картинки, а только выполняет поиск по изображениям, размещенным в свободном доступе в интернете. Если вы не хотите, чтобы картинка отображалась в результатах поиска, пожалуйста, перейдите на сайт, где расположена картинка (адрес сайта отображается при наведении курсора на картинку), и обратитесь к администрации сайта с просьбой удалить изображение или запретить его к индексированию. Картинка уйдет из результатов поиска примерно через две-три недели после ее удаления с сайта.
Робот умеет находить и копии картинок, поэтому даже после удаления изображения с одного сайта оно может найтись на других. Проверьте, нет ли копий картинки на других сайтах. Если копии есть, обратитесь с просьбой удалить картинку к администрации каждого из сайтов.
Нередко проблемы с отображением картинок на некоторых сайтах вызывает кеш, реже — cookie. Узнать развернуто о предназначении этих составляющих можете по ссылкам ниже.
Подробнее: Что такое кеш и cookie в браузере
Когда картинки не отображаются на одном сайте или отображаются некорректно, достаточно просто обновить страницу, игнорируя уже сохраненный на компьютере кеш. Для этого нажмите клавиши Ctrl + F5 и дождитесь загрузки страницы. В случае исправления проблемы дальнейших действий предпринимать не нужно. Запомните эту горячую клавишу и используйте ее в будущем, когда на каком-нибудь сайте снова встретите такую неполадку (не обязательно с изображениями, она может исправить некоторые нерабочие кнопки и стили, если это было вызвано ошибками кеширования).
Теперь рассмотрим ситуацию, когда картинки не отображаются на нескольких URL сразу. Проверить, действительно ли виноваты кеш и куки, можно очень просто, не прибегая к их очистке.
- Запустите режим инкогнито через меню или клавишами Ctrl + Shift + N.
Под плитками с закладками убедитесь, что включен параметр «Блокировать файлы cookie с других сайтов».
Теперь откройте тот сайт, на котором у вас не отображаются картинки. Если сейчас вы их видите, значит, с большей степенью вероятности причина либо в кеше/куках, либо в расширениях, о которых мы поговорим чуть ниже. Сперва лучше очистить кеш, так как его удаление ни на что не влияет и положительно сказывается на свободном пространстве жесткого диска.
Подробнее:
А если это не помогло, удалите уже куки. Учитывайте, что после этого вам придется входить на все сайты с личным аккаунтом заново!
Подробнее:
Перезапустите браузер или обновите страницы, на которых не видны картинки.
Как сделать картинку ссылкой
Так, ссылку HTML мы сформировали, теперь чтобы сделать картинку ссылкой нам нужно просто добавить ее к HTML коду, который выводит визуально картинку на экран. HTML код вывода картинки имеет такой вид:
К картинке нужно добавит атрибут alt=»» который выводит на экран альтернативный текст вместо картинки, если она по каким то причинам не подгрузилась. Кстати, очень полезный атрибут, об этом чуть ниже. Также если вы не добавите к картинке этот атрибут, то W3C валидатор посчитает это ошибкой и предложит все-таки добавить его к коду картинки.
Ссылка у нас есть, картинка есть, но как сделать картинку ссылкой? Чтобы сделать картинку ссылкой нужно просто объединить их, чтобы получилась такая HTML конструкция:
Все, мы сделали картинку ссылкой.
— Обязательно подписывайте атрибут alt=»текст» и рекомендуется использование title=»», в качестве альтернативного текста лучше всего использовать ключевые слова статьи, в которой находится картинка. Поисковые системы отлично индексируют картинки и описания к ним.
Наведите курсор на картинку, а можете и перейти по ней, раз уж вы дочитали статью до конца, то вам может быть интересна и эта статья.
— Как вам статья «Как сделать ссылку. Как сделать картинку ссылкой» ?
Похожие по Тегам статьи
Создание Video Background HTML 5 В данной статье идет речь о создании video background — фоновой видео заставки HTML 5 веб страницы
Оформление текста в HTML — Выноски Callout Публикую несколько примеров оформления текста в HTML. Выноски Callout нужны для заострения внимания читателя…
Слайдер Bootstrap Ken Burns Effect Carousel Собрал слайдер Bootstrap Ken Burns Effect Carousel и теперь делюсь с читателями своего сайта….
HTML СSS в примерах | сниппеты | Комментировать
Устранение проблем, при которых не показываются изображения или анимация | Решение проблем
Если вы испытываете трудности при загрузке или просмотре изображений с помощью Firefox, следуйте приведённым ниже инструкциям по устранению неполадок.
Данная статья относится к:
- Статичным форматам файлов изображений, таким как PNG, GIF и JPG
- Анимированным форматам файлов, таким как анимированные GIF
Эта статья не применима к следующием форматам:
- Видео, таким как MPG, WMV и AVI. Для получения дополнительной информации прочтите Исправление распространенных аудио и видео проблем.
- Анимированному содержимому, отображаемому через плагин, например плагин Flash. Более подробную информацию можно найти в Flash-плагин — поддержание в актуальном состоянии и решение проблем.
Другие причины, почему могут не загружаться изображения
- Сайт, который отображает изображение может быть недоступен или испытывать трудности. Чтобы проверить это, попробуйте загрузить сайт с другого компьютера или браузера.
- Некоторые пути доступа к файлу изображения содержат обратную косую черту (т.е. example.comMyImage.jpg ). В браузерах, отличных от Internet Explorer, эти пути не работают. Если вы видите, что URL изображения содержит обратную косую черту, свяжитесь с администратором сайта по этому вопросу.
Возможно, что вы изменили один из ваших параметров настроек Firefox, в результате чего изображения не отображаются. Вы можете либо сбросить все настройки, либо попробовать следующее:
- В адресной строке наберите about:config и нажмите Enter Return . Может появиться страница с предупреждением. Щёлкните по Я принимаю на себя риск! Принять риск и продолжить , чтобы перейти на страницу about:config.
- Найдите в списке настроек параметр browser.display.use_document_color_use . По умолчанию он должен быть установлен в 0 .
- Щёлкните правой кнопкой мыши Удерживая клавишу Control , щёлкните мышью на параметру, если его значение отличается от 0 и выберите Сбросить Щёлкните Сбросить
, если его значение отличается от 0 .
Вирусы
Помимо некорректного изображения иллюстраций, в такой ситуации обязательно возникают сбои системы, не заметить такие явления невозможно. Компьютер может начать тормозить или долго запускаться, возможны отказы при попытке открыть некоторые файлы. Проводник перестает функционировать в нормальном режиме, скопировать информацию с флэш накопителя не представляется возможности.
Помогает полное сканирование ПО с помощью антивируса, но существует несколько нюансов. Такие действия специалисты советуют производить исключительно в защищенном режиме, если придерживаться такого совета, то программа сможет отыскать максимальное количество вирусов. Помимо стандартных антивирусов, стоит воспользоваться сканерами, самыми популярными являются:
- Dr.Web.
- McAfee.
- GridinSoft Anti-Malware.
Рекомендации от Microsoft
Разработчики Виндовс 7 предлагают еще один инструмент, позволяющий разрешить проблемы с воспроизведением слайд-шоу, отображением картинок, даже если они не открываются. Это Launch FixIt. Он понадобится для исправления следующих неполадок:
- невозможно установить картинку в качестве заставки;
- не включается функция предпросмотра фото;
- в эскизах и окне предпросмотра цвета картинок визуализируются в инверсном порядке;
- артефакты и прерывания меду перелистыванием слайдов.
Посмотрите ещё: Типичная установка Windows 7 на ноутбук с uefi
На этом поиск проблем с отображением пиксельных изображений на компьютере можно заканчивать.
Внешние проблемы
Подобные проблемы имеют различные причины, что следует учитывать при восстановлении корректной работы. Тем не менее, справиться с их решением может буквально любой пользователь.
Все потому, что для выполнения ряда действий не требуется прав администратора компьютера или другого устройства.
Единственное, что необходимо, – следовать инструкциям, и решение будет достигнуто.
Но прежде, чем приступать к восстановлению работы, удостоверьтесь в том, что проблема не связана с качеством интернет-соединения.
Так, проблемы с загрузкой веб-страниц, в частности присутствующих на них изображений, могут быть связаны именно с низкой скоростью, предоставляемой провайдером.
В таком случае потребуется просто обновить страничку, чтобы картинка могла загрузиться полностью, ведь ряд браузеров не отображает подобный контент сразу, а только после окончания его загрузки.
Впрочем, снижение скорости загрузки картинок может быть и не виной провайдера. Она может быть снижена за счет работы других программ, использующих сетевые ресурсы.
Их ярким примером могут считаться торрент-клиенты.
Они способны работать в фоновом режиме, из-за чего пользователь может даже не обращать на них внимание до тех пор, пока не случится нечто подобное. Тогда можно будет поступить двумя путями:
Тогда можно будет поступить двумя путями:
- отключить приложение полностью;
- ограничить использование сетевых ресурсов приложением.
Обратите внимание: во втором случае такие приложения позволяют ограничивать и скорость скачивания, и скорость раздачи торрентов. https://www.youtube.com/embed/HLBeXiHlkWc
Включение картинок в браузере
Причин тому, что пропали картинки, много, например, это может быть связано с установленными расширениями, изменениями настроек в браузере, проблемами на самом сайте и т.д. Давайте узнаем, что можно сделать в данной ситуации.
Способ 1: очистка куки и кэша
Проблемы загрузки сайтов могут быть решены благодаря чистке куки и кэш-файлов. Следующие статьи помогут Вам очистить ненужный мусор.
Подробнее:Очистка кэша в браузереЧто такое куки в браузере
Способ 2: проверка разрешения на загрузку изображений
Многие популярные обозреватели позволяют запретить загрузку изображений для сайтов, чтобы ускорить загрузку веб-страницы. Давайте посмотрим, как снова включить показ картинок.
- Открываем Mozilla Firefox на определённом сайте и слева от его адреса кликаем «Показать информацию» и жмём на стрелку.
- Далее выбираем «Подробнее».
- Запустится окно, где нужно перейти во вкладку «Разрешения» и указать «Разрешить» в графе «Загружать изображения».
Похожие действия необходимо сделать в Google Chrome.
В веб-браузере Opera действия проводятся немного по-другому.
- Кликаем «Меню» — «Настройки».
- Переходим в раздел «Сайты» и в пункте «Изображения» отмечаем галочкой вариант – «Показывать».
В Яндекс.Браузере инструкция будет похожа на предыдущие.
- Открываем какой-либо сайт и возле его адреса жмём на значок «Соединение».
- В появившейся рамке жмём «Подробнее».
- Ищем пункт «Картинки» и выбираем вариант «По умолчанию (разрешить)».
Способ 3: проверка расширений
Расширение – программа, которая увеличивает функциональность обозревателя. Бывает, что в функции расширений входит блокировка некоторых элементов, нужных для нормальной работы сайтов. Вот несколько расширений, которые можно отключить: Adblock (Adblock Plus), NoScript и т.п. Если вышеприведённые плагины не активированы в обозревателе, но проблема всё равно есть, желательно отключить все дополнения и поочерёдно их включать, чтобы выявить, какой именно вызывает ошибку. Вы можете подробнее узнать о том, как удалить расширения в наиболее распространенных веб-обозревателях – Google Chrome, Яндекс.Браузере, Opera. А дальше рассмотрим инструкцию по удалению дополнений в Mozilla Firefox.
- Открываем обозреватель и жмём «Меню» — «Дополнения».
- Возле установленного расширения есть кнопка «Удалить».
Способ 4: включение JavaScript
Чтобы многие функции в обозревателе работали правильно, нужно подключить JavaScript. Данный скриптовый язык делает интернет-страницы ещё функциональнее, но если он отключён, то содержание страниц будет ограничено. В следующем уроке подробно рассказано, как подключить JavaScript.
Подробнее: Включение JavaScript
В Яндекс.Браузере, например, производятся следующие действия:
- На основной странице веб-браузера открываем «Дополнения», а далее «Настройки».
- В конце страницы нажимаем на ссылку «Дополнительно».
- В пункте «Личные данные» кликаем «Настройка».
- В строке JavaScript отмечаем пункт «Разрешить». В конце нажимаем «Готово» и обновляем страницу, чтобы изменения вступили в силу.
Вот вы и узнали, что нужно делать, если изображения в веб-обозревателе не показываются. Мы рады, что смогли помочь Вам в решении проблемы.Опишите, что у вас не получилось. Наши специалисты постараются ответить максимально быстро.
Помогла ли вам эта статья?
Всем привет! Сегодня мы поговорим про очень частую проблему, когда в браузере не отображаются картинки. Сначала попробуйте пооткрывать другие сайты, чтобы проверить, что проблема возникла не у вас. Если вы наблюдаете подобное на всех ресурсах, то значит ошибка отображения возникает из-за вашего компьютера или браузера.
Если только на одном сайте, то проблема может быть со стороны сервера. Также проблема может быть и со стороны интернет подключения. Можно попробовать перезагрузить роутер. Если браузер все равно не показывает картинки на сайтах, то далее пробуем варианты, о которых я написал ниже.
Сначала рассмотрим причины:
- Проблема в самом браузере и в его настройках – можно сбросить его до заводской конфигурации или переустановить.
- Расширение – отключаем все дополнения, если поможет, то ищем виновника, удаляем и переустанавливаем.
- Проблема с интернет подключением – об этом я подробнее написал в самом конце.
- Вирусы– проверяем комп антивирусной программой.
- Надстройки браузер– выключено отображение картинок.
- Включен VPN – выключаем подобные программы.
- Проблема в системе или с установленными программами.
- Забитый кэш браузера.
Включение java-скриптов
Java-скрипты – это небольшие сценарии, повышающие функционал и возможности веб-ресурса. На некоторых сайтах они динамически выводят и изображения. Ели скрипты отключены, картинки не отображаются. Как их включить:
- В параметрах конфигурации кликните «Сайты» и перейдите в расширенные настройки.
- В самом низу найдите пункт JavaScript и перенесите переключатель в положение «Разрешен».
После этого обновите содержимое вкладки.
Когда в Яндекс.Браузере картинки не сохраняются, обозреватель следует обновить или проверить, существует ли каталог с загрузками. В разделе параметров конфигурации «Инструменты» измените каталог для загрузок или создайте папку Downloads по указанному пути. Из-за ее отсутствия программа не может сохранять файлы на диск.
Если графические файлы отображаются неправильно – в разделе параметров конфигурации отключите оптимизацию графики, как это показано на скриншоте ниже.
При искажении цветов перейдите по адресу browser://flags и выберите другое цветовое пространство – измените значение опции Force color profile.
Сброс настроек Yandex.Browser также может помочь в решении проблемы: жмите «Сбросить все настройки» во вкладке browser://settings и подтвердите сброс. Перед этим скопируйте ссылку на графический файл и перейдите по ней. Возможно, картинки удалены из сервера, потому и не грузятся.
Исправить проблему, когда браузер от Yandex не показывает картинки на всех или некоторых сайтах, можно без сторонней помощи. Обычно с первого раза это не удается, но перепробовав пару способов, обязательно подберете ключ.
( 27 оценок, среднее 1.19 из 5 )
Почему не отображается картинка на сайте?
Давно я уже не писал ничего для новичков, в основном, пишу уже для достаточно опытных специалистов. Поэтому чтобы исправить это положение, я решил написать статью по теме наиболее частого вопроса, который я постоянно получаю: «Почему не отображается картинка на сайте?«. В этой статье я постараюсь разобрать все причины, почему изображение не появляется на сайте на основании того, что я видел у своих учеников.
Не будем тянуть резину, а сразу перейдём к делу.
Первая ошибка
Тот, кто уже хорошо знает HTML, мгновенно найдёт в данном коде ошибку. А ошибка здесь синтаксическая, так как атрибута «scr» не существует, а правильно писать «src«. Ошибка очень распространена, поэтому я решил её поставить первой.
Вторая ошибка
Здесь никаких ошибок в коде не имеется, однако, если копнуть глубже, то название картинки, скорее всего, указано неправильно. Очень часто в ОС отключён показ расширений файлов, как следствие, image.jpg — это только имя файла, без расширения. Для решения проблемы надо включить показ расширений файлов в свойстве папок, далее увидеть, что файл называется, например, так: «image.jpg.png«, и это имя прописать в src.
Третья ошибка
Снова код правильный, однако, картинка всё равно не отображается. Если не помог предыдущий пункт, то, скорее всего, в браузере просто отключён показ картинок. Включите показ картинок в браузере, и Ваше изображение должно будет появиться.
Четвёртая ошибка
Очень часто ошибка состоит в том, что путь написан с ошибкой. А этот путь они просто откуда-то сдирают (с моего сайта, с книг, с моих курсов или ещё откуда-нибудь), не подумав о том, что это только путь, а не сама картинка. И по нему должна находиться само изображение. В большинстве случаев, её и близко нет. Иногда картинка имеется, но путь написан неправильно. Здесь надо просто уметь писать относительные пути. Начинается всё от каталога, в котором находится данная страница, далее пишем каталог, в котором находится картинка, а затем через слеш пишем название картинки. Если есть ещё один каталог на пути к картинке, то пишем и его (например, так: «images/photo/user1.jpg«). Если сама страница находится во внутреннем каталоге, также как и картинка, то нужно использовать «» (например, так: «../images/image.jpg«). Всё просто, но вот возникают почему-то проблемы.
Я разобрал все ошибки, которые мне удалось вспомнить в своей практике. Если у Вас не отображается картинка на сайте, то 99.9% того, что решение Вы найдёте здесь, поэтому внимательно просмотрите всю статью и подумайте, что у Вас не так. И всегда помните, что ошибка может быть комплексной. Например, синтаксическая ошибка, путь указан неверно, да и имя неправильно написано. Такое тоже бывает, поэтому проверяйте себя на каждой ошибке, и после их исправления картинка обязательно появится на Вашем сайте.
Копирование материалов разрешается только с указанием автора (Михаил Русаков) и индексируемой прямой ссылкой на сайт (http://myrusakov.ru)!
Добавляйтесь ко мне в друзья : http://vk.com/myrusakov.Если Вы хотите дать оценку мне и моей работе, то напишите её в моей группе: http://vk.com/rusakovmy.
Если Вы не хотите пропустить новые материалы на сайте,то Вы можете подписаться на обновления: Подписаться на обновления
Если у Вас остались какие-либо вопросы, либо у Вас есть желание высказаться по поводу этой статьи, то Вы можете оставить свой комментарий внизу страницы.
Порекомендуйте эту статью друзьям:
Если Вам понравился сайт, то разместите ссылку на него (у себя на сайте, на форуме, в контакте):
Она выглядит вот так:
BB-код ссылки для форумов (например, можете поставить её в подписи):
Что делать, если не получается открыть графический файл
В любой галереи будь она простая, понятная и проверенная из «Семерки» или это новое приложение «Фото», которое совсем недавно появилось в компьютерах и большинство пользователи посчитали его неудобным, могут появиться неожиданные проблемы с просмотром фотографий. Они попросту никак не будут запускаться, и вы не сможете в полной мере пользоваться своим компьютером.
Давайте подумаем, что можно сделать в такой ситуации и разберем подробное решение проблем на примере разных операционных систем
Проблемы с Photo Viewer в «семерке»
Довольно распространенная проблема, когда Photo Viewer не может открыть нужный вам файл. Пользователи ищут варианты решения данной проблемы. Вот вариант решения данной проблемы:
Видео — Как восстановить поврежденный файлы
Если еще несколько недель назад ваша операционная система работала нормально, то вам лишь нужно . Сделать это возможно лишь, если вы когда-либо создавали на своем ПК специальную точку, до которой можно откатить систему, либо это делалось автоматически вашей системой. Если ее еще нет, то рекомендуем ее создать. Ведь полезная программа «Восстановление системы» способна исправить любое нарушение, связанное с работой непосредственно операционной системы.
Еще один способ восстановления нормальной работы просмотра фото – затронуть реестр
Многие полезные настройки и параметры находятся в реестре. Здесь могут остаться части некоторых приложений из-за неудачного удаления системы. Поэтому попробуем решить проблему через реестр. Для этого:
Сброс приложения
Первое, что рекомендуют сделать при возникновении любых ошибок с приложением «Фотографии» — обнулить его настройки. Суть метода заключается в том, что все его данные сотрутся, а вы начнете заново использовать работающее приложение. Способ очень простой и часто оказывается действенным.
Итак, мы рассмотрели несколько очень простых способов, которые позволят использовать в новой Windows 10 просмотр фотографий, привычный для всех. Также мы узнали, как решать проблемы, связанные с просмотром фото в Windows.
Видео — Средство просмотра фотографий в Windows 10
Учёные уже давно выяснили, что информация воспринимается куда лучше, если текст или речь подкрепляется изображениями и иллюстрациями. Это помогает мозгу составлять ассоциативную картину события. Поэтому отсутствие изображений на веб-страницах или их некорректное отображение может внести сумбур в восприятие информации. Причём проблема часто заключается непосредственно в браузере.
Открывание картинки в новой вкладке
Чтобы открыть картинку, не обновляя страницу, можно воспользоваться двумя вариантами. Для этого сделать следующее:
- В показанных результатах выбрать понравившееся фото.
- На картинке нажатием правой кнопки мышки отобразить действие «Открыть картинку в новой вкладке».
Благодаря вышеуказанным действиям можно быстро загрузить и просмотреть нужное изображение, не перезагружая страницу.
В этом лайфхаке мы расскажем, почему не открываются картинки в браузере Яндекс и как включить их в настройках.
Для начала давайте разберем, почему в Яндекс браузере не отображаются картинки. Во-первых, это может быть связано с обновлениями, которые периодически выходят. Во-вторых, установка стороннего программного обеспечения может повлиять на настройки. В-третьих, вирусы и прочее вредоносное ПО. Как мы видим, причин тому, что пропали картинки в Яндекс браузере (не грузятся) может быть много и они не ограничиваются перечисленными.
Как понять, что именно Яндекс браузер не загружает картинки, ведь может быть множество других причин, от банальных проблем на самом сайте, до тех же самых вирусов. Если в этом виноват именно браузер, то в адресной строке, справа вы увидите такой значок Как включить отображение картинок в браузере Яндекс
Нужно выполнить несколько простых шагов:
1. Нажимаем на кнопочку Причины и первичные решения
Первостепенно нужно подумать причину и почему же браузер не до конца загружает сайт. Для начала можно просто перезагрузить браузер – закрываем его, нажав на крестик и снова запускаем. Бывает, что проблем связана с глюком системы или самого роутера. Так что просто перезагружаем как комп, так и ваш домашний маршрутизатор.
Очистка кэша браузера и расширений
Кэш позволяет не загружать некоторые элементы или даже целые страницы сайта. Но иногда при сбое, может давать результат того, что у вас возникает эта проблема. Поэтому мы сейчас просто зайдем и почистим его.
Google Chrome
Откройте всплывающее меню, далее выбираем «Дополнительные инструменты» – «Удаление данных о…».
Opera
Нажимаем на красную букву «О», далее «История» – «Очистить историю посещений».
Firefox
Нажимаем на три черточки в правом верхнем углу окна, далее выбираем «Настройки». В левом меню нажимаем по блоку «Приватность и защита». После этого пролистайте немного ниже до раздела «История» и нажмите на кнопку «Удалить историю». Всплывет окошко – нужно выбрать кнопку удаления.
Яндекс
Открываем меню далее два раза кликаем по «История».
Подозрительные программы и вирусы
Даже если вы не помните, что что-то устанавливали – я советую это проверить. Так как иногда приложения устанавливаются в фоновом режиме с другими программами.
Что делать, если Яндекс браузер не показывает картинки на веб-страницах
Начнём решение проблемы с наиболее эффективных и простых в реализации способов. Напоследок, если ничего не помогает, можем сбросить настройки Яндекс веб-обозревателя к изначальному состоянию или переустановить его.
Рекомендуем:
Сброс настроек браузера
Если не получилось найти проблему в настройках Yandex browser, стоит восстановить его параметры к исходному состоянию. Браузер получит те настройки, которые устанавливаются на него сразу после инсталляции в системе.
Как сбросить настройки:
- В меню браузера нажимаем на элемент «Настройки».
- В конце списка параметров нажимаем на «Сбросить все настройки».
- Ещё раз кликаем на «Сбросить».
После завершения процедуры все настройки должны вернуться в нормальное положение и картинки снова появятся.
Скорее всего картинки в Яндекс браузере не появляются из-за того, что они заблокированы в настройках или удалены расширениями. В любом случае нельзя исключать вероятность, что причина заключалась в низкой скорости интернета или проблемах на сервере, на котором хранятся данные сайта. Если ни расширения, ни настройки не помогли, остаётся только освободить память и изменить параметры защитника Windows. Теперь картинки появятся наверняка.
- https://itmaster.guru/nastrojka-interneta/brauzery/v-brauzere-ne-otobrazhayutsya-kartinki.html
- https://yandx-browser.ru/faq/yandex-browser-does-not-display-images/
- https://lumpics.ru/no-images-are-displayed-in-the-browser/
- https://wifigid.ru/reshenie-problem-i-oshibok/ne-otobrazhayutsya-kartinki-v-brauzere
- https://guidecomp.ru/pochemu-v-yandex-brauzere-ne-otobrazhayutsya-kartinki-na-sajtah-7-sposobov-resheniya.html