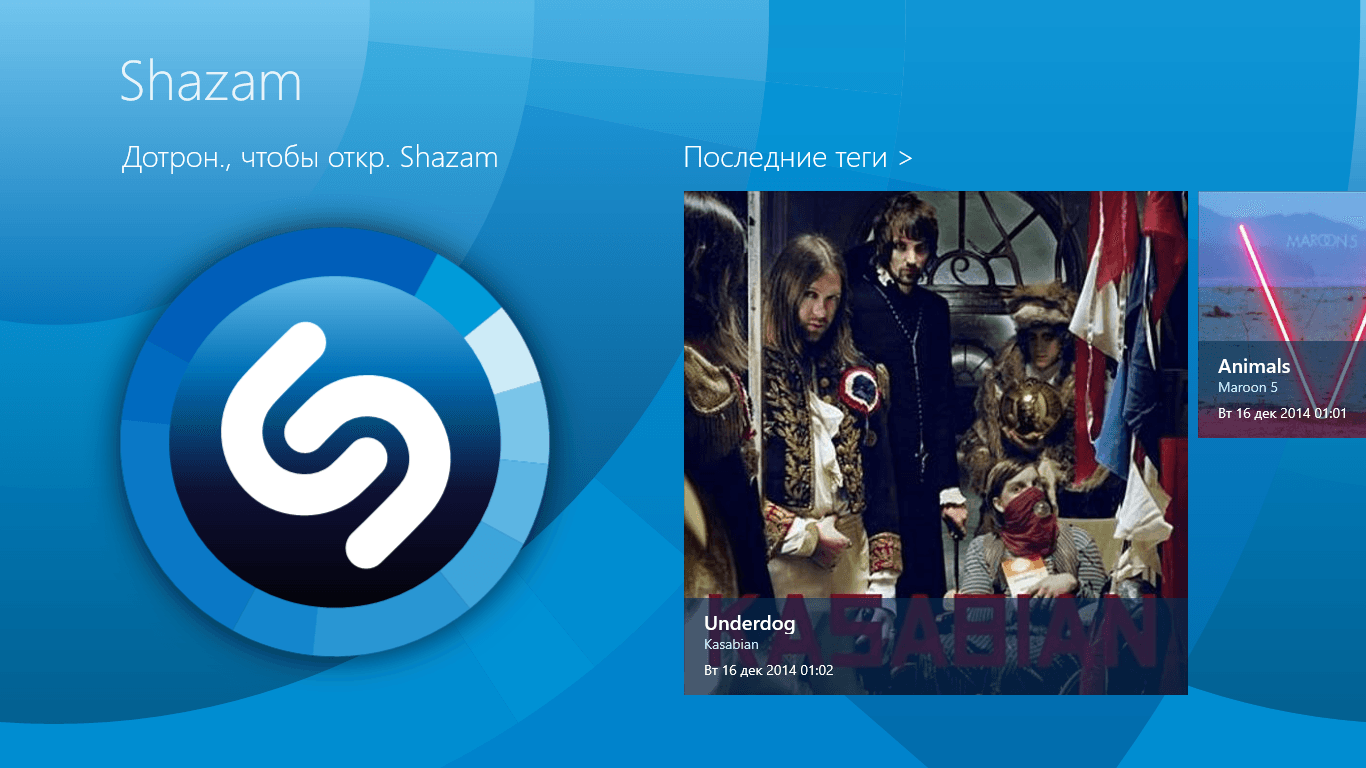Как включить микрофон в яндекс браузере
Содержание:
- Как заблокировать телефон с помощью Google Assistant
- Как голосовой разблокировать телефон с помощью Google Assistant
- Что умеет Алиса
- Как разрешить доступ к микрофону в ВК
- Как включить микрофон на iPhone
- Как включить микрофон в Яндекс на телефоне
- Как открыть доступ к микрофону на Android
- 4 способа отключить микрофон в веб-обозревателе Яндекс
- Активация микрофона в браузере Яндекс
- Почему ассистент Алиса вас не слышит
- Заключение
- Заключение
Как заблокировать телефон с помощью Google Assistant

Блокировка телефона с помощью Google Assistant – гораздо более простое дело. Тем не менее, это требует небольшой настройки, потому что приложение не имеет встроенных функций для блокировки телефона.
Так как же это обойти? Используйте пользовательскую команду.
В Google Assistant вы можете настроить пользовательские команды и цепочки команд, называемые подпрограммами. Настройка пользовательских голосовых команд с подпрограммами
расширяет возможности помощника. Блокировка телефона – это только один из способов использования этой функции.
Существует множество приложений, единственная цель которых – заблокировать ваш телефон. Вам просто нужно связать одно из этих приложений с пользовательской командой Google. Во-первых, вам нужно скачать один.
Два варианта, оба бесплатные, включают в себя:
Установите приложения и предоставьте им необходимые разрешения. Каждый раз, когда вы открываете приложение, оно выключает ваш экран и блокирует ваш телефон.
Добавление команды отключения экрана
Чтобы превратить это в режим громкой связи, вам нужно получить Google Assistant, чтобы открыть приложение для вас. Вы можете сделать это, открыв Assistant’s настройки меню, как раньше, выбирая Подпрограммыи добавление новой пользовательской команды с плюс кнопка.
Под заголовком Когда я сказалвведите такие команды, как:
- Заблокировать мой телефон
- Экран блокировки
- Идти спать
Подойдет любое утверждение, и вы можете добавить столько вариантов, сколько захотите. Это личные команды, а не родные для Google Assistant.
Под заголовком Мой помощник должен, введите открыто , Включите название установленного приложения для блокировки экрана. Убедитесь, что вы указали полное название приложения так, как оно отображается на вашем телефоне, иначе оно просто запустит поиск Google. Сохраните команду, и все готово.
Теперь, когда вы произносите какую-либо фразу блокировки, помощник автоматически блокирует ваш экран.
Как голосовой разблокировать телефон с помощью Google Assistant
Замечания: Функция голосовой разблокировки смартфона в Google Assistant работает только на определенных версиях Android: в частности, с Android 5.0 до Android 7.1.2. Google удалил эту функцию с Android 8.0 и выше.
Если у вас правильная версия Android, разблокировать телефон с помощью Google Assistant так же просто, как сказать «ОК, Google». Для этого вам сначала необходимо настроить следующее:
- Зарегистрируйте надежную модель голосовой связи в Google Assistant.
- Включите голосовую разблокировку в настройках Ассистента.
Вы можете сделать то и другое, открыв Google Assistant и получив доступ к его настройкам. Для этого коснитесь синего Ящик стола значок в интерфейсе Google Assistant. Выберите три точки Меню кнопку и выберите настройки, Под приборы заголовок, коснитесь вашего телефона. Включить оба Доступ с голосовым соответствием и Разблокировать с помощью Voice Match Вот.
После включения вам будет предложено обучить модели голосовой связи для разблокировки телефона. Это гарантирует, что Google Assistant будет отвечать на ваш голос, только когда телефон заблокирован.
Когда вы включите разблокировку голоса, приложение предложит вам записать несколько фраз. Если вы по какой-либо причине захотите переобучить модель голоса, вы найдете эту опцию в том же меню настроек в Модель голоса> Модель голоса Retrain,
Возможно, вы захотите сделать это, если ваша оригинальная запись была на малой громкости или в шумной обстановке. В целях безопасности на вашем телефоне одновременно хранится только одна доверенная модель голоса. Хотя вы можете настроить несколько голосовых профилей в Google Home, это не относится к вашему смартфону.
Проблемы с разблокировкой голоса, с которыми вы можете столкнуться
Разблокировка телефона с помощью Google Assistant не всегда надежна, особенно если у вас есть другие меры безопасности на экране блокировки. Если ваш телефон требует наличия отпечатка пальца, рисунка, идентификатора лица или PIN-кода, Google Assistant может только разбудить ваш телефон и включить экран, но не пройти через экран безопасности. В этих случаях вам все равно нужно будет ввести метод защиты.
Вы можете преодолеть это препятствие, сняв экран безопасности, но мы не рекомендуем этого. Скорее, рассмотрите возможность добавления таймера задержки, чтобы предотвратить блокировку телефона сразу после перехода в спящий режим. Это означает, что ваш телефон будет заблокирован и потребуется метод безопасности, только если он неактивен в течение определенного времени.
Чтобы изменить этот параметр, перейдите к Настройки> Безопасность и местоположение, Нажмите шестерня значок рядом с Блокировка экрана введите и выберите задержку под Автоматическая блокировка,
В том же меню вы также можете настроить Google Smart Lock
, Это предотвращает блокировку телефона в надежных местах, при подключении к определенным устройствам Bluetooth и т. Д. После этого вы можете разбудить ваше устройство, не вводя PIN-код или другой метод защиты в этих случаях.
В связи с тем, что доступно много различных брендов Android, разблокировка голоса не всегда одинакова для всех устройств. Некоторые телефоны с защитными блокировками автоматически разблокируются для надежного голоса.
Наиболее проблемная проблема с некоторыми телефонами заключается в том, что разблокировка голоса не будет работать, если экран не включен.
Что умеет Алиса
Основной задачей голосового помощника является помощь в повседневных делах, которые связаны с поиском в сети интернет. У Алисы много функций.
- Проведение поиска в Яндексе, в соответствии с запросом пользователя;
- Выдача прогноза погоды;
- Поиск удобного маршрута и предупреждение о пробках;
- Нахождение адреса заведения по его названию. Это могут быть гостиницы, рестораны, торговые центры и другие объекты;
- Сообщение текущего курса валют;
- Решение задач и примеров;
- Поиск и проигрывание музыкальных треков по запросу пользователя;
- Поддержание разговора с пользователем. При этом точность распознавания речи достаточно высокая;
- По голосовой команде запускаются некоторые приложения сторонних разработчиков.
Отвечает помощник приятным женским голосом, который по интонации максимально приближен к человеческой речи. Иногда возникают проблемы в строении отдельных предложений и склонении слов, но на это надо сделать скидку, так как речь идёт о машине, а не о человеке.
Те пользователи, которым по какой-то причине не нравится голос искусственного интеллекта, могут отключить звуковое сопровождение. В этом случае ответы Алисы будут выводиться на экран в виде текста.
Как разрешить доступ к микрофону в ВК
Социальная сеть «Вконтакте» продолжает радовать своих пользователей всё новыми и новыми возможностями. В конце 2016 года «Вконтакте» пополнилась функцией голосового ввода, позволяющей записывать и отсылать голосовые сообщения в обычном окне текстового чата. Также в VK недавно появилась возможность организации видеотрансляций, позволяющая создавать и вести стримы со своей странички в социальной сети. При этом люди, желающие осуществить подобное, могут столкнуться с сообщением системы
«В браузере пользователя запрещён доступ к микрофону для сайта vk.com». В этом материале я расскажу, как разрешить доступ к микрофону в ВК, и какие способы нам в этом помогут.
- 1 Причины дисфункции
- 2 Способы разрешить доступ к микрофону во Вконтакте
- 3 Заключение
Причины дисфункции
Большинство браузеров, при обращении сайта к микрофону, предлагают пользователю разрешить или запретить данную операцию путём нажатия на соответствующую кнопку меню.
Если для сайтов, использующих незащищённое соединение (http), выбор пользователя будет зафиксирован на один сеанс, то для безопасных сайтов (использующих защищённое соединение https) выбор пользователя может быть зафиксирован на все последующие сеансы.
Кроме того, отсутствие доступа к микрофону может быть вызвано его отключением в настройках ОС Виндовс, физическим выходом устройства из строя, а также «человеческим фактором» (микрофон банально «забыли» подключить к компьютеру).
Способы разрешить доступ к микрофону во Вконтакте
Итак, чтобы включить микрофон в ВК, нам необходимо, прежде всего, выполнить следующее:
- Измените ряд настроек браузера. Находясь на сайте VK, кликните на замочек слева от адресной строки, найдите там «Микрофон», и выберите «Разрешить». К примеру, для Firefox необходимо нажать на замочек, затем на кнопку со стрелочкой вправо — «Подробнее». Переходим на вкладку «Разрешения», находим опцию «Использовать микрофон» и при необходимости активируем параметр «Разрешить»;
Проверьте настройки микрофона в Adobe Flash Player. Несмотря на то, что за последнее время разработчики VK отказались от устаревшего функционала Flash в пользу HTML5, рекомендую, всё же, проверить настройки вашего микрофона в Adobe Flash Player. Перейдите в Панель Управления – в опции «Просмотр» справа выберите «Крупные значки». Найдите слева «Flash Player» и кликните на нём. В открывшемся окне выберите вкладку «Камера и микрофон», там нажмите на кнопку «Настройки камеры и микрофона для веб-сайта». Просмотрите список сайтов, и если найдёте там vk.com, то измените настройки для него на «Разрешить»;При необходимости, измените настройки микрофона в Adobe Flash Player
Попробуйте использовать другой браузер для работы с микрофоном в ВК.
Заключение
Если вам необходим доступ к микрофону, а ваш браузер по ряду причин его блокирует, тогда воспользуйтесь советами, перечисленными мной выше. В большинстве случаев бывает достаточно удалить ранее созданное правило, запрещающее браузеру доступ к микрофону вашего ПК. Перейдите по описанному мной пути в браузере, и удалите данное правило, это позволит разблокировать ваш микрофон, и в полной мере насладиться его функционалом на сайте популярной социальной сети VK.com.
Как включить микрофон на iPhone
Настройка голосового управления на мобильном телефоне с ОС IOS происходит по аналогичному принципу – существует два способа перехода к нужному параметру. Однако прежде нужно активировать функцию в самом Яндекс Браузере:
- Откройте панель меню веб-обозревателя.
- Выберите пункт «Настройки».
- Пролистайте страницу до раздела «Поиск».
- Переместите вправо ползунок рядом с «Голосовая активация».
Способ 1: С помощью Алисы
Чтобы перейти на Айфоне к параметрам настройки голосового управления через Яндекс Браузер:
- Кликните на иконку Алисы – находится в левой части поисковой строки.
- Пролистайте диалог до сообщения об ограничении доступа к микрофону.
- Найдите ссылку «Настройки».
- Передвиньте ползунок вправо на соответствующем пункте.
Способ 2: Через окно настроек
Чтобы разблокировать на iPhone доступ к микрофону с помощью инструментов смартфона:
- Откройте «Настройки» мобильного устройства.
- Найдите раздел «Конфиденциальность».
- Перейдите по пункту «Микрофон».
- Переведите ползунок рядом с Yandex в активный режим.
Альтернативный вариант – прокрутите окно настроек вниз. Ниже базовых параметров iPhone располагается перечень всех установленных приложений. Найдите среди них Yandex и нажмите на соответствующий ползунок.
Как включить микрофон в Яндекс на телефоне
Чтобы использовать голосовой помощник, в мобильном устройстве должен быть активен микрофон. С помощью элемента связи пользователь задает команды, который виртуальный помощник выполняет. Благодаря разработкам компании Яндекс «Алиса» постоянно совершенствуется, благодаря чему человеческие команды распознаются быстро и, соответственно, выполняются с той же скоростью.
Однако все чаще пользователи андроид устройств начали сталкиваться с проблемой, когда после установки Яндекса механизм распознавания речи не реагирует на голосовые команды. Данную проблему решить довольно легко, ведь причина заключается в приложении микрофона, который заблокирован в телефоне на аппаратном уровне.
Переустановка
Описываемый метод предназначен для неопытных пользователей, которые плохо ориентируются в настройках телефона и не знают, как подключить микрофон. Если программа уже установлена на мобильном устройстве, а голосовой помощник не реагирует на заданные команды, тогда потребуется переустановить утилиту и выполнить следующие действия:
- Активировать Яндекс.Браузер.
- Далее последует окно, в котором будет содержаться запрос на разрешение конкретных манипуляций.
- Пользователю потребуется кликнуть на клавишу разрешения, дабы система смогла автоматически активировать микрофон в нужное время.
- После этого можно перезагрузить обозреватель, и использовать механизм распознавания речи.
Если после переустановки ассистент не воспринимает команды, следует перезагрузить смартфон.
В настройках
Следующий способ рассчитан для более опытных юзеров, способных воспользоваться любым штатным инструментом телефона. Какие действия понадобится выполнить:
- Развернуть основные настройки смартфона с помощью соответствующего приложения или экспресс-панели.
- Далее отыскать блок приложений, который будет содержать все установленные программы на телефоне.
- В появившемся списке найти браузер Яндекс или голосовой ассистент «Алиса». Если в телефоне установлен другой голосовой помощник – отыскать именно его.
- Открыть необходимое приложение, после чего перед пользователем развернется меню с настройками. Следующим шагом будет нажатие на вкладку разрешений.
- В следующем окне будет отображаться название «микрофон», напротив которого потребуется активировать ползунок или нажать на кнопку включения (зависит от версии операционной системы).
Как открыть доступ к микрофону на Android
Чтобы настроить микрофон в мобильном браузере Яндекс на смартфонах с операционной системой Android:
- Перейдите в меню базовых настроек мобильного устройства и найдите пункт «Приложения» – «Все приложения».
- Найдите в перечне веб-обозреватель.
- Откройте раздел «Разрешения приложений» и повторно кликните на аналогичную вкладку.
- Переместите ползунок справа от «Микрофон» вправо.
На устаревших версиях Андроид доступ к микрофону предоставляется по умолчанию – пользователь подтверждает свое согласие при установке веб-обозревателя.
Ознакомиться с полным перечнем разрешений можно через страницу в Google Play. Найдите раздел «Описание», пролистайте страницу вниз и кликните «Разрешения для приложения».
Настройка громкости микрофона через инженерное меню
Изменить настройки микрофона в инженерном меню Андроид можно, получив доступ с помощью специального кода. Код этот отличается для различных марок смартфонов. Найти его можно в технической документации к девайсам или на официальном сайте производителя устройства. Выглядит он приблизительно так – *#*#54298#*#* или *#*#3646633#*#* (универсальные коды, подходящие для большинства китайских гаджетов).
Для входа в инженерное меню необходимо нажать кнопку вызова, ввести (в поле для номера телефона) подходящий код и нажать на клавишу вызова. После этих действий произойдёт запуск инженерного меню.
На экране появится системное приложение с различными пунктами. Интерфейс имеет отличия, в зависимости от версии Android. Нужно найти пункт «Audio» (или содержащий это слово).
Войдя в этот раздел, станут доступны подпункты:
- Normal Mode – звук динамиков, без использования гарнитуры;
- Headset Mode – уровень звука в наушниках;
- Loud Speaker Mode – параметры звука в режиме громкой связи;
- Headset_ Loud Speaker Mode – настройки звука при режиме разговора в наушниках;
- Debug Info – отвечает за восстановление заводских настроек.
Каждый режим будет представлен двумя значениями цифр – текущим уровнем громкости и максимально возможным. Соответственно, первый показатель можно увеличить до уровня второго. Выставив необходимый уровень звука в выбранном подпункте меню, нужно нажать клавишу Set.
Важно не забывать, что производители не выставляют максимальный уровень звука преднамеренно. Высокий уровень громкости негативно сказывается на здоровье пользователя и сокращает срок службы самого устройства
Настройка чувствительности через инженерное меню
Перед настройкой чувствительности нужно разобраться в значениях аббревиатур в инженерном меню:
- Sip – отвечает за настройку онлайн-звонков;
- Mic – содержит настройки микрофона;
- Sph/Sph2 – параметры настройки динамиков;
- Sid – корректировка звука своего голоса при разговоре (рекомендуется не изменять);
- Media – параметры звука мультимедийных файлов.
Для изменения тонких параметров микрофона нужно зайти в подпункт Mic. В разделе Level нужно нажать на шестую позицию и запомнить показатель Value (это существенно).
Затем выбираем остальные уровни и вводим в них тот показатель, который запомнили. На этом настройку чувствительности можно считать оконченной. После этой процедуры звуки в смартфоне будут чёткими и разборчивыми.
Стоит отметить, что программисты-энтузиасты придумали третий способ, как увеличить громкость микрофона на телефоне, придумав и создав патчи. Однако, этот метод доступен только для продвинутых пользователей, и способен нанести немало вреда устройству, в случае неправильного его использования или плохого качества самого патча. Поэтому этот способ упускаем.
4 способа отключить микрофон в веб-обозревателе Яндекс
Выключить и включить микрофон можем аналогичными способами. Дотошно рассматривать аналогичные методы не будем, но общее их представление дадим.
Как убрать микрофон в Яндекс браузере:
- Через настройки. На странице «Расширенные настройки сайтов» переводим положение «Доступ к микрофону» в состояние «Запрещен»;
- Из уведомления. Когда у нас будут спрашивать: разрешить «Доступ к микрону»? Нужно выбрать «Блокировать»;
- С помощью «Умной строки». Находясь на странице сайта кликаем по крайнему левому элементу поисковой строки (знак замка или глобуса) и отключаем тумблер в разделе «Использовать микрофон»;
- Используя настройки Windows. Нажимаем комбинацию Win + Q, вводим слово «микрофон» и выбираем вариант «Параметры конфиденциальности для микрофона». Переводим переключатель «Разрешить приложениям использовать микрофон» в неактивное положение.
Теперь знаем всё о микрофоне: как его включить, откорректировать работу и удалить из Яндекс браузера. Мы предоставили все необходимые инструменты для управления устройством записи голоса, а как ими пользоваться – это уже дело читателя. Мы же рекомендуем оставить включение микрофона по запросу и в режиме реального времени принимать решение о целесообразности его активации.
Помогла ли вам эта статья?
Активация микрофона в браузере Яндекс
Прежде чем перейти ко включению микрофона в веб-обозревателе, следует убедиться в том, что он правильно подключен к компьютеру, настроен и в целом нормально работает в среде операционной системы. Сделать это вам помогут представленные по ссылкам ниже руководства, мы же приступим к рассмотрению всех возможных вариантов решения задачи, озвученной в теме статьи.
Подробнее: Проверка микрофона в Windows 7 и Windows 10
Вариант 1: Активация по запросу
Чаще всего на сайтах, предоставляющих возможность задействования для общения микрофона, автоматически предлагается предоставить разрешение на его использование и, если потребуется, выполнить его включение. Непосредственно в Яндекс.Браузере это выглядит следующим образом:
То есть все что от вас требуется – воспользоваться кнопкой вызова микрофона (начать звонок, озвучить запрос и т.д.), а затем нажать во всплывающем окне «Разрешить» после того. Это потребуется лишь в том случае, если вы решили впервые воспользоваться устройством голосового ввода на том или ином веб-сайте. Таким образом вы сразу активируете его работу и сможете приступить к разговору.
Вариант 2: Настройки программы
Если бы всегда все делалось так просто, как в рассмотренном выше случае, этой статьи, как и в целом столь высокого интереса к теме, не было бы. Далеко не всегда тот или иной веб-сервис запрашивает разрешение на задействование микрофона и/или начинает его «слышать» после включения. Работа устройства голосового ввода может быть запрещена или отключена в настройках веб-обозревателя, причем как для всех сайтов, так и только для конкретного или некоторых. Следовательно, его необходимо активировать. Для этого выполните следующие действия:
- Откройте меню веб-обозревателя, кликнув левой кнопкой мышки (ЛКМ) по трем горизонтальным полосам в его правом верхнем углу, и выберите пункт «Настройки».
- В боковом меню перейдите во вкладку «Сайты» и в ней нажмите по отмеченной на изображении ниже ссылке «Расширенные настройки сайтов».
- Пролистайте список доступных параметров до блока опций «Доступ к микрофону» и убедитесь, что в перечне устройств выбрано то, которое вы планируете использовать для голосового общения. Если это не так, выберите его в выпадающем списке. Сделав это, установите маркер напротив пункта «Запрашивать разрешение (Рекомендуется)», если ранее было установлено значение «Запрещен».
- Теперь перейдите на сайт, для которого требовалось включить микрофон, и воспользуйтесь функцией его вызова. Во всплывающем окне кликните по кнопке «Разрешить», после чего устройство будет активировано и готово к работе.
- Дополнительно: в подразделе «Расширенные настройки сайтов» Яндекс.Браузера (конкретно в посвященном микрофону блоке, который показан на изображениях из третьего пункта) вы можете видеть список сайтов, которым доступ к микрофону разрешен или запрещен – для этого предусмотрены соответствующие вкладки. Если какой-либо веб-сервис отказывается работать с устройством голосового ввода, вполне возможно, что ранее вы ему запретили это делать, поэтому при необходимости просто удалите его из списка «Запрещен», нажав по отмеченной на скриншоте ниже ссылке. Ранее в настройках браузера от Яндекс можно было именно включить или выключить микрофон, теперь же доступен только выбор устройства ввода и определение разрешений на его использование для сайтов. Это более безопасное, но, к сожалению, не всегда удобное решение.
Вариант 3: Адресная или поисковая строка
Большинство пользователей русскоязычного интернета для поиска той или иной информации обращаются либо к веб-сервису Google, либо к его же аналогу от компании Яндекс. Каждая из этих систем предоставляет возможность использования микрофона для ввода поисковых запросов с помощью голоса. Но, прежде чем обратиться к данной функции веб-обозревателя, необходимо предоставить разрешение на использование устройства конкретному поисковику и затем уже активировать его работу. О том, как это делается, мы ранее писали в отдельном материале, с ним и рекомендуем ознакомиться.
Подробнее:Голосовой поиск в Яндекс.БраузереАктивация функции голосового поиска в Яндекс.Браузере
Почему ассистент Алиса вас не слышит
Как известно, бонусом мобильной версии Yandex.Браузера является голосовой помощник «Алиса», увидевший мир в октябре 2020 года. Особенностью его функционала является активное использование микрофона гаджета, благодаря которому выдаются голосовые команды помощнику. Механизм распознавания речи «Алисы» постоянно совершенствуется, потому она всё лучше распознаёт пользовательские команды, и довольно гибко на них реагирует.
После установки Яндекс.Браузера с ассистентом на смартфон или планшет пользователь может обнаружить, что он не слышит его команды. Некоторые пользователи могут предположить, что Алиса не приспособлена именно к его типу голоса, но это не так. Обычно причиной ошибки является заблокированный на программном уровне доступ приложения к микрофону вашего гаджета.
Манипуляции с переустановкой веб-навигатора в этой ситуации обычно оказываются неэффективными. Что же предпринять, и каким образом разблокировать закрытый доступ к микрофону в приложении Яндекс.Браузер на вашем Андроиде? Давайте разбираться.

Разбираемся, как разблокировать необходимый нам микрофон
Заключение
В нашей статье мы разобрали, каким образом можно разблокировать доступ к вашему микрофону в Яндекс.Браузере на ОС Андроид. А также какие шаги нам в этом помогут. Разрешите доступ в настойках веб-навигатора, задействуйте голосовую активацию помощника. И Алиса будет чутко реагировать на ваши голосовые команды.
Сегодня в статье поделимся как разблокировать микрофон на телефоне Андроид для приложений. Микрофон используется большинством программ поддерживающим голосовой ввод. Наиболее часто пользователи ищут способ разблокировать микрофон в Яндексе для Алисы или в Гугл Хроме для голосового поиска. Так же голосовые команды доступны в некоторых играх. Давайте рассмотрим несколько способов как разрешить доступ к микрофону определенному приложению.
Заключение
Чаще всего необходимость фактического включения микрофона в Яндекс.Браузере отсутствует, все происходит значительно проще – сайт запрашивает разрешение на использование устройства, а вы его предоставляете. Мы рады, что смогли помочь Вам в решении проблемы.Опишите, что у вас не получилось. Наши специалисты постараются ответить максимально быстро.
Помогла ли вам эта статья?
Как запретить Яндексу доступ к камере и микрофону, чтобы защитить личные данные. Правильные и безопасные настройки браузеров.
В
Поисковые системы, включая Яндекс и Гугл, социальные сети и крупные сайты делают все, чтобы получить доступ к личным данным пользователей. Если в советские времена человека могли подслушать только на кухне, через включенную радиоточку, то теперь каждый носит шпионские камеру и микрофон с собой, не расставаясь с ними ни на минуту.
В
Можно ли запретить Яндексу и другим шпионам доступ к камере и микрофону своих домашних и мобильных устройств?
как запретить яндексу доступ к камере и микрофону
В