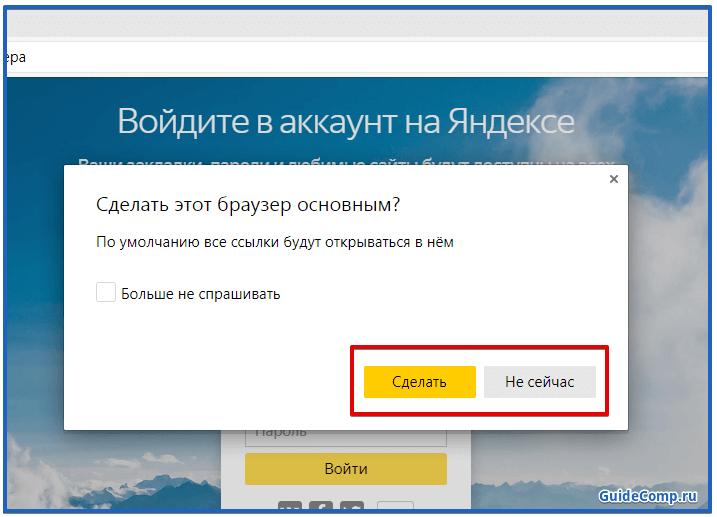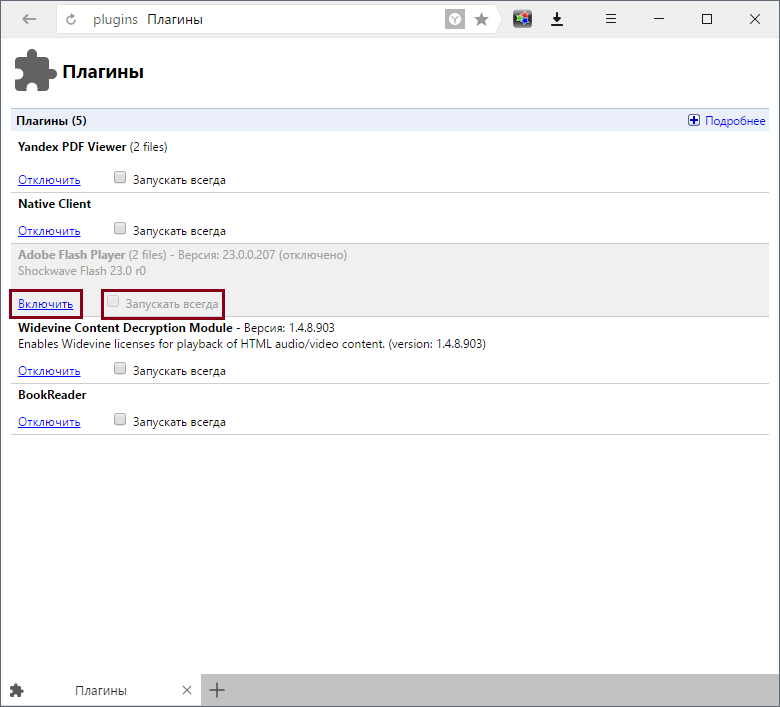Голосовой поиск в яндекс.браузере
Содержание:
- Функционал приложения
- Установка и настройка голосового поиска
- Подсказки
- Подготовка для установки
- Настройки голосового Яндекса
- Настройки речевого поиска Яндекс
- Спорт и здоровье
- Как включить и настроить голосовой поиск Яндекс
- Tunatic — десктоп программа для компьютера
- Как определить песню по звуку на ПК с Windows
- Как добавить адреса дома и работы в Алису
- Виды голосового поиска в Яндекс браузере
- Поиск Google
- Как пользоваться Яндекс строкой
- Установка и настройка голосового поиска
- Почему не работает голосовой поиск
- Что такое умная строка от Яндекса?
- Зачем нужна оптимизация сайта под голосовые запросы и какую пользу может принести?
- Анатомия рекомендуемого фрагмента
- Голосовой поиск Яндекс
- Что ищут с помощью голосового поиска?
- Заключение
Функционал приложения
Работает утилита по принципу распознавания человеческого голоса. Стоит отметить, что система отлично понимает русский язык и грамотно формирует поисковый запрос, выводя необходимые запросы на экран компьютера
Сканирование информации с микрофона происходит постоянно, поэтому, чтобы привлечь внимание программы, нужно будет только произнести ключевое слово – О-кей Гугл, а затем свой запрос
Голосовой поиск и нахождение информации в сети – не единственная возможность приложения. У утилиты есть обширный набор функций, с помощью которых она может оптимизировать работу за компьютером, лэптопом или планшетом. Программа «умеет»:
- запускать музыку или видеопроигрыватель, стартовать скачивание файлов и делать любые другие задачи в браузере;
- управлять вашим компьютером, устанавливая на нём будильники, создавая напоминания, включая/выключая беспроводные интерфейсы;
- распознавать русский, украинский и другие языки;
- не распознавать ненормативную лексику при переводе голосовых запросов в текст.
Если в утилите ещё нет какой-либо функции, то расстраиваться не стоит – американские разработчики постоянно внедряют новый функционал в приложение, реализованный в других подобных приложениях. Именно за постоянное развитие и совершенствование среди десятков других подобных приложений для голосового поиска пользователи решают установить Окей Google на свои ПК.
Установка и настройка голосового поиска
Ранее поиск по голосу реализовывался через расширение «Яндекс.Строка». Тогда даже не требовалось устанавливать «Яндекс.Браузер». Теперь вместо плагина у пользователей появился новый голосовой помощник под именем «Алиса».
- Чтобы начать пользоваться «Алисой» на компьютере, нужно установить «Яндекс.Браузер» или обновить до последней версии. Устанавливаем «Яндекс.Браузер» с официального сайтаДля работы голосового помощника Алиса нужна последняя версия браузера Яндекс
- После этого на официальном сайте продукта нужно кликнуть на надпись «Включить Алису». Процесс установки занимает несколько секунд. На официальном сайте Яндекс нажимаем кнопку «Включить Алису»
- После запуска программы на панели задач появится новый раздел, который и является голосовым поиском Яндекса. После установки в панели задач появится значок помощника Алиса
- Чтобы пользоваться голосовым поиском: сначала нужно сказать «Слушай, Алиса», после чего назвать команду. Например, «Слушай, Алиса. Покажи последние новости».
Дополнительные настройки голосового помощника Алиса
Прелесть «Алисы» в том, что у неё нет большого количества дополнительных настроек.
Среди имеющихся можно выделить:
- Отключить голосовую активацию. Для этого на панели задач нужно нажать на строку поиска «Алисы» или значок микрофона, после чего кликнуть на символ шестерёнки. После этого остаётся отключить опцию «Голосовая активация». Теперь поговорить с «Алисой» можно будет только нажав на значок микрофона на панели задач. Нажимаем на строку поиска АлисыНажимаем на значок шестеренкиВ опции «Голосовая активация» передвигаем выключатель в режим «Выкл.»
- Отключить голосовые ответы. Порядок действий аналогичный. Нужно только отключить «Голосовые ответы Алисы». После этого программа перестанет отвечать вслух, однако всё ещё будет воспринимать команды голосом. В опции «Голосовые ответы Алисы» перемещаем переключатель в режим выключено
- Сменить микрофон. Для этого в настройках в разделе «Микрофон» нужно выбрать нужное оборудование. В опции «Микрофон» в списке можем сменить микрофон на другой
- Настроить режим отображения. В настройках в блоке «Внешний вид» можно выбрать предпочитаемый режим отображения на экране. Всего их три: в виде значка микрофона, в виде небольшой поисковой строки, компактный. В опции «Внешний вид» меняем вид приложения на понравившийся
- Включить поисковые подсказки. В настройках нужно активировать соответствующую функцию. Можем включить или выключить опцию «Поисковые подсказки»
- Закрепить любимые сайты. Для этого следует нажать на значок микрофона, после чего кликнуть на значок квадрата. Далее нужно правой кнопкой мыши нажать на нужный виджет и выбрать подходящий сайт. Нажимаем на значок микрофонаНажимаем на квадрат, затем правой кнопкой мыши нажимаем на нужный виджет и выбираем подходящий сайт
- Работать с найденными файлами. В настройках в разделе «Работа с файлами» выбрать наиболее удобный вариант. В опции «Работа с файлами» выбираем удобный вариант
- Настроить горячие клавиши. В настройках в блоке «Горячие клавиши» выбрать нужную их последовательность. «Алису» можно вызвать сочетанием клавиш «Ctrl + ~». В опции «Горячие клавиши» настраиваем удобные для вызова помощника Алиса
Подсказки
Каждый раз, когда вы вводите ту или иную информацию, Яндекс старается выдать вам множество подсказок, призванных облегчить процесс серфинга. Вот их краткий список:
- Пиктограмма часов со стрелками – означает, что пользователь уже находил информацию по данному запросу или посещал помеченный вебсайт.
- Значок в виде золотой звездочки – он призван показать, что данный ресурс уже добавлен в раздел «Избранное» (Панель закладок).
- Символ стрелочки отображает разнообразные варианты запросов, показываемые приложением.
- Оранжевый индикатор прогресса показывает, как загружается страничка.
Подготовка для установки
Для подключения голосового поиска понадобиться компьютер или иное устройство, поддерживающее Яндекс браузер и голосовой поиск, а также микрофоны или техника с ними. Например, наушники или веб-камеры. В статье мы опишем установку Яндекс браузера с помощником Алисой для ПК, с Яндекс строкой для того же устройства и установку приложения для Android.
Минимальные системные требования к ПК для инсталляции упомянутого обозревателя с голосовым поиском такие:
- операционная система Windows 7;
- процессор Pentium 4,1 Ghz;
- объем свободного места на жестком диске – 400 Mb;
- объем оперативной памяти 512 Mb;
- звуковая карта;
- клавиатура и мышь;
- широкополосный доступ в Интернет;
- разрешение экрана 800×600.
Яндекс браузер для Android устанавливается на версию 2.1 и более позднюю.
Настройки голосового Яндекса
Можно немного поменять настройки. Например, сделать так, что будет появляться не целая строка поиска за кнопкой Windows, а небольшой значок. Для этого, мы нажмём по значку «Микрофон», кликнем «Внешний вид», «режим иконки».
Теперь у нас две иконки. Одна служит для ввода текста (первая), вторая – микрофон, для голосовой команды. При этом, нажимать на данный микрофон совсем не обязательно. Главные, произнесите слова – Случай Яндекс, затем, произносите необходимую вам фразу.
Продолжаем настройку софта. Для этого, кликнем по «Микрофону» правой клавишей и выбираем «Настройки».
Здесь мы можем выбрать, какую именно мы желаем комбинацию горячих клавиш, для появления поисковой строки, или, какой должна быть фраза обращения к Яндексу. По умолчанию стоит «Слушай Яндекс». Я его менять не буду, меня эта фраза устраивает.
Настройки речевого поиска Яндекс
После того, как мы обозначили, что такое голосовой поиск Яндекс для компьютера и каков его функционал, стоит рассмотреть особенности его настроек и осуществления поиска.
Нажав правой клавишей мыши на иконку программы в панели задач вы получите доступ к меню, в котором сможете выбрать специфику внешнего вида и расположения значка программы, включение или отключение голосовой активации, а также произвести ещё ряд настроек.
При этом учтите, что программа требует корректной работы вашего микрофона (его следует настроить перед работой «умной строки» от Яндекс).
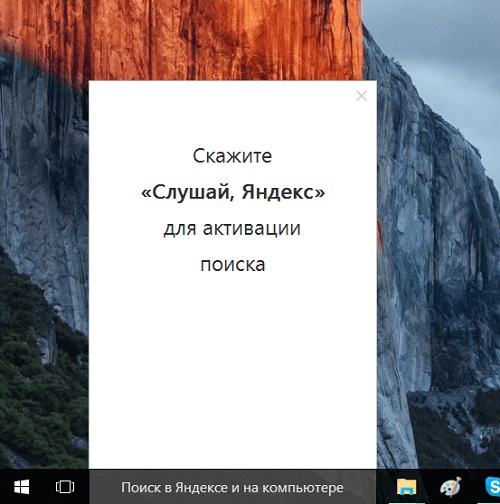
На сегодняшний день поддерживаются следующие команды:
- Найти (что-либо) – будет осуществлён поиск в сети с помощью поисковой системы «Yandex»;
- Открыть сайт (название);
- Открыть файл (папку);
- Перейти в спящий режим (компьютер отсчитает 10 секунд, затем перейдёт в спящий режим);
- Перезагрузить компьютер;
- Выключить компьютер.
Чтобы при работе «умной строки» запускался ваш любимый браузер достаточно зайти в его настройки и установить его браузером по умолчанию.
Спорт и здоровье
30 Дней Фитнеса
3,9
Карантин — время для спорта!
«30 Дней Фитнеса» поможет вам добиться любых спортивных целей: нарастить мышечную массу, сбросить лишний вес или поддерживать свое тело в тонусе.
В навыке для вас доступна персонализированная фитнес программа, быстрые 7-ми минутные тренировки, статистика и калькуляторы для подсчета фитнес показателей.
Приятного использования!
Йога для глаз
4,5
Занимайтесь гимнастикой для глаз с вашим личным тренером. Выбирайте комплекс упражнений и вперед к отличному зрению! И не смотрите на экран!
Простая Медитация
4,7
Стресс, отсутствие фокуса, бессонница.
Способы борьбы с данными проблемами различны, и одним из таких способов можно назвать сеансы дыхательной медитации.
И теперь у вас есть возможность медитировать с приложением Яндекса или с колонкой, поддерживающей Алису.
В навыке «Простая Медитация» вы найдете сеансы медитаций, сонные истории и короткие дыхательные упражнения.
Приятного использования!
Благодарим Колесникову Дарью за подготовку материалов для сеансов медитаций, Носкова Максима за написание рассказов для сонных историй и Софронова Алексея за озвучивание реплик и сеансов навыка.
Смотреть все
Как включить и настроить голосовой поиск Яндекс
Стоит заметить, что голосовой поиск может быть произведен как с компьютера или ноутбука, так и с телефона. А потому следует рассмотреть оба варианта.
На компьютере
Начнем, пожалуй, с голосового поиска от Яндекс на компьютере. О наличии таковой возможности говорит значок микрофона внутри поисковой строки (в правой ее части).
Кликните на иконку и если вы это делаете впервые, Яндекс запросит у вас разрешение на доступ к микрофону. Необходимо нажать «Разрешить».
В дальнейшем, при нажатии на него появляется всплывающее окошко, которое предлагает вам произнести слово или фразу, которые и станут поисковым запросом.
Если вы передумали вводить запрос голосом — нажмите на клавиатуре клавишу «Esc» в левом верхнем углу.
В этом случае удобно то, что данная возможность уже строена в поисковую строку на странице Яндекс. К тому же использование технологии не подразумевает привязку к Яндекс.Браузеру – ей можно воспользоваться и, зайдя на страницу Яндекс с любого другого браузера. В этом случае посмотреть минимальные настройки можно прямо на странице. Для этого нужно кликнуть по значку защищенного соединения в правой части адресной строки и выбрать режим использования микрофона.
Как правило, он включен по умолчанию. В противном же случае – его нужно будет включить простым кликом в соответствующем поле. При открытии настроек перед вами будет графа, в которой будет предлагаться выбрать микрофон для записи речевого сообщения и некоторые разрешения для его использования.
Как таковых, сложностей с настройкой использования микрофона в Яндексе нет. Перечисленные настройки актуальны, как для персональных компьютеров, так и для ноутбуков.
На телефоне
Немного иначе обстоит дело с использованием этой функции на смартфоне. Здесь всё гораздо проще. Итак, заходим на главную страницу Yandex и в поисковой строке нажимаем на значок микрофона.
Также всплывает окно, сообщающее о том, что можно говорить.
Для настроек доступа сайта поисковой системы к устройствам записи на телефон, нажмите на значок защищённого соединения. Здесь можно запретить доступ, разрешить всегда или разрешать только по запросу.
Статья в тему: Что такое Google Assistant
Tunatic — десктоп программа для компьютера
Tunatic представляет собой бесплатное декстопное приложение. Её можно установить под операционные системы Windows и Mac OS. После простой установки и запуска программы у вас на экране появляется окно программы с надписью «Tunatic ready. Click to identify song». Работать с программой чрезвычайно просто. Достаточно просто нажать на белую кнопку с изображением лупы во время воспроизведения трека. После соединения с сервером в окне появится надпись «Identifying song. Please wait» и программа начнет собирать и отправлять аудиоданные на сервер для поиска совпадений в базе данных. Если аудиоданные не поступают в программу (не работает микрофон или музыку не слышно), то вы увидите надпись «Signal too weak. Check your microphone». В случае, когда песня распозналась, в окне программы появляется имя исполнителя и название песни.
Результаты тестирования следующие: из 5 зарубежных песен программа распознала только 3
. На распознавание каждого трека в среднем было потрачено около 45 секунд. Не могу сказать, закономерность это или случайность, но треки старше 2010 года программе идентифицировать не удалось.
Как определить песню по звуку на ПК с Windows
Что касается программ для Windows, то здесь выбор больше, но их качество оставляет желать лучшего. Правда можно выделить 2 программы, которые явно превосходит своих аналогов в классе — Audiggle и всё тот же Shazam.
Audiggle можно скачать с официального сайта для всех популярных версий Windows (XP, Vista, 7, 8, 8.1), а также Mac OS.
Сразу же вы можете выбрать источник звука: микрофон или стерео микшер. Через микрофон можно определить музыку с внешнего источника, а при помощи стерео микшера — проигрываемую на компьютере.
Чтобы начать распознавание трека, нажмите кнопку «Search» и немного подождите. Audiggle определит автора композиции, название трека и альбом.
Работа и внешний вид Shazam для ПК идентичны таковым для Android и iOS. В главном окне программы нажмите «Дотроньтесь, чтобы открыть Shazam».
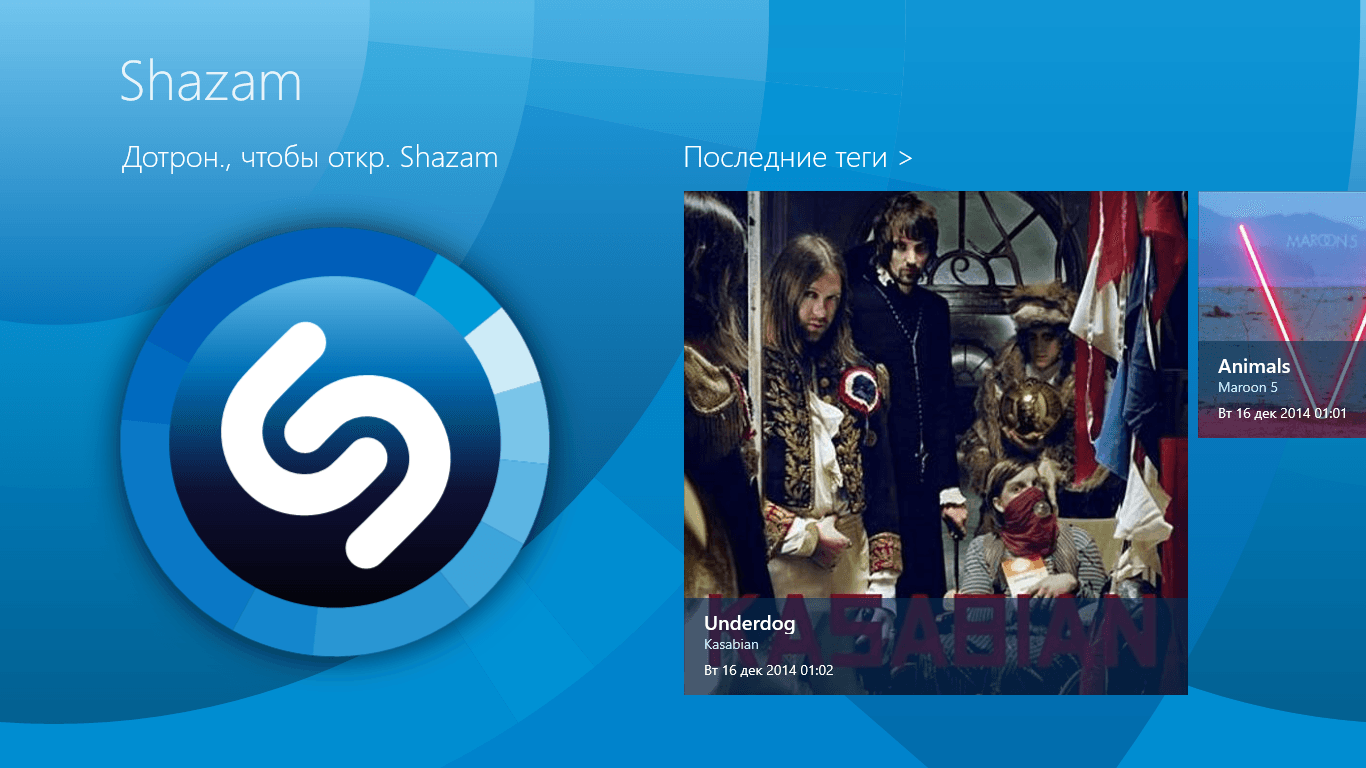

Всех сервисов, программ и приложений с головой хватит для точного определения музыки в разных ситуациях даже по небольшому отрывку трека. Что из этой подборки лучше и чем вы хотите пользоваться решать только вам.
Как добавить адреса дома и работы в Алису
Алисе можно задать адрес вашего дома и работы. После этого не нужно будет каждый раз диктовать один и тот же адрес, а можно будет просто говорить «Как долго ехать на работу?» или «Вызови такси домой». Сохранить ваш адрес можно двумя способами: через саму Алису или через сервис Яндекс.Паспорт. Мы покажем оба способа:
Первый способ. Голосовая команда
- Заходим в приложение «Яндекс».
- Дайте команду Алисе «Запомни адрес». Алиса спросит вас какой адрес запомнить, скажите «Дом». Алиса попросит назвать адрес дома.
- Назовите адрес дома. Алиса повторит названый вами адрес для подтверждения. Если всё верно скажите «Да», если в адресе ошибка – скажите «Нет» и попробуйте заново произнести адрес или напишите адрес текстом с помощью клавиатуры, нажав на значок слева от микрофона.
-
Повторите команду «Запомни адрес» ещё раз и скажите «Работа», чтобы Алиса запомнила адрес вашей работы.
- Теперь вы будете быстрее использовать Алису: делать запросы со словами «дом» и «работа».
Второй способ. Яндекс Паспорт
- Заходим по адресу https://passport.yandex.ru Вводим логин с паролем и нажимаем “Войти”.
- Листаем вниз до раздела “Адреса”. Здесь вы можете заполнить три адреса: дом, работа и адрес для доставки товаров с Яндекс.Маркет. Нажимаем «Добавить домашний и рабочий адреса».
- Добавляем адреса дома и работы и нажимаем «Сохранить».
- Теперь когда вы будете делать запросы к Алисе, связанные с вашим домом или работой, она сможет быстрее вам помочь.
Yandex постоянно добавляет новые возможности и команды для Алисы. Мы сделали справочное приложение по командам российского помощника, которое регулярно обновляем. Установив это приложение, у вас всегда будет самый актуальный список команд. Приложение доступно для Android и iOS:
Команды для Алиса
Платформа: Android
Цена: Бесплатно
Команды для Алиса
Платформа: iOS
Цена: Бесплатно
Если у вас есть вопросы, оставляйте их в . Подпишитесь на наш и YouTube канал, чтобы получать наши новые статьи об Алисе.
Алина — голосовой помощник
Уникальный характер и стиль общения
УстановитьX
Виды голосового поиска в Яндекс браузере
У голосового поиска Яндекс есть строка и помощник Алиса.
Яндекс строка
Яндекс (Умная) строка — это поле для поиска информации или ввода адреса. По умолчанию работает в браузере. Для мобильных устройств есть отдельный виджет, для персонального компьютера — бесплатная утилита.
Функции строки
Умная строка не только ищет информацию, у нее есть ряд дополнительных функций:
- Подсказки при вводе. Через пару букв поисковик предлагает самые популярные варианты запроса.
- Быстрый переход на сайт. При вводе доменного имени сайта разворачивается подсказка со ссылкой для перехода. И ниже еще несколько популярных вариантов.
- Копировать/Поделиться. При переходе на сайт при помощи строки, она предлагает эти функции.
Команды строки
Строка знает определенные команды. Для начала работы произносят приветственную фразу: «Слушай (или Привет), Яндекс». Затем можно отдавать команды:
- открыть сайт;
- перезагрузить, отправить в сон или выключить компьютер;
- открыть папку или программу.
Яндекс Алиса
Помощник появился 10 октября 2021 года. Он выполняет запросы и определенный набор команд, поддерживает живой диалог, отвечает на вопросы пользователя и решает ряд задач (например, поставить напоминание). Алиса по умолчанию встроена в браузер производителя. Это следующее поколение Строки, еще умнее.
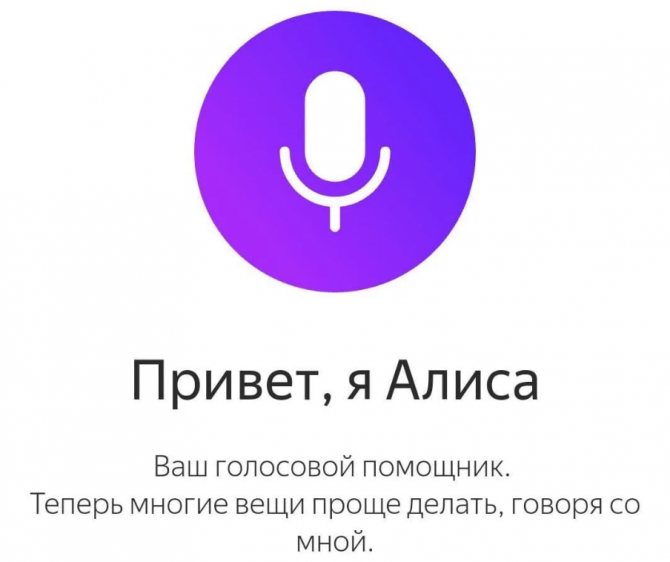
Голосовой поиск Google
Конечно, помощник есть и у Google. Его зовут Assistant (Ассистент). Запускается по команде «Окей, Гугл». Ассистент поддерживает осмысленный диалог, умеет прокладывать маршрут, по запросу найдет фотографии из облачного хранилища и расскажет о планах на день, подгрузив календарь. Ищет информацию в интернете, на устройстве.

Поиск Google
Чтобы поиск голосом был доступен не только в Chrome или Google, но и из других приложений или с рабочего стола после разблокировки экрана, нажимают «Voice Match» и в открывшемся окне активируют функцию. Теперь пользователь сможет работать с Google Ассистентом, активировав экран и включив его фразой «Окей, Гугл». Таким образом он сможет запускать программы и игры, искать информацию в Интернете или выполнять множество других действий.
Если опция не активируется, снова открывают «Настройки», а оттуда переходят в «Google Ассистент». В нём открывают вкладку «Ассистент», пролистывают страницу вниз и нажимают на «Телефон».
Здесь проверяют, включён ли раздел «Google Ассистент», и, если это не так, то активируют его. Тут же можно включить и Окей Гугл, сдвинув бегунок в разделе «Доступ с помощью Voice Match».
После того, как опция активирована, рекомендуется правильно настроить Окей Гугл на Андроид для комфортной работы. Для этого снова открывают раздел «Голосовой ввод».
Первое, что нужно проверить, если «ОК, Google» не работает на Android телефоне или планшете — это версия приложения Google. Разработчики регулярно его обновляют, поэтому, если оно уже было установлено на устройстве, его нужно обновить. Для этого потребуется открыть Play Market, перейти в меню, затем в «Мои приложения и игры» и найти «Обновления». Здесь нужно найти программу и нажать «Обновить» при наличии новой версии. После этого следует заново попробовать активировать функцию.
Другая возможная причина проблемы — устаревшая версия ОС. Часть функций Google стабильно работает на Android 4.4 или новее. Требуется открыть настройки гаджета, перейти в раздел «Обновление системы» и выполнить проверку обновлений, а затем установить их, если они будут найдены. После этих действий смартфон перезагружают и снова пробуют запустить нужную функцию.
Существует несколько причин, по которым эта технология может не работать. Чтобы узнать, почему голосовой поиск не работает, надо выяснить:
- имеются ли неполадки в работе микрофона;
- была ли вручную выключена активация голосовых команд;
- не мешает ли блокировщик рекламы или антивирус.
Как пользоваться Яндекс строкой
Для того чтобы начать пользоваться Яндекс строкой, необходимо произнести в микрофон команду»Слушай, Яндекс». Или кликнуть по значку микрофона, в панели задач.
После чего, откроет новую вкладку в браузере, с вашим запросом.
Также, с помощью Яндекс строки, можно запускать программы установленные на компьютере, произнеся их название. Я для примера, сказал в микрофон слово «Аваст», после чего, открылась эта антивирусная программа.
Или открыть какие либо сайты, произнеся «Вконтакте», открылась моя страничка ВК.
Ёщё в функционал Яндекс строки, заложено управление компьютером, а именно: выключение, перезагрузка и спящий режим. Достаточно лишь скомандовать «Выключить компьютер», после этого, произойдёт выключение.
Установка и настройка голосового поиска
Ранее поиск по голосу реализовывался через расширение «Яндекс.Строка». Тогда даже не требовалось устанавливать «Яндекс.Браузер». Теперь вместо плагина у пользователей появился новый голосовой помощник под именем «Алиса».
- Чтобы начать пользоваться «Алисой» на компьютере, нужно установить «Яндекс.Браузер» или обновить до последней версии. Устанавливаем «Яндекс.Браузер» с официального сайтаДля работы голосового помощника Алиса нужна последняя версия браузера Яндекс
- После этого на официальном сайте продукта нужно кликнуть на надпись «Включить Алису». Процесс установки занимает несколько секунд. На официальном сайте Яндекс нажимаем кнопку «Включить Алису»
- После запуска программы на панели задач появится новый раздел, который и является голосовым поиском Яндекса. После установки в панели задач появится значок помощника Алиса
- Чтобы пользоваться голосовым поиском: сначала нужно сказать «Слушай, Алиса», после чего назвать команду. Например, «Слушай, Алиса. Покажи последние новости».
Дополнительные настройки голосового помощника Алиса
Прелесть «Алисы» в том, что у неё нет большого количества дополнительных настроек.
Среди имеющихся можно выделить:
- Отключить голосовую активацию. Для этого на панели задач нужно нажать на строку поиска «Алисы» или значок микрофона, после чего кликнуть на символ шестерёнки. После этого остаётся отключить опцию «Голосовая активация». Теперь поговорить с «Алисой» можно будет только нажав на значок микрофона на панели задач. Нажимаем на строку поиска АлисыНажимаем на значок шестеренкиВ опции «Голосовая активация» передвигаем выключатель в режим «Выкл.»
- Отключить голосовые ответы. Порядок действий аналогичный. Нужно только отключить «Голосовые ответы Алисы». После этого программа перестанет отвечать вслух, однако всё ещё будет воспринимать команды голосом. В опции «Голосовые ответы Алисы» перемещаем переключатель в режим выключено
- Сменить микрофон. Для этого в настройках в разделе «Микрофон» нужно выбрать нужное оборудование. В опции «Микрофон» в списке можем сменить микрофон на другой
- Настроить режим отображения. В настройках в блоке «Внешний вид» можно выбрать предпочитаемый режим отображения на экране. Всего их три: в виде значка микрофона, в виде небольшой поисковой строки, компактный. В опции «Внешний вид» меняем вид приложения на понравившийся
- Включить поисковые подсказки. В настройках нужно активировать соответствующую функцию. Можем включить или выключить опцию «Поисковые подсказки»
- Закрепить любимые сайты. Для этого следует нажать на значок микрофона, после чего кликнуть на значок квадрата. Далее нужно правой кнопкой мыши нажать на нужный виджет и выбрать подходящий сайт. Нажимаем на значок микрофонаНажимаем на квадрат, затем правой кнопкой мыши нажимаем на нужный виджет и выбираем подходящий сайт
-
Работать с найденными файлами. В настройках в разделе «Работа с файлами» выбрать наиболее удобный вариант.
В опции «Работа с файлами» выбираем удобный вариант
-
Настроить горячие клавиши. В настройках в блоке «Горячие клавиши» выбрать нужную их последовательность. «Алису» можно вызвать сочетанием клавиш «Ctrl + ~».
В опции «Горячие клавиши» настраиваем удобные для вызова помощника Алиса
Почему не работает голосовой поиск
Но иногда случается так, что после корректной установки система не работает с использованием голосового запроса. Причин тому может быть несколько. Например, зачастую нормальному функционированию голосового поиска мешает работа антивируса и/или блокировки рекламы. В этом случае их можно либо временно отключить (что не особо желательно), либо откорректировать их работу в настройках. Также возможны неполадки в работе микрофона – это могут быть как неправильные настройки (или неверно выбрано устройство ввода), так и неисправности в самом микрофоне. Бывает и такое, что пользователь самостоятельно отключает голосовую активацию или использование микрофона. А потом, забыв об этом, безуспешно пытается произвести голосовой поиск.
Реже бывает возникновение сложностей с голосовым поиском при использовании редких и не распространенных браузеров. Для этого нужно просто воспользоваться Яндекс.Браузером, Google Chrome, Opera или Mozilla Firefox. Данные браузеры при правильных настройках и исправно работающем микрофоне поддерживают функцию голосового поиска. Это – наиболее распространенные сложности, которые возникают при использовании данной возможности этих двух поисковых систем. В небольшом числе случаев могут возникать конфликты с самой операционной системой – решается проблема сменой настроек или ее переустановкой.
Первым хочешь узнавать про актуальные новости и тренды digital? Подписывайся на наш блог в Инстаграм: @anatol_chupin. Да прибудет с тобой Сила! Больше статей по теме:
Что такое умная строка от Яндекса?
Адресная строка присутствует в каждом браузере. С помощью неё мы вводим нужную команду. Адресное поле с каждым днём становится все совершеннее: показывает адреса сайтов, используя данные истории. В строку Яндекс.Браузер пользователи могут вводить адреса сайтов и собственные запросы. Иначе адресное поле называют умной строкой. Удалить или отключить нельзя, так как является частью браузера.
Работает Алиса пока только на руммком языке и доступна только для Яндекс браузера.
Особенностями умной строки для ПК является:
- Ответы на несложные и элементарные вопросы: «Курс евро?»
- Подсказывает часто используемые адреса сайтов.
- Понимает команду ввода даже на искажённом языке: vk = мл.
- поиск файлов на ПК,
- включение программ рабочего стола,
- выключать или переводить в спящий режим компьютер.
Зачем нужна оптимизация сайта под голосовые запросы и какую пользу может принести?
В России ситуация иная. Согласно опросу «Анкетолога» за 2019 год о том, как россияне пользуются голосовыми ассистентами, в основном люди ищут нужную информацию в сети (более 70 %). Далее – погода (42 %), маршруты (40 %), музыка (32 %).
Как используют голосовой поиск в России
Еще голосовой поиск используют в ситуациях, когда не хочется набирать текст вручную, нет на это времени или нужно сразу получить ответ. За рулем (или в любой другой ситуации, когда у человека заняты руки) функцию голосового поиска используют 36 % и 28 % пользователей соответственно.
Сценарии использования голосового поиска в России
Теперь об устройствах. В России голосовой поиск используют преимущественно на телефонах – более 80 %. К ноутбуку и компьютерам прибегают лишь в 27 % случаев. Колонки и станции все еще не пользуются популярностью – на них приходится лишь 3 % запросов.
На каких устройствах используют голосовой поиск в России
Причем доля мобильного поискового трафика с каждым годом растет. Согласно «Яндекс.Радару», в октябре 2020 года на телефоны приходится 57 % от всего поискового трафика.
До распространения голосового поиска запросы обычно были короткими – например «купить шины + москва». Теперь же голосовые запросы с телефона стали разговорными: «где купить шины в москве рядом со мной». То есть голосовые запросы состоят из пяти-шести слов, а значит нужно оптимизировать текст с сайта не только для текстового запроса, но и для голосового.
Статистика мобильных запросов с Вордстата с ключом «рядом со мной»
Чаще всего голосовым поиском пользуются с мобильного телефона, и выдача формируется с учетом текущего местоположения пользователя. По запросу «где купить шины в москве рядом со мной» будет показан ближайший доступный магазин с адресом, рейтингом и телефоном. Это сильно отличается от десктопного поиска, где запросы формулируются короче и вместо фразы «рядом» указывается город.
Анатомия рекомендуемого фрагмента
Сейчас, прежде чем мы начнём анализировать анатомию рекомендуемого фрагмента, вы должны осознать, что все остальные факторы, которые учитывает Google при ранжировании, также учитываются при голосовом поиске. То есть важны все факторы:
- авторитетность домена;
- количество и качество обратных ссылок;
- взаимодействие с социальными медиа;
- безопасность сайта;
- скорость загрузки страниц сайта;
- наличие Google My Business / Online Directories
(Так что, если вы только что создали небезопасный, медленно загружающийся сайт, у которого нет авторитета, скорее всего он в поисковой выдаче не появится – извиняйте). НО если у вашего сайта авторитетный домен и вы используете лучшие SEO-стратегии, о которых мы говорили, у вас есть хорошая возможность выйти в рекомендуемый фрагмент и стать главным результатом голосового поиска. Давайте посмотрим, как вы можете это сделать.
В этом примере мы посмотрим на поисковую выдачу по запросу «Как ответить на негативные отзывы онлайн»:
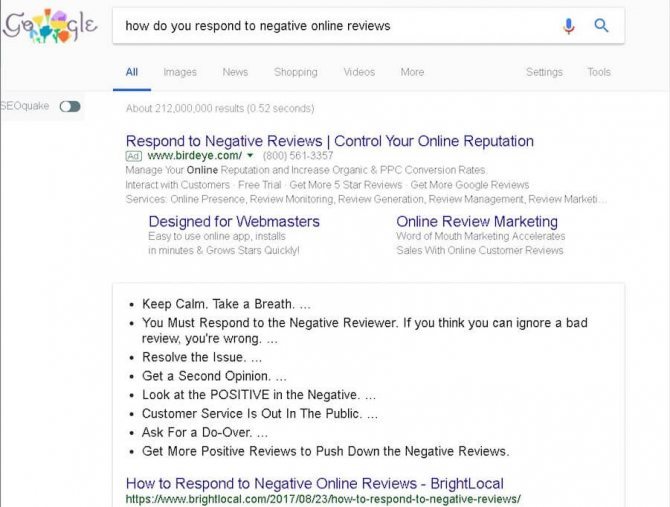
Вот результаты, которые показывает Google, если использовать голосовой помощник:
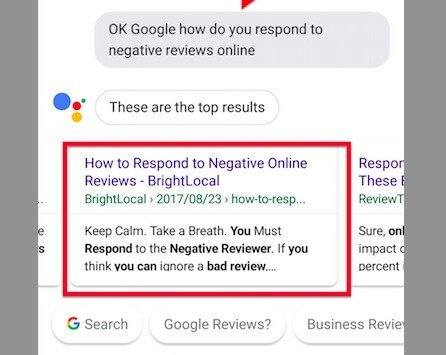
Этот рекомендуемый фрагмент взят из статьи «Как отвечать на негативные онлайн-отзывы» (англ.).
Вот что сделал Google, чтобы выбрать именно этот пост как рекомендуемый фрагмент. Роботы посмотрели на статью, взяли подзаголовок H2 и превратили его в маркированный список в рекомендуемом фрагменте.
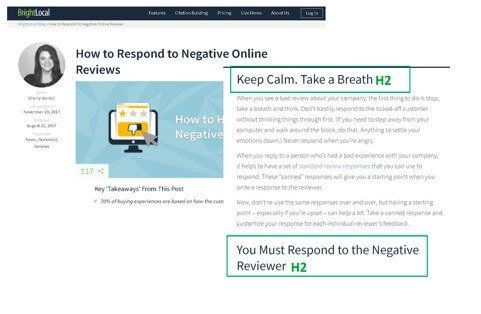
Также они оценили заголовок этого поста, который содержит ключевые слова запроса, метатеги
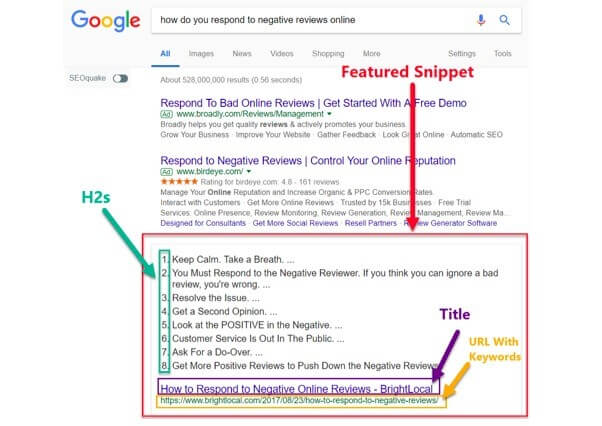
Если вы присмотритесь к этому примеру результата голосового поиска, вы увидите:
- очень надёжный и авторитетный ресурс;
- безопасный сайт;
- сайт с высокой скоростью загрузки страниц;
- заголовок поста, который соответствует пользовательскому запросу;
- метатеги
- в URL тоже есть ключевики;
- собственно контент, который отвечает на вопрос;
- контент, оптимизированный для поисковых машин и людей;
- и так далее…
- БУМ!
Теперь, если бы я анализировал сайт BrightLocal в целом (где размещён данный пост), то нашёл бы гораздо больше SEO-факторов, которые так нравятся Google, – и в том числе то, что помогает посту высоко ранжироваться в голосовой выдаче. Надеюсь, благодаря этому примеру вы получили представление о том, как создаётся рекомендуемый фрагмент.
Голосовой поиск Яндекс
У Яндекса есть три варианта ввода запроса голосом для поиска: на сайте, через Яндекс Алису и через Яндекс Строку.
Голосовой поиск на сайте Яндекса (онлайн без скачивания)
Если вы хотите воспользоваться голосовым поиском онлайн без скачивания:
- перейдите на сайт yandex.ru, yandex.com, ya.ru или региональный поддомен вашей страны Яндекса .by, .ua, .kz, .az и т.п.;
- В поисковой строке вы увидите значок микрофона , нажмите его;
- Если к вашему устройству подключен микрофон, в браузере появится диалоговое окно с запросом на доступ к микрофону, подтвердите разрешение на использование микрофона на сайте Яндекса (это нужно сделать только один раз для всех браузеров кроме Mozilla);
- Через пару секунд появится сообщение: «Говорите». Произнесите ваш запрос и ожидайте результаты поиска.
Если голосовой поиск не сработал, проверьте правильность работы микрофона, устойчивость интернет-соединения. Повторите попытку еще раз.
Голосовой поиск для мобильных устройств и для компьютеров доступен через виртуального ассистента Яндекс Алису. Помощник не имеет отдельного приложения и интегрирован в Яндекс Браузер, поэтому для того, чтобы воспользоваться данным вариантом голосового поиска вам необходимо:
скачать и установить Яндекс Браузер с голосовым помощником Алисой по одной из ссылок ниже:
Скачать голосовой поиск Алиса на Android
Скачать голосовой поиск Алиса на iOS
Скачать голосовой поиск Алиса на ПК
После установки вы сразу можете воспользоваться голосовым поиском. Наведите курсор на значок микрофона в Яндекс Браузере и говорите.
При некорректной работе, ищите варианты их устранения в статье про неполадки Яндекс Алисы. Также читайте дополнительно статьи о том, как настроить, удалить (убрать) или отключить голосовой поиск Алису.
Отметим также, что Алиса уже включает Яндекс Строку, о которой пойдет речь ниже.
Данный способ подойдет только для Windows 7-10.
После установки на панели задач (темная полоса внизу экрана на Windows) появиться поле для ввода текста запроса, для голосового ввода нажмите на знак микрофона слева, после этого произнесите текст вашего запроса.
Что ищут с помощью голосового поиска?
Русские мало отличаются в поведении от американцев. Чаще всего взрослые люди пользуются голосовым поиском в тех случаях, когда заняты руки.
Люди используют голосовой поиск в следующих случаях – Google:
- уточняют местоположение и прокладывают маршрут;
- совершают звонки;
- вводят текст с помощью голоса;
- ищут игры и песни;
- узнают расписание кино;
- уточняют, сколько сейчас времени;
- подростки ищут ответы на домашнее задание.
провела свое исследование и включила самые популярные запросы в быстрое меню.
Чаще всего люди хотят:
- поиграть;
- проложить маршрут;
- перевести деньги из одной валюты в другую;
- получить быстрый ответ;
- уточнить погоду;
- уточнить число и день;
- найти свое положение на карте;
- выбрать место;
- управлять компьютером (выключить, перезагрузить).
Заключение
В этой небольшой статье мы рассказали о том, как включить голосовой поиск в Яндекс.Браузере, рассмотрев все возможные варианты. Какой из них выбрать – решать вам. Для простого и быстрого поиска информации подойдет как Google, так и Яндекс, все зависит от того, к кому из них вы больше привыкли. В свою очередь, с Алисой можно пообщаться на отвлеченные темы, попросить ее что-то сделать, а не только открывать сайты или папки, с чем вполне хорошо справляется Строка, вот только ее функциональность не распространяется на Яндекс.Браузер.
Опишите, что у вас не получилось.
Наши специалисты постараются ответить максимально быстро.