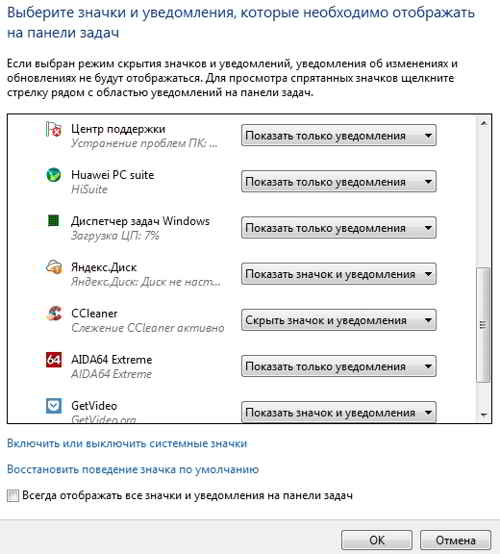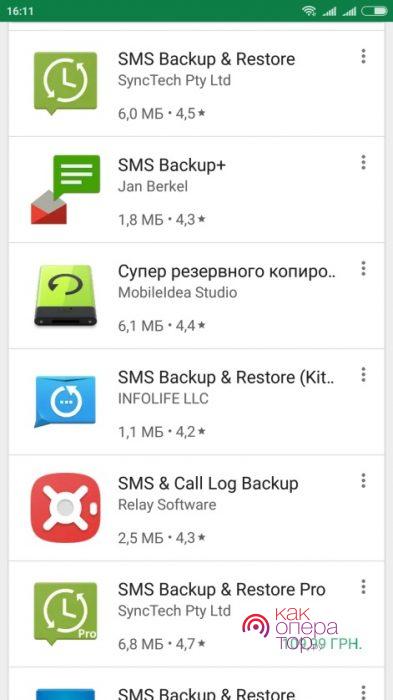Почему панель задач не исчезает в виндовс 10 и как можно ее скрыть
Содержание:
- Как вернуть панель задач на место
- Встроенные параметры настройки панели задач Windows 10
- Скрываем элементы панели задач
- Отключение боковой панели с помощью reg-файла
- Возврат ОС в исходное состояние
- Как настроить значки в области уведомлений на панели задач в Windows 10. —
- Как скрыть нижнюю панель на экране при просмотре видео
- Как исправить панель задач Windows 10, не скрывающуюся автоматически
- Удаление установленного в последнее время софта
- Способы устранения проблем и ошибок панели задач
- Топ дополнительных программ для кастомизации панели задач
- Как добавить корзину и другие системные ярлыки на рабочий стол
- Возвращаем панель задач на прежнее место экрана
- Из-за чего может пропасть панель?
- Не скрывается панель задач при просмотре видео
- Исчезла языковая панель Windows, что делать?
Как вернуть панель задач на место
Пользователь может вернуть панель задач на прежнее место, установив настройки по умолчанию. В зависимости от использованного метода, необходимо изменить параметры панели задач:
- Войдите в «Параметры» с помощью клавиш «Win» + «I».
- В разделе «Персонализация» откройте вкладку «Панель задач».
Измените настройки, которые ранее были изменены:
- Отключите опции «Автоматически скрывать панель задач в режиме рабочего стола» и «Автоматически скрывать панель задач в режиме планшета».
- При использовании нескольких мониторов, включите опцию показа панели задач на всех дисплеях.
- Отключите параметр, отвечающий за показ маленьких значков на панели задач.
- Выберите правильное положение панели задач на экране, чтобы убрать панель задач сбоку вниз или сверху вниз.
Встроенные параметры настройки панели задач Windows 10
Далее мы рассмотрим способы получить больше пользы от панели задач с помощью некоторых ярлыков, обходных путей и параметров на самой панели задач.
Закрепить программы и папки на панели задач
Закрепить ваши частые программы на панели задач очень просто. Найдите что-то, введя его в меню «Пуск», затем щелкните правой кнопкой мыши приложение и выберите «Прикрепить к панели задач». Если вы передумали, открепите значки программ, щелкнув их правой кнопкой мыши и нажав «Открепить» на панели задач.
Знаете ли вы, что вы также можете хранить определенные папки на панели задач? Сначала щелкните правой кнопкой мыши на рабочем столе, наведите курсор мыши на «Вид» и убедитесь, что установлен флажок «Показать значки на рабочем столе». Затем снова щелкните правой кнопкой мыши и выберите «Создать» > «Ярлык».
В окне «Создать ярлык» нажмите «Обзор» и выберите папку
Прежде чем закончить, убедитесь, что вы добавили «проводник» перед расположением папки (как показано в примере ниже; обратите внимание, что между «проводником» и адресом есть пробел)
Дайте ему описательное имя, затем завершите создание своего ярлыка. Как только он будет готов на рабочем столе, щелкните его правой кнопкой мыши и выберите «Закрепить на панели задач».
Затем вы можете щелкнуть, чтобы открыть окно проводника прямо в этом месте.
Центрировать все значки на панели задач Windows 10
Это забавная настройка, потому что она умная и не сразу очевидна. Это также делает рабочий стол более эстетичным.
Во-первых, щелкните правой кнопкой мыши на панели задач и убедитесь, что опция Блокировать панель задач не отмечена. Далее в контекстном меню правой кнопкой мыши, наведите курсор мыши на Панели инструментов и выберите Ссылки. Теперь вы должны увидеть раздел Ссылки на правой стороне панели задач.
Перетащите разделитель панели задач рядом со ссылками на крайний левый край панели задач. Ваши иконки должны автоматически сместиться вправо. Затем перетащите разделитель с правой стороны (который находится слева от значков программ) в центр, сдвигая ваши программы вместе с ним.
После того, как вы отцентрировали свои значки, щелкните правой кнопкой мыши на параметре Links (который теперь должен находиться слева от вашей панели задач) и снимите флажки «Показать текст» и «Показать заголовок». Если у вас есть значки в разделе «Ссылки», щелкните их правой кнопкой мыши и нажмите «Удалить».
Наконец, снова щелкните правой кнопкой мыши пустое место на панели и выберите Заблокировать панель задач . Вот и все: теперь у вас есть значки по центру на панели задач.
Добавить проставки панели задач Windows 10
По умолчанию все значки панели задач отображаются рядом друг с другом. Если вы хотите создать разделитель на панели задач Windows, вы можете довольно легко взбить его вручную.
Удалить значок Cortana и другие функции
В стандартной комплектации панель задач содержит некоторые значки для функций, которые вы можете не использовать. Вы можете удалить их или уменьшить их, чтобы максимально увеличить доступное пространство. Давайте кратко рассмотрим все в контекстном меню панели задач.
Под панелями инструментов вы увидите три варианта: Адрес, Ссылки и Рабочий стол . Адрес предоставляет небольшую панель, где вы можете ввести URL-адрес или местоположение на вашем компьютере, чтобы перейти к нему. Ссылки — это быстрый ярлык для избранного в Internet Explorer (хотя вы можете перетаскивать на него другие ссылки). А Desktop позволяет получать доступ к файлам, сохраненным на вашем рабочем столе, из панели задач.
Вы также можете выбрать «Новая панель инструментов» для быстрого доступа к любой папке на вашем ПК. Тем не менее, для большинства людей они не так полезны и занимают больше места, чем они того стоят.
В разделе «Поиск» вы можете выбрать «Показать значок поиска» или «Скрытый», чтобы уменьшить объем пространства, используемого панелью по умолчанию. Снимите флажок Показать кнопку Cortana, если вам не нужен быстрый доступ к виртуальному помощнику. И даже если вы отключите опцию Показывать панель задач, вы все равно можете нажать Win + Tab для доступа к ней.
Мы обсуждали людей ранее. Последние два параметра для Windows Ink Workspace и сенсорной клавиатуры полезны только для пользователей с сенсорным экраном, поэтому вы можете отключить их в противном случае.
У вас могут быть другие варианты, в зависимости от программного обеспечения, установленного на вашем компьютере.
Скрываем элементы панели задач
Иногда требуется скрыть панель задач не полностью, а только отключить отображение ее отдельных элементов, преимущественно ими выступают различные инструменты, показанные в правой части полосы. Настроить их быстро поможет редактор групповых политик.
Рассматриваемые ниже инструкции не подойдут обладателям Windows 7 Домашняя Базовая/Расширенная и Начальная, поскольку там отсутствует редактор групповых политик. Вместо этого мы рекомендуем изменить один параметр в редакторе реестра, который отвечает за отключение ВСЕХ элементов системного трея. Настраивается он следующим образом:
- Запустите команду «Выполнить», зажав горячую клавишу Win + R, напечатайте , после чего кликните на «ОК».
Перейдите по пути, указанному ниже, чтобы попасть в папку «Explorer».
На пустом месте нажмите ПКМ и выберите пункт «Создать» — «Параметр DWORD (32 бита)».
Присвойте ему имя .
Дважды кликните на строке левой кнопкой мыши для открытия окна настроек. В строке «Значение» укажите число 1.
Перезагрузите компьютер, после чего изменения вступят в силу.
Теперь все элементы системного трея не будут отображаться. Вам потребуется удалить созданный параметр, если хотите вернуть их состояние.
Сейчас перейдем непосредственно к работе с групповыми политиками, в них вам доступно более детальное редактирование каждого параметра:
Предоставленные нами инструкции должны помочь вам разобраться с отображением панели задач в операционной системе Windows 7. Мы детально рассказали о процедуры скрытия не только рассматриваемой строки, но и затронули отдельные элементы, что позволит создать оптимальную конфигурацию.
Опишите, что у вас не получилось.
Наши специалисты постараются ответить максимально быстро.
Отключение боковой панели с помощью reg-файла
Здесь задействовано то же самое изменение реестра Windows, только выполненное другим методом:
- Откройте приложение «Блокнот».
- В пустое поле впишите:
и нажмите Enter, чтобы образовалась красная строка.
-
Далее внесите:
- Нажмите «Файл» – «Сохранить», назовите документ, как угодно, лишь бы вам было понятно, зачем он нужен, и припишите к этому слову «.reg» (без кавычек).
- В типах файлов (строчкой ниже) нужно указать «все».
Теперь полученный элемент нужно запустить двойным кликом и согласиться на внесение изменений, а затем перезапустить ОС.
Если через какое-то время вы захотите снова включить боковую панель, придётся открыть Regedit и папки, описанные в первой главе, а затем удалить файл DisableCharmsHint или присвоить ему нулевое значение.
Возврат ОС в исходное состояние
Решение состоит в восстановлении изначального состояния системы. Помните, что внесенные изменения (в том числе важные и сделанные опытными знакомыми) будут потеряны. Удалится также и софт. Файлы будут сохранены (при условии выбора пользователем опции их сохранения).
Одновременным нажатием клавиш Win и S откройте строку поиска. Напечатайте или скопируйте: исходное состояние
Выберите параметр возврата компьютера в исходное состояние. Откройте его.
Перед тем как кликнуть по кнопке «начать»: возврат к изначальному состоянию системы — аналог переустановки. Применяется в исключительных случаях. Не рекомендуется пользователям, ПК которых настраивают специалисты. После применения потребуется установить все ПО заново.
Не рекомендую в тех случаях, когда сбои носят единичный характер на слабой машине и не мешают работе.
Предусмотрены два варианта восстановления. В обоих параметры и софт будут потеряны. В первом сохранятся файлы: тексты, электронные таблицы, фотографии и видео, а также другое содержимое накопителя. Не выбирайте удаление личных файлов, поскольку приведет к потере всего, что есть на диске.
Отмените восстановление при наличии даже малейшего сомнения (кликните по соответствующей кнопке).
Как настроить значки в области уведомлений на панели задач в Windows 10. —
Область уведомлений (иногда упоминается как “системный лоток”) Windows 10, заключается в том, что раздел расположен в левой части панели задач, и он включает в себя ряд иконок для доступа к различным функциям и опциям.
В области уведомлений вы найдете в основном системные значки для Windows 10, в том числе и для центра обновлений, дату и время, звук, сеть и хранилище onedrive. Но некоторые приложения также могут добавить иконки для доступа к различным функциям.
Windows автоматически скрывает многие значки в области уведомлений, чтобы освободить место на панели задач. Чтобы увидеть все ваши иконки значков в области уведомлений, щёлкните стрелку вверх слева от значков в области уведомлений.
Но проблема в том, что область уведомлений может быстро быть переполненной, но, к счастью, ОС Windows 10 включает в себя несколько вариантов, чтобы позволить вам выбрать, какие значки будут отображаться на панели задач. Не все приложения работают на переднем плане.
Windows помогает вам управлять этими уведомлениями, контролируя, какие значки отображаются на панели задач и наличие определенных системных значков которые всегда появляются.
Если вы ищете способ, чтобы настроить значки в области уведомлений на панели задач в Windows 10, то в этой статье вы прочитаете как легко использовать шаги, чтобы это сделать.
Область уведомлений размещается на правой стороне панели задач Windows 10 , и это значки приложений, который предоставляет Вам уведомления и статус, такие как обновления Windows, электронные письма, напоминания, сеть, безопасность и многое другое.
Настройка значков области уведомлений на панели задач в Windows 10
Область уведомлений является неотъемлемой частью операционной системы Windows, и пользователи могут настроить их в соответствии со своими потребностями.
В этом руководстве вы прочтёте о том, как выбрать, какие значки приложений и уведомлений, будут отображаться в области уведомлений на панели задач Windows 10.
Вот как это сделать:
Примечание: в случае, если вы выберите, чтобы скрыть уведомления и значки, Вы не увидите каких-либо уведомлений об обновлениях и не сможете изменить уведомления для этого конкретного приложения.
Выберите, какие значки будут появляться на панели задач
1. Для этого откройте Настройки -> Персонализация -> Панель задач (слева) и нажмите на значок который отображается на панели задач.
2. Здесь вы увидите опцию — всегда отображать все значки в области уведомлений. В области уведомлений панели задач появится Включить (Показать) или Выключить (скрыть) иконки приложений.
Кроме того, вы получите список всех приложений. Вы также можете выбрать приложение вручную.
В случае, если вы хотите включить или отключить значок «система». Для этого в области уведомлений, вы увидите ссылку как включить Системный значок или выключить.
Это довольно простой способ, для настройки значков в области уведомлений на панели задач в Windows 10, и вы можете попробовать сделать это сами.
Удалить запуск программ из области уведомлений
Если вы действительно хотите очистить область уведомлений, вы можете полностью закрыть приложения и предотвратить их автоматический запуск вместе с компьютером, что позволит высвободить некоторые системные ресурсы.
Но если Вы не хотите закрывать все приложения, работающие в области уведомлений, так как многие из этих приложений являются полезными по той или иной причине.
Например, многие драйверы оборудования включают утилиты обновления оборудования, работающие в фоновом режиме и остаются в области уведомлений.
Или некоторые приложения могут позволить вам синхронизировать ваши файлы в реальном времени, таких как Dropbox. Эти виды приложений, которые вы хотите, чтобы держать их всегда открытыми.
Чтобы закрыть приложения, работающие в области уведомлений, вы можете просто щёлкнуть правой кнопкой мыши и выбрать “Exit” или “Quit”. Если вы хотите отключить программы, вы можете найти параметр, который определяет, будет или нет отображаться значок в области уведомлений, или же она начинает работать с Windows.
Windows 8 и 10 также есть интегрированный менеджер автозагрузки встроенный в Диспетчер задач. С его помощью можно быстро управлять приложениями, которые запускаются при входе на ваш компьютер. В Windows 7, этот менеджер является частью инструмента программы msconfig, а не Диспетчер задач.
Как скрыть нижнюю панель на экране при просмотре видео
Следующий способ подойдет для тех, кто пытается запустить видео в своем стационарном проигрывателе. Вы должны настроить панель в параметрах Windows 10.
Порядок действий:
- Выберите WIN+I на клавиатуре или нажмите «Пуск» и выберите шестеренку;
-
В окне параметров нажмите «Персонализация»;
«Персонализация» в параметрах Windows 10
-
Слева будут находится пункты этого раздела. Выберите «Панель задач»;
Настройка панели задач в Windows 10
-
В следующем окне активируйте два пункта: «Скрывать в режиме рабочего стола» и «Скрывать в режиме планшета». Если активирован пункт «Закрепить панель задач», отключите его.
Настройка системы
В Windows 10 нет необходимости подтверждать настройки в параметрах системы. Теперь вы можете просто закрыть окно. Панель задач будет исчезать не только при просмотре видеоконтента. Она будет пропадать все время. Для её отображения просто наведите курсор на то место, где она должна быть, и панель вновь появится.
Как исправить панель задач Windows 10, не скрывающуюся автоматически
Есть случаи, когда панель задач Windows 10 не скрывается автоматически. Он продолжает оставаться на вашем экране, несмотря на включение опции автоматического скрытия в приложении «Настройки».
Там может быть несколько причин, почему это происходит. Может быть, Windows Explorer не полностью обновлен и все еще использует старые настройки? Или, может быть, есть некоторые приложения, поддерживающие панель задач на вашем экране?
Перезапустите процесс проводника Windows.
Когда вы обнаружите, что панель задач Windows 10 не скрывается автоматически, первое, что нужно сделать, это перезапустить процесс проводника Windows. Таким образом, проводник будет обновлен, и внесенные вами изменения вступят в силу.
Существует два способа перезапустить процесс Windows Explorer на вашем ПК.
Использование командной строки для перезапуска проводника Windows
Если вы предпочитаете использовать команды для выполнения действий на вашем компьютере, есть команда, которая поможет вам перезапустить Проводник из командной строки.
- Найдите командную строку, используя поиск Cortana, и запустите ее.
- Введите следующую команду в окне командной строки и нажмите Enter.
- Вы увидите, что фон позади командной строки теперь полностью пустой. Это потому, что Windows Explorer в настоящее время закрыт. Чтобы снова открыть его, введите следующую команду в командной строке и нажмите Enter.
- Все ваши иконки и фон вернутся. Кроме того, ваша панель задач теперь должна автоматически скрываться, когда вы перемещаете курсор от нижней части экрана.
Использование диспетчера задач для перезапуска проводника Windows
Диспетчер задач позволяет вам найти запущенные приложения и процессы на вашем компьютере и дает вам возможность убить их. Вы также можете использовать его для прямого перезапуска процессов, и это то, что вам нужно сделать с процессом Windows Explorer.
- Щелкните правой кнопкой мыши на панели задач и выберите пункт «Диспетчер задач».
- Нажмите на вкладку Процессы вверху, если вы еще не там.
- Найдите процесс под названием Windows Explorer в списке.
- Щелкните правой кнопкой мыши процесс и выберите параметр «Перезапустить».
- Без каких-либо запросов или подтверждений диспетчер задач уничтожит и перезапустит Windows Explorer на вашем компьютере.
Отключить уведомления для приложений Culprit на панели задач
Другая причина, по которой панель задач не скрывает панель задач на ПК с Windows 10, заключается в том, что есть приложение, поддерживающее ее работу
Когда приложение, находящееся на панели задач, получает уведомление, оно пытается привлечь ваше внимание, возвращая панель задач на экран
Если вы не считаете, что уведомления из приложений на панели задач имеют какое-либо значение, вы можете отключить уведомления для этих приложений.
- Запустите приложение Настройки , используя поиск Cortana на вашем компьютере.
- Нажмите «Система» на следующем экране, чтобы получить доступ к настройкам системы.
- Выберите Уведомления и действия на левой боковой панели.
- На правой панели в разделе « Получить уведомления от этих отправителей» вы найдете список приложений, которые могут отправлять вам уведомления. Найдите приложение, которое заставляет панель задач не скрываться автоматически и поверните ее переключатель в положение ВЫКЛ.
- Вы должны будете сделать это для каждого приложения преступника.
Удалить проблемные приложения из панели задач
Другой способ обеспечить автоматическое скрытие панели задач Windows 10 — удалить из нее проблемные приложения. Windows дает вам возможность выбрать, какие приложения вы хотите на панели задач на вашем компьютере.
- Щелкните правой кнопкой мыши на панели задач и выберите параметр, который говорит о настройках панели задач.
- Прокрутите вниз на следующем экране, найдите параметр «Выберите, какие значки появляются на панели задач, и щелкните по нему». Это позволит вам отключить приложения на панели задач.
- На следующем экране найдите приложения, которые вы хотите удалить, на панели задач и установите их переключатели в положение ВЫКЛ . Эти приложения больше не будут отображаться на вашей панели задач.
- Вернитесь на один экран назад и нажмите кнопку « Включить или выключить системные значки».
- Удалите все системные значки, которые, по вашему мнению, могут автоматически не скрывать панель задач.
Эта процедура в основном делает панель задач несуществующей, поскольку она удаляет большинство, если не все, приложения и значки из области панели задач.
Удаление установленного в последнее время софта
Программы могут влиять на работоспособность ОС, в том числе негативно. Становятся причиной ошибок и сбоев. Вспомните, ставили ли вы в последнее время приложения? Нет ли среди них заведомо сомнительных?
Не исключено, что зависание панели началось после установки определенной программы или игры. В таком случае причина известна с высокой вероятностью.
Перейдите в Параметры операционной системы. Универсальный способ, не зависящий от работоспособности панели задач: одновременное нажатие клавиш Win, I.
Напрямую перейдите к параметру «Приложения и возможности». Введите название необходимого элемента настроек в строке поиска окна Параметров. Вариант: через пункт «Приложения».
Панель задач не зависла? Еще проще, введите название параметра в строку поиска справа от кнопки «Пуск» (значок-«лупа», если строка не видна). Откройте параметр для перехода к настройкам.
Отсортируйте софт по дате установки (вариант сортировки выбирается из выпадающего списка). Ставили приложение, помните название, но его не видно? Применяйте поиск по списку ПО.
Для удаления программы прямо из перечня, кликните по ней и нажмите «Удалить».
Способы устранения проблем и ошибок панели задач
У нижней строки есть меню для смены функций, открывающееся с помощью мыши. Выбирают раздел Параметры панели задач, где можно настроить основные функции. Компьютер мог зависнуть, из-за чего не открываются различные файлы и папки, исчезает приложение. Если проблема незначительна, ее решит обычная перезагрузка системы.
Важно! Если проблема серьезная, рекомендуется воспользоваться откатом ПК. То есть вернуться к тем функциям, на которых была сформирована последняя точка доступа
Если хозяин компьютера не знает, как восстановить утерянные данные, устранить неполадки настроек, консультируются с профессиональным мастером. Это позволит вернуть все функции к норме, не повредив системных данных.
Нижняя строка монитора содержит основные разделы, часто используемые хозяином компьютера. С этим разделом случаются неполадки. Например, пользователь мог переместить меню вверх или вбок, после чего исчезать функциональность меню «Пуска» или других разделов. Реже пропадают кнопки. Чтобы строка находилась только снизу, постоянно функционировала, требуется лишь переделать часть опций через Параметры панели задач, перезагрузив компьютер.
Топ дополнительных программ для кастомизации панели задач
Если пользователю требуется кастомизация, пользуются дополнительными программами. Среди них есть наиболее распространенные.
- Translucent TB. Благодаря программе меняют цветовой фон, устанавливают прозрачность, насыщенность цвета, применяют эффект акрила. Последняя функция доступна только для Windows 10.
- Taskbar Tool. Доступно изменение акцентного цвета, эффектов прозрачности и заблюренного фона. Делают панель более размытой.
- Smart Task Bar. Позволяет появляться панели задач при наведении курсора. Она становится выдвижной, когда не нужна – исчезает. Для этого выбирают режим Авто. Можно разворачивать окно на весь экран, панель не будет скрываться, но уменьшатся значки.
- Taskbar Gadget LT. Предоставляет возможность для перехода в раздел диска, диспетчера задач, сетевых настроек, монитора ресурсов. Просматривают раздел по погоде в отдельном окошке, закрепляют панель поверх других окон. Можно сменить полноэкранный режим.
- Taskplay. Позволяет добавить 3 кнопки в панель для регулировки медиаплеера. Можно нажимать на паузу, пролистывать предыдущий или следующий трек.
Программы скачиваются отдельно, они недоступны в стартовой системе Windows 10.
Благодаря основной строке, расположенной на главном экране, осуществляется часть действий в Windows 10. В меню открывают любое приложение, настройки, мой компьютер. Здесь находятся основные ярлыки, которые, которые требуются пользователю. Можно добавлять новые значки или устранить ненужные. По своему усмотрению человек сможет изменить месторасположение, цвет, другие настройки.
Как добавить корзину и другие системные ярлыки на рабочий стол
Коли коснулся такой темы то расскажу ещё про добавление или удаление системных ярлыков таких как корзина (пустая или полная), этот компьютер, папка пользователя и сеть. Для этого зайдите в «Параметры Windows» а затем «Персонализация». Далее следует перейти в раздел «Темы» после чего найти и зайти в пункт «Параметры значков рабочего стола». На месте назначения поставьте либо, уберите галочку возле требуемой иконки.

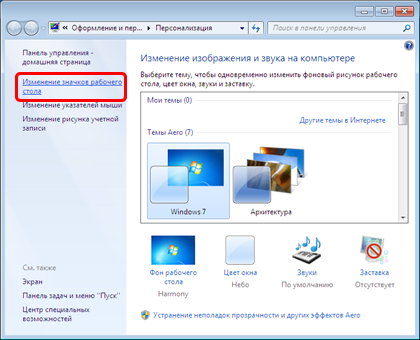
10.12.2014
Ещё статьи, которые могут заинтересовать:Как сделать слайд-шоу на WindowsКак в Windows быстро запустить программуГорячие клавиши ShiftКак скачать с DepositfilesСамые необходимые программы для Android
Возвращаем панель задач на прежнее место экрана
План сегодняшнего обзора:
- Мышка в помощь
- Параметры панели инструментов
- Как зайти в панель задач
- Настройка панели
Предлагаю посмотреть видеоурок на тему нашей статьи
Мышь наш помощник
Первым делом предлагаю воспользоваться мышкой и попробовать передвинуть панель инструментов. Данный метод сработает, если панель инструментов не закреплена на рабочем столе.
Нажимаем правой кнопкой мыши по свободному пространству панели инструментов и смотрим стоит или нет галочка возле закрепить панель задач.
Если галочка стоит, то её можно легко убрать, просто нажмите на закрепить панель задач один раз левой кнопкой мыши.
Как убрали галочку, найдите свободное место на панели инструментов, нажмите и держите левую кнопку мыши, перемещая панель в необходимое место своего экрана.
Вот так можно передвигать панель.
Меняем параметры панели задач
Заходим в панель инструментов, нажимаем правой кнопкой мыши на свободном месте панели и открываем параметры панели задач с шестеренкой.
Находим опцию расположения панели инструментов на вашем экране и выбираем нужный из четырех пунктов: слева, справа, внизу или вверху.
Как попасть в панель инструментов
Второй способ открытия панели. Нажимаем правой кнопкой мыши по свободному пространству рабочего стола. Во всплывающем контекстном меню заходим в персонализацию.
В персонализации открываем нижнюю левую вкладку панель задач.
Меню пуск
Третий способ открытия через меню пуск. Заходим в меню пуск — > параметры.
В параметрах Windows находим вторую вкладку — персонализация: фон, экран блокировки, цвета.
Переходим к панели и настраиваем.
Меню пуск можно использовать и по-другому. Жмем правой кнопкой по меню пуск -> параметры -> персонализация -> панель инструментов.
Панель управления
Четвертый способ, открываем через значок панель управления на рабочем столе, если у вас такой есть. Если у вас его нет, и вы хотите добавить, читайте обзор мой компьютер на рабочий стол в windows 10.
Открываем иконку панели управления — изменение параметров и настройка функциональных возможностей данного компьютера.
Переходим к оформлению и персонализации — меняем внешний вид элементов рабочего стола, применяем темы оформления, экранные заставки, панель задач.
Отрываем панель инструментов и навигация, или свойства навигации — настройка панели, изменяем список отображаемых элементов и внешний вид.
Поиск в виндоус
Пятый способ, используем поиск в Windows. Нажимаем на лупу возле меню пуск и набираем текст — панель задач.
Заходим в параметры панели инструментов.
Окно выполнить
Шестой способ, запускаем панель задач через окно выполнить.
Открываем его, нажатием двух кнопок на клавиатуре, «Win + R».
Вводим команду без кавычек: «control /name Microsoft.TaskbarAndStartMenu» и жмем OK.
Производим свои настройки.
Настраиваем панель инструментов
Панель можно настроить под свои нужды, здесь обширные настройки:
- Закрепление панели задач
- Автоматически скрывать панель в режиме рабочего стола
- Автоматом скрывать панель в режиме планшета
- Использовать маленькие кнопки на панели
- Показывать рабочий стол при наведении указателя на клавишу «Свернуть все окна»
- Отображать эмблемы на кнопках панели
- Расположение
- Группировка кнопок
- Область уведомлений
- Несколько дисплеев
- Показывать контакты людей
Если вы работаете дизайнером, архитектором и при работе вам мешает панель, то можно её убирать, переместить ползунок на скрывать панель.
Так же можно уменьшить значки панели задач, перетащите ползунок задействовать маленькие кнопки панели инструментов.
Итоги
Сегодня мы с вами научились как перемещать панель задач вниз экрана и любое место рабочего стола. Узнали шесть способов открытия панели инструментов и настроили её под себя.
Так же, можете задавать любые вопросы, связанные с компьютерной тематикой на странице задать вопрос.
Благодарю вас, что читаете меня в Твиттере.
Оставайтесь на связи — мой канал You Tube.
Если приведенная выше информация оказалась для вас полезной, тогда рекомендую подписаться на обновления моего блога, чтобы всегда быть в курсе свежей и актуальной информации по настройке вашего компьютера.
Не забудьте поделиться этой информацией с вашими знакомыми и друзьями. Нажмите на социальные кнопки — поблагодарите автора.
Из-за чего может пропасть панель?
Нижняя черная полоса является одним из основных частей дизайна Windows. Если внезапно панель задач исчезла, то значит пользователь столкнулся с системной ошибкой Виндовс. По большей части, когда вы наводите курсор к низу дисплея, то эта панель показывается, а после вновь пропадает с ваших глаз.
Очень часто панель исчезает из-за следующих причин:
- Включился режим в полный экран;
- На компьютер воздействует вирус;
- Панель задач была вами изменена;
- Часть системных файлов была нарушена;
- Вы установили программы со стороны;
- Проводник плохо работает;
- Драйвера вашей видеокарты плохо обновились.
В независимости от причины сбоя, она устранима системными программами. В этом случае систему переустанавливать не нужно. Ошибку можно исправить через кнопочку «Пуск», если вы всё правильно сделаете.
Не скрывается панель задач при просмотре видео
Теперь отдельно рассмотрим случай, когда панель задач мешает нормальному использованию приложений. Например, с такой ситуацией пользователи часто сталкиваются при просмотре роликов в полноэкранном режиме или при запуске игры. Программа или видео открываются на весь экран, но нижняя панель остается на месте. Это отвлекает и раздражает, поэтому мы предлагаем вам воспользоваться одним из вариантов.
Во-первых, перезапустите проводник. Откройте «Диспетчер задач» и в списке процессов найдите «Проводник». Через контекстное меню выберите вариант «Перезапустить».
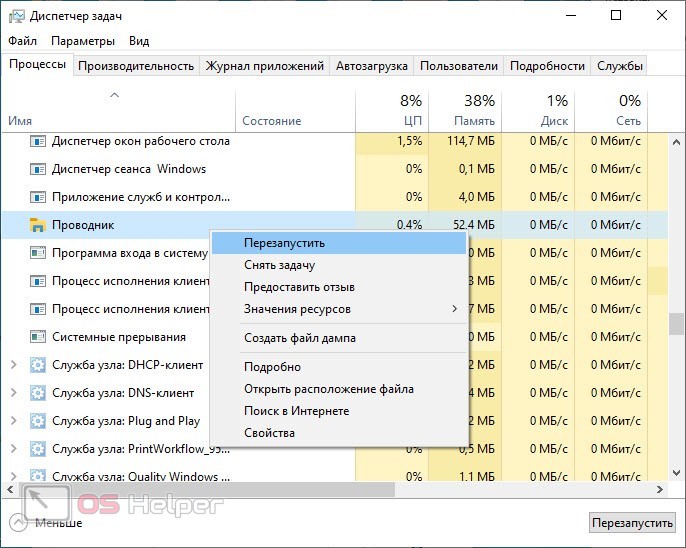
Во-вторых, попробуйте сменить тему рабочего стола. Кликните ПКМ по пустой области и зайдите в окно «Персонализация». Перейдите во вкладку «Темы» и включите любой другой вариант. После применения вернитесь к исходному оформлению.
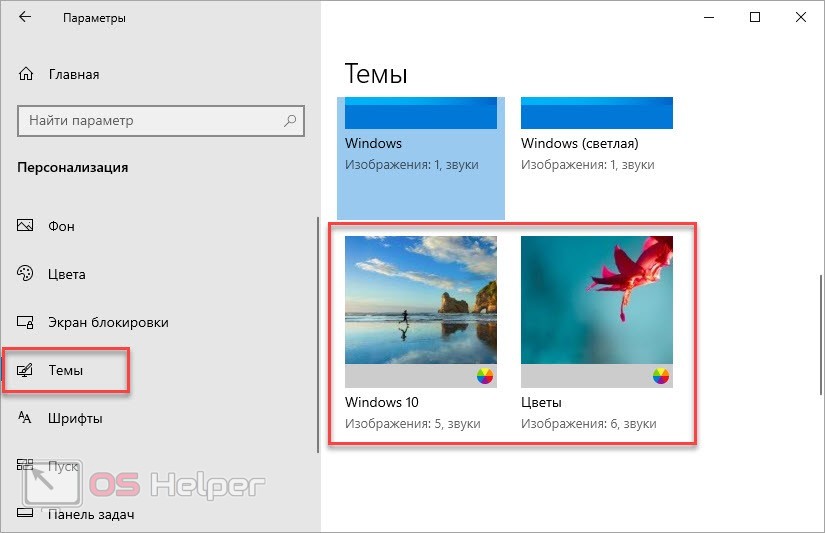
Мнение эксперта
Дарья Ступникова
Специалист по WEB-программированию и компьютерным системам. Редактор PHP/HTML/CSS сайта os-helper.ru.
Если речь идет о просмотре контента в браузере, то воспользуйтесь клавишей F11 для перехода в полноэкранный режим. Возврат к обычному формату осуществляется нажатием той же кнопки.
Если панель задач не исчезает при запуске игры, то попробуйте в настройках графики сменить тип отображения с оконного на полноэкранный. Также воспользуйтесь комбинацией Alt+Enter.
Исчезла языковая панель Windows, что делать?
Языковая панель используется для обозначения и смены текущей раскладки клавиатуры Windows 10 (и других версий), по умолчанию располагаясь в нижнем правом углу экрана на панели задач. Помимо этого, с помощью неё мы всегда можем перейти в раздел языковых настроек Windows для добавления, удаления или изменения существующих языков клавиатуры.
Поэтому не трудно представить, какие сложности поджидают пользователя, в случае исчезновения языковой панели. Как же исправить эту проблему?
Ниже я распишу несколько способов её решения, эффективность которых может варьироваться в зависимости от причины исчезновения языковой панели.
Как переключить язык клавиатуры через панель задач
Самый простой способ вернуть значок раскладки на его законное место заключается в том, чтобы задействовать настройки панели задач Windows. Для версий ОС Windows от XP до 10 актуальна одна и та же последовательность действий. Вам потребуется выполнить следующую команду:
- Кликните правой кнопкой мыши, наведя курсор на панель задач.
- В появившемся контекстном меню выберите «Свойства» (на Windows 10 «Параметры»)=>в открывшемся окне установите галочку (в Windows 10 переключатель) на «Закрепить языковую панель».
- Нажмите «Сохранить» (на Windows 10 этого не требуется, т.к. изменения настроек вступают в силу сразу же после назначения).
Этот метод действует, если по какой-либо причине в настройках панели задач деактивировалась опция «Закрепить языковую панель». Однако, может так случиться, что при открытии окна настроек вы обнаруживаете, что галочка/переключатель и без того уже установлен у данной опции, а значка панели всё равно нет.
В таком случае рекомендую всё равно провести указанные выше действия (убрать и снова поставить галочку). Если проблема не устранена, значит, причина исчезновения иконки раскладки в другом и вам требуется иное решение.
Переключение языка и восстановление значка на Рабочем столе через языковые настройки
Для этого способа вам понадобится войти в языковые настройки операционной системы. Сделать это можно через соответствующий раздел в панели управления.
Для Windows XP — 7:
- Команда Пуск=>Панель управления или введите intl.cpl в окне, появляющемся при нажатии клавиш Win+R.
- Язык и региональные стандарты=>Язык клавиатуры=>Изменить клавиатуру=>Языки и службы текстового ввода.
- Удалите, а затем вновь восстановите один из языков ввода. Для этого кликните по одному из них и нажмите «Удалить». После чего нажмите на кнопку «Добавить» и выберите из списка языков.
- Сохраните изменения.
Для Windows 8 — 10:
- Команда Пуск=>Параметры=>Время и язык=>Регион и язык.
- Проделайте те же самые действия с удалением и восстановлением одной из раскладок.
- После изменения языковых настроек значок смены раскладки вновь появится на панели задач.
Частой причиной исчезновения языковой панели является использование на компьютере ПО, не поддерживающего вашу стандартную раскладку клавиатуры.
Восстановление языковой панели Windows 10 через реестр
Если предыдущие методы не сработали, остаётся возвращение языковой панели через правку системного реестра операционной системы. Для этого:
- Одновременно нажмите клавиши Win и R.
- В появившемся окне введите regedit.
- Перед вами откроется окно с огромным количеством папок. В нём пройдите по адресу HKEY_CURRENT_USER-Software-Microsoft-Windows-CurrentVersion-Run.
- Создайте в правом окне редактора новый строковой параметр. Для этого выполните команду Создать=>Строковый параметр. Дайте ему любое имя.
- Отредактируйте параметр. Нажмите на нём правой кнопкой мыши и выберите пункт «Изменить». В поле значения введите ”ctfmon”=”CTFMON.EXE” (перекопируйте вместе с кавычками).
- Закройте редактор реестра и произведите перезагрузку компьютера для того, чтобы изменения вступили в силу.
Другие способы переключения языка в Windows
Некоторые пользователи, столкнувшись с проблемой исчезновения языковой панели, решают её другим способом. Для этого нужно установить программу, функционал которой способен заменить пропавший значок. Самой востребованной и популярной из них является PuntoSwitcher от Yandex, добавляющая на панель задач свой ярлык для переключения языковой раскладки (с английского «EN» на русский «РУС»).
К тому же, программа анализирует текст, набираемый пользователем, и способна распознать и среагировать на ситуации, когда вы начинаете печатать, забыв сменить язык клавиатуры. Программа автоматически изменяет раскладку на нужную.