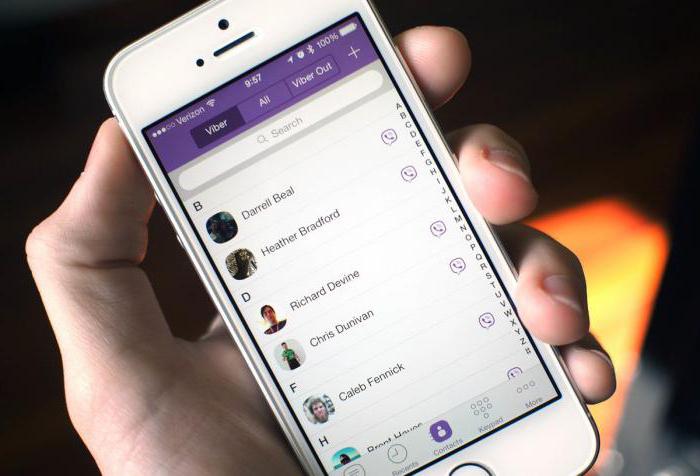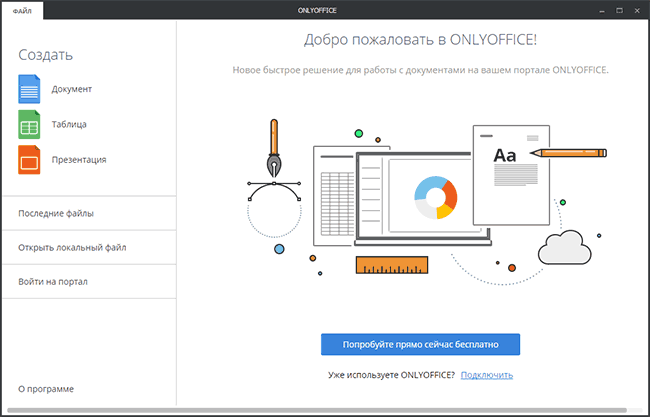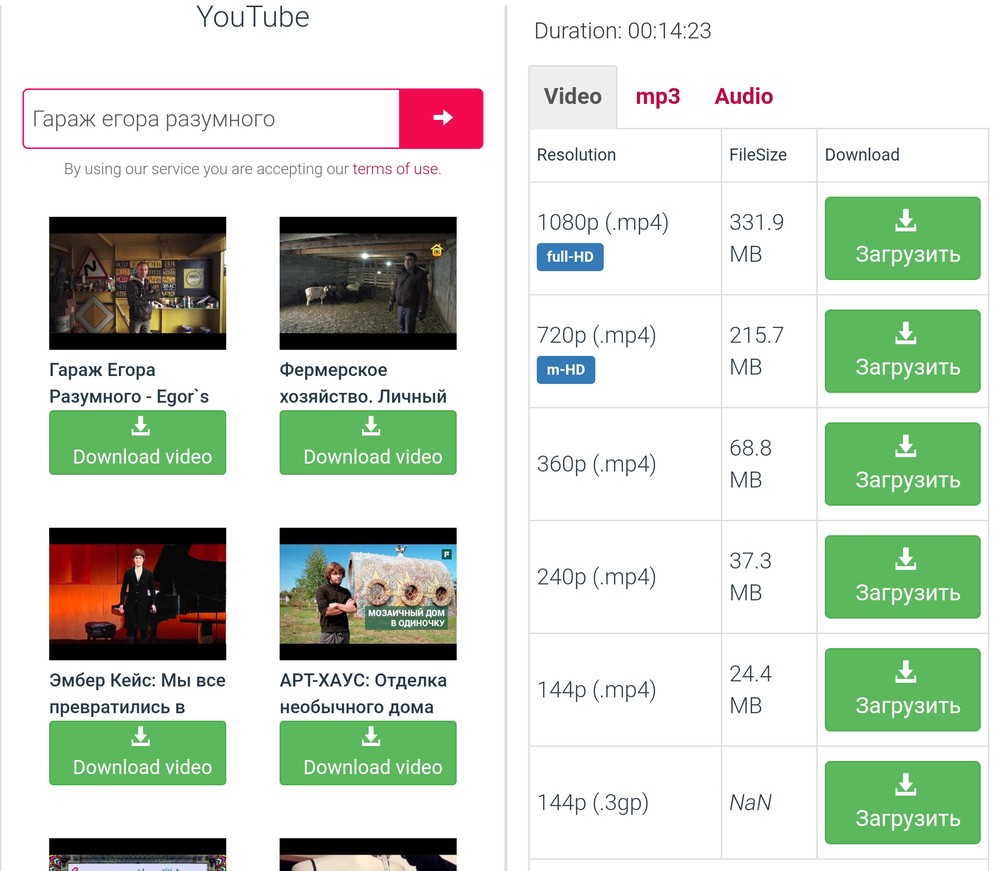Интернет эксплорер для виндовс 7 скачать бесплатно
Содержание:
- Как обновить браузер Google Chrome
- Вместо послесловия
- Где можно запустить браузер?
- Как установить Explorer для Windows 10
- Через Центр Обновления Windows
- Windows 7, 8.1, 10
- Можно ли обновить «Интернет Эксплорер» до 11 версии в системах ниже десятой?
- Internet Explorer 11 для Windows скачать бесплатно
- Версии браузера Интернет Эксплорер
- Полное описание
- Как удалить Интернет Эксплорер в Windows 7, 8, 8.1
- Как удалить
- Подводим итоги
Как обновить браузер Google Chrome
Браузер Google Chrome в последнее время очень популярен во всем мире, особенно за границей. И это при том, что появился он сравнительно недавно. Каждая вкладка Гугла – это автономный системный процесс, а потому если такая вкладка зависнет, сам браузер останется в порядке. Это большое преимущество при работе над статьями, например в CMS WordPress. Также, если компьютер неожиданно зависнет, или Вам придется его перезагрузить, все Ваши вкладки будут автоматически и очень быстро восстановлены, как только Вы повторно откроете браузер. Что касается рекламы, то лучше всего установить дополнение которое будет отключать рекламу в Гугл Хроме. Можно использовать например Adblock или Adblock Plus для Chrome.
Но не будем отвлекаться от основной темы – каким образом следует обновить Google Chrome. Кликните по иконке, которая расположена в правом верхнем углу (где будут изображены три горизонтальные полоски). Теперь выберите из появившегося окошка кнопку “О браузере Гугл Хром” или “Довідка” для украиноязычных пользователей, а дальше кнопку “про Google Chrome” (подробнее см. на скриншоте).
О браузере Google Chrome
Обновить браузер Гугл Хром можно автоматически после перезагрузки (для этого закройте и снова откройте окно). Однако если браузер долгое время оставался открытым, то Вы можете найти информацию о выходе новых версий браузера в изменении цвета фона. У Вас должен отображаться точно такой же значок с тремя горизонтальными линиями. Если они зеленого цвета, значит, автоматической системе удалось обновить Гугл Хром два дня назад. Однако установка новой версии на Вашем компьютере произойдет только после перезагрузки обозрителя. Если же полоски имеют ярко-оранжевый цвет, обновление произошло четыре дня назад. Если полоски красного цвета – уже неделю Вы используете устаревшую версию обозревателя.
Кликнув на пункте «О браузере Google Chrome», Вы увидите окно, которое показывает процесс сравнения текущей версии и новой, которая уже доступна на специальном сервере обновлений (см. скриншот ниже).
Проверка обновлений Google Chrome
После того, как процесс сравнения подошел к концу, появится кнопка для перезагрузки браузера и использования скачанных обновлений (см. скриншот ниже).
Обновление Google Chrome
Так же если у Вас установлена последнаяя версия данного браузера, то на экране Вы увидите надписать “ У вас последняя версия Google Chrome”.
Такой же эффект будет при обычном закрытии программы, а затем ее повторном запуске. Так вы убедитесь в том, что вы установили самую последнюю версию Гугл Хром, содержащую все необходимые обновления безопасности плюс новый функционал.
Но никто не застрахован от сбоя, в ходе которого установление новой версии обозревателя сорвется или же прервется связь с сервером обновлений. Не пугайтесь! Для начала необхожимо очистить кэш в старом браузере. Как это сделать можно посмотреть в статье:
Читвть: Как очистить кэш в современных браузерах Хром, Яндекс, Опера и других
Нажимаем на кнопку «Скачать Chrome».
Когда скачивание окончено, нужно активировать процесс обновления ранее установленной версии обозревателя. Для этого закройте Хром и установите последнюю актуальную версию, нажав на иконку которую скачали. Обязательно проследите, чтобы все закладки, пароли и настройки сохранились. Перед тем, как обновить браузер, необходимо синхронизировать свои настройки браузера с аккаунтом в Google.
Скачанные плагины, расширения, дополнения Хрома легко и просто обновить принудительно. Сначала нажмите на кнопочку с тремя линиями правой кнопкой мыши, выбирайте пункт «Дополнительные инструменты» — «Расширения».
Раcширения Google Chrome
Теперь необходимо поставить галочку на “Режим разработчика” и нажать на пункт «Обновить расширение», который расположен в правом верхнем углу (см. ниже).
Обновить расширения
Рекомендуем вам также отличный русскоязычный ресурс по Хрому, где вы можете узнать обозначение последней актуальной версии браузера или просто почитать много полезного.
Помните, что такой движок будет обкатываться на браузере Хромиум, который по умолчанию включает все программы, содержащиеся в обновлениях еще не вышедшей версии Chrome.
Вместо послесловия
Как видим, «Интернет Эксплорер 11» в устаревшие операционные системы Windows установить не получится. И связано это не столько с самим браузером, сколько с тем, что поддержка ограничивается только версиями 8 и 9. Поэтому, как бы этого ни хотелось, выше головы не прыгнешь. Зато в Windows 7 и выше 11-я модификация IE ставится без проблем.
Оптимальным вариантом, конечно же, станет использование онлайн-установщика, чтобы не скачивать полный дистрибутив с сохранением на жестком диске. Но в этом случае необходимо будет наличие бесперебойного интернет-соединения.
Кстати сказать, в связи с недавними заявлениями руководства корпорации Microsoft о продлении многие специалисты предполагают (и не без оснований), что интегрировать Internet Explorer 11 в среду именно этой системы со временем все-таки будет можно. И для этого есть все предпосылки. Но, как говорится, время покажет, а пока приходится довольствоваться только тем, что имеем на текущий момент. В любом случае опускать руки не стоит.
операционных системах
Где можно запустить браузер?
Вы можете запустить Internet Explorer на любом компьютере под управлением Windows. Ранее он был доступен для некоторых игровых консолей, но недоступен на устройствах Android и iOS.
Есть ли лучшая альтернатива?
Эта версия Internet Explorer не та, что была десять лет назад. Когда люди думают об этом браузере, они думают, что он устаревший, медленный и скучный. По правде говоря, Internet Explorer 11 для Windows – это свежий глоток воздуха по сравнению с тем, чем он был раньше. С учетом сказанного, если вам нравится удобство наличия большого каталога расширений, IE может быть не тем, что вы ищете. В этом случае идеально подойдет Chrome, поскольку у него есть расширение практически для всего, о чем вы можете подумать. Если у вас Mac, Safari также отлично подходит для всех ваших основных потребностей. Пользователь, который просто хочет просматривать веб-страницы, делать покупки и смотреть YouTube, не будет иметь проблем с Internet Explorer.
Наше мнение об IE
Explorer для Windows – простой удобный браузер. Никаких новомодных надстроек или расширений, никаких наворотов. Если бы мы могли описать это одним словом, это было бы «стандартное». Он может обрабатывать поиск, закладку, видео с приличным разрешением и некоторые легкие браузерные игры. Не старайтесь делать с этим браузером слишком много, кроме поверхностных действий, таких как исследование, чтение и периодическая загрузка небольших файлов.
Вывод: cтоит ли скачать Internet Explorer для Windows x64/x32?
Вам следует скачать Интернет Эксплорер на Виндовс, если вы очень простой пользователь Интернета. Если вы предпочитаете бумажные книги и написание писем текстовым сообщениям, этот браузер будет вам на помощь. Избегайте веб-сайтов с большим количеством рекламы и графики, так как это может привести к сбою IE. Этот браузер прошел долгий путь с точки зрения скорости: большинство сайтов загружаются примерно за три секунды или меньше. С учетом сказанного, есть множество вещей, которые вам будут не доступны, для них есть Firefox или Chrome.
Как установить Explorer для Windows 10
Windows 10 может вам сказать, что новая версия Internet Explorer уже установлена. Однако всё что вы сможете найти, — это программное обеспечение под названием Microsoft Edge. Так было со всеми новичками, которые отчаянно хотят вернуть старый Internet Explorer, но не знают, как это сделать? Мы просветим шаги, которые, вероятно, позволят вам установить Эксплорер для Виндовс 10. Не такая уж и серьезная проблема!!

Должно быть, вы уже знаете, что последняя версия Windows 10 поставляется с новым и продвинутым браузером, разработанным Microsoft, который называется Microsoft Edge. Он имеет много-много новых и удобных функций, включая встроенную интеграцию Cortona, которую можно использовать для голосового поиска и команд и т. д. Но проблема в том, что они сохранили этот MS Edge в качестве одного из основных компонентов Windows 10.
Следовательно, это делает его почти неустранимым. Тем не менее, есть способы полностью избавиться от него с нашего компьютера. Но это может вызвать нестабильность в нашей системе. Именно по этой причине многие люди приходят к выводу, что у них нет выбора, и придерживаются Microsoft Edge, даже если они этого не хотят. Но у них есть один вариант, который объясняется ниже.
Через Центр Обновления Windows
Ищем в меню Пуск Центр обновления Windows

Если у вас отключено автоматическое обновление — необходимо его включить. Это повысит уровень безопасности компьютера в целом. Microsoft постоянно дорабатывает свои операционные системы выпуская обновления. Можно не устанавливать все обновления, но важные — обязательно. Жмем Включить автоматическую установку обновлений
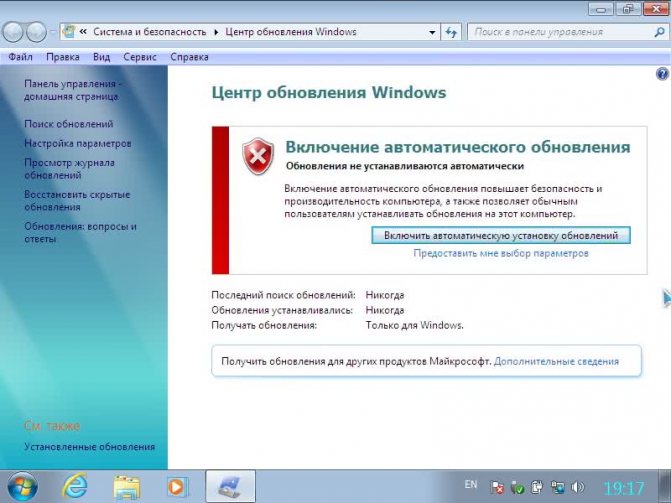
Сразу произойдет поиск обновлений (ждем). Если у вас включено автоматическая установка обновлений, то нажмите в левой панели Поиск обновлений
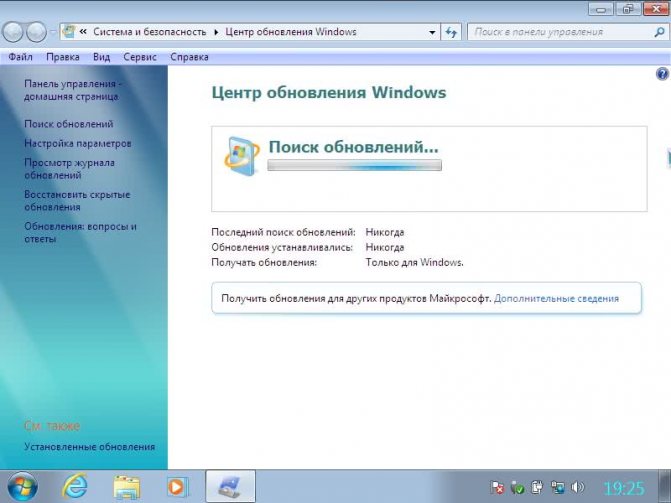
Выбираем Важные обновления
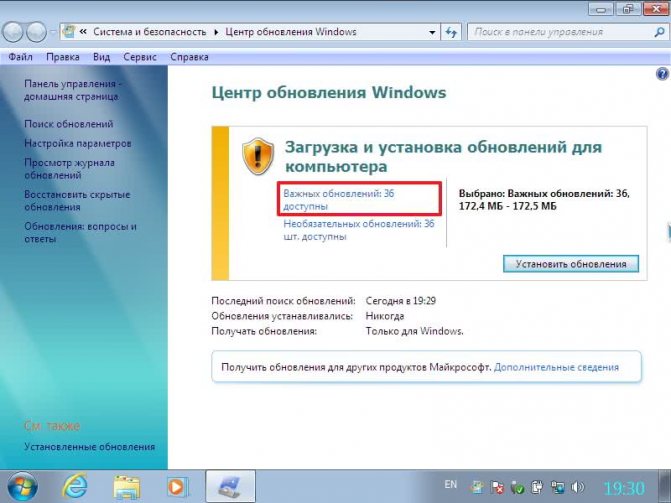
Для того чтобы обновить Internet Explorer для Windows достаточно оставить только одну галочку на этом пункте. Если вы хотите повысить уровень безопасности своей системы — рекомендую оставить все галочки на важных обновления. Жмем ОК
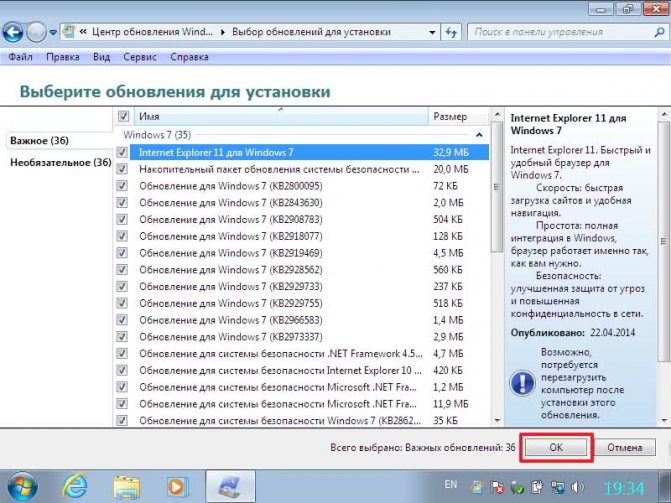
Жмем Установить обновления

Если вы выбрали установку всех важных обновления (так же как и я) то необходимо будет принять лицензионное соглашение для Средства удаления вредоносных программ. Принимаем и жмем Готово
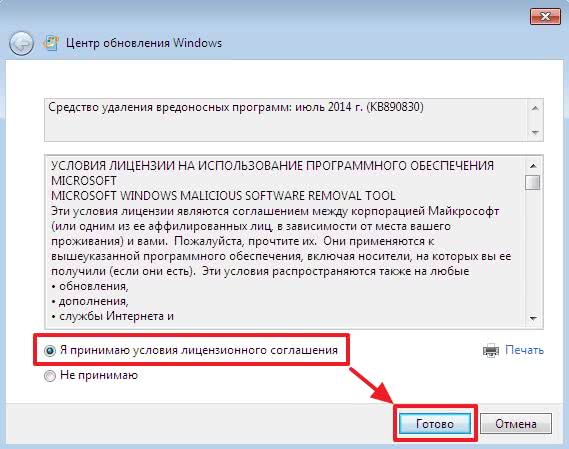
Произойдет создание точки восстановления, чтобы можно было откатиться если вдруг будут проблемы со стабильной работой Windows. Восстановление системы это мощная штука для реанимации компьютера. Подробно об этом можно прочитать тут.
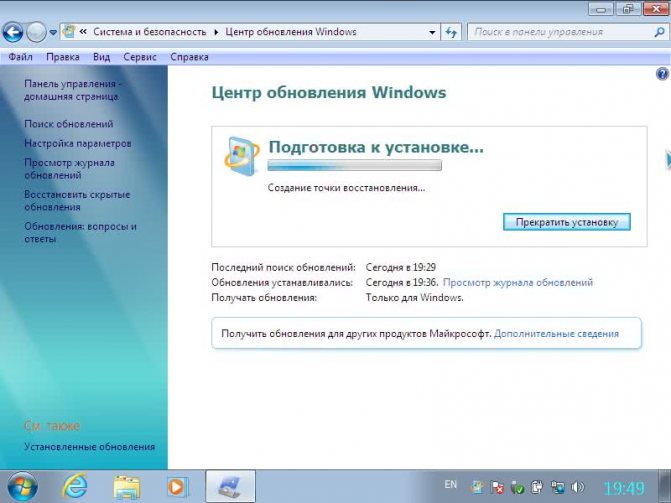
После создания точки восстановления пойдет установка обновлений среди которых будет Internet Explorer
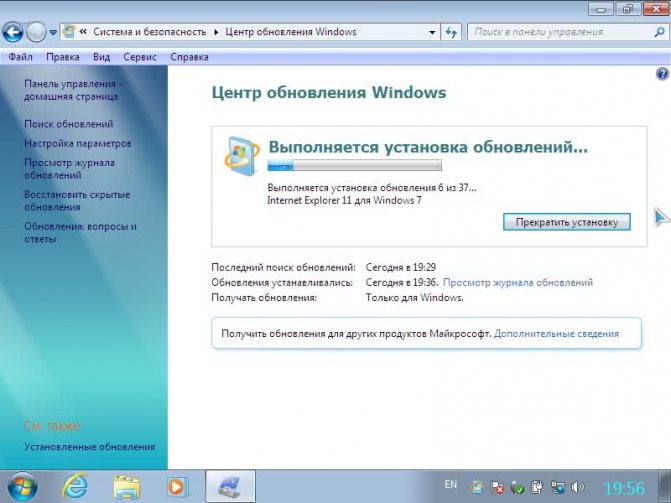
Когда обновления успешно установятся закрываем все открытые окна и жмем Перезагрузить сейчас
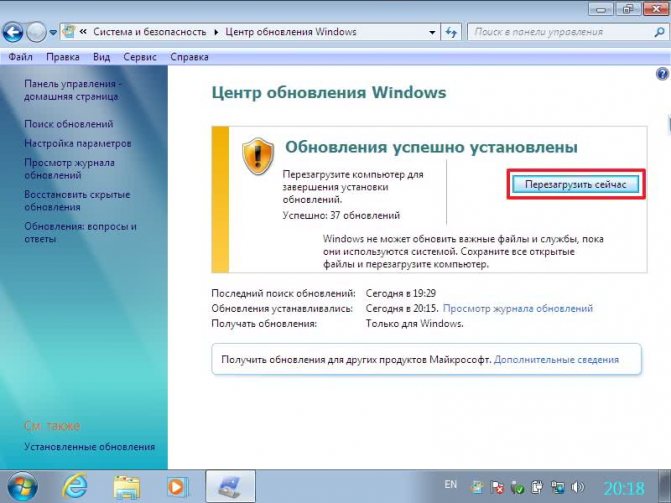
Снова нужно подождать пока произойдет настройка обновлений Windows.

Когда Windows загрузится запускаем Internet Explorer и в окошке Настройки жмем ОК
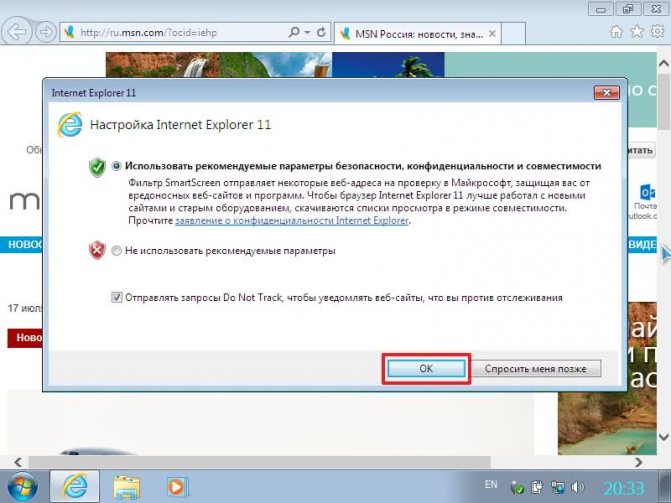
Чтобы проверить получилось ли обновить Internet Explorer жмем на шестеренку и выбираем О программе
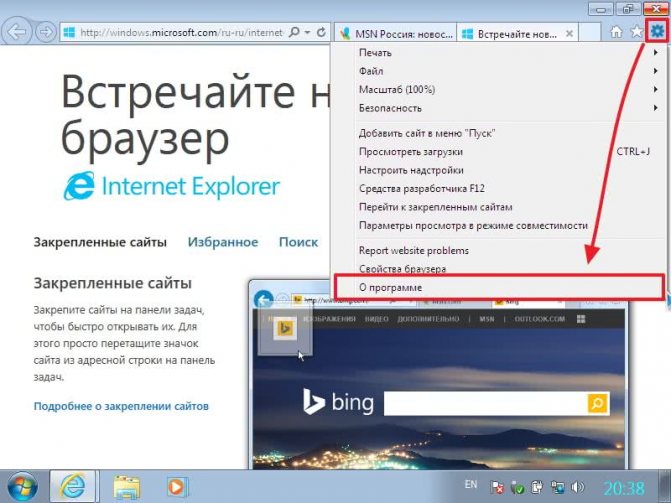
Видим, что у нас успешно установился Internet Explorer 11. Устанавливаем галочку чтобы браузер и дальше автоматически обновлялся. Жмем Закрыть
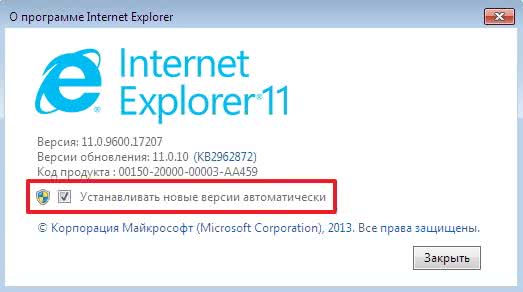
Браузер от Microsoft успешно обновлен.
Если возникают ошибки при обновлении Windows — сморите эту статью.
Windows 7, 8.1, 10
Для Win 7 существует два способа обновления браузера Internet Explorer.
Через Центр обновлений
Если настроено автоматическое обновление, то ничего делать не нужно, в остальных случаях в разделе «Поиск обновлений для компьютера» необходимо нажать кнопку «Проверка обновлений», после чего ОС выведет на экран список доступных апдейтов, а у пользователя появится возможность выбрать требуемые. При этом критические для безопасности и функционала операционной системы обновления будут помечены как «Важные», однако решение в итоге всё равно принимает сам пользователь.
С помощью страницы загрузки Microsoft
Нужно перейти в специальный раздел сайта Майкрософт, расположенный по адресу https://support.microsoft.com/ru-ru/help/17621/internet-explorer-downloads, после чего выбрать версию Windows, а затем соответствующий разрядности операционной системы установочный файл (разрядность можно узнать в свойствах системы). При таком способе обновления принудительное удаление предыдущей версии программы не требуется: инсталлятор произведёт все необходимые действия сам.
Следует иметь в виду, что установить 11 версию Internet Explorer удастся только тем, чья версия WIndows 7 уже обновлена до Service Pack 1. Если по тем или иным причинам это обновление в системе не установлено, а последняя версия браузера при этом нужна, поможет Центр обновлений, через который требуемые файлы можно загрузить на компьютер.
В Win 8 браузер последней версии не поддерживается. Сначала необходимо проапгрейдить систему до 8.1, и только после этого приступать к установке IE 11. Скорее всего, большинству пользователей никаких действий производить не придётся, поскольку мало кто готов был работать в довольно неоднозначной Windows 8, и при первой же возможности обновлялся до 8.1. Тем же, кто этого не сделал, для пользования всеми преимуществами одиннадцатой версии браузера Майкрософт обновить систему всё же придётся (без этого установка браузера просто не запустится).
Производится всё это в несколько этапов.
- Нужно запустить Центр обновлений и установить все актуальные обновления операционной системы, обозначенные пометкой «Важные». В процессе установки компьютер может быть несколько раз перезагружен.
- После того, как все важные обновления будут установлены, можно приступать к установке Windows 8.1. Эта операция доступна из Магазина Windows.
- Завершив установку апдейта Win 8.1, пользователь также получает в своё распоряжение и полнофункциональную версию браузера Internet Explorer 11 версии.
- С помощью Windows Update можно как в автоматическом, так и в ручном режиме произвести загрузку и установку всех имеющихся обновлений как для самой операционной системы, так и для браузера.
В Windows 10 разработчиками изначально планировалась полная замена устаревшего IE, однако некоторые вопросы совместимости вынудили их всё же, на радость многим пользователям, Internet Explorer из состава операционной системы не убирать. Поэтому на текущий момент пользователи Windows 10 могут воспользоваться двумя предустановленными браузерами от компании Майкрософт.
Microsoft Edge — новейший браузер, призванный в будущем окончательно заменить устаревший Internet Explorer, но являющийся неотъемлемой частью операционной системы уже сейчас.
Сам Internet Explorer финальной одиннадцатой версии. Все актуальные его обновления можно получить с помощью службы Windows Update. Причём по умолчанию в Windows 10 автообновление включено постоянно, и привычными большинству пользователей методами отключить его нельзя.
Можно ли обновить «Интернет Эксплорер» до 11 версии в системах ниже десятой?
Вопрос действительно требует особого разъяснения. Дело в том, что даже при включенном автоматическом апдейте самой операционной для браузера повышения версии, а не латания дыр в системе безопасности, могут устанавливаться не всегда.
Почему так? Да только потому, что для каждой модификации самой ОС существуют ограничения по использованию определенной версии обозревателя с соответствующей поддержкой. Даже при обращении к официальному ресурсу Microsoft непосредственно на сайте будут предложены варианты обновления в виде «Интернет Эксплорер» для XP — версия 8, для Vista — версия 9, для 7 и выше — версия 11.
И это означает, что 11-ю модификацию браузера нельзя установить в «Экспишку» или в «Висту». По крайне мере, попытаться можно (некоторые советуют использовать инсталлятор для Windows 7), но, как показывает практика, результат будет нулевой.
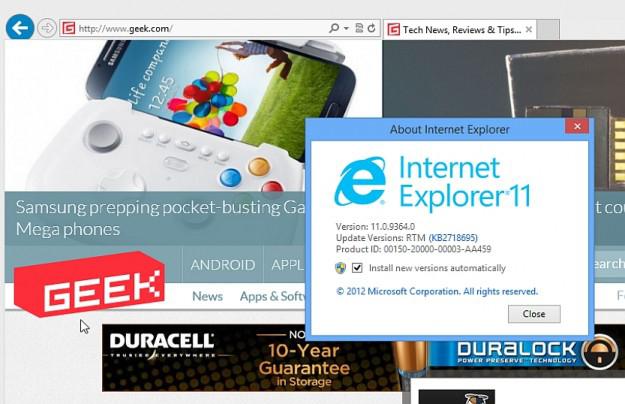
Узнать текущую версию браузера можно при его запуске с использованием сочетания клавиш доступа к настройкам Alt + X с выбором раздела «О программе». В версиях Windows выше седьмой, возможно, обновление и не потребуется, если оно было произведено в автоматическом режиме.
Internet Explorer 11 для Windows скачать бесплатно
| Версия | Платформа | Язык | Размер | Формат | Загрузка |
|---|---|---|---|---|---|
| * Бесплатный браузер! | |||||
|
Internet Explorer 11 |
Windows |
Русский | 34.8MB | .exe | |
|
Internet Explorer 11 x64 |
Windows | Русский | 61.1MB | .exe |
Скачать |
Обзор браузера Internet Explorer 11
Internet Explorer (Интернет Эксплорер) – бесплатный обозреватель, входящий в состав ОС Windows. Обеспечивает полноценную работу в сети, позволяет комфортно общаться с друзьями, смотреть видео в высоком качестве, безопасно совершать платежи и пользоваться рядом других возможностей.
Особенности приложения
Браузер обладает простым и удобным интерфейсом, содержит полный набор опций, необходимых для современного пользователя. Приложение нетребовательно к системным ресурсам и пригодно для использования на любых компьютерах.
-
– Блокировка спама
Браузер эффективно блокирует всплывающие окна и прочий рекламный мусор, повышает скорость и безопасность интернет серфинга.
-
– Вкладки
Одновременно может быть открыто множество вкладок, которые работают отдельно друг от друга, при зависании одной из них работоспособность других не нарушается.
-
– Безопасность
Использование специальных программных механизмов позволяет надежно шифровать данные, предотвращая к ним несанкционированный доступ.
-
– Режим просмотра
Существует возможность изменять размер шрифта и читать текст в наиболее удобном для себя виде.
-
– Менеджер паролей с шифрованием данных
Предусмотрена опция запоминания паролей, ускоряющая доступ к электронной почте, соцсетям, форумам и прочим сайтам. Хранение личных данных в зашифрованном виде делает информацию недоступной для шпионов.
-
– Защита от внешних угроз
Браузер содержит встроенные опции, предотвращающие проникновение в систему вирусов. Фишинг-фильтры ограждают компьютер от действий злоумышленников.
-
– Закладки
У пользователя есть возможность создавать вкладки и облегчать доступ к часто посещаемым сайтам.
-
– Удобный поиск
Поисковая система настраивается пользователем самостоятельно путем выбора подходящего варианта из предложенного списка. При вводе запроса в строке поиска появляются подсказки в виде нескольких возможных вариантов, из которых можно выбрать наиболее подходящий и не тратить время на введение полного слова или словосочетания. Запросы обрабатываются мгновенно, с последующей выдачей на экране искомой информации.
Браузер постоянно обновляется и совершенствуется, при выходе очередной версии пользователю приходит уведомление. Принять предложение об обновлении или и отказаться от него, пользователь решает самостоятельно. Специалисты рекомендуют не отказываться от установки, поскольку в каждую последующую версию добавляются новые возможности, постоянно расширяется функционал, устраняются ошибки.
Браузеры
| Opera Opera Opera для Windows Opera для Android Opera для Mac OS Opera для Linux Google Chrome для Android Google Chrome для Mac OS X Google Chrome для Linux Google Chrome Mozilla Firefox для Windows Mozilla Firefox для Android Mozilla Firefox для Mac OS Mozilla Firefox для Linux Яндекс.Браузер для Mac OS Яндекс.Браузер для Android Яндекс.Браузер для Windows Яндекс.Браузер для Linux Tor Browser для Mac OS Tor Browser для Linux Tor Browser для Windows Tor Browser для Android Chromium для Mac OS Chromium для Linux Chromium для Windows Chromium для Android |
Google Chrome Opera Яндекс.Браузер Mozilla Firefox Edge Internet Explorer Chromium Tor Browser |
Версии браузера Интернет Эксплорер
Internet Explorer 6 – это шестое обновление IE, web-браузера, выпущенного корпорацией Майкрософт для операционных систем Windows. Браузер был выпущен вскоре после завершения работы над XP. Эта версия подверглась критике за критические проблемы безопасности и отсутствие поддержки современных веб-протоколов и стандартов.
Internet Explorer 6.0 совместим с Win NT / 98 / ME / 2000 / XP / 2003, а потому больше не поддерживается и не доступен для загрузки с Корпорации Майкрософт. Однако вы можете найти и скачать финальные версии Internet Explorer 6.0 для Виндовс на этой странице.
Internet Explorer 7 (кодовое название Rincon) был выпущен компанией Била Гейтса в октябре 2006 года. Наиболее значимыми новыми функциями являются перетаскивание вкладок, масштабирование страниц, просмотр вкладок, окно поиска, устройство чтения каналов, улучшенная интернационализация и улучшенная поддержка популярных стандартов.
Internet Explorer 7.0 совместим с XP / Vista / 2003 / 2008, и больше не поддерживается.
Internet Explorer 8 – это восьмая версия Internet Explorer, выпущенная в марте 2009 года. В Internet Explorer 8 есть улучшения безопасности, опция приватного просмотра, а так же возможность сохранять заранее определенные “кусочки” страницы для быстрого просмотра. Internet Explorer 8.0 совместим с XP/Vista/2003/2008/2008R2 и больше не поддерживается.
Internet Explorer 9 – это девятое обновление популярного браузера от Microsoft. Internet Explorer 9 поддерживает CSS 3, цветовые профили ICC и имеет обновлённую производительность и безопасность JavaScript. Это последний из трех популярных браузеров, реализующих поддержку SVG. Кроме того, он поддерживал аппаратно-ускоренный рендеринг текста с помощью прямой записи, аппаратно-ускоренный рендеринг графики с помощью Direct2D, аппаратно-ускоренный рендеринг видео с помощью Media Foundation, поддержку визуализации, предоставляемую Win IC, и высокоточную печать на базе XPS. Internet Explorer 9 поддерживает теги HTML5 и формат шрифта Web Open.
Internet Explorer 9.0 имеет полную совместимость с Vista / 2008/2008R2/Windows Phone 7.5 и больше не поддерживается. Вы можете скачать финальные версии Internet Explorer 9.0 на этой странице.
Internet Explorer 10 – десятая версия интернет-браузера от Microsoft. Первая версия вышла в 2011 году, а финальная – в 2013 году. Одной из главных новых функций IE 10 является поддержка “HTML5”. В Win 8 он разделен на две версии с различными пользовательскими интерфейсами:
- Традиционное настольное приложение (включив расширенный защищенный режим;
- Приложение Metro без поддержки плагинов.
Браузер имеет встроенный Adobe Flash Player, что позволяет воспроизводить на страницах видео- и аудиозаписи.
Для поиска страницы можно выбрать один из восьми различных поисковых сервисов: Bing, Google, Yandex и т. д.
Internet Explorer 10 совместим с 7/8. 1 / 2008R2 / 2012R2 и больше не поддерживается. Но вы можете скачать последние выпуски Internet Explorer 10 на этой странице.
Internet Explorer 11 – это последняя версия web-браузера Internet Explorer от Майкрософт. Официально был выпущен в октябре 2013 года, но до мая 2019 года имел ряд обновлений:
- WebGL CSS border image Улучшена производительность JavaScript Криптографии (WebCrypto) Адаптивная потоковая передача битрейта (Media Source Extensions) Протокол SPDY v3 Безопасности
Популярность Internet Explorer 11 привела к взрыву технологий в получении информации во всех форматах – текстовой, графической, аудио и видео. Internet Explorer претерпел несколько крупных обновлений за последние несколько лет и превратился в одну из самых мощных платформ разработки на современном рынке. Internet Explorer 11 совместим с 7, 8.1, 10. Вы можете скачать финальные версии Internet Explorer 11 для Windows на этой странице.
Microsoft Edge – был впервые выпущен для Виндовс 10 и Xbox One в 2015 году, а затем для Android и iOS в 2017 году. Основными особенностями Microsoft Edge являются: высокая скорость, вкладки «Отсрочка», встроенная помощь Кортаны, жесты сенсорного экрана, системная интеграция с дестякой, поток персонализированного контента и прокрутка web-страниц. Майкрософт Эйдж является браузером по умолчанию в Win 10 и заменяет Internet Explorer 11.
Избранное, история просмотров и загрузки просматриваются в концентраторе. Боковая панель предоставляет функциональные возможности, идентичные Центру управления избранным и менеджеру загрузок. Браузер включает в себя встроенный Adobe Flash Player, PDF reader и поддерживает asm.JS. Вы можете найти и скачать финальные версии EDGE для Windows и Android на этой странице.
Полное описание
С 1995 года по 2015 браузер улучшается, но, несмотря на это, он остается «браузером для скачивания других браузеров» типа Mozilla Firefox, Opera или Google Chrome. Microsoft Internet Explorer 8 или попросту MSIE, или IE, весьма многоплатформенный — имеются версии для UNIX, Mac OS, Windows Phone 7, Windows Mobile и Windows CE. Этот браузер нашел себе место даже в игровой приставке Xbox 360. Вопреки всем стереотипам браузер занимает 20-40% пользователей веб-браузеров и среди них, может быть, меньше половины людей разговаривает на русском языке.
Браузер IE разработали, основываясь на «движке» под названием Trident, — он поддерживает достаточное количество стандартов и установку сторонних расширений. Для просмотра видео прямиком с веб-страницы или с того же популярного видеохостинга YouTube в браузере потребуется Adobe Flash Player и Internet Explorer — не исключение. Адресная строка немного нуждается в усовершенствовании для создания минимального удобства. Чтобы пользоваться IE на постоянной основе и сохранить свои нервные клетки, придется многое переназначить, удалить, настроить и т.д., так как в первоначальном виде этот браузер отнюдь не привлекателен и при первом заходе нас приветствует большое количество рекламных блоков.
В отличие от предыдущих версий, новые поддерживают аппаратное ускорение, благодаря которому повышена производительность и скорость загрузки содержимого. Начиная с Windows 8, дизайн и оформление браузера Internet Explorer 11 кардинально изменился в сторону нового дизайна Metro. В IE можно включать блокировку всплывающих окон и проверку орфографии при наборе текста. А на панели быстрого доступа добавлять закладки и управлять ими — переименовывать, перемещать, создавать отдельные папки и т.д.
Этот браузер окружен огромным количеством отрицательных стереотипов и субъективных отзывов. Из этого можно сделать вывод, что IE — браузер «на любителя». Сегодня на смену Internet Explorer 9 — 11 для всех поддерживаемых операционных систем пришел более современный браузер Microsoft Edge, оптимизированный для Виндовс 10. Его новые версии построены на движке Хромиум, что сулит для пользователей более комфортный серфинг, поддержку всех расширений из магазина Хрома, лучшую защиту от вирусов, фишинга, перехвата cookie страницы и встроенный поиск от Google.
Как удалить Интернет Эксплорер в Windows 7, 8, 8.1
Поскольку браузер встроен в операционную систему, удалить его привычным способом не получится. Это сделано из соображений безопасности операционной системы, поскольку Internet Explorer несёт в Windows и другие функции, о которых пользователь даже не подозревает. Существует два способа ограничения работы: отключение браузера и отключение обновлений браузера.
Вариант 1: отключение браузера Internet Explorer
Для тех, кто не нашёл ответа на вопрос как удалить explorer, необходимо использовать алгоритм как отключить интернет эксплорер. Этого вполне достаточно, чтобы нелюбимый браузер больше досаждал пользователю.
- Для этого необходимо открыть меню «Пуск» (1) и выбрать в нём «Панель управления» (2) и «Программы и компоненты» (3):
- Поскольку в списке установленных программ Internet Exlorer отыскать невозможно, в открывшемся окне в меню слева необходимо выбрать пункт «Включение или отключение компонентов Windows»:
- После чего откроется окно, в котором будет загружен список всех компонентов для данной версии Windows. Причём «галочками» будут отмечены те, которые установлены. Как видно из списка, в чекбоксе для Internet Explorer эта «галочка» стоит, и для отключения компонента её надо снять:
- После попытки отключить компонент на экране появится окно с предупреждением, в котором нужно нажать на «Да»:
- Затем необходимо нажать на «ОК» в окне компонентов Windows:
- Через некоторое время, когда Windows обновит параметры, пользователь увидит, что Интернет Эксплорер отключен.
Вариант 2: удаление обновлений Internet Explorer
Иногда у пользователя по каким-то причинам появляется необходимость удалить обновления браузера, сбросив их до какой-то определённой версии, либо вообще откатив до предустановленной вместе с Windows.
- Для этого необходимо вызвать меню «Пуск» (1), выбрать в нём раздел «Панель управления» (2), затем «Программы и компоненты» (3)
- Далее необходимо слева выбрать пункт меню «Просмотр установленных обновлений»:
- В данном разделе представлен полный список установленных обновлений не только программных компонентов Виндовс, но и других программ. Для поиска обновлений браузера в поле ввода необходимо ввести имя программы, после чего будет отфильтрован список обновлений только для Эксплорера:
- В построенном списке для браузера IE (1) по аналогии с установленными программами нужно выделить мышью то обновление Internet Expolorer, которое необходимо удалить, (2), и нажать на слово «Удалить» (3):
- После этого на мониторе появится сообщение, в котором нужно нажать на кнопку «Да»:
- Системе нужно несколько секунд, чтобы произвести удаление обновления:
- Затем система попросит разрешение на перезагрузку системы, которую нужно разрешить:
- Если необходимо удалить несколько обновлений, то необходимо выбрать «Перезагрузить позже» и перегрузить компьютер после последнего удаления обновления.
После перезагрузки на компьютере останется та версия, которую пользователь разрешил оставить. Правда, существует «угроза» повторного дообновления браузера. Чтобы этого не случилось, нужно запретить Windows обновляться.
- Для это нужно вызвать меню «Пуск» (1) и выбрать «Панель управления» (2):
- В панели управления выбрать раздел «Система и безопасность»:
- Далее необходимо перейти в «Центр обновления Windows»:
- В меню слева выбрать пункт «Поиск обновлений»:
- Необходимо подождать, пока система отработает и предложит обновить Виндовс. Среди найденных обновлений необходимо перейти в необязательные:
- В построенном списке необходимо отыскать Internet Explorer (1), выделить мышью и в контекстном меню выбрать пункт «Скрыть обновление» (2):
- Это действие запретит браузеру обновляться.
Как удалить
Для удаления программы существует два основных способа.
Через меню «Пуск» в «Панели управления» нужно найти раздел с установкой и удалением программ — точное название может отличаться в зависимости от системы. В автоматически сформированном списке установленного софта найдите браузер и нажмите «Удалить» или «Деинсталлировать».
Существуют специальные программы, предназначенные для удаления программного обеспечения. Такие программы не только интуитивно понятны и удобно удаляют любой софт, но и очищают остатки удалённых программ, записи реестров и другие остаточные данные, которые могут сохраниться в системе после деинсталляции программ и замедлять работу всей системы.
Подводим итоги
Обновить Internet Explorer до последней версии можно в Центре обновления Windows, используя встроенные средства от производителя. Получение актуальной версии для ОС выше седьмого поколения производится в автоматическом режиме. На официальном сайте Microsoft можно скачать программное обеспечение только для Windows 7, выбрав инсталлятор для 32- или 64-разрядной системы.
Браузер Internet Explorer по-умолчанию входит в состав каждой операционной системы Windows, что делает его одним из самых популярных браузеров в мире. Однако, на компьютере, как правило установлена устаревшая версия Internet Explorer. Связано это с тем, что на компьютер ставиться версия актуальная на момент выхода операционной системы и не всегда пользователи скачивают рекомендованные обновления Windows в автоматическом режиме.
Использование устаревшего браузера крайне опасно, так как он уязвим к вирусами и при этом не поддерживает новые функции. Таким образом современные сайты не будут на нём правильно отображаться.
В этой статье вы узнаете, как обновить браузер Internet Explorer до актуальной версии и сделать так, чтобы он обновлялся автоматически.
Для различных операционных систем Windows доступны разные версии Internet Explorer. Для Windows XP последней поддерживаемой версией является Internet Epxlorer 8, для Windows Vista — Internet Explorer 9, для Windows 7 и старше — Internet Eplorer 11.
Чтобы узнать какая у вас текущая версия браузера IE на компьютере откройте Intrernet Explorer и нажмите «Сервис» (или комбинацию клавиш ALT+X) и кликните «О программе». Всплывет окно в котором будет написана ваша версия Windows.
В моём случае на Windows 7 установлен браузер Internet Explorer 10 и как было написано выше, последней версией для этой операционки является 11 версия, так что её нужно обновить. Кстати, выбрав галку «Устанавливать новые версии автоматически», браузер Internet Explorer будет автоматически обновляться, если на компьютере настроена установка обновлений Windows. Но вернёмся к теме обновления.
Для обновления браузера Internet Explorer перейдите на страницу загрузки IE на сайте Майкрософт и нажмите Cкачать Internet Explorer 11 (для пользователей операционной системы ниже Windows 7 будет предлагать 9 или 8 версию браузера.
После скачивания установщика запустите его. Начнется установка последней доступной для вашей версии Windows браузера Internet Explorer. В моём случае это Internet Explorer 11.
В случае, если у вас Windows 7 и программа не смогла обновиться до 11 версии, скорее всего вам не хватает глобального обновления Service Pack 1 для Windows 7.
Зайдите в меню Пуск — Панель управления — Система и безопасность — Центр обновления Windows — Проверка обновлений. Поставьте все необходимые обновления после их обнаружения. После этого попробуйте установить Internet Explorer еще раз.
В конце установки вам будет предложено перезагрузить компьютер.
На этом обновление Internet Explorer завершено.
Рекомендую вам также ознакомиться с видео-инструкцией ниже, по обновлению браузера Internet Explorer.