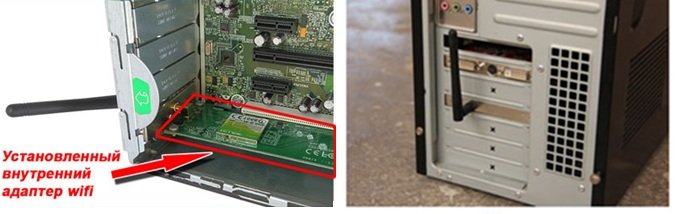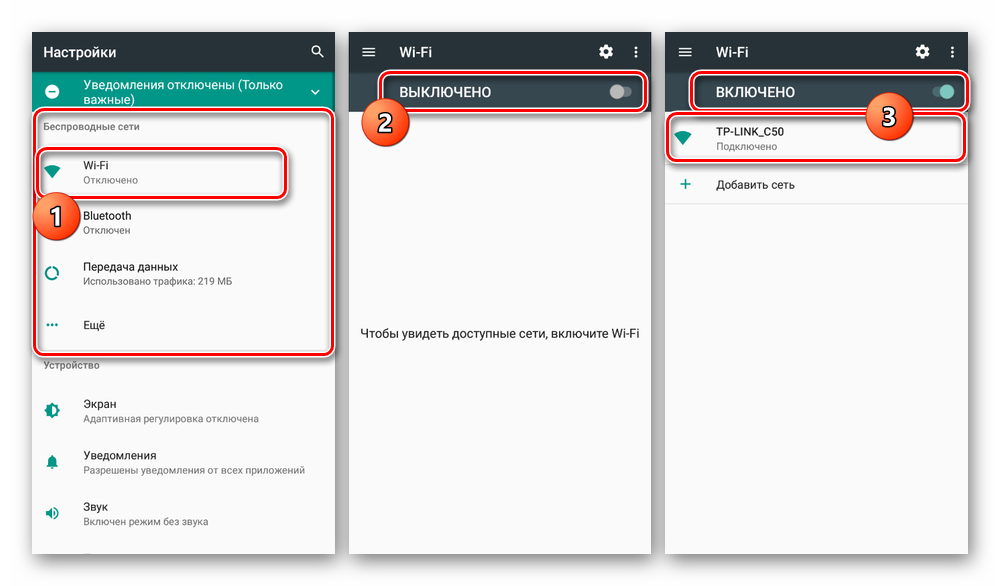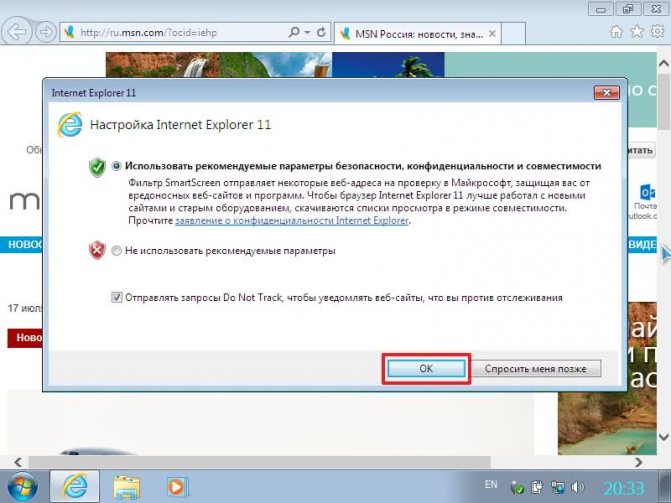Как подключить и настроить проводной интернет на компьютере с виндовс 7
Содержание:
- Мастер настройки беспроводного Интернета
- Мобильный Интернет
- Подключение к неизвестному сетевому устройству
- Делаем из телефона точку доступа Wi-Fi
- Виды модемов
- Подключение с помощью Wi-Fi-роутера
- Способы подключения к сети
- Что выбрать: роутер или модем
- Порядок настройки Wi-Fi-соединения
- Ручная настройка интернета на Андроид
Мастер настройки беспроводного Интернета
Для настройки беспроводной Сети нужно приобрести следующее оборудование:
- модем и широкополосное (высокоскоростное) подключение DSL (от телефонных компаний) либо по кабелю (как и кабельное телевидение). Услуги предоставляются поставщиками;
- беспроводной маршрутизатор, пересылающий данные по радиосвязи;
- беспроводной сетевой адаптер, чтобы подключаться.
Мастер настройки беспроводной Сети может помочь с модемом, который также может настроить поставщик интернет-услуг. Так, по технологии DSL его нужно подключать к розетке телефона либо через разъем кабеля.
Обратите внимание! Маршрутизатор размещается в месте наибольшего уровня сигнала без помех (в центре квартиры). Имея в виду, какая ОС «Виндовс» установлена, нужно нажать кнопку «Пуск», а затем «Центр управления сетями» в 7 и 8 версии или «Параметры», «Сеть и интернет», «Состояние», «Центр управления сетями» в 10
Далее выбрать «Настройка нового подключения или сети», «Создание и настройка», нажать «Далее». Мастер поможет в создании имени и пароля
Имея в виду, какая ОС «Виндовс» установлена, нужно нажать кнопку «Пуск», а затем «Центр управления сетями» в 7 и 8 версии или «Параметры», «Сеть и интернет», «Состояние», «Центр управления сетями» в 10. Далее выбрать «Настройка нового подключения или сети», «Создание и настройка», нажать «Далее». Мастер поможет в создании имени и пароля.
Мобильный Интернет
В настоящее время почти всегда смартфон на Андроиде подключается к мобильным точкам доступа сотовых операторов автоматически — без необходимости для владельца что-либо настраивать вручную. И всё же бывает, что не работает Интернет на телефоне; чтобы убедиться, что дело не в неправильно «подхваченных» данных, абоненту следует придерживаться приведённых ниже алгоритмов.
МТС
Чтобы вручную подключить и настроить мобильный Интернет от МТС, понадобится:
В уже известном разделе «Подключения» войти в подраздел «Мобильные сети».
Далее — выбрать пункт «Точки доступа».
Если требуется — переключиться в новом окне на свою сим-карту.
Нажать на кнопку «Добавить».
В полях «Имя», «Точка доступа/APN», «Имя пользователя» и «Пароль» ввести единое значение — mts.
Спустившись чуть вниз по странице, для параметров MCC и MNC указать соответственно 257 и 02.
В качестве способа проверки подлинности (на некоторых моделях — способа авторизации) — PAP или PAP/CHAP.
В строке «Тип точки доступа/APN» вручную ввести значение default.
Тапнув по трём точкам в верхнем правом сегменте окна, вызвать выпадающее меню и выбрать в нём опцию «Сохранить».
Удалить любую точку можно в её настройках, выбрав в уже знакомом контекстном меню соответствующую опцию.
Теле 2
Во всех подробностях узнать, как подключить Интернет на Теле 2, владелец смартфона может во Всемирной паутине. Для самой же простой настройки мобильной сети достаточно:
Повторить действия 1–4 из предыдущего пункта. В полях «Имя» и «Точка доступа/APN» впечатать соответственно tele2 internet и tele2.ru.
Отказаться в выпадающем списке от проверки подлинности.
А в качестве типа точки доступа ввести параметр default,supl без пробелов.
Вот и всё — теперь, как и в предыдущем случае, нужно выбрать в качестве точки доступа вновь созданную и начать пользоваться всеми прелестями мобильного Интернета от Теле 2.
Билайн
Чтобы подключить смартфон под управлением ОС Андроид к сигналу Билайна, потребуется:
В полях «Имя», «Точка доступа/APN» и «Имя пользователя» указать соответственно beeline internet, beeline.ru и beeline (в ряде случаев может потребоваться ввести пароль — он совпадает с именем пользователя).
Для проверки подлинности (авторизации) применить параметр PAP.
Введя в заключительной строке «Тип точки доступа» значение default и сохранив изменения, владелец телефона сможет наконец подключить своё устройство к беспроводной сети Билайн.
Мегафон
Процесс настройки мобильного Интернета от Мегафона на смартфоне под управлением Андроида выглядит следующим образом:
Пользователь создаёт новую точку доступа и в строках «Имя» и «Точка доступа» вводит параметры megafon и internet, а «Имя пользователя» и «Пароль» — единое значение gdata.
Для MCC и MNC указывает соответственно 255 и 02, а в качестве типа точки доступа вписывает default.
Готово! Теперь, чтобы включить мобильный Интернет, достаточно развернуть шторку уведомления и тапнуть по легко узнаваемому значку.
Через несколько секунд пользователь увидит возле иконки сим-карты, на которой подключена беспроводная сеть, буквенное обозначение качества сигнала; если ничего не появляется, необходимо перезагрузить телефон и повторить описанные выше манипуляции для своего оператора.
Подключение к неизвестному сетевому устройству
Необходимо найти на своем ПК или мобильном устройстве список подключений. Далее выбрать сеть и ввести требуемый пароль, если это требуется. По технологии WPS ряд устройств может подключаться друг к другу без ключа, но тут спрашивают ПИН-код, который находится на дне роутера.
Подбор пароля
Некоторые хотят установить подключение к чужой сети. Подбор пароля может не увенчаться успехом. Но существует программное обеспечение, которое этим занимается. Если пользователем установлен новый пароль, отличный от того, что дан по умолчанию, практически невозможно соединиться с его сетью.
Перехват и взлом пароля
При взломе сети Wi-Fi можно пользоваться бесплатным Интернетом. Конечно, существует открытый незащищенный доступ, но это большая редкость. Если угадать пароль весьма трудно, можно его перехватить, использовав специальную программу, например:
- Aircrack-ng;
- Wi-Fi Unlocker AirSlax;
- Wi-Fi Sidejacking.
Но без вирусов такие программы скачать обычно не удастся.
Важно! Взлом паролей — незаконное действие, так как нарушает Уголовный кодекс РФ
Делаем из телефона точку доступа Wi-Fi
Для подключения компьютера к интернету ваш смартфон будет выполнять роль маршрутизатора. Для этого на нем необходимо установить определенные настройки и сделать из него точку доступа для выхода в сеть. Но, прежде чем приступать к настройке, проверьте, есть ли интернет на телефоне. При его отсутствии пополните счет или свяжитесь с оператором вашей мобильной сети. Рассмотрим настройку точки доступа для каждой ОС, устанавливаемой на смартфонах.
Android
- Для настройки точки доступа сперва войдите в меню ”Настройки” во вкладку “Инструменты”.
- В открывшемся окне выбираем вкладку “Еще”.
- После этого выбираем “Режим модема”.
- Переводим ползунок во включенное положение “Точки доступа” и настраиваем параметры подключения.
- Прописываем “Имя сети”, “Защиту” и “Пароль”.
- Кликаем “Сохранить”.
- В “Панеле уведомлений” (вверху экрана) появится значок .
iOS
Начиная с 4 версии ОС у смартфонов от компании Apple появилась возможность создания Personal Hotspot (персональной точки доступа). По беспроводной сети к гаджету можно одновременно подключать до 3-х устройств.
- Включаем Wi-Fi на вашем мобильнике.
- Переходим во вкладку “Настройки”.
- Выбираем подпункт “Режим модема”.
- Активируем данный режим, переведя ползунок в активное положение. В этом же окне указываем пароль для созданной сети.
- На главном экране девайса появится уведомление о том, что режим модема активен. Кроме этого, здесь же будет отображаться количество подключенных устройств.
Возможно вам также будет интересна статья:
Способы раздачи Wi-Fi с Iphone
Windows Phone
Перед настройкой точки доступа следует подключить телефон к интернету. В “Панеле управления” появится соответствующий значок.
- Переходим в “Настройки”. На главном экране, проводим влево и из предложенного списка выбираем соответствующий раздел.
- В открывшемся меню выбираем подпункт “Общий интернет”.
- Переводим ползунок вправо, активируя требуемый режим.
- Выбираем клавишу “Установка” и переходим к настройкам подключения.
- Здесь вы сможете изменить имя сети, параметры безопасности, и придумать новый код доступа для подключения к интернету через телефон.
- Для сохранения параметров кликните на соответствующую кнопку внизу экрана.
- Этапа настройки на всех версиях системы одинаковые, а вот количество подключаемых устройств разное. К примеру, на Windows Phone 8 – 8 девайсов, на ОС WP7 – всего 5.
Возможно вам также будет интересна статья:
Как использовать телефон в качестве модема: подключаемся через кабель, Bluetooth и Wi-Fi.
Настройка ПК/лэптопа
Настройки подключения к интернету такие же, как и при соединении с обычным маршрутизатором. Только проверьте, чтобы параметры были в автоматическом режиме.
- Клавиша “Пуск” ->подраздел управления -> пункт с настройкой сетей и общего доступа.
- Выбираем беспроводное сетевое соединение.
- Затем перемещаемся в “Свойства”.
- Выбираем подраздел “Протокол интернета 4 версии”.
- Проверяем, чтобы получение IP-адреса и адреса DNS- сервера было автоматическое.
- Сохраняем выбранные настройки, кликая на область окна “ОК”.
На MacBook необходимо только в доступных подключениях выбрать ваш смартфон, ввести ранее установленный пароль и дождаться соединения гаджетов. При подключении в верхней строке на ПК/лэптопе появится соответствующий значок в виде двух соединенных звеньев цепи , а на телефоне отобразится количество подключенных устройств.
Виды модемов
Кто ходил на уроки информатики, может сказать еще, что он предназначен для преобразования сигнала от телефонной или сотовой связи. Если разобраться на пальцах, то в модем тем или иным путем поступает интернет от провайдера. Он может идти по кабелю или по сотовой связи 3G/4G. Суть его в преобразовании сигнала и передачи на основное устройство, которым может быть компьютер, ноутбук или маршрутизатор.
DSL модем
Чтобы было понятнее, начать следует издалека. На заре зарождения интернета проложить выделенный канал к себе в квартиру могли лишь самые богатые. А вот оптимальным способом подачи интернета в квартиру была уже повсеместно развитая телефонная сеть. Помните вечную проблему с занятыми номерами, когда маме нужно позвонить бабушке, а вы рубитесь в интернете в какой-нибудь GTA?
Однако телефонная связь — аналоговая, а интернет и компьютер работают с цифровыми данными. Для этого и придумали так называемый DSL модем, к которому подключался телефонный кабель и преобразовывал аналоговый сигнал в цифровой. Другим же шнуром модем соединялся с настольным ПК и подавал адаптированный сигнал на него.
Помнится, как в вечернее время можно было часами сидеть напротив монитора и следить за безуспешными попытками Windows XP подключиться по Dial-UP к серверу через телефонную линию.
Внешне он представлял из себя квадратную коробку и мало чем отличался от первых маршрутизаторов. Думаю, с этим и связана произошедшая путаница в понятиях, которая тянется и по сей день.
С появлением роутера, можно было подключить DSL модем к маршрутизатору и пользоваться интернетом не с одного, а сразу с нескольких гаджетов, подключенных к нему также кабелями или же по WiFi.
Позже с развитием технологий появились и комбинированные устройства, совмещающие в себе модем и роутер. Они одновременно принимали сигнал по телефонному кабелю, преобразовывали его и раздавали по сети через провода или WiFi.
4G модем
Есть и еще один тип модемов — USB модемы, которые работают по стандарту связи 3G и 4G (LTE). Они выглядят как большая флешка. Суть работы аналогичная — прием сигнала от сотового оператора на SIM карту и преобразование его для работы с компьютером.
Например, вы гуляете где-то в лесу с ребенком в коляске. Можно прихватить с собой ноутбук, и пока он спит поработать в интернете. А как к нему подключиться, если рядом нет сетей WiFi? Правильно, через USB модем. Достаточно пойти в киоск любого сотового оператора, взять у него 4G модем и подобрать наиболее подходящий по условиям тарифный план для выхода в интернет через мобильную сеть.
В классическом исполнении передавать интернет по вайфай такое устройство также не может. Хотя сегодня можно найти и модели, которые одновременно умеют и ретранслировать беспроводную сеть — например, Huawei E8372. Но это скорее такой «походный» вариант, когда нужно раздать интернет по WiFi, а роутера под рукой нет.
Ваше мнение — WiFi вреден?
Да
24.26%
Нет
75.74%
Проголосовало: 3005
Модем для мобильного интернета также можно использовать совместно с роутером в том случае, если вы не можете провести кабель в свой дом, например, на даче. Площадь покрытия мобильной сети гораздо выше, а значит для того, чтобы выйти в интернет нужно всего лишь подобрать оператора с наилучшим приемом и купить себе подобный 3G/4G модем. Современные производители разработали даже целые комплекты для установки в частном доме. В них входит внешняя уличная антенна с модемом для приема сотового сигнала и внутренний роутер для ретрансляции wifi.
Ну а для того, чтобы пользоваться интернетом одновременно с ноутбука и компьютера, можно приобрести роутер с USB портом и подключить к нему модем. В таком тандеме модем будет принимать интернет через сотовый сигнал, а маршрутизатор раздавать его по WiFi.
Это очень удобно, если вы хотите организовать полноценную сеть WiFi где-нибудь за городом, где нет возможности подключиться к провайдеру по кабелю. Хотя, с такими соединениями тоже иногда возникают проблемы, связанные с несовместимостью оборудования. О них мы рассуждаем в другой статье.
В наши дни все чаще появляются также комбинированные модели роутеров — как портативных, так и стационарных, — в которые можно напрямую вставить СИМ-карту и не заморачиваться с подбором совместимых с ним модемов. Например, TP-Link Archer MR200
Равно как и модификации модемов со встроенной функцией раздачи IP адресов по DHCP по WiFi, о которых я говорил выше.
Подключение с помощью Wi-Fi-роутера
Многие неопытные пользователи при покупке Wi-Fi-маршрутизатора полагают, что покупка данного устройства избавит их от заботы возиться с сетевыми кабелями и прочими проводами. Но нет, сетевой кабель нужен и здесь. Разница только в том, что его нужно подключить к маршрутизатору, а не к системному блоку вашего компьютера.
Тем не менее, Wi-Fi от этого не теряет своих преимуществ. После его правильной настройки вы сможете пользоваться интернетом всей семьёй. Это особенно актуально, если у ваших членов семьи есть свои компьютеры, ноутбуки, нетбуки или относительно современные телефоны с поддержкой Wi-Fi. Без маршрутизатора вам пришлось бы пользоваться одним компьютером (к которому подключен сетевой кабель), или постоянно переподключать этот кабель к устройству, с которого хотите зайти в интернет. Мало того, что это неудобно, так ещё и сетевой кабель довольно хрупкий, и его можно повредить, если постоянно дёргать и подключать.
Подключение с помощью Wi-Fi-роутера
Итак, для подключения интернета с помощью роутера следуйте дальнейшей пошаговой инструкции:
- Как и в первом случае, убедитесь в наличии сетевого кабеля. Также в предыдущей части статьи приведена его фотография.
-
Найдите WAN-порт на вашем маршрутизаторе. Он расположен справа возле антенны (в некоторых моделях – слева), раскрашен синим цветом и зачастую имеет соответствующую надпись. Все остальные жёлтые разъёмы – это LAN-порты. Теперь немного теории. WAN и LAN – это типы компьютерной сети. WAN является глобальной сетью, проще говоря такой, с которой можно зайти в интернет. LAN представляет собой локальную сеть. Для них используется один и тот же вид кабеля в маршрутизаторе, так что вы можете вставить сетевой кабель в LAN-порт, но это не даст вам нужного эффекта.
-
Вставьте сетевой кабель в WAN-порт. Разъём в маршрутизаторе расположен иным образом, ежели в системном блоке компьютера. Практически ко всем роутерам нужно подключать кабель так, чтобы «защёлка» была внизу.
Теперь вам нужно проверить, всё ли в порядке с подключением. Об этом вам скажут следующие признаки:
-
На маршрутизаторе горит индикатор WAN-подключения.
-
В списке сетевых подключений появилось название вашего Wi-Fi (обычно это название компании-провайдера, пока вы его не поменяете).
-
После подключения напротив имени вашей сети появится надпись «Подключено». Чтобы произвести подключение, кликните мышкой сперва на значок сетевых подключений, а затем на вашу сеть, и нажмите «Подключение». Затем введите пароль.
Способы подключения к сети
Для коммутации пользователя с сетью необходимо предоставить персональному компьютеру кабельный или беспроводной доступ до маршрутизирующего оборудования. Самые распространённые виды подключения современных персональных компьютеров осуществляются следующими способами:
- Проводное соединение при помощи витой пары (UTP).
- Соединение через оптоволоконный кабель.
- Использования беспроводного протокола Wi-Fi.
- Коммутация с использованием беспроводных сетевых протоколов 3G, 4G и так далее.
Каждый из представленных видов коммутации имеет свои особенности и отличия, и, как следствие, различные причины возникновения проблем того, что после установки виндовс 7 не работает интернет.
Что выбрать: роутер или модем
Выбрать только роутер не получится по причинам, описанным в пункте «Заменяет ли роутер модем». При выборе же конкретной конфигурации подключения рекомендуется исходить из следующих соображений.
- Если вам нужен интернет для одного устройства, при этом не привязанный к одной точке, покупайте модем. Вы сможете воткнуть его в ноутбук и использовать в любом месте своего региона (и за его границей тоже, но за пределами домашнего региона обычно начинают действовать особые условия, предусмотренные тарифом).
- Если вам нужен интернет по всему дому для двух и более устройств одновременно — купите модем и подсоедините его к роутеру. В любой момент вы сможете вынуть модем из роутера и начать пользоваться им за пределами дома. К тому же современные роутеры настолько малы и легки, что при необходимости их всегда можно взять с собой в дорогу.
- Если нужно обеспечить интернетом большое количество устройств, например, в организации или клубе, нужно установить роутер и подключить к нему либо мощный модем, способный обеспечить скорость, достаточную для работы на всех компьютерах одновременно, либо интернет-кабель.
- Если вы собираетесь путешествовать с устройством, имеющим порт USB или поддерживающим сим-карту (из модема можно вынуть сим-карту и переставить ее в телефон или планшет), то лучше купить модем и подобрать подходящий тариф для путешествий.
Таблица: различия между роутером и модемом
| Характеристика | Модем | Роутер |
| Соединяет с интернетом | Да | Нет |
| Раздаёт интернет на несколько устройств через Wi-Fi или WLAN-кабель | Нет | Да |
| Что нужно для работы | Сим-карта | Модем или интернет-кабель |
| Занимаемая площадь | Примерно 20 см2 | Примерно 300 см2 |
| Основная задача | Установка интернет-соединения | Раздача интернет-соединения на несколько устройств |
Видео: отличия роутера от модема
Модем обеспечивает обмен данными с интернетом: приём и отправку информации. Роутер открывает доступ к интернету по Wi-Fi сети. Модем позволяет пользоваться интернетом только на одном устройстве, роутер — на двух и более. Пропускная способность роутера устанавливается производителем.
Порядок настройки Wi-Fi-соединения
Давайте выясним, как настроить Интернет на мобильном смартфоне, используя вайфай. Для подключения к беспроводному роутеру через Wi-Fi вам не придется выполнять какие-либо настройки. Функционал любого телефона или планшета включает в себя необходимые протоколы и функции. Вам достаточно только выполнить подключение. Чтобы подключиться к точке доступа, выполните действия следующей инструкции:
- Зайдите в настройки своего телефона. Выберите пункт W-Fi.
- В верхнем правом углу переведите бегунок в активное состояние. Через пару секунд появится список всех точек доступа, которые нашел телефон в округе. Выберите необходимую. Иконка замка говорит о наличии пароля.
- Введите пароль от сети.
Если вы все сделали правильно, то произойдет подключение, при этом соответствующая надпись появится под названием точки доступа. Теперь можно зайти в браузер и перейти на необходимый сайт.
Быстро включать и выключать сеть можно через верхний тулбар. Проведите пальцем вниз от верхнего края экрана. Откроется меню быстрых настроек. Нажмите на иконку Wi-Fi, чтобы она загорелась. Подключение к известным сетям будет выполняться автоматически.
Подключение через WPS
Подключиться к вайфай пользователи могут без ввода пароля. Это стало возможным благодаря технологии WPS. Для ее использования необходимо убедиться, что ваш роутер поддерживает данную функцию. Осмотрите маршрутизатор со всех сторон на предмет наличия кнопки с надписью WPS. Как правило, она располагается на задней панели рядом с Reset. На некоторых моделях ее совмещают с кнопкой перезапуска.
Если роутер поддерживает WPS, выполните следующие действия:
- Зайдите в меню Wi-Fi, включите его и перейдите в раздел дополнительных настроек. Вызвать его может функциональная сенсорная кнопка или иконка с тремя вертикально расположенными точками, как это показано на изображении.
- Выберите раздел «Дополнительные функции». В нем нажмите на строку «WPS». Названия могут варьироваться в зависимости от модели.
- Далее запустится считывание ответного сигнала с устройств. В это время необходимо нажать на самом роутере кнопку WPS. Если она совмещена с Reset, тогда удерживайте ее не больше 10 секунд, иначе произойдет сброс настроек маршрутизатора.
Если все прошло успешно, смартфон подключится к точке доступа без необходимости ввода пароля. Вы без проблем сможете пользоваться Интернетом.
Ручная настройка интернета на Андроид
Теперь давайте разберем, как настроить интернет вручную на Андроид? Тут все проще и вместе с этим сложнее. Обычно сотовый оператор присылает файл, который автоматически указывает все необходимые параметры. Но может произойти так, что конкретной модели нет в базе оператора. В таком случае возникает вопрос, как настроить интернет на смартфоне Андроид вручную?
Как подключить и настроить интернет Yota
Переходим в “Настройки” и выбираем пункт “Иные сети”. Названием будет приблизительно таким, но может меняться в зависимости от перевода;
Планируя Андроид 6.0 настроить интернет, нужно клацнуть на “Мобильные сети”;
Теперь все зависит от особенностей оболочки вашего смартфона. Нужно найти и выбрать “APN». В некоторых моделях Вас сразу перебросит в этот пункт;
Решая, как настроить интернет 4g на Андроид, придется вручную добавлять точку доступа своего оператора. Для этого нажимаем соответствующую клавишу и видим перед собой большое количество полей
Сразу уделяем внимание пункту “Тип аутентификации” и “Тип APN”;
В первом случае выбираем “PAP”, ведь это самый популярный способ аутентификации современных операторов сотовой связи;
Пытаясь настроить интернет на Андроид 6 во втором поле указываем “default,supl” — вводим как на скриншоте, после чего подтверждаем действие;
Заполняем верхний пункт “Имя”
Тут можно задать любое наименование точки доступа, например, МТС или Билайн;
Вопрос как настроить интернет на Андроиде 4.2 практически решен, мы переходим к самому важному
Клацаем на пункт “APN”, куда необходимо ввести адрес сотового оператора:
МТС — internet.mts.ru
МегаФон — internet
Билайн — internet.beeline.ru
TELE2 — internet.tele2.ru
- Решая как настроить мобильный интернет билайн на Андроид или любого другого оператора, нужно задать верное имя пользователя, а также пароль:
МТС — mts и mts
МегаФон — gdata и gdata
Билайн — beeline и beeline
TELE2 — оставляем поля пустыми
Если Вы подключены к услугам сразу нескольких мобильных операторов, то узнать настройки можно на официальной страничке в интернете или позвонив по номеру поддержки абонентов, где Вам сообщат все необходимые данные. На этом вопрос как настроить мобильный интернет Мегафон на Андроид решен.
Из данной статьи можно понять, что настройка интернета не такая трудная задача, если есть инструкция. Благодаря ней Вы знаете как правильно настроить интернет на Андроиде и пользоваться им. Теперь Вы можете использовать все блага цивилизации и с любого места серфить просторы интернета, получая нужную информацию и общаясь в соц. сетях.
Еще больше интересного:
Подписывайтесь на наш Дзен канал, там вас ждет еще много всего интересного.
То, что наверняка вам будет интересно:
Как убрать рекламу на Андроид?
Устройства на платформе Android отлично работают только при наличии подключения к интернету, так как многие встроенные приложения нуждаются в постоянной синхронизации. Из-за этого становится актуальной тема настройки интернет-соединения на телефоне. По ходу инструкции мы детально расскажем об этой процедуре.